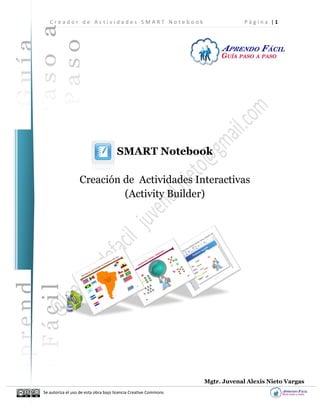
Smart notebook creador de actividades
- 1. C r e a d o r d e A c t i v i d a d e s S M A R T N o t e b o o k P á g i n a | 1 Se autoriza el uso de esta obra bajo licencia Creative Commons SMART Notebook Creación de Actividades Interactivas (Activity Builder) Mgtr. Juvenal Alexis Nieto Vargas
- 2. C r e a d o r d e A c t i v i d a d e s S M A R T N o t e b o o k P á g i n a | 2 Se autoriza el uso de esta obra bajo licencia Creative Commons SMART Notebook Creación de Actividades Interactivas (Activity Builder) Docente Juvenal Alexis Nieto Vargas Correo: loaprendofacil@gmail.com juvenal.nieto@gmail.com Twitter: @loaprendofacil Facebook: lo aprendo facil / juvenal nieto Encuentra nuestros videocursos en: Tutellus.com www.e-ctc.net
- 3. C r e a d o r d e A c t i v i d a d e s S M A R T N o t e b o o k P á g i n a | 3 Se autoriza el uso de esta obra bajo licencia Creative Commons DEDICATORIA: Para María mi compañera, amiga, esposa quien me apoya incondicionalmente. Carla y Camila las nenas mas lindas del universo...
- 4. C r e a d o r d e A c t i v i d a d e s S M A R T N o t e b o o k P á g i n a | 4 Se autoriza el uso de esta obra bajo licencia Creative Commons ÍNDICE Pag. ¿Qué aprenderás? 6 Guía del capítulo 6 ¿Qué es el creador de actividades? 7 Ejemplo de actividad: “Las palabras agudas” 7 ¿Qué objetos se utilizan en esta actividad? 8 Creación paso a paso de la actividad Palabars agudas 9 Guardar la actividad 18 Restablecer la actividad 19 Mejorando la apariencia de la actividad 20 El Reto. Construye la siguiente actividad 36 Reto 2. Construye la siguiente actividad 38 Construcción de Actividad animales terretres y animales que vuelan 39 Reto 3. Construye la actividad 48 Actividades propuestas. Construye las actividades. 53 Regístrate en el videocurso gratis de Pizarra digital Interactiva 63
- 5. C r e a d o r d e A c t i v i d a d e s S M A R T N o t e b o o k P á g i n a | 5 Se autoriza el uso de esta obra bajo licencia Creative Commons Este manual es dedicado a todos aquellos docentes y personas que desean experimientar y profundizar en el manejo del software SMART Notebook, el software más utilizado en pizarras digitales interactivas y por supuesto en las pizarras marca SMART. Mi trabajo, esfuerzo y horas continuas de dedicación espero que les permita elaborar material digital interactiva que eleve el nivel de atención y motivación de sus estudiantes. Este es mi regalo y contribución a la educación y espero poder seguir publicando este tipo de materiales. Al compartir mis conocimientos se que contribuyo a apoyar a los verdaderos héroes que pueden cambiar el rumbo de una nación y de la humanidad: Para tí docente, este material hecho con mucho amor y dedicación. Atentamente, juvenal.nieto@gmail.com
- 6. C r e a d o r d e A c t i v i d a d e s S M A R T N o t e b o o k P á g i n a | 6 Se autoriza el uso de esta obra bajo licencia Creative Commons Capítulo 1. ¿Qué aprenderás? Este capítulo está enfocado al diseño y construcción de actividades interactivas utilizando el complemento "Creador de Actividades" (Activity Builder) del Software SMART Notebook. La metodología utilizada se basa en el desarrollo de ejemplos prácticos para que puedas conocer las posibilidades que ofrece este complemento. Inicialmente se muestran actividades ejemplos, se explica el funcionamiento y luego se realiza la construcción "paso a paso" de la actividad presentada. Para reforzar los conocimientos adquiridos se propone resolver "El Reto", actividad que consiste en crear una actividad interactiva utilizando el Creador de Actividades y la cual debe cumplir con algunos requerimientos que deben ser considerados para lograr que la actividad realice ciertas acciones. Durante el desarrollo de este capítulo se profundiza en el uso del complemento, se dan ideas y trucos para elevar el nivel de interactividad de las actividades a través de la integración de sonidos, imágenes en movimiento y configuración de los objetos recipientes. Guía del Capítulo DEFINICION Qué es el Creador de Actividades EJEMPLOS Mostrar Clases Creadas con el CA CONSTRUCCIÓN Crear actividades "Paso a Paso" VALIDACION "El Reto" Crear actividades
- 7. C r e a d o r d e A c t i v i d a d e s S M A R T N o t e b o o k P á g i n a | 7 Se autoriza el uso de esta obra bajo licencia Creative Commons ¿Qué es el Creador de Actividades (Activity Builder)? El Creador de Actividades (Activity Builder) es un complemento que se instala con el Software SMART Notebook, el cual con muy pocos pasos, facilita la creación de actividades interactivas. Este complemento permite convertir cualquier objeto de Notebook en un Recipiente, que puede aceptar o rechazar otros objetos , reproducir los sonidos incrustados en los objetos y configurar que acción se ejecutará cuando un objeto se arrastra y deposita sobre el Objeto Recipiente. Ejemplo de actividad "Las Palabras Agudas" La actividad propuesta tiene el objetivo de reforzar el conocimiento sobre las palabras Agudas. Se configuró la actividad para que el objeto imagen Nube (imagen sacada de la galería de Notebook) acepte los objetos textos que representan palabras agudas y rechaze los objetos textos que representan palabras graves o esdrújulas. M o s t r a r C l a s e s C r e a d a s c o n e l C A
- 8. C r e a d o r d e A c t i v i d a d e s S M A R T N o t e b o o k P á g i n a | 8 Se autoriza el uso de esta obra bajo licencia Creative Commons ¿Qué objetos se utilizan en esta actividad? 1. Objeto Recipiente: Objeto Imagen en forma de Nube. ("La Imagen de la Nube la encontramos en la galería con el nombre Nuboso"). El objeto imagen Sabio se utiliza para decorar la actividad. 2. Objetos Aceptados: Objetos Textos que representan las palabras agudas. 3. Objetos Rechazados: Objetos Textos que representan las palabras graves y esdrújulas. Los Objetos Aceptados y Rechazados se crearon utilizando la herramienta Texto del Panel de Herramientas Objetos de texto, que representan palabras agudas, graves y esdrújulas Sabio: Objeto Imagen (nombre en galería "Sabio") Nube: Objeto Recipiente (nombre en galería "nuboso")
- 9. C r e a d o r d e A c t i v i d a d e s S M A R T N o t e b o o k P á g i n a | 9 Se autoriza el uso de esta obra bajo licencia Creative Commons Creación paso a paso de la Actividad Palabras Agudas Consejo: Una buena práctica, al momento de crear actividades interactivas, es tener claro el objetivo de la actividad que se construirá y cómo queremos que funcione. Se debe tener presente y recopilar los elementos que utilizaremos en la construcción de la actividad. Para construir esta actividad siga los sguientes pasos: 1. Abrir el Software SMART Notebook 2. Escriba las palabras que se utilizarán en la actividad. Haga clic sobre la herramienta Texto: a. Haga clic sobre el área de trabajo de Notebook (Área blanca que se muestra al iniciar el programa) b. El cursor " " parpadea. Puede escribir inmediatamente y el texto aparecerá en el color que está por defecto. Si necesita cambiar color del Texto haga clic en propiedades , que se encuentra a la izquierda, debajo del menú Archivo. Verifique que este seleccionado la opción , y luego seleccione el color con el que desea escribir, haciendo clic en el color de la Paleta de Colores. C o n s t r u i r " P a s o a P a s o " a c t i v i d a d e s c o n e l C A
- 10. C r e a d o r d e A c t i v i d a d e s S M A R T N o t e b o o k P á g i n a | 10 Se autoriza el uso de esta obra bajo licencia Creative Commons c. A continuación escriba la palabra "Luz" , esta la escribimos en color Morado para seguir el ejemplo. Deberá hacer clic en un nuevo espacio dentro del área de trabajo cada vez que quiera escribir una nueva palabra y elegir el color de texto. d. Escriba las palabras agudas Calor, Vivir, Correr, Sol y las palabras faltantes Casa, Auto, Bandera, Luna, Pájaro. Para cambiar los colores del texto siga los pasos explicados anteriormente. 3. Inserte de la Galería de Notebook, el objeto que servirá de Recipiente (Imagen Nube). a. Haga clic en el botón Galería b. Escriba en la sección búsqueda el texto "nuboso", c. Luego haga clic en el botón buscar. Aparecerán los resultados de la búsqueda en la sección inferior del área de la Galería: d. Haga clic en la sección Imágenes , arrastre y deposite en la zona de trabajo de Notebook la Imagen de la Nube, la cual servirá de Recipiente en la actividad. Tambien puede hacer doble clic sobre la imagen para insertarla.
- 11. C r e a d o r d e A c t i v i d a d e s S M A R T N o t e b o o k P á g i n a | 11 Se autoriza el uso de esta obra bajo licencia Creative Commons Nota: Cualquier imagen puede servir de Recipiente. 4. Inserte la imagen Sabio, para ello repetimos los pasos anteriores: a. Haga clic en la sección búsqueda , borre la palabra nuboso y escriba la palabra "Sabio", luego haga clic en el ícono de búsqueda. b. En la parte inferior aparecen los resultados de la búsqueda, haga clic sobre la sección imágenes y arrastre la imagen "Sabio" al área de trabajo de Notebook. Nuestra actividad debe estar quedando de la siguiente manera:
- 12. C r e a d o r d e A c t i v i d a d e s S M A R T N o t e b o o k P á g i n a | 12 Se autoriza el uso de esta obra bajo licencia Creative Commons Cambie de tamaño, mueva el objeto Nube y el Objeto Sabio como se muestra: Pasos para cambiar el tamaño de los objetos Imagen Nube y Sabio Pasos para cambiar la posición de los objetos 1. Haga clic sobre la herramienta "Seleccionar " 2. Haga clic sobre el objeto que quiere redimensionar 3. Coloque el puntero del ratón sobre la esquina inferior derecha de la imagen. El puntero del ratón cambia a la forma , presione y mantenga sostenido el botón izquierdo del ratón y ajuste el tamaño de la 1. Haga clic en la herramienta Seleccionar 2. Coloque el puntero sobre el objeto que quiere mover, el puntero cambiará a la forma
- 13. C r e a d o r d e A c t i v i d a d e s S M A R T N o t e b o o k P á g i n a | 13 Se autoriza el uso de esta obra bajo licencia Creative Commons imagen. Suelte el botón cuando el tamaño este ajustado. 3. Mantenga el botón izquierdo del ratón presionado, mueva el objeto a la posición deseada y suelte el botón para liberar el objeto en la posición deseada. Ahora que tenemos los elementos que conforman la actividad, vamos a configurar el comportamiento del objeto imagen Nube, que nos servirá de Recipiente, continuemos con los pasos siguientes: 5. Haga clic en la Pestaña Complementos : Se abre la ventana complementos: 6. Haga clic sobre el ícono "Creador de Actividades"
- 14. C r e a d o r d e A c t i v i d a d e s S M A R T N o t e b o o k P á g i n a | 14 Se autoriza el uso de esta obra bajo licencia Creative Commons 7. Los siguientes pasos se harán utilizando la herramienta "Seleccionar" del Panel de Herramientas . Haga clic sobre esta herramienta para activarla. 8. Haga clic sobre el objeto imagen Nube. Este es el paso inicial para configurar al Objeto Imagen Nube (Recipiente) para que acepte o rechaze otros objetos. Cuando haga clic sobre este objeto, este se mostrará como en la imagen: 9. Con el objeto imagen Nube seleccionado, haga clic sobre el botón Edición. El objeto Nube se mostrará como en la imagen y estará listo para configurar su comportamiento, Aceptar o Rechazar objetos.
- 15. C r e a d o r d e A c t i v i d a d e s S M A R T N o t e b o o k P á g i n a | 15 Se autoriza el uso de esta obra bajo licencia Creative Commons Notarás que el Complemento "Creador de Actividades" muestra las opciones Objeto y Configuración. Predeterminadamente la opción Objetos es la que esta activada y muestra las opciones para determinar que objetos serán Aceptados y que objetos serán Rechazados. 10. Antes de empezar a depositar los objetos a cada una de las secciones Objetos Aceptados u Objetos Rechazados, verifique que la opción Ocultar Automáticamente del "Creador de Actividades" no este seleccionada. Quite el gancho de esta opción, haciendo clic sobre la casilla de verificación. El botón debe quedar sin el ganchito , como se muestra en la siguiente imagen:
- 16. C r e a d o r d e A c t i v i d a d e s S M A R T N o t e b o o k P á g i n a | 16 Se autoriza el uso de esta obra bajo licencia Creative Commons Consejo: Si dejamos esta casilla de verificación seleccionada (ganchito ), al momento de tratar de depositar los objetos sobre las secciones Aceptados o Rechazados, la sección de configuración del Creador de Actividades se ocultará impidiendo depositar los objetos en el lugar que les corresponde. 11. Arrastre y deposite los objetos Palabras Agudas (Luz, Sol, Calor, Correr, Vivir) la Sección " Aceptar estos objetos". Para depositar las palabras agudas, coloque el puntero del ratón encima de la palabra, el puntero cambiará a la forma , mantenga el botón izquierdo presionado y arrastre la palabra a la zona Aceptar estos objetos. El objeto depositado y aceptado queda con un gancho verde en la esquina inferior derecha. 12. Siga los pasos del punto anterior , arrastre y deposite los objetos Rechazados a la Sección " Rechazar estos objetos". Estos objetos son las palabras graves Casa, Auto, Luna, Bandera y la palabra esdrújula Pájaro. Consejos:
- 17. C r e a d o r d e A c t i v i d a d e s S M A R T N o t e b o o k P á g i n a | 17 Se autoriza el uso de esta obra bajo licencia Creative Commons Si se requiere quitar algún objeto de la sección o , arrastre y deposite el objeto en el ícono Bote de Basura que está en la esquina inferior derecha de cada sección. Consejo: La posición inicial de los objetos, en este caso los textos que representan palabras agudas, graves y esdrújulas, queda determinada por la posición que le hemos asignado dentro de la actividad al momento de su construcción. La imagen siguiente muestra que los objetos textos están concentrados a la izquierda del objeto Nube y Sabio. Veamos la siguiente imagen:
- 18. C r e a d o r d e A c t i v i d a d e s S M A R T N o t e b o o k P á g i n a | 18 Se autoriza el uso de esta obra bajo licencia Creative Commons Se muestra que los objetos texto se han distribuidos en posiciones aleatorias. Este movimiento de posición , seleccionar y mover los objetos, debe realizarce antes del paso 13. . Mueva los objetos a la posición que usted desee. Trate de dejar un espacio en la parte superior, para posteriormente colocarle el título a la actividad, como se muestra en la Figura B. Fig. B. 13. Nuestra actividad está casi lista, para confirmar el proceso de configuración del Objeto Recipiente, haga clic en el Botón "Hecho" , que se encuentra entre la sección Rechazar estos objetos y la opción . Guardar Actividad Es momento de guardar la actividad. Haga clic en el ícono guardar , luego escriba como nombre de Archivo: Palabras agudas y luego haga clic en el botón Comprobar el funcionamiento de la actividad Espacio para colocar título
- 19. C r e a d o r d e A c t i v i d a d e s S M A R T N o t e b o o k P á g i n a | 19 Se autoriza el uso de esta obra bajo licencia Creative Commons Arrastre y deposite los Objetos Texto que representen palabras agudas, al objeto Recipiente "Nube", éste debe aceptarlos y el objeto depositado desaparecerá. Realice lo mismo con los Objetos Texto palabras graves y esdrújulas, el objeto Recipiente rechazará y devolverá estos objetos a su posición Original dentro de la actividad. Restablecer la actividad Como puede notar, despues de probar la actividad, algunos elementos han desaparecido. Para restablecer la actividad siga los pasos que se indican a continuación: 1. Haga clic en la opción complementos . 2. Haga clic en la opción "Restablecer todos" 3. Si no aparece la ventana anterior que te permite restablecer la actividad, sigue los siguientes pasos para que aparezca: a. Haga clic en el ícono Complementos b. Haga clic en el ícono Creador de Actividades y luego haga clic en "Restablecer Todos"
- 20. C r e a d o r d e A c t i v i d a d e s S M A R T N o t e b o o k P á g i n a | 20 Se autoriza el uso de esta obra bajo licencia Creative Commons Mejorando la apariencia de la Actividad En este apartado vamos a explicar como mejorar la apariencia de la actividad. A continuación se muestra como está quedando nuestra actividad y se presenta la imagen de la Actividad Mejorada cuando agregamos algunos elementos. Actividad Actual Actividad Mejorada Para mejorar la apariencia visual de nuestra actividad, se utilizarán dos imágenes que se encuentran dentro de la Galería de SMART Notebook y se agregarán al diseño. Nombre de la imagen en Galería Utilidad dentro de la Actividad Esta barra, como se muestra en la Actividad Mejorada, nos servirá para colocarle el título de la actividad " Esta imágen nos servirá para darle vistosidad al área de juego. Siga los siguientes pasos para encontrar en la Galería las imágenes:
- 21. C r e a d o r d e A c t i v i d a d e s S M A R T N o t e b o o k P á g i n a | 21 Se autoriza el uso de esta obra bajo licencia Creative Commons Busque en la Galería de Notebook la imagen "Azul Barra del título". Para realizar la búsqueda siga los siguientes pasos: 1. Haga clic en el bótón Galería 2. Escriba en la sección búsqueda las palabras "Azul barra de título" 3. Luego haga clic en el botón buscar En la parte inferior, en la sección "Resultados de la búsqueda" se mostrarán dos pestañas: Carpetas Relacionadas e Imágenes. 4. Haga clic en la pestaña "Imágenes" para desplegar los resultados encontrados. 5. Se muestran los resultados. Inserte la imagen en el área de trabajo de SMART Notebook. Esta operación puede realizarse de varias maneras: a. Opción 1: Haga doble clic sobre la imagen b. Opción 2: Haga clic sobre la imagen y luego aparece una pequeña pestaña triangular en la esquina superior derecha de la imagen, haga clic sobre esta pestaña y luego haga clic sobre la opción Insertar en Notebook.
- 22. C r e a d o r d e A c t i v i d a d e s S M A R T N o t e b o o k P á g i n a | 22 Se autoriza el uso de esta obra bajo licencia Creative Commons c. Opción 3: Colocar el puntero del ratón sobre la imagen, con el botón izquierdo sostenido, arrastre la imagen sobre el área de trabajo de SMART Notebook, suelte el botón izquierdo cuando quiera liberar la imagen en la posición deseada. 6. Al insertar la imagen notarás que el tamaño de la Barra de Títulos es algo grande y se necesita ajustar. Siga los siguientes pasos para ajustar el tamaño: a. Coloque el puntero del ratón sobre la Barra de Título, este debe cambiar a la forma Mover Objeto b. Haga clic sobre el objeto Barra de Título c. Con botón izquierdo del ratón sostenido, mueva el objeto barra de título de manera que se pueda observar la esquina inferior derecha del objeto. En esta esquina se visualiza un pequeño ícono redondo que nos permitirá cambiar el tamaño de la barra.
- 23. C r e a d o r d e A c t i v i d a d e s S M A R T N o t e b o o k P á g i n a | 23 Se autoriza el uso de esta obra bajo licencia Creative Commons d. Coloque el puntero del ratón sobre este ícono redondo, sostenga el botón izquierdo y ajuste el tamaño de la Barra de Título. Suelte el boton cuando consiga el tamaño deseado. e. Mueva la Barra de Título al centro de la actividad como se muestra en la imagen. Si necesita ajustar el tamaño repita los pasos anteriores. 7. Escriba el título de la Actividad "Palabra Agudas" dentro de la Barra de Títulos. Siga los siguientes pasos: a. Haga clic sobre la herramienta texto b. Haga clic sobre la Barra de Título que acaba de agregar a la actividad. c. Haga clic en la pestaña propiedades y luego haga clic en el color Blanco de la paleta de colores.
- 24. C r e a d o r d e A c t i v i d a d e s S M A R T N o t e b o o k P á g i n a | 24 Se autoriza el uso de esta obra bajo licencia Creative Commons d. En la sección fuente, haga clic en tamaño de fuente y luego haga clic en tamaño de letra 48. e. Escriba el título "Palabras Agudas" f. Mueva el título al centro de la Barra de Título. Para realizar este movimiento haga clic en la herramienta seleccionar , coloque el puntero del ratón sobre el objeto texto "Palabras Agudas" y con el botón izquierdo del ratón sostenido mueva el objeto al centro de la Barra de Título.
- 25. C r e a d o r d e A c t i v i d a d e s S M A R T N o t e b o o k P á g i n a | 25 Se autoriza el uso de esta obra bajo licencia Creative Commons Consejo: Cuando se construyen actividades interactivas, muchas veces se hace necesario que algunos objetos no puedan ser movidos de su posición, esto con el objetivo de mantener el diseño original. A continuación aprenderemos a bloquear la posición de la Barra de Título y el Texto "Palabras Agudas". g. Haga clic sobre el Texto "Palabras Agudas" h. Haga clic sobre la pestaña que aparece en la parte superior derecha del Texto "Palabras Agudas" i. Aparece el menú de opciones, coloque el puntero del ratón sobre la opción "Bloqueo" j. Luego coloque el puntero del ratón sobre "Bloquear posición" y haga clic sobre esta opción para confirmar la acción.
- 26. C r e a d o r d e A c t i v i d a d e s S M A R T N o t e b o o k P á g i n a | 26 Se autoriza el uso de esta obra bajo licencia Creative Commons k. Con estos pasos hemos bloqueado la posición del Objeto Texto "Palabras Agudas" y no se podrá desplazar a ninguna posición. Haga clic sobre el objeto bloqueado y notará que ahora tiene un candado. Si intenta mover el objeto notará que no permite cambiarlo de posición. l. Para quitar el bloqueo de un objeto: Haga clic sobre el objeto bloquedado Haga clic sobre el Candado . Aparece seleccionada la opción "Bloquear posición" Haga clic en la opción Desbloquear Consejo: Podemos bloquear los objetos de manera rápida utilizando el teclado. Primero haga clic en el objeto a bloquear y luego presionamos las teclas CTRL + K. El signo + (más) indica que debemos primero mantener presionada la tecla CTRL mientras pulsamos la tecla K, liberamos las teclas y el objeto queda bloqueado. Igualmente podemos desbloquear los objetos utilizando la combinación de teclas CTRL + J. Recuerde que primero hay que hacer clic sobre el objeto al que queremos desbloquear. Bloquear la Barra de Título
- 27. C r e a d o r d e A c t i v i d a d e s S M A R T N o t e b o o k P á g i n a | 27 Se autoriza el uso de esta obra bajo licencia Creative Commons Podrá notar que al hacer clic sobre la Barra de Título, no aparece en la esquina el candado de bloqueo . Siga los pasos, explicados anteriormente, para bloquear la Barra de Título con el método rápido utilizando la combinación de teclas CTRL + K. Nuestra actividad ahora debe tener la apariencia siguiente: 8. Coloquemos un elemento adicional a la zona de juego de la actividad. Busque en galería la imagen "Azul borde de actividad" e insertela en la actividad repitiendo los pasos aprendidos anteriormente. Al insertar la imagen en la actividad, haciendo clic sobre la imagen, probablemente quedará como se muestra a continuación: Mueva la imagen presionando el botón izquierdo del ratón y arrastrando el objeto a la posición deseada. Debe observarse el título de la actividad "Palabras Agudas", como se muestra a continuación:
- 28. C r e a d o r d e A c t i v i d a d e s S M A R T N o t e b o o k P á g i n a | 28 Se autoriza el uso de esta obra bajo licencia Creative Commons Notará que la imagen que acabamos de insertar queda encima de los objetos textos, la nube y el sabio. Lo que debemos hacer es enviar al fondo la imagen insertada, de manera que los demás objetos queden al frente y puedan visualizarse. 9. Para enviar al fondo la imagen haga clic en la pestaña que se encuentra en la parte superior izquierda de la imagen "Azul borde de actividad". Aparece el menú de opciones y deslice el puntero del ratón hasta la opción "Ordenar" 10. Luego aparece el siguiente menú, deslice el puntero del ratón y haga clic en la opción "Enviar al Fondo"
- 29. C r e a d o r d e A c t i v i d a d e s S M A R T N o t e b o o k P á g i n a | 29 Se autoriza el uso de esta obra bajo licencia Creative Commons 11. Para evitar que esta imagen se mueva durante el desarrollo de la actividad, asegúrese que este seleccionada y bloqueela utilizando la combinación de teclas CTRL + K. Verifica que al hacer clic sobre ella aparezca el candado que indica que esta imagen ha sido bloqueda. Ahora nuestra actividad debe tener la siguiente apariencia. 12. Selecciona al objeto Nube y bloquea su posición. Aplica también el bloqueo al objeto Sabio. Consejo: La actividad esta configurada para que los objetos textos (agudas, graves y esdrújulas) al arrastrarlos y tratar de depositarlas dentro del objeto recipiente (objeto nube) desaparezcan. Puede pasar que los objetos texto (palabras agudas, graves y esdrújulas) pasen por detrás del Objeto Nube como se muestra a continuación.
- 30. C r e a d o r d e A c t i v i d a d e s S M A R T N o t e b o o k P á g i n a | 30 Se autoriza el uso de esta obra bajo licencia Creative Commons Los objetos al moverlos sobre la imagen nube pasan por detrás y cuando son depositados desaparecen. Realicemos algunos cambios para que los objetos texto pasen por al frente del objeto nube y cuando son aceptados se coloquen dentro del objeto recipiente y no desaparezcan. Modifiquemos la actividad para lograr los cambios sugeridos anteriormente. Para ordenar los objetos texto hacia el frente, siga los siguientes pasos: 1. Haga clic sobre la herramienta seleccionar del Panel de Herramientas 2. Haga clic sobre el Objeto Texto Luz para seleccionarlo. 3. Haga clic en la pestaña del objeto texto Luz que ha seleccionado. 4. Desplace el puntero del ratón hasta la opción Ordenar. 5. Desplace el puntero del ratón y haga clic sobre la opción Traer al frente.
- 31. C r e a d o r d e A c t i v i d a d e s S M A R T N o t e b o o k P á g i n a | 31 Se autoriza el uso de esta obra bajo licencia Creative Commons 6. Si ahora desplaza el objeto texto (en este caso palabra Luz) sobre el Objeto Nube (Recipiente) notará que el objeto texto pasa al frente del Objeto Nube. Repita este proceso con los otros objetos textos. Consejo: Una forma rápida de aplicarle la opción ordenar Traer al frente a todos los objetos texto, es mantener presionada la tecla CTRL (control) e ir haciendio clic a cada uno de los objetos textos, de esta manera vamos a ir seleccionadolos. Cuando estén todos seleccionados soltamos la tecla Control (CTRL), hacemos clic la pestaña de uno de los objetos textos seleccionados y le aplicamos la modificación Ordenar - Traer al Frente, como lo hicimos en el paso anterior. Al estar los demás Objetos texto seleccionados, todo lo que le apliquemos a un objeto se aplicará a los demás y realizaremos el ordenamiento mucho más rápido.
- 32. C r e a d o r d e A c t i v i d a d e s S M A R T N o t e b o o k P á g i n a | 32 Se autoriza el uso de esta obra bajo licencia Creative Commons Ahora cualquier objeto texto pasara al frente del Objeto Recipiente (Nube). Para configurar que los objetos Texto palabras agudas, para que no desaparezcan y queden dentro del Objeto Nube, siga los suguientes pasos: 1. Verifique que la herramienta activa es la opción Seleccionar . Si no está activa haga clic en el Panel de Herramienta para seleccionarla. 2. Haga clic sobre el Objeto Recipiente (Objeto Imagen Nube) 3. Haga clic sobre la pestaña Complementos de la barra lateral izquierda 4. Haga clic en la opción Creador de Actividades 5. Haga clic en el botón Edición 6. Haga clic sobre la opción Configuración 7. Identificamos la sección de objetos Aceptados y debajo encontramos la opción animación 8. Haga clic en Animación sobre la pestaña , que en estos momentos tiene seleccionada la opción "Desaparecer gradualmente" y haga clic sobre la opción "Ninguno" 9. Haga clic sobre el botón Hecho . Ahora los objetos texto palabras agudas, al ser depositados sobre el Recipiente (Objeto Nube) no desapareceran y se quedan dentro de la nube.
- 33. C r e a d o r d e A c t i v i d a d e s S M A R T N o t e b o o k P á g i n a | 33 Se autoriza el uso de esta obra bajo licencia Creative Commons 10. Haga clic en guardar para actualizar los cambios realizados. Pruebe la actividad para verficar que todo funciona correctamente. Reto. Habrás notado que existen otros efectos de animación dentro de la sección configuración de Objetos Aceptados. Para este Reto vamos a utilizar una copia de la actividad anterior con el objetivo de aplicar algunos cambios. Pasos para realizar una copia de la Actividad Palabras Agudas: 1. Si tiene abierto el archivo "Palabras Agudas" pase el paso 2. Si no lo tiene abierto haga lo siguiente: 1. Haga clic sobre Archivo 2. Haga clic sobre la opción Abrir 3. Localice el lugar donde guardó el archivo "Palabras Agudas" 4. Haga clic sobre el nombre del archivo 5. Haga clic sobre el botón Abrir 2. Haga clic en Archivo 3. Haga clic en la opción "Guardar Cómo" 4. Aparece en la sección nombre y se leccionado el nombre de la actividad "Palabras agudas" 5. Haga clic al final del nombre, al final de la palabra "Agudas" y escriba la palabra "Copia".
- 34. C r e a d o r d e A c t i v i d a d e s S M A R T N o t e b o o k P á g i n a | 34 Se autoriza el uso de esta obra bajo licencia Creative Commons 6. Haga clic en Guardar. Con esto hemos conseguido sacarle una copia la actividad "Palabras agudas" que ahora la hemos nombrado como "Palabras Agudas Copia". Lo que hemos conseguido con esto es que las modificaciones la haremos sobre la copia y dejaremos intacto el archivo original. Aplicar cambios a la actividad. Poniendo en práctica lo aprendido en la lección anterior, experimenta que pasa con los objetos Textos Aceptados cuando le aplicas efectos de animación como: Alejarse, colocar en el centro o girar y que pasa con los Objetos Rechazados cuando le aplicar los efectos rebotar o ninguno. Habrás notado que existen otros efectos dentro de la sección animación. Repite los pasos anteriores y experimenta que pasa con los objetos Textos Palabras Agudas, cuando le aplicas animaciones como: Alejarse, Colocar en el Centro o Girar y a los otros Objetos Textos Rechazados cuando le aplicas la animación Rebotar o Ninguno. Algunas animaciones, según se defina la actividad pueden o no ser las adecuadas. En la actividad anterior, para Objetos Aceptados hemos optado por la opción "ninguno" ya que deseamos diferenciar entre las palabras agudas y las que no son, de esta manera todas las que queden dentro de la nube serán palabras agudas y las graves o esdrújulas quedan visualmente diferenciadas. Otra animación que podríamos haber utilizado , para los Objetos Aceptados, la animación Girar. La animación alejarse pudiera utilizarse si quisieramos que al momento de arrastrar una palabra que no fuera aguda, esta desapareciera de la actividad. Esto haría que al final quedaran dentro del Recipiente, sólo las palabras agudas y las otras desaparecerían de la zona de juego. Pero esto supone que debemos hacer algunos cambios, por ejemplo, los Objetos Rechazados serían las palabras agudas con la Animación: opción "Ninguno" y los Objetos Aceptados serían las palabras graves y esdrújulas con la animación Alejarse.
- 35. C r e a d o r d e A c t i v i d a d e s S M A R T N o t e b o o k P á g i n a | 35 Se autoriza el uso de esta obra bajo licencia Creative Commons La instrucción podría ser "coloca en la nube todas aquellas palabras que no son agudas y luego las que queden comprueba si son agudas colocándolas en la nube". Realiza los pasos necesarios para poner a prueba la configuración sugerida y verás que igual funciona. A continuación se muestra una imagen con la actividad resuelta donde notamos que las palabras agudas han quedado visibles y las graves y esdrújulas han desaparecido de la actividad.
- 36. C r e a d o r d e A c t i v i d a d e s S M A R T N o t e b o o k P á g i n a | 36 Se autoriza el uso de esta obra bajo licencia Creative Commons 4 El Reto. Construye la siguiente actividad. Reto 1. Utiliza el Creador de Actividades para construir la actividad que se presenta a continuación. Configura el Objeto Recipiente (la esfera) para que Acepte los Números Pares y Rechaze los Números Impares. La siguiente tabla muestra la lista de objetos utilizados en la actividad y los nombres que utilizarás para realizar la búsqueda en la galería. Objeto Nombre para buscar en Galería Numbers ratones perros ranas leones
- 37. C r e a d o r d e A c t i v i d a d e s S M A R T N o t e b o o k P á g i n a | 37 Se autoriza el uso de esta obra bajo licencia Creative Commons Objeto Nombre para buscar en Galería teal button Texto creado con la herramienta borde sabio Recuerda escribir los nombres en la sección búsqueda , hacer clic en la lupa y visualizar los resultados en la sección imágenes .
- 38. C r e a d o r d e A c t i v i d a d e s S M A R T N o t e b o o k P á g i n a | 38 Se autoriza el uso de esta obra bajo licencia Creative Commons Reto 2. Poniendo en práctica lo aprendido construye la siguiente actividad. La misma consiste en colocar las banderas de países de América del Sur dentro del Mapa. Debes configurar la actividad para que las banderas aceptadas queden visibles dentro del objeto recipiente y las banderas rechazadas reboten. Utiliza la herramienta búsqueda de la Galería para encontrar todos los objetos que se utilizan en la actividad. Las imágenes de las banderas la encontrarás en la galería con la palabra banderas. Si escribes banderas de américa del sur el resultado será más específico. Recuerda insertar banderas de países de otros continentes para que se utilicen como objetos rechazados. El mapa lo encontrarás utilizando las palabras Mapa de américa del sur. El borde de la actividad lo encontrarás utilizando la palabra Borde. Los resultados de cada una de las búsquedas lo encontrarás en la sección Imágenes.
- 39. C r e a d o r d e A c t i v i d a d e s S M A R T N o t e b o o k P á g i n a | 39 Se autoriza el uso de esta obra bajo licencia Creative Commons Actividad Animales que Terrestres y Animales que Vuelan. Ejemplo 2: En este ejemplo vamos aumentar el nivel de interactividad de la actividad al configurar dos Objetos Recipientes e integración de sonidos. Esta actividad consiste en depositar los Animales terrestres en un Objeto Cuadrado de Color Verde y los Animales que vuelan en un Objeto Cuadrado de color Anaranjado. Se debe reproducir el sonido objeto del animal cuando el Objeto Recipiente acepte algún objeto y debe devolver el objeto cuando sea rechazado. Para iniciar la construcción de la actividad, crea un nuevo archivo de SMART Notebook. Poniendo en práctica lo aprendido en la actividad anterior, recopila los siguientes objetos y escribe los textos que sean necesarios. Nombre del objeto para buscarlo en Galería Imagen del Objeto Pestaña donde encontrarlo Borde Verde cuadrado Anaranjado cuadrado Cisne
- 40. C r e a d o r d e A c t i v i d a d e s S M A R T N o t e b o o k P á g i n a | 40 Se autoriza el uso de esta obra bajo licencia Creative Commons Nombre del objeto para buscarlo en Galería Imagen del Objeto Pestaña donde encontrarlo Loro Ganso Abeja Caballo Cabra Elefante León Gato Los títulos Objetos Texto: , , se deben construir utilizando la herramienta de texto como aprendimos en la actividad anterior. Construcción de la actividad. Algunas acciones en esta actividad se pedirán que se ejecuten según lo aprendido en las anteriores actividades. Se explicarán, paso a paso las acciones nuevas que no hayan sido vistas en el ejemplo 1 y 2.
- 41. C r e a d o r d e A c t i v i d a d e s S M A R T N o t e b o o k P á g i n a | 41 Se autoriza el uso de esta obra bajo licencia Creative Commons Para crear la actividad solicitada busque e inserte desde la galería los objetos tratando de colocarlos en la posición que se muestra en la imagen: Realice los siguientes pasos: 1. Haga clic en el ícono de SMART Notebook para iniciar una nueva actividad. 2. Busque en Galería el objeto borde, inserte esta imagen en el área de trabajo y ajuste el tamaño. El resultado de esta búsqueda lo vizualizará en la sección 3. Busque en Galería los objetos verde cuadrado y anaranjado cuadrado, inserte estas imágenes y ajuste la forma y tamaño. 4. Aplique el bloqueo (CTRL+K) a cada una de las imágenes insertadas.
- 42. C r e a d o r d e A c t i v i d a d e s S M A R T N o t e b o o k P á g i n a | 42 Se autoriza el uso de esta obra bajo licencia Creative Commons 5. Escriba el título de la actividad (Clasifica los tipos de animales) utilizando la herramienta de texto escoga el color de la letra y coloque éste titulo en la parte central y superior de la actividad. 6. Escriba encima del objeto verde cuadrado el título Animales Terrestres en color chocolate. Aplique el bloqueo a este título. 7. Escriba encima del objeto anaranjado cuadrado el título Animales que Vuelan en color azul. Aplique el bloqueo a este título. 8. Busque en Galería los animales que se presentan en la tabla anterior e insértelos en la actividad. Estas imágenes tienen un sonido incrustado, es por ello que las imágenes se mostrarán en . Debe hacer clic en esta pestaña para vizualizar los resultados de la búsqueda. Al insertar los animales será necesario redimiensionar su tamaño, realice los pasos necesarios para darle a las imágenes de los animales un tamaño adecuado. Configuración de la Actividad. A diferencia de la primera actividad, ésta contiene dos Objetos Recipientes, es por ello que debemos configurar cada uno por separado. Esta acción es muy sencilla de realizar pero debemos concentrarnos en configurar un Recipiente a la vez, es decir imáginate que la actividad solo tuviera un Recipiente, por ejemplo Animales Terrestres y configuraras solo este. ¿Cómo lo harías? Por supuesto, como en la actividad anterior donde se aceptaban o se rechazaban objetos. Parte 1: Configuremos el Objeto Recipiente verde cuadrado que nos servirá para depositar todos los Animales Terrestres. Siga los pasos para configurarlo: 1. Haga clic en la herramienta seleccionar 2. Haga clic sobre el objeto verde cuadrado 3. Haga clic sobre la pestaña del Complementos
- 43. C r e a d o r d e A c t i v i d a d e s S M A R T N o t e b o o k P á g i n a | 43 Se autoriza el uso de esta obra bajo licencia Creative Commons 4. Haga clic sobre el ícono Creador de Actividades 5. Haga clic sobre el botón 6. Arrastre objetos imagen que representan a los animales terrestres y deposítelos en la sección Aceptar estos objetos 7. Arrastre objetos imagen que representan a los animales que vuelan y deposítelos en la sección Rechazar estos objetos 8. La siguiente figura muestra como va quedando nuestra actividad. 9. Haga clic en botón
- 44. C r e a d o r d e A c t i v i d a d e s S M A R T N o t e b o o k P á g i n a | 44 Se autoriza el uso de esta obra bajo licencia Creative Commons 10. Identifique la sección Animación de los objetos aceptados, haga clic sobre la pestaña y luego haga clic sobre la animación Girar. Con esto logramos que cuando es aceptado un objeto este gire para indicar la aprobación de la acción. 11. Haga clic en la casilla de verificación , de manera que se coloque un pequeño ganchito, como se muestra en la figura. Con esta casilla seleccionada le indicamos al objeto recipiente que reproduzca el sonido que tiene incrustado el objeto que es aceptado. 12.Luego haga clic en el botón , para terminar la configuración del objeto recipiente verde cuadrado, donde se depositarán los objetos imagen que representan a los animales terrestres. 13. Es un buen momento para guardar la actividad. Haga clic en el botón Guardar , coloque como nombre de archivo "Animales terrestres y animales que vuelan" , luego haga clic en el botón Guardar. Pruebe la actividad para comprobar su funcionamiento. Verifique que al depositar un animal terrestre en el recipiente verde cuadrado, se reproduce el sonido incrustado si el objeto es aceptado o si el objeto regresa a su posición original si es rechazado. Para restablecer la actividad , haga clic en la pestaña de Complementos y luego clic en el botón .
- 45. C r e a d o r d e A c t i v i d a d e s S M A R T N o t e b o o k P á g i n a | 45 Se autoriza el uso de esta obra bajo licencia Creative Commons El objeto Recipiente anaranjado cuadrado, donde se van a depositar y aceptar los objetos que representan a los animales que vuelan, lo vamos a configurar para que funcione de manera inversa al objeto verde cuadrado, es decir, el objeto anaranjado cuadrado debe aceptar los animales que vuelan y rechazar los animales terrestres. El proceso es similar al anterior, a continuación los pasos a seguir: 1. Haga clic en la herramienta seleccionar 2. Haga clic sobre el objeto anaranjado cuadrado 3. Haga clic sobre la pestaña del Complementos 4. Haga clic sobre el ícono Creador de Actividades 5. Haga clic sobre el botón 6. Arrastre objetos imagen que representan a los animales que vuelan y deposítelos en la sección Aceptar estos objetos 7. Arrastre objetos de imagen que representan a los animales terrestres y deposítelos en la sección Rechazar estos objetos
- 46. C r e a d o r d e A c t i v i d a d e s S M A R T N o t e b o o k P á g i n a | 46 Se autoriza el uso de esta obra bajo licencia Creative Commons 8. La siguiente imagen muestra como va quedando nuestra actividad. 9. Haga clic en el botón 10. Identifique la sección Animación de los objetos aceptados, haga clic sobre la pestaña y luego haga clic sobre la animación Girar. Con esto logramos que cuando es aceptado un objeto este gire para indicar la aprobación de la acción. 11. Haga clic en la casilla de verificación , de manera que se coloque un pequeño ganchito, como se muestra en la figura. Con esta casilla seleccionada le indicamos al objeto recipiente que reproduzca el sonido que viene incrustado el objeto que es aceptado.
- 47. C r e a d o r d e A c t i v i d a d e s S M A R T N o t e b o o k P á g i n a | 47 Se autoriza el uso de esta obra bajo licencia Creative Commons 12.Luego haga clic en el botón , para terminar la configuración del objeto recipiente anaranjado cuadrado, donde se depositarán los objetos imagen que representan a los animales que vuelan. 13.Guarde los cambios realizados haciendo clic en el botón guardar . Como el archivo ya tiene un nombre solo se guardarán los cambios realizados y no aparecerá la ventana de Guardar Archivo. Compruebe el funcionamiento de la actividad. Para restablecer la actividad haga clic en Complementos y luego en .
- 48. C r e a d o r d e A c t i v i d a d e s S M A R T N o t e b o o k P á g i n a | 48 Se autoriza el uso de esta obra bajo licencia Creative Commons Ret03. El siguiente reto consiste en utilizar tres objetos Recipientes que permitan colocar en cada uno de ellos elementos que representen a los medios de transporte, como se muestra en la siguiente figura: Poniendo en práctica lo aprendido en la actividad anterior, construye la actividad recopilando de la Galería de Notebook los objetos necesarios (imagenes de medios de transporte acuáticos, terrestres y aéreos) y aplica las configuraciones necesarias para que los objetos recipientes acepten o rechacen los objetos relacionados al tipo de medio de transporte que se muestran en sus respectivos títulos. Trata de usar, en los objetos recipientes, efectos de animación que no hagan desaparecer los objetos aceptados, de esta manera se vizualizará al final de la actividad, los medios de transporte agrupados para cada categoría. Recuerda guardar la actividad. Para este reto colocale el nombre Medios de Transporte. Como viste en ejemplos anteriores, se han podido utilizar objetos que ya cuentan con sonidos incrustados y configurado el objeto recipiente para que reproduzca este sonido cuando el objeto es aceptado. También recordarás que cuando lo buscamos en Galería, aunque son imágenes, los resultados de la
- 49. C r e a d o r d e A c t i v i d a d e s S M A R T N o t e b o o k P á g i n a | 49 Se autoriza el uso de esta obra bajo licencia Creative Commons búsqueda de estos objetos se muestran en la pestaña porque tienen un sonido incrustado. ¿Cómo podemos agregarle a los objetos sonidos personalizados? Vamos a agregarle a cada imagen que representa un medio de transporte su nombre sonoro, de manera que cuando sea depositado en su respectivo objeto Recipiente, escuchemos como se nombra a cada uno de ellos. Para realizar esta acción, realiza los siguientes pasos: 1. Haga clic en la herramienta seleccionar 2. Haga clic en un objeto, por ejemplo el avión 3. El objeto seleccionado se muestra ahora así 4. Haga clic sobre la pestaña para desplegar sus opciones 5. Haga clic sobre la opción sonido 6. Se muestra la siguiente ventana para insertar sonido a la imagen: Se puede insertar un sonido desde un archivo que ya exista en el computador haciendo clic en el botón Examinar y seleccionando el sonido o iniciar una grabación utilizando un micrófono.
- 50. C r e a d o r d e A c t i v i d a d e s S M A R T N o t e b o o k P á g i n a | 50 Se autoriza el uso de esta obra bajo licencia Creative Commons 7. Vamos a insertar un sonido utilizando la opción Iniciar Grabación de la sección Grabar clip de sonido. Para ello haga clic en el botón . Cuando el tiempo empiece a correr, diga el nombre del objeto, en este caso pronuncie la palabra Avión. 8. Haga clic en el botón , para detener la grabación. 9. Haga clic en el botón , para reproducir y escuchar cómo se ha grabado el sonido. Si no le gusta la grabación, puede volver a hacer clic en Iniciar Grabación e intentarlo nuevamente. 10. Cuando logre la grabación deseada, el siguiente paso es decidir como queremos que nuestro sonido se adjunte en el objeto imagen avión. para ello tenemos dos opciones. Opción 1, la que aparece seleccionada predeterminadamente , el sonido se adjuntará en la esquina inferior izquierda del objeto. Esta acción coloca una pequeña bocina en el objeto avión y si queremos que se reproduzca el sonido hacemos clic sobre esté ícono. Provemos esta opción, haga clic sobre y note que ahora el objeto avión se muestra así con el ícono de la bocina. Haga clic sobre la bocina para reproducir el sonido grabado. 11. Vamos a probar la opción 2. Para ello debe hacer clic nuevamente en la pestaña , para desplegar las opciones del objeto. 12. Haga clic en la opción . 13. Se muestra la ventana de Insertar Sonido, haga clic sobre 14. Luego haga clic sobre la opción .
- 51. C r e a d o r d e A c t i v i d a d e s S M A R T N o t e b o o k P á g i n a | 51 Se autoriza el uso de esta obra bajo licencia Creative Commons 15. Ahora el objeto no muestra la bocina, como en la configuración anterior , pero al hacer clic o tocarlo en cualquier parte se reproducirá el sonido. Esto es importante tomarlo en cuenta cuando estamos diseñando una actividad, debido a que podemos tener niños con dificultades motrices y le resultará más fácil recibir las indicaciones o instrucciones si el objeto permite que al tocarlo o hacer clic en cualquier parte se reproduzca el sonido. Reto 4. Poniendo en práctica lo aprendido, coloquele el sonido a los siguientes elementos: 1. Coloque el sonido a todos los medios de transporte Terrestres, Acuáticos y Aéreos. 2. Para enriquecer la actividad y con el objetivo que al tocar cualquier objeto Recipiente se reciba la instrucción de que medio de transporte se debe depositar, grábele un sonido que sea insertado con la opción ,con las siguiente instrucción para cada Objeto Recipiente: a. Objeto Recipiente Transporte Terrestre: Grabe el siguiente mensaje "Coloca aquí, los medios de transportes que se desplazan por la suelo". b. Objeto Recipiente Medios de Transporte Acuáticos: Grabe el siguiente mensaje "Coloca aquí, los medios de transporte que se desplazan por el agua". c. Objeto Recipiente Transporte Aéreos: Grabe el siguiente mensaje "Coloca aquí, los medios de transporte que se desplazan por el aire". 3. Ahora cuando el participante necesite saber que medio de transporte depositar en cada uno de los recipientes, bastará con que haga clic o toque el objeto para recibir la instrucción. Haga clic en cada objeto recipiente, para verificar su funcionamiento.
- 52. C r e a d o r d e A c t i v i d a d e s S M A R T N o t e b o o k P á g i n a | 52 Se autoriza el uso de esta obra bajo licencia Creative Commons 4. Es buen momento para guardar la actividad. Haga clic en guardar para actualizar los cambios. Reto 5. Ahora todos los objetos tienen un sonido insertado. Haciendo clic en cada recipiente, realice los siguientes pasos para configurar la actividad: 1. Haga clic en el Objeto Recipiente Transporte Terrestre y realice las siguientes acciones: a. Coloque en objetos aceptados, aquellos imágenes que correspondan a medios de transporte terrestres. b. Utilice la animación Girar para los objetos aceptados. c. Seleccione la opción para que cuando el objeto recipiente acepte un objeto se reproduzca el sonido insertado en el objeto. d. Coloque en objetos Rechazados, todos aquellas imágenes que no sean medios de transporte terrestre. e. Recuerde hacer clic en el bóton Hecho, para terminar de configurar el objeto Recipiente Transporte terrestre. 2. Haga clic en el Objeto Recipiente Transporte Acuático, repita los pasos anteriores para que se acepten las imágenes que representan un medio de transporte acuáctico, se reproduzca el sonido insertado en el objeto y rechaze las imágenes restantes. 3. Haga clic en el Objeto Recipiente Transporte Aéreo, repita los pasos anteriores para que se acepten las imágenes que representan un medio de transporte aéreo, se reproduzca el sonido insertado en el objeto y rechaze imágenes restantes. 4. Haga clic en guardar para actualizar los cambios. Compruebe el funcionamiento de la actividad. Cuando termine, recuerde hacer clic en la pestaña Complementos, clic en el ícono Creador de Actividades y luego en Restablecer Todos para reiniciar la actividad y colocar cada uno de los objetos imágenes en su posición original.
- 53. C r e a d o r d e A c t i v i d a d e s S M A R T N o t e b o o k P á g i n a | 53 Se autoriza el uso de esta obra bajo licencia Creative Commons ACTIVIDADES PROPUESTAS Reto 5. Actividad El sentido del Oído Para este reto realizaremos una secuencias de actividades con el objetivo de reforzar el aprendizaje del Sentido del oído. Para ello nos vamos valer de algunos recursos que encontraremos dentro de la Galería de Notebook. Como hemos realizado en las prácticas anteriores, se explicarán aquellos pasos nuevos que se requieran para construir la actividad. A continuación las páginas que componen la secuencia: Diseña la Página 1, identificando aquellos objetos que son texto e insertando las imágenes que hemos utilizado anteriormente. Puedes empezar siguiendo el siguiente orden: 1. Inserta de galería la imagen Borde de la actividad (1) 2. Escribe el título "Las Partes del Oído" (2) 3. Utiliza la herramienta texto para escribir las partes del Oído (Estribo, Yunque, etc) como objetos separados (3). 4. Inserta la imágen del Sentido del Oído (Nombre de galería: Oído u Oreja Etiquetada) (4) 5. Acomoda los objetos insertados como aparece en la imagen. ¿Cómo crear los rectángulos que se muestran encima de las etiquetas? 1 2 4 3
- 54. C r e a d o r d e A c t i v i d a d e s S M A R T N o t e b o o k P á g i n a | 54 Se autoriza el uso de esta obra bajo licencia Creative Commons Los cuadros que se muestran encima de las etiquetas de la imagen, nos servirán para aceptar el nombre correcto de la parte del oído o rechazar el que no corresponda. Existe varias formas de construir estos rectángulos y podemos utilizar varias herramientas como por ejemplo: la herramienta forma , la herramienta polígonos regulares , pero luego tendríamos que ajustar el tamaño y forma. Una herramienta que nos facilitará crear estos rectángulos es el Rotulador de Reconocimiento de Formas , ya que nos permitirá dibujar el rectángulo a mano alzada de manera sencilla y rápida, ahorrándonos unos pasos adicionales que tendríamos que ejecutar si utilizamos las herramientas anteriormente mencionadas. Realicemos los pasos necesarios para construir estos rectángulos: 1. Haga clic sobre la opción Lápiz de la Barra de Herramientas 2. Haga clic sobre la opción tipos de rotulador 3. Haga clic sobre la opción Rotulador de reconocimiento de formas 4. Dibuje alrededor de cada etiqueta un rectángulo como se muestra a en el ejemplo a continuación: Dibujamos el rectángulo a mano alzada. Debe dibujarlo de manera continua. El rotulador de reconocimiento de formas transforma automáticamente nuestro dibujo a una forma rectangular perfecta.
- 55. C r e a d o r d e A c t i v i d a d e s S M A R T N o t e b o o k P á g i n a | 55 Se autoriza el uso de esta obra bajo licencia Creative Commons 5. Dibuje los otros rectángulos alrededor de las etiquetas faltantes. A continuación la imagen del sentido del oído, después de haber creado los rectángulos, debería ser parecida a la que se presenta a continuación: 6. Ahora debemos rellenar de color los rectángulos para ocultar las etiquetas. Para ello haga clic en la herramienta seleccionar 7. Haga clic en la herramienta relleno 8. Haga clic en la herramienta color 9. Haga clic sobre el color blanco para el relleno. Puede ser otro diferente. 10. Ahora el puntero del ratón a cambiado a la forma haga clic sobre cada rectángulo para pintarlos de color blanco:
- 56. C r e a d o r d e A c t i v i d a d e s S M A R T N o t e b o o k P á g i n a | 56 Se autoriza el uso de esta obra bajo licencia Creative Commons 11. Bloque la posición de cada rectángulo. Recuerde que para bloquear un objeto primero debe seleccionarlo con la herramienta seleccionar y luego aplicar el bloqueo utilizando los pasos aprendidos en las lecciones anteriores o una vez seleccionado el objeto presione las teclas(CTRL + K). Si l procedimiento se ha hecho correctamente al seleccionar el objeto debe aparecer el candado de bloqueo. 12. Ahora queda converttir cada rectángulo en un objeto recipiente y configurarlos para que acepten sólo la etiqueta o texto que responden al nombre con que se le conoce y rechace los demás nombres. Por ejemplo el rectángulo que señala el Nervio Auditivo, sólo debe aceptar este nombre y este texto es el que se debe colocar en Objetos Aceptados y en objetos rechazados se deben colocar todos los nombres o textos restantes. Diseña la Pagina 2: Sigue los pasos siguientes pasos para crear la página que se muestra en la imagen: Notarás que esta página contiene muchos de los elementos de la página anterior. Para no tener que volver a buscar en galería los elementos como Borde de la página o escribir nuevamente el título (Partes del Oído) o los textos que nombran a las partes del oido, vamos a duplicar la página inicial para luego eliminar los elementos que no son necesarios y agregar los que nos hagan falta. Siga los siguientes pasos:
- 57. C r e a d o r d e A c t i v i d a d e s S M A R T N o t e b o o k P á g i n a | 57 Se autoriza el uso de esta obra bajo licencia Creative Commons 1. Haga clic en la pestaña lateral izquierda Clasificador de Páginas 2. Haga clic en la pestaña que está en la esquina superior derecha de la página inicial. 3. Haga clic en la opción Duplicar Página Consejo: Podemos realizar el duplicado rápidamente haciendo clic para seleccionar una página dentro del Clasificador y luego presionando las teclas CTRL + D. 4. Ahora debemos borrar los elementos que no formarán parte de esta página. Recuerda que muchos de los objetos están bloqueados. Para poder eliminarlos deberás primero desbloquearlos (seleccionar el objeto y presionar CTRL + J) para luego utilizar cualquiera de las opciones señaladas a continuación: a. Hacer clic sobre el objeto para seleccionarlo y luego hacer clic en la herramienta borrar
- 58. C r e a d o r d e A c t i v i d a d e s S M A R T N o t e b o o k P á g i n a | 58 Se autoriza el uso de esta obra bajo licencia Creative Commons b. Clic para seleccionar el objeto , hacer clic en la pestaña y luego hacer clic en la opción Borrar o Cortar. c. Clic para seleccionar el objeto y presionar la tecla Del o SUPR del teclado. d. Clic para seleccionar el objeto y presionar las teclas CTRL + X (Cortar) e. O si deseas eleminar todos los rectángulos a la vez, selecciona los objetos manteniendo presionada la tecla CTRL y haciendo clic sobre cada elemento para seleccionarlo. Cuando estén seleccionados suelta la tecla CTRL y haga clic sobre la opción para borrar o presione DEL o SUPR. 5. La página debe quedar con los elementos que se muestran en la imagen izquierda: Utilizando la herramienta seleccionar mueve los nombres a la posición que se muestran en la siguiente figura: 6. Utilizando la herramienta texto , escribe nombres de las partes de otros sentidos. Estos nombres nos servirán como objetos rechazados. Los nombres
- 59. C r e a d o r d e A c t i v i d a d e s S M A R T N o t e b o o k P á g i n a | 59 Se autoriza el uso de esta obra bajo licencia Creative Commons que utilizaremos son: cornea, iris, pupila, cristalino, retina y nervio óptico. Escribe y acomoda estos nombres como aparece en la siguiente figura: 7. Inserta buscando en la galería las imágenes que se muestran a continuación. Al lado de cada imagen está en rojo el nombre con el cual podrás realizar la búsqueda. Si es necesario ajusta el tamaño y posición de las imágenes. 8. Mejoremos un poco la apariencia de la actividad. Vamos a colocar alrededor de la imagen del oído un círculo amarillo. Como se muestra a continuación:
- 60. C r e a d o r d e A c t i v i d a d e s S M A R T N o t e b o o k P á g i n a | 60 Se autoriza el uso de esta obra bajo licencia Creative Commons 9. Para dibujar el círculo podemos utilizar dos herramientas: El rotulador de formas geométricas o la herramienta formas . Vamos a utilizar herramienta formas. Haga clic sobre la herramienta formas 10. Haga clic sobre la opción forma circular , ubique el puntero del ratón en la parte central de la imagen del sentido del oido y con el botón izquierdo presionado dibuje una forma circular como se muestra en la figura: 11. Haga clic sobre la herramienta seleccionar . Mueva el círculo si es necesario ajustar la posición.
- 61. C r e a d o r d e A c t i v i d a d e s S M A R T N o t e b o o k P á g i n a | 61 Se autoriza el uso de esta obra bajo licencia Creative Commons 12. Cambiemos el color del círculo y el grosor de la línea. Haga clic sobre alguna parte de la línea del círculo de manera que quede seleccionado: 13. Haga clic sobre la paleta de colores, identifique la sección Color de Línea y dentro de esta sección haga clic sobre el color naranja como se muestra en la figura: Ahora el círculo ha cambiado el color de su línea de color negro a color naranja. 14. Para aumentar el grosor de la línea, haga clic sobre la opción Estilo de línea 15. Identifique la sección Grosor y seleccione un grueso de línea de mayor tamaño como se muestra en la figura:
- 62. C r e a d o r d e A c t i v i d a d e s S M A R T N o t e b o o k P á g i n a | 62 Se autoriza el uso de esta obra bajo licencia Creative Commons De esta manera debe haber quedado nuestro círculo con los cambios aplicados. 16. Vamos a seleccionar el círculo y la imagen del oido para agruparlos y convertirlos en un solo objeto para despues configurarlo como nuestro objeto recipiente. Para ello tenemos dos opcones: Matener precionada la tecla CTRL mientras hacemos clic en cada uno de los objetos (círculo e imagen del odio) o con botón izquierdo del ratón encerrar los objetos para seleccionarlos. 17. Página 3:
- 63. C r e a d o r d e A c t i v i d a d e s S M A R T N o t e b o o k P á g i n a | 63 Se autoriza el uso de esta obra bajo licencia Creative Commons Página 4: Este material compartido forma parte de los video cursos que ofrecemos a través de diversas plataformas las cuales ponemos a tu disposición en los siguientes enlaces. Video curso gratis de SMART Notebook – Pizarra Digital Interactiva. Inscribete gratuitamente en el curso de Pizarra digital interactiva – Creación de contenido. 4 Capítulos. Haz clic en el siguiente enlace para ir a la plataforma. https://goo.gl/EWLYjf
- 64. C r e a d o r d e A c t i v i d a d e s S M A R T N o t e b o o k P á g i n a | 64 Se autoriza el uso de esta obra bajo licencia Creative Commons Inscribete en el Videocurso de pago. Crea contenido para pizarra digial interactiva: Haz clic en el siguiente enlace. https://goo.gl/iiyjTx Curso Virtual en la Plataforma www.e-ctc.net Creación de contenido para pizarra digital interactiva. Incluye el tutor de apoyo. Costo $ 50 dolares. http://goo.gl/plpkaX Observar los testimonios de participantes que han culminado el curso.