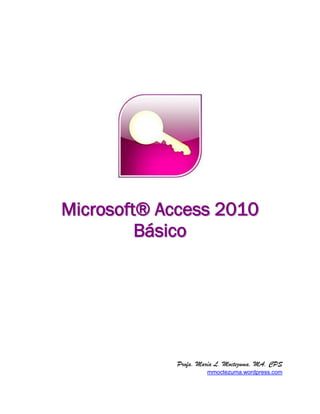
Guia de tecnologia microsoft access 2010 para 10 y 11
- 1. Miicrrosofftt® Access 2010 Básiico Profa. María L. Moctezuma, MA, CPS mmoctezuma.wordpress.com
- 2. TODOS LOS DERECHOS RESERVADOS El texto de este manual, o parte del mismo, no puede reproducirse o trasmitirse por método o forma alguna, sea electrónica o mecánica, incluyendo copias fotostáticas, copias electrónicas, acumulación en un sistema de información con memoria o de ninguna otra forma sin la autorización por escrito de la autora.
- 3. TABLA DE CONTENIDO OBJETIVOS .................................................................................................................................. 1 CREAR Y EDITAR BASES DE DATOS ................................................................................................. 1 Definiciones ............................................................................................................................ 1 Planificar la base datos .......................................................................................................... 2 Componentes u objetos de la base de datos .......................................................................... 3 Acceder a Access 2010 .......................................................................................................... 4 Crear la base de datos a base de plantillas ............................................................................ 5 Crear la base de datos en blanco ........................................................................................... 5 Crear la tabla en la vista Hoja de datos (Datasheet View) ...................................................... 6 Seleccionar los nombres de los campos ................................................................................. 7 Vistas en las tablas................................................................................................................. 8 Crear la tabla en la vista de diseño (Design View) .................................................................. 8 Cambios en las propiedades que ahorran tiempo al entrar los datos .....................................14 Mostrar/ocultar las pestañas ..................................................................................................15 Crear la tabla de listas de Sharepoint ....................................................................................16 Panel de navegación .............................................................................................................18 Insertar/editar datos y objetos en las tablas ...........................................................................19 Eliminar un récord .................................................................................................................20 Abrir/cerrar la base de datos y la tabla ..................................................................................21 Modificar las tablas y los diseños ..........................................................................................21 Insertar un campo .................................................................................................................22 Eliminar un campo .................................................................................................................22 Esconder/mostrar campos .....................................................................................................22 Búsqueda y reemplazo ..........................................................................................................23 Utilizar la función de deshacer (Undo) ...................................................................................24 Crear listas de valores (Lookup field) ....................................................................................24 Ordenar récords ....................................................................................................................28 Formatear la tabla .................................................................................................................28 Añadir documentación a un archivo o a un objeto .................................................................29 Resguardar bases de datos ...................................................................................................30 Reparar archivos en Access ..................................................................................................30 CREAR Y MODIFICAR FORMULARIOS ............................................................................................31 Vistas en los formularios .......................................................................................................31 Hacer cambios de formato utilizando vista de formato (Layout view) .....................................31 Crear un formulario................................................................................................................32 Crear un formulario con el asistente (wizard) .........................................................................32 Personalizar la apariencia del formulario ...............................................................................33 Crear un combo box ..............................................................................................................34 Ordenar los campos ..............................................................................................................34 Insertar un cuadro para marcas de cotejo (check box) ..........................................................35 Formato condicional ..............................................................................................................35 GENERAR FILTROS .......................................................................................................................39 Filtrar por selección ...............................................................................................................39 Filtrar datos por forma (by Form) ...........................................................................................39 Filtrar por exclusión (by exclusion) ........................................................................................40
- 4. -2- Access 2010 Básico Profa. María L. Moctezuma Alternativa para filtrar ............................................................................................................40 Grabar los filtros ....................................................................................................................41 CREAR INFORMES .......................................................................................................................41 Vistas en los informes ...........................................................................................................41 Crear informes .......................................................................................................................42 PROCESO DE IMPRESIÓN .............................................................................................................43 Vista previa ...........................................................................................................................43 Imprimir un récord .................................................................................................................43 Imprimir tablas e informes .....................................................................................................44
- 5. Microsoft Access 2010 Básico OBJETIVOS Al finalizar el adiestramiento, las/los participantes podrán: 1. conocer los términos inherentes a las bases de datos 2. planificar bases de datos 3. utilizar correcta y eficazmente el programa Access para: a. diseñar, crear y editar bases de datos b. diseñar, crear y editar tablas c. crear y modificar formularios e informes producidos en éste d. generar filtros de datos e. crear, modificar e imprimir informes simples CREAR Y EDITAR BASES DE DATOS Definiciones 1. Access – programa que almacena, organiza, recupera y permite proveer información de forma estructurada dentro de Office; sirve para administrar y relacionar bases de datos, por lo que, múltiples tablas se pueden unir para crear un sistema poderoso de manejo de datos; se utiliza para trabajar con récords financieros, datos personales, inventarios y listas de contactos 2. Base de datos –conjunto organizado de hechos de un tema en particular estructurado en tablas u objetos independientes en un archivo; datos relacionados a un tópico específico que permite ordenar, extraer, resumir y actualizarlos en forma electrónica; evita la duplici-dad de datos, por lo que es más eficiente y exacto. Con la base de datos se puede: a. Conseguir información sobre un asunto con el menor esfuerzo. b. Actualize fácilmente los datos. c. Acceder a la información de diferentes formas. d. Generar diversos tipos de informes. 3. Términos relacionados: a. campo o atributo (field) 1) elemento de una tabla que contiene un dato específico, como apellido o dirección 2) se representa como una columna en la tabla y como un área para entrar datos en las formas
- 6. -2- Access 2010 Básico Profa. María L. Moctezuma 3) puede contener texto, cifras, fechas, dibujos y otros objetos (OLE) 4) el nombre del campo identifica o describe claramente el contenido de los datos que incluya; el nombre puede tener hasta 64 caracteres; si contiene más de una palabra, no separe cada palabra con espacios, utilice preferiblemente el subrayado (under-score) entre palabras o al inicio de cada una, letra mayúscula b. registro, récord o instancia – todos los datos concernientes a una persona, cosa o asunto c. archivo o entidad (file) – todos los récords relacionados con un asunto o tema d. clave principal (primary key) 1) cada tabla en la base de datos debe tener una clave principal; sin éstas, no se pue-den crear relaciones ni extraer información significativa de los datos, hay muchas posibilidades de duplicar los registros y los datos serán más difíciles de usar 2) campo(s) que contiene(n) un valor único para cada récord (ID, SS, etc.), pero no necesariamente tiene(n) que ser similar en todas las tablas de la base de datos 3) sirve para identificar de una forma particular la tabla que crea y previene la duplicidad 4) es imprescindible para establecer bases de datos relacionales (one-to-many, many-to- many y one-to-one). e. vistas – las vistas en los diferentes objetos de Access son sumamente importantes por-que permiten trabajar más eficientemente con los registros y son diferentes a base del objeto, por lo tanto, se describen en detalle más adelante Planificar la base datos 1. Un buen diseño de base de datos le ayuda a evitar que se dupliquen los datos. También sirve para asegurarse de que éstos estén completos y, más importante aún, que sean exac-tos. Por lo tanto, la base de datos debe estar cuidadosamente planificada para que sea más eficiente. 2. Haga una lista de los datos que desea captar. Comience con datos existentes, por ejemplo, una hoja de cálculo. Si utiliza otros estados de contabilidad o formularios en papel, consiga modelos de éstos. Pregunte a los compañeros de trabajo qué necesitan. 3. También se puede crear un diagrama de flujo de las tareas asociadas con los datos.
- 7. Access 2010 Básico -3- Profa. María L. Moctezuma 4. Crear una lista de los campos para cada tabla. 5. Preguntas a hacernos al estructurar la base de datos: a. ¿Quién escribirá los datos y cómo lo hará? b. ¿Qué tipos de formularios necesitarán? c. ¿Quién necesita la información? d. ¿Es cada récord único o se repite en otro lugar? e. ¿Hay algún detalle o grupo de detalles repetido en más de un récord o tabla? f. ¿Se pueden hacer cambios a un récord sin alterar otro? g. ¿Contiene cada récord sólo datos que le pertenecen únicamente a éste, específicamente lo concerniente a la identidad del récord? h. ¿Hay algún campo que dependa de otro en la tabla? Ejercicio 1 – Planificar la base de datos. 1. Piensa en una situación reciente en la cual utilizaste o viste usar una base de datos. 2. ¿Para qué se utilizó? 3. Si fueras a crear una base de datos, anota dos o más situaciones en las cuales tú u otro compañero de trabajo podría usar los datos. Componentes u objetos de la base de datos 1. tabla (Tables) u hoja de datos – almacena los datos contenidos en la base de datos, por lo que es muy importante, el resto de los objetos se relacionan por medio de éstas; contiene una colección de información sobre un tópico determinado; tiene el formato de una hoja de cálculo; cada fila contiene un registro (récord o instancia) o conjunto de detalles sobre un elemento específico; cada columna es un campo o atributo (field); cada tabla es un archivo (file) sobre un asunto 2. consultas (Queries) – se utilizan para obtener información concreta de una o más tablas o de otra consulta; es una forma estructurada de recuperar y procesar los datos a base de ciertos criterios de una o más tablas de la base de datos; por medio de éstas se pueden actualizar, combinar los datos y ejecutar cálculos 3. formularios (Forms) – crean un ambiente gráfico para entrar o ver los datos en una tabla; muestra un formato atractivo para insertar datos o actualizarlos más fácilmente; expone un registro (una fila de la tabla) a la vez 4. informes (Reports) – permite imprimir los datos de la tabla en un formato atractivo; puede incluir cálculos y resumir totales; integra y analiza los datos a base de criterios señalados; convierte los datos de las tablas y consultas en documentos organizados para comunicar o resumir ideas
- 8. -4- Access 2010 Básico Profa. María L. Moctezuma 5. páginas (Pages) – utilizan HTML (Hypertext Markup Language) para ayudar a presentar los datos interactivamente en la Internet o una intranet 6. macros – conjunto de acciones que pueden ejecutarse a la vez; permite automatizar tareas comunes, tales como abrir una base de datos o imprimirla; corre nuevamente procedimientos que se ejecutan con regularidad para ayudar a ahorrar tiempo 7. módulos (Modules) – programas escritos en el lenguaje de programación Visual Basic® para aplicaciones (VBA) avanzadas de Access Acceder a Access 2010 1. Dé clic en el botón de inicio. 2. Si en el menú de inicio está el nombre de la aplicación, dé doble clic en éste. 3. Si no está el nombre de la aplicación en la lista, dé doble clic en All Programs, Microsoft Office y Microsoft Access 2010. 4. Inmediatamente surgirá la pantalla inicial: Entrada de valores Salida en pantalla Salida impresa Tablas cons~ ~ Formularios -el -= -el -"" ~ Informes :!IIQ"'. ('I,..,.~.,...-----------------------------~M'icro~oft-;A,-m-'------------, @Sav~Datab~!~As @2010atl46asiCS1.a".. mIo Recent Print sav¡:>&Pubhsn Help 30ptiom AvailableTemplates ++~Hom~ otñce.ccm rempletes Recent Sample Mytemplates templetes templetes Contad! Educetion Finance ISufchOffice.<omforlemplates lnventory [ssues& Non-Prorrt Personal Taslcs Sales & Samples Muk~ing Time& Billing Projects Blankdatabase File Name CID.:::t.b="=~-,-c:-_c-::-_-,-__j1~ C:UsersMaririModezumaDocuments
- 9. Access 2010 Básico -5- Profa. María L. Moctezuma Crear la base de datos a base de plantillas 1. Uno de los cambios más notables desde Access 2007 es la incorporación de enlaces dinámicos a diferentes plantillas. 2. En el panel de navegación central de la pantalla inicial hay una lista de las categorías de plantillas locales y en línea. Las categorías de plantillas locales son: en línea (Blank web database) recientes (Recent templates), modelos de plantillas (Sample templates) y mis plantillas (My templates). Las categorías en línea son: activos (Assets), contactos (Con-tacts), educación (Education), finanzas (Finance), inventarios (Inventory), asuntos y tareas (Issues & Tasks), sin fines de lucro (Non-profit), asuntos personales (Personal), proyectos (Projects), ventas y mercadeo (Sales & Marketing), modelos (Samples), tiempo y factura-ción (Time & Billing) y pequeños negocios (Small Business). 3. Al seleccionar cada categoría encontrará bases de datos sobre diferentes temas. Además, en el centro de la pantalla hay iconos para acceder a las de activos, contactos, asuntos diversos, eventos, proyectos de mercadeo, otros proyectos, ventas, tareas, facultad y estudiantes 4. Las plantillas son actualizadas automáticamente y ofrecen la ventaja de iniciar la base de datos con tablas que contienen campos predefinidos. 5. Al entrar a Access, dé doble clic encima de la categoría del panel central de la pantalla ini-cial y repita el proceso para el tipo de base de datos a crear. Access proveerá tablas con campos establecidos a base de la plantilla seleccionada. La tarea nuestra será eliminar los campos que no vayamos a utilizar o cambiarles el nombre. Crear la base de datos en blanco 1. Determine para qué es la base de datos. 2. Dé doble clic en el icono Blank Database al centro de la ventana inicial. 3. El cursor comenzará a parpadear en el cuadro de texto bajo Filename en el panel a la derecha. Escriba el nombre de la base de datos. Blank detebese Blank database FileName LIEM_P_R_E~ ~I ~ C:UsersMariri MoctezumaDocuments. D Create
- 10. -6- Access 2010 Básico Profa. María L. Moctezuma 4. En la carpetita de la derecha seleccione dónde grabará el archivo y dé clic en el botón Crear (Create). Crear la tabla en la vista Hoja de datos (Datasheet View) 1. Verá la estructura de una tabla en la vista Hoja de datos (Datasheet View) para que designe los campos que contendrá la primera tabla de la base de datos. View Views Create Externa 1Data AB l5j) Date & Time R.: Ves/No 12 + • Number Currency . mi More Fields T Add & Delete Database Tools Delete 1Name & Caption r;¡. Default Value t':J Field Srze L Text ~« €Hl Tablel 2. El nombre de cada campo puede tener hasta 64 caracteres que incluyan letras y números. Además, puede contener signos, excepto el punto, signo de exclamación (¡), acento grave (`), corchetes ([ ]), diagonal (/), asterisco (*), punto y coma (;), dos puntos (:), signo de almo-hadilla/ número (#), “y” comercial (&), guión (-), signo de interrogación (?), comillas ("), após-trofo ('), signo de dólares ($) y signo de porcentaje (%). 3. Es preferible evitar dar espacios entre palabras cuando el nombre conste de varias palabras. Los espacios hacen más difícil escribir códigos de Visual Basic® para Aplicaciones (VBA) y un tipo de fórmula llamada expresión (Expression). Utilice la raya (underscore) o comience cada palabra con letra mayúscula. Otra alternativa es escribir los nombres con espacio en el rótulo (Caption) de éste cuando se designen las propiedades. El nombre no puede repetirse en dos campos de una misma tabla. 4. El primer campo de la tabla por configuración es ID. Si no necesita un número de identificación en la tabla, dé doble clic encima de ID y anote el nombre del primer campo. Si lo necesita, abra la flecha al lado de Clic to Add en la celda contigua, escoja el tipo de campo o dato (referirse a la pág. 9) y agregue el nombre para el segundo campo. Puede ir al siguiente campo presionando Tab. 5. Ilustramos a continuación el procedimiento para crear la tabla: Prope Al!Access Objects Ip * ISearCh ... Tables Em Tablel ID T Cilck to Add T (New) I ClicktoAdd . AS rext 12 Number C!JJ Cyrrency ls:D Qate & Time 0 yesINo 111 lookup & Relationship Aa Rich Tel!t AB Memo ® Attachm~nt & J:jyperlink ~alculated Field Paste as Eields
- 11. Access 2010 Básico -7- Profa. María L. Moctezuma Para comenzar, cree una base de datos nueva en blanco, o inserte una tabla nueva a una base de datos existente. Observe que la tabla nueva contiene un campo llamado ID. Esa sería la clave principal, del usuario determinarlo así, de modo que no necesitaría crear una. Para agregar los campos, dé clic en el primer encabezado de campo en blanco, en las pala-bras Haga clic para agregar (Clic to add). De esta manera, se inicia un menú de tipos de datos, donde se selecciona el tipo de datos para el campo. Luego el encabezado del campo estará disponible para escribir. Escriba el nombre del campo y presione ENTER. Pasará al campo siguiente, donde repetirá el proceso. Recuerde que si los nombres de campo contienen más de una palabra, no debe usar espacios entre éstas. Generalmente, se eliminan los espacios por completo o se se-para cada palabra con un subrayado. Cuando termine de añadir los campos, presione CTRL+S o dé clic en el botón en la Ba-rra de herramientas de acceso rápido (Quick Access Toolbar). Se iniciará el cuadro de diá-logo Guardar como (Save as), donde escribe el nombre de la tabla y la guarda. Seleccionar los nombres de los campos 1. Los campos de inicio rápido (Quick Start fields) son un método más rápido para crear partes de una tabla nueva. Los campos se establecen para necesidades empresariales comunes y los nombres y tipos de datos se establecen con esta función. 1 2 3 4 5 _ Cfickto Add ~ 3 AB Iext 12 Number _ lablel 4 ~ FirstNaml (New) ID ~ Cfickto Add • (New)l ~':JField Size e « Aa Rich Te~ ~mi T,abtel ID Cti ~~ CateglOlly 1111:1 DIiI Address Ciity ZIPPostal INew)
- 12. -8- Access 2010 Básico Profa. María L. Moctezuma Con una tabla abierta en la vista Hoja de datos (Datasheet View), dé clic en la pestaña Campos (Fields) y, en el grupo Agregar y eliminar (Add & Delete), dé clic en Más campos (More Fields). Aparecerá una lista. Baje a la sección Inicio rápido (Quick Start), dé clic en el nombre del campo a usar, por ejemplo Address o Name. Access agrega los campos con los nombres y tipos de datos preestablecidos para dicho campo. 2. Puede comenzar a entrar los datos en la tabla inmediatamente, como también cambiarle el nombre a los campos o eliminarlos si posteriormente no los necesita. Además, probable-mente pueda ver lo que aparentan ser espacios entre las palabras en los nombres. Sin embargo, no está viendo los verdaderos nombres de los campos, sino los títulos (Captions) asociados a éstos. Vistas en las tablas 1. Las vistas en los diferentes objetos de Access son sumamente importantes porque permiten trabajar más eficientemente con los registros. 2. Se acceden por la pestaña Home, grupo Views, comando View. También se activan por el botón de vistas a la extrema derecha inferior de la pantalla ... 3. En las tablas hay cuatro vistas: a. Vista Hoja de datos (Datasheet View) – es a la que acce-demos inmediatamente creamos una tabla; contiene una cuadrícula para entrar los récords de las bases de datos; podemos agregar los campos en esta vista. b. Vista de tabla dinámica (PivotTable View) – la activamos cuando creamos tablas dinámicas basadas en los datos de las tablas; las tablas dinámicas son interactivas, combinan y comparan grandes cantidades de datos rápidamente; es una función avanzada. c. Vista de gráfica dinámica (PivotChart View) – la activamos cuando creamos gráficas basadas en los datos de las tablas dinámicas; es una función avanzada. d. Vista de diseño (Design View) – da una vista más detallada de la estructura de la tabla, nos permite diseñarla y establecer el tipo de dato y las propiedades de los campos a medida la creamos; podemos añadir campos, editar el tipo y propiedades de las tablas. Crear la tabla en la vista de diseño (Design View) 1. La vista diseño (Design View) permite crear una tabla desde el comienzo y establecer o cambiar las propiedades disponibles para cada campo. También puede abrir tablas exis-tentes en esta vista y agregar, eliminar o alterar los campos. 11 2 3 ~"ITII Datas!!eet Vlew M Pif1i!lgtT<IIb11:eVrew Piyotchart V1ew
- 13. Access 2010 Básico -9- Profa. María L. Moctezuma Field Name En la pestaña Crear (Create), en el grupo Tablas (Tables), dé clic en Diseño de tabla (Table Design). En la columna Nombre del campo (Field Name), escriba los nombres de los campos de la tabla. Usualmente, el primer campo que se crea debe ser el campo para la clave principal. En la columna Tipo de datos (Data Type), dé clic en la flecha para exponer la lista desplegable para elegir el tipo de dato para ese campo (referirse a la sección que sigue). En el panel Propiedades del campo (Field Properties) se establecen las propiedades de los campos individuales (referirse a la pág. 10). 3. Es importante designar correctamente el tipo de campo o dato porque si los datos que están grabados confligen con el tipo definido, puede perder información posteriormente. Cambiarlo después que se entran los datos ocasiona un proceso de conversión lento al grabar la tabla, especialmente si la hoja contiene una gran cantidad de datos. 2. Para cambiar el tipo de dato, dé clic en el botón con la flecha al lado derecho de la celda y abrirá una lista desplegable. En ésta escogerá manualmente, a saber: Tipo de Dato Capacidad texto (Text) para texto o una mezcla de texto, números que no se calcula-rán y/o símbolos; permite un máximo de 255 caracteres; este es el tipo predeterminado Memo para contenido explicativo demasiado largo para ser guardado en un campo de texto, puede entrarse un máximo de 65,535 caracteres; acepta texto con formatos (negrilla, itálica, etc.) numérico (Number) sólo dígitos; valores o cifras que puedan emplearse en cálculos y gráficas 1 2 4 '1 A.!.!IitoNq_Qlfnbe~- Imr
- 14. -10- Access 2010 Básico Profa. María L. Moctezuma Tipo de Dato Capacidad fecha/hora (Date/Time) entradas de fecha y hora con diferentes formatos monetario (Currency) valores monetarios expresados en diversos formatos y con lu-gares decimales; no redondea los resultados auto numeración (AutoNumber) asigna progresiva y automáticamente un número de identifica-ción permanente a cada récord que se entra; cuando se asigna un número a un récord no se puede volver a utilizar nueva-mente, aún cuando el récord se elimine sí/no (Yes/No) acepta sólo entradas de cierto o falso, sí o no y On u Off, con casilla de verificación con para sí y para no objeto OLE (OLE Object) un objeto que no proviene directamente de Access, como imá-genes digitalizadas, sonidos, documentos u hojas de cálculo que están enlazados o incrustados en la tabla hipervínculo (Hyperlink) enlaza con otro archivo en el disco duro, un servidor LAN, correo electrónico o un URL (dirección de Internet) anexo (Attachment) se utiliza para agregar varios archivos a un récord; hay que crearlo independientemente de los otros en la tabla; es pare-cido a OLE Object, ya que pueden colocarse imágenes y documentos en éste listas de valores (Lookup Wizard) para crear un campo de búsqueda donde se puede entrar un valor directamente o escogerlo de una lista de valores de otra tabla o consulta (query) 4. Recuerde grabar los cambios y asignar un nombre a la tabla nueva que describa los datos que contenga. Aunque si trata de salir de esta vista, Access preguntará si desea grabar los cambios. Save As l'YI~J Table Name: IEmpleol OK I I Cancel 5. Cuando seleccione el tipo de campo o dato, en la parte inferior se abrirá el panel Propie-dades del campo (Field Properties). contendrá dos pestañas, General y Lookup. En General define las propiedades del campo, a saber:
- 15. Access 2010 Básico -11- Profa. María L. Moctezuma Propiedades del texto: Fi el d Pro erttes Gen N,ilI,1ILo,oIl;:IUIP,j lFile'lldISi¡z:e 255 a lFo,rma,t g ]I1'P'Ill,t:Mil,s k: Calptiolli [);eff'G,ILIIIV,t,¡;j,lilll,e V,i3llidati'ol1, 1R1LJ11le V,i3,llidati'fm """xl lReClllLlired N.o, Allllow Zero len gth, 'fes ]I1,dlexe'dI 'fes ¡Mio< D'll.Jlpl'iIGates] 1l..I'lllil~Odie' eo líIi1p H!'5,S il~:m N,o' ]ME M!ode N,o, Ccrrtrol ]MIE sentence Mode' No,ne S;1íIi1i3rn la" 15 ~ Propiedad Función tamaño (Field Size) para fijar el máximo de caracteres a incluir; fíjelo lo suficiente-mente amplio, de modo que los datos no queden truncos, pero no tanto que la base de datos tarde demasiado en abrir; al limi-tar el tamaño del campo se reduce el volumen del archivo formato (Format) se define la apariencia o formato de los datos patrones de entrada (Input Mask) simplifica la entrada de datos controlando lo requerido en un campo y el formato como se mostrará; promueve la uniformi-dad en las entradas rótulo (Caption) para escribir un rótulo o título, de modo que salga impreso en los formularios o informes; sustituye el nombre del campo al imprimir valor automático (Default Value) dato constante que aparecerá en cada nuevo récord que se ge-nere; por ejemplo, el nombre de una ciudad o un código postal; esto ahorra tiempo al entrar los datos; posteriormente se pue-den cambiar las entradas que difieran del original reglas de validación (Validation Rule) una expresión que limita los datos entrados en un campo sólo a valores que llenen ciertos requisitos texto de validación (Validation Text) el mensaje de error a ser desplegado cuando el parámetro del ítem anterior o validation rule no es satisfecho requerido (Required) si se fija en Yes, Access forzará a llenar este campo en el pro-ceso de entrada de datos y no permitirá pasar a otro campo hasta que se complete; la configuración es No Allow Zero Length indica si una entrada que no contiene letras es válida inicializado (Indexed) fija un campo como índice; controla el orden de los récords; acelera las búsquedas en campos que se localizan con frecuencia
- 16. -12- Access 2010 Básico Profa. María L. Moctezuma Propiedad Función compresión Unicode (Unicode Compression) Propiedades numéricas: comprime los datos cuando se guardan menos de 4,096 carac-teres; no tiene efecto cuando se graba una cantidad mayor de caracteres IME Mode control de conversión de caracteres en las versiones asiáticas de Windows IME Sentence Mode control de conversión de caracteres en las versiones asiáticas de Windows botón de opciones (Smart Tags) agrega un botón de opciones al campo Ge'lile'r,allll ~I¡HJku pl lfile'lldl Sirze' ~o.li1lyl Integle·rr Ifmll1ili3lt 5#,#'#0,00 De'cilmallllP11a ces Au1to. hlll!J.<JlJI'MIt !als.1( Ca ¡¡J<ttiloJi1¡ lDe'1iaIJlJII.tVadl!l.Jle ¡i',aIlild1altilo.,n !Rulie ¡i',a1iIld1altiJo.n Te'xIt lReq¡JlJlillíe'dl I'Nlo InldleMed '!le's [[)'!lJlpl,iIGattes OK] SII1il a rt li'CI'l':!15. Te'xIt Allilg In Gen€!'lí,all Propiedad Función tamaño (Field Size) para fijar el máximo de caracteres a incluir; fíjelo lo suficiente-mente amplio, de modo que los datos no queden truncos, pero no tanto que la base de datos tarde demasiado abrir; al limitar el tamaño del campo se reduce el volumen del archivo formato (Format) se define la apariencia o formato de los datos lugares decimales (Decimal Places) fija la cantidad de lugares decimales para el valor en el campo; el predeterminado es 15, pero puede fluctuar entre 0 - 15 patrones de entrada (Input Mask) simplifica la entrada de datos controlando lo requerido en un campo y el formato como se mostrará; promueve la uniformi-dad en las entradas
- 17. Access 2010 Básico -13- Profa. María L. Moctezuma Propiedad Función rótulo (Caption) para escribir un rótulo/título, de modo que salga impreso en los for-mularios o informes; sustituye el nombre del campo al imprimir valor automático (Default Value) dato constante que aparecerá en cada nuevo récord que se genere; por ejemplo, el nombre de una ciudad o un código postal; esto ahorra tiempo al entrar los datos; posteriormente se pueden cambiar las entradas que difieran del original reglas de validación (Validation Rule) una expresión que limita los datos entrados en un campo sólo a valores que llenen ciertos requisitos texto de validación (Validation Text) el mensaje de error a ser desplegado cuando el parámetro del ítem anterior o validation rule no es satisfecho requerido (Required) si se fija en Yes, Access forzará a llenar este campo en el proceso de entrada de datos y no permitirá pasar a otro campo hasta que se complete; la configuración es No inicializado (Indexed) fija un campo como índice; controla el orden de los récords; acelera las búsquedas en campos que se localizan con frecuencia botón de opciones (Smart Tags) agrega un botón de opciones al campo alinear el texto (Text Align) especifica la alineación de los datos, a saber: general (alinea el texto como configurado), izquierdo, derecho, centrado y distribuido 7. En la tercera columna copie una descripción para el campo, aunque no es necesario hacerlo. 8. Continúe añadiendo el resto de los campos y definiendo las propiedades de la forma descrita anteriormente hasta finalizar el diseño de la hoja. 9. Al terminar es conveniente designar una clave principal (primary key). Esta clave es un campo que contiene un valor único para cada récord (ID, SS, etc.) y es necesaria para esta-blecer bases de datos relacionales. Sin embargo, podrá designarla al diseñar la tabla o posteriormente. 10. Vuelva a la vista Hoja de datos (Datasheet View) para entrar los valores o datos. Utilice el 'mV iew botón de vista Datasheet View en la esquina inferior derecha de la pantalla o dé clic en el botón . 11. Al tratar de salir de esta vista, el programa preguntará si desea grabar lo hecho, a lo que contestará que sí (Yes). Saldrá otro cuadro donde escribirá el nombre de la tabla y cam-biará de vista. Ya puede entrar los datos.
- 18. -14- Access 2010 Básico Profa. María L. Moctezuma Cambios en las propiedades que ahorran tiempo al entrar los datos 1. Al hacer cambios en las propiedades tendrá que estar en la vista de diseño (Design View) y dar clic en el tipo del campo/dato a alterar. 2. Si desea que el texto salga en mayúsculas sólidas, copie el signo de mayor que (>) al lado de Format. 3. Con el Input Mask añade formato a los datos tales como: números telefónicos, contrase-ñas, horarios y fechas. 4. Si interesa que en la tabla salga información constante, como por ejemplo el nombre del país o municipio, debe escribirlo al lado de Default Value. Así el dato saldrá automática-mente en la tabla y podrá cambiarlo en las entradas que no coincidan con el valor que escribió aquí. 5. Definir reglas de validación (Validation Rules) – estas reglas controlan los datos que vayan a entrarse en un campo. Hay que copiar una expresión o fórmula, lo cual consiste en com-binar símbolos para producir un valor. Las expresiones se crean mezclando: a. identificadores – elemento que se refiere al valor en un campo, objeto o propiedad b. operadores – símbolo o palabra que indica que se ejecutará una operación; los opera-dores comparativos más comunes son: 1) = es igual 2) < > no es igual a, diferente de 3) < menor que 4) > mayor que 5) < = menor que o igual 6) > = mayor que o igual 7) OR y AND – permiten añadir criterios adicionales en el mismo campo o en campos diferentes 8) Ejemplos de expresiones: a) “F” OR “M” restringe las entradas en el campo a sólo esas dos letras; b) >=#1/1/10# AND <=#12/31/10#, limita las entradas a fechas desde el 1/1/10 hasta el 12/31/10; Récords Campos mi Empleo Apellido T TEODORO BHEN AIBER10 Direocion A-6 AVE lOMAS, VERDES 2.-A-29 VillA. NUEVA 5 CORREA. EE-2.2. CAGUAX PR PR PR Profesion (787) 798-491&7ES1UDIANTE (787) 743-4837 CON1ADOR (87) 798-3010 I¡...A_b_;og:.:.,a___d'-p _, (87) 743-'9'275 MAES1RO
- 19. Access 2010 Básico -15- Profa. María L. Moctezuma c) >=0 AND <=90000, en un campo de moneda (currency) las entradas deben ser de $0.00 a $90,000. c. valores – números, fechas o series de caracteres 6. texto de validación (Validation Text) – texto que aparece si se intenta entrar información inválida en un campo o si no se entra texto alguno. Surgirá el mensaje de error que escriba al lado de esta propiedad, como por ejemplo: a. en el primer caso de los ejemplos del ítem 8, “Deber ser solo F para Femenino o M para Masculino” b. en el segundo caso “La fecha válida es de 1/1/10 a 12/31/10” c. en el tercer caso “Debe ser entre $0.00 y $90,000” 7. Para evitar que un campo importante se quede sin completar, en Required cambie el No a Yes. Access no permitirá que continúe entrando los datos en la tabla o forma hasta haber completado el campo requerido. Mostrar/ocultar las pestañas 1. Access 2010 permite mostrar en pestañas los nombres de los diferentes objetos que haya creado en versiones anteriores. 2. Para mostrarlas/ocultarlas dé clic en la pestaña File y en Options. 3. Aparecerá el cuadro de diálogo Access Options. 4. Dé clic en Current Database. 5. En la sección Application Options, marque la casilla en Tabbed Documents y aparecerá la opción Display Document Tabs. Para esconderlas quite la marca en dicha opción. 6. Saldrá el mensaje de que el cambio se efectuará cuando vuelva a abrir la base de datos. Ejercicio 2 – Crear la base, diseñar la tabla y entrar los datos. 1. Cree una base de datos a la cual nombrará EMPRESA. 2. Diseñe una tabla a base de los campos que contiene la que aparece a continuación. 3. Cambie la vista a la de diseño (Design View), establezca el tamaño de los campos (Field size), fije como valor automático (Default Value) PR en Estado y aplique un Input Mask al campo Tel. La facilitadora dará instrucciones precisas para realizar esta tarea. 4. Grábela con el nombre Empleo. 5. Vuelva a la vista de Hoja de datos (Datasheet View) y entre los valores que siguen. Incluya un récord extra con su nombre y la información restante. Su profesión es PROFESOR.
- 20. -16- Access 2010 Básico Profa. María L. Moctezuma * Dirección A.·-6AVE LOMlASVERDE.S PR ,2:-A.-.29IVILn.,NAllEVA PR Pmfe.siO>ll B,HEN 5CORR.EA. A.lLBERTO EE-.2:2CA:GUJlAX ENR.IQUJlE 53 AVE ESMERALDA MIGllEl. 1(11 HR BUJlNKER CARlB,. 11NAZARIO MANUJlEl 3M20 LAllRH ANG ElLICA {¡CA.RAZO SANDRA '9'-174A&iUJISTíNSTA.HlL NOMBR.E DIRECCiÓN PR PR PR PR PR PR PRo PR PR PR (7B7~79,&-4'9&7 ESTUJlDIANlfE {7B7~743-4837 CONTADOR (lB7) 79,g.-30l!O ABOGADO (7B7) 743·-92.75 PROFESOR (7B7~nO-7.2&3 ESnllDIANTE (7B7) 743·-'9'174 ABOGADO (7&7) 743--51'912 BANQUJlERO {7B7~791&-2211 PROFESOR (7B7) 7.'2JJ-7777 PROFESOR ES,TlllDIANTE ~~!..:::-----; ESTUJlDIANTE ~==....I Crear la tabla de una plantilla 1. Da clic en la pestaña Create, grupo Templates, comando Application parts. 2. Esta opción tendrá dos categorías Blank Forms, para trabajar con formularios, y Quick Start. 3. Bajo Quick Start estarán las plantillas disponibles, las cuales son: a. Contacts – se utiliza para manejar información de contactos; incluye campos para la dirección de correos electrónicos, dirección de páginas en la Internet, anexos (attachments) y foto b. Issues – se usa para dar seguimiento a diferentes asuntos, incluye un campo para anexos y otro de memo c. Tasks – es útil para dar seguimiento a tareas e incluye un campo para anexos d. Users – se utiliza para preparar una lista de usuarios 4. Selecciona a base de la tabla que vayas a crear y se Blank forms ~~~~ ~ ~ ~ ~ 1 Top 2 Right 2 Top Q~rn 1Right [g] Oetails CJ Oíalog Ust Msgbox Tabs QuíckStart [ lm [iiJ rE Comments Contacts Issues Tasks Users abrirá el asistente de relaciones. Al terminar de correrlo se incorporará la tabla con formularios. Algunas incluyen informes también. 5. Puedes cambiarle el nombre, borrar los objetos adicionales que contiene, agregarle/quitarle campos, cambiar el nombre de los campos, etc. 6. Seguramente habrá campos que no necesitarás y otros que tendrás que añadir. Medía
- 21. Access 2010 Básico -17- Profa. María L. Moctezuma Crear la tabla de listas de Sharepoint 1. Para crear una base de datos de este tipo es necesario estar conectado/a a una Intranet o red e identificar el lugar con el cual mantendremos comunicación para publicar la base de datos. 2. Dé clic en la pestaña Create, grupo Tables, comando Sharepoint Lists. 3. Saldrán las listas disponibles, las cuales son: a. Contacts – se utiliza para manejar información de con-tactos; incluye campos para la dirección de correos electrónicos, dirección de páginas en la Internet, anexos (attachments) y foto b. Tasks – es útil para dar seguimiento a tareas e incluye un campo para anexos c. Issues – se usa para dar seguimiento a diferentes asuntos, incluye un campo para anexos y otro de memo d. Events – se utiliza para manejar eventos, incluye un campo de Memo y otro de anexos e. Custom – para crear listas personalizadas 4. Seleccione a base de la tabla que vaya a crear y saldrá el cuadro de diálogo que sigue. r.C~re~'t~,~N,-w~l~;,t~-------~.._.._.-_-------~--~-~---------------~ ...----.-------'~ 5. En el primer cuadro de texto debe especificar el lugar en el servidor o en línea donde ubi-cará la tabla. En el segundo cuadro de texto le asignará un nombre y en el tercer cuadro escribirá una descripción. 6. Dé clic en OK. 7. Cuando finalice abrirá la lista. Ejercicio 3: 1. En la vista Hoja de datos establezca los campos de la tabla que sigue en la misma base de datos. Contacts creete e ccntacts 1¡5twhl!n youW51t to manageinfonnationeboct peopleIhat yOll teamworks with such 055ClJStomers or pe-írers. YouC«l sbere .,formation between yoS coetacts jst and Microsoft SharePt*1t FoLn.:!ation--<:ompotibleccotacts ¡:I'"ogams, SPedfyaSharePointsite: ~namefufthenewist. p~", Qescription: ~ Qpen!he jst when fI1ished Note: Exporling a tabIe to !he SharePoot ete wiUmove al related tables as wel. SharePoint Query Query Form Lists• Wizard Design U~ontacts !asks ¡~I jssues cm !,vents mIl Cystom mff El!:istingSharePoint list
- 22. -18- Access 2010 Básico Profa. María L. Moctezuma 2. Grábela con el nombre Clientes. 3. Ábrala en Design View y cambie el tipo de campo o dato Customer ID a texto. Verifique el tamaño de los campos (field size) y redúzcalos a base del contenido. 4. Deje que el asistente designe la clave principal (Primary Key). 5. Vuelva a la vista Hoja de datos (Datasheet View) y entre los datos que siguen: 6. Cree un récord nuevo con la información siguiente: el número de cliente es H25, en el nombre coloque su inicial y apellido, complete el resto de la información y el balance en la cuenta es de $550. 7. Vuelva a grabarla. Panel de navegación 1. Es la herramienta de Access 2010 que permite acceder a los diferentes objetos almacenados en las bases de datos. 2. La vista predeterminada del Panel está organizada por grupos donde el elemento más importante son las tablas. 3. Luego se muestra el resto de objetos relacionados a ella. 4. El Panel de Navegación puede contraerse para ocupar menos espacio dando clic en el botón . Para volver a mostrarlo bastará con volver a pulsar el botón en el sentido contrario o directamente sobre el nombre en la barra que estará a la izquierda de la pantalla. 5. Al dar sobre clic sobre la cabecera del panel accederá al menú de visualización: Name Address ... Balanüe ... AFTON MILLS ,6,'12~ REVE.RE. $,315_50 ATLAS SUPPLlE.RS [22'7 DANDELlON $,525_00 BLAKE-SCRIPPS 557 MAUM $229_50 DE:GE GROCERY 446 L1NTON $485_"15 AII Access Objects 8« Tables ~ 1m Categories BE Customers BE Order Details 1m Orders 1m Products Queries ~ n:I Quarterly Orders by Product » Customers GRAND CLEANE.RS 337 ABELARD HILL SHOES 2'47 FULTON JONES PLUMBING 75 GEIT'f MOHRCRAFTS ,6,6;5 MAUM SEESAW IND_ 3'1 L1ATRIS TATE REPAIR 824 REVERE. I-.---~;;;;;.... ~IN;;;ICIALy APELLIDO DIREOCION * I AIITables $2165_00 $22'8_50 $O_OO .$,312_50 $,30.2.50 ,$,2:54_00 ,$,550_00 $O_OO ~ MacroGroup ~ Mensaje
- 23. Access 2010 Básico -19- Profa. María L. Moctezuma Custom QbjectType Iables and Related Views breated Date Modified Date 6. En el momento de creación y trabajo con la base de datos, quizá la vista más cómoda sea la ordenación por Tipo de objeto (Object Type). De esta forma, los elementos de la base de datos se organizan no conforme a su tabla o tablas relacionadas sino dependiendo del tipo de objeto al que pertenecen. Insertar/editar datos y objetos en las tablas 1. Ajustar el ancho de las columnas – puede hacerlo arrastrando la línea divisoria entre columnas con el ratón o con doble clic en la misma línea (Best Fit). También con clic derecho Column Width y el botón Best Fit. 2. Insertar objetos (fotos, documentos, etc.): a. Para insertar un objeto en la tabla, hay que seleccionar el tipo de dato OLE Object o incluir el campo Attachment al diseñarla. b. Abra la tabla, cambie a Datasheet View y coloque el cursor en la celda que vaya el objeto. c. Dé clic derecho y seleccione Insert Object. d. Saldrá un cuadro de diálogo en el que podrá crear un objeto nuevo (Create New) o colocarlo de un archivo (Create from File). Microsoft Access Filter By Group Taj;¡les l 'i,l Queries Eorms Beports ~ Al! Access Objects oCreate New File: OK I~ Create frorn File 1M:JI1yFilesADIESTRAMIENTOSEJERCICIOS'1 Result Browse.. , IDLink Inserts the contents of the file as an object into your document so that you may activate it using the application which created it. Cancel IDDisplayas Icon
- 24. -20- Access 2010 Básico Profa. María L. Moctezuma e. Al escoger la segunda opción, dé clic en el botón Browse, localice el archivo y selecciónelo. f. Si desea verificar que la foto u objeto es el que realmente quiere, por el botón abra la lista de vistas y escoja Thumbnails (en Windows XP), Large icons (en Windows 7) o Preview. Con la segunda opción el objeto tiene que estar seleccionado para poder verlo. g. Dé clic dos veces en OK. h. En el campo saldrá el formato del archivo que incluya (Package, Bitmap…, etc.) y al dar doble clic en éste abrirá. Eliminar un récord 1. Puede hacerlo de cualquiera de las siguientes maneras: a. En Datasheet View dé clic derecho (right-click) en el cuadrito gris a la extrema izquierda del récord y seleccione Delete Record. b. Marque el récord a borrar: 1) con el teclado ─ presione Delete 2) por la cinta de opciones ─ un clic en la pestaña Home, grupo Records, botón Ir): Deleh·1 T I 2. El programa dará un aviso de que si borra el récord no podrá deshacer la acción, por lo que tendrá que confirmar dando clic en Yes. Ejercicio 4: YOUl are iiI bout te d!e!lete1 ~ecord!{s). If you dick Ves, you 'IIIon't be eble ro undo this Delete operatíon. Are yOLJsure you 'IJ.Iantro delete these récords? Ves No 1. Abra la tabla Empleo de la base de datos EMPRESA y ajuste el ancho de las columnas que sea necesario. 2. Elimine el récord de Pereira, Belén. 3. Abra la tabla Clientes de la base de datos EMPRESA y ajuste el ancho de las columnas que sea necesario. Ejercicio 5: 1. Cree la tabla que sigue en la misma base de datos. 2. Grábela con el nombre Contador. Fije la clave principal (primary key) en Bookkeeper No.
- 25. Access 2010 Básico -21- Profa. María L. Moctezuma 3. En Design View coteje cómo Access designa los campos, el tipo y tamaño a base de la información contenida. Haga los cambios necesarios. 4. Entre los siguientes datos en Datasheet View: 5. Ajuste el ancho de las columnas que sea necesario. 6. Cree un récord nuevo con su nombre y complete la información: Bookkeeper No, 25; Hourly Rate, $15; y en YTD Earnings, $20,000. Abrir/cerrar la base de datos y la tabla 1. Para abrirla: a. Al entrar a Access, observe el panel de tareas a la izquierda y, si aparece el nombre de la base de datos a abrir, dé doble clic en éste. b. Si no está el nombre allí, dé doble clic en el enlace Open en ese mismo panel. c. Abrirá el cuadro de diálogo de abrir documentos. Navegue hasta conseguir el directorio en donde esté la base de datos. Dé doble clic en el nombre de ésta al localizarla. 2. Para cerrarla dé clic en el botón o File, . Modificar las tablas y los diseños 1. Navegar en una tabla grande: Para navegar en una tabla extensa se utilizan las barras de desplazamiento. 2. Cambiar las propiedades de los campos y la clave principal (primary key). a. Abra la tabla en a la vista de diseño (Design View). b. Para examinar nuevamente las propiedades de un campo, refiérase a la pág. 10 en adelante. c. Para designar un campo como clave principal, dé clic derecho (right-click) encima del nombre del campo y seleccione Primary Key. d. También puede hacerlo dando clic en el nombre del campo y otro en la pestaña contex-tual Design, grupo Tools, botón en la cinta de opciones. f& Contador BookkeeperNo ~ 12224 ~25 34 *1 LastName ~ LEWES RODRíGUEZ APELLIDO WONG J FirstName ~ Address ~ City HourlyRate ~ YTDEarnings ~ JOHANNA 25 conoN PORTAGE $14.50 $18,245.00 MARIO 79 MARSDEN GRANTCITY $13.50 $17,745.50 NOMBRE DIRECCiÓN CIUDAD 00969 $15.00 $20,000.00 CHOI 263 TOPPER EMPEER 58216 $14.00 $16,750.25 $0.00 $0.00 x blo.e' Datsbase Primary Key
- 26. -22- Access 2010 Básico Profa. María L. Moctezuma Insertar un campo 1. Abra la tabla en vista de diseño (Design View). 2. Coloque el puntero en el lugar donde vaya el campo nuevo, dé clic en el botón en la pestaña contextual Design, grupo Tools de la cinta de opciones, o dé ~<-Ü Ins i'IT Rows clic derecho (right-click) y seleccione Insert Rows. 3. Escriba el nombre del campo y haga los cambios necesarios en las propiedades (tipo de campo o dato, tamaño, etc.). 4. Vuelva a Datasheet View y entre los datos. Eliminar un campo 1. Abra la tabla en Design View. 2. Coloque el puntero en el campo a eliminar, dé clic en el botón en la pestaña contextual Design, grupo Tools de la cinta de opciones, o dé clic derecho (right-click) y se-leccione Delete Rows. 3. Saldrá un mensaje para confirmar si en verdad va a eliminar el campo. Dé clic en sí (Yes). Recuerde que esta acción no podrá deshacerla. Esconder/mostrar campos 1. En la vista Hoja de datos (Datasheet View), dé clic derecho (right-click) encima del nombre del campo y seleccione Hide Fields. 2. Para mostrarlo nuevamente: seleccione el rango que contenga el/los campo(s) oculto, dé clic derecho (right-click) y seleccione Unhide Columns y saldrá el cuadro de diálogo de la función. 3. Marque el/los campos a mostrar y dé clic en Close. ~ Del'ete Rows Unh¡de Colurrms Columa: ~t!B!I ~ Nombre ICI ürecdon ~ Estado ~ Telefono ~ Profesíon Close
- 27. Access 2010 Básico -23- Profa. María L. Moctezuma Búsqueda y reemplazo 1. Buscar y reemplazar datos Seleccione la pestaña Home, grupo Find y botón o . 2. Con el teclado presione Ctrl H. 3. Saldrá el cuadro de diálogo que sigue: Find and Replace l'ilI~J ~ Replace I FindWhat: IPROFESOR 81 I EindNext I ReQlaceWith: 1MAESTRO 81 I Cancel 1 ~ookIn: 1Current document 81 I 1 1Whole Field 81 B_eplace Match: ~earch: IAII 81 I Replace~I 1 lE] Match ~ase [{] SearchFieldsAsFQfmatted 4. En el área de Find What entre el/los dato(s) a localizar. 5. En Replace With entre el dato que sustituirá lo que está en Find What. 6. En Look In especifique el campo o la base de datos en donde se hará la búsqueda. 7. En la sección Match y para acelerar la búsqueda podrás elegir: a. cualquier parte del campo (Any Part of Field) – la búsqueda finaliza en las letras o nú-meros que se entraron en el área Find What, no importa si está al principio o al final de la palabra b. todo el campo (Whole Field) – la búsqueda termina en las letras o números que se entraron en el área Find What, pero deben aparecer exactamente igual a lo escrito c. principio del campo (Start of Field) – la búsqueda se detiene en las letras o números que se entraron en el área Find What si están al principio de la palabra 8. Para continuar con el proceso, dé clic en Find Next, el cual se puede seguir pulsando hasta que aparezca el dato que buscamos. 9. Si va a reemplazar el dato, dé clic en Replace. Si no es así, vuelva a dar dé clic en Find Next. 10. También puede reemplazar todas las ocurrencias del dato al dar clic en Replace All. 11. Al terminar la búsqueda se cierra este cuadro con Cancel o el botón de cierre.
- 28. -24- Access 2010 Básico Profa. María L. Moctezuma Utilizar la función de deshacer (Undo) Esta función está limitada a una acción usualmente en este programa. Sin embargo, el programa avisa cuando no se puede deshacer una acción. Cuando se hacen cambios en el formato de los objetos se puede utilizar más ampliamente. Crear listas de valores (Lookup field) 1. Este tipo de campo o dato ahorra tiempo en la entrada de datos. Permite al usuario entrar los datos en la celda seleccionando de una lista de valores o pulsando una letra. Es similar al combo box que se crea en las formas. Por ejemplo, una compañía tiene sucursales en varios municipios de la isla. Es más sencillo crear una lista de los lugares para seleccio-narlos, en vez de entrarlos manualmente. 2. Un campo de este tipo puede almacenar una lista de opciones internamente, o puede recuperarla de un campo en otra tabla. Puede crearse por Datasheet View o Design View. 3. En la vista Hoja de datos (Datasheet View). a. Dé clic en la celda bajo Click to Add y seleccione Lookup & Relationship. Se iniciará el Lookup Wizard. b. También puede dar clic en la pestaña Fields y en More Fields, del grupo Add & Delete. Seleccione Lookup & Relationship que inicia el Lookup Wizard, bajo Basic Types. c. Siga las instrucciones para el asistente en el próximo tema. 4. En la vista de diseño (Design View): a. Seleccione el campo que quedará después del que contendrá la lista. b. Dé clic en la pestaña contextual Design, grupo Tools, comando Modify Lookups y saldrá el asistente de la función. c. Marque la opción I want the lookup column to look up the values in a table or query, de existir los valores a incluir en otra tabla, o I will type in the values that I want, si va a entrar los datos directamente, y dé clic en Next lookup Wizard This wizard creates a lookup field, which displays a list of values you can choose frorn. How do you want your lookup field to get íts values? o1want the Iookup field to get the values from another iable or query. @~··w·iIi·tYPe·iñ"the··~aIü·e·s··th~·t·I··w·a·n·t: , Cancel I [ < !:!ack JI ~ext > I I Einish
- 29. Access 2010 Básico -25- Profa. María L. Moctezuma d. En el siguiente cuadro copiará los valores o datos que contendrá la lista. Entre el primero, presione Tab o la flecha del cursor hacia abajo, entre el segundo y continúe repitiendo el proceso hasta terminarla. Lookup Wizard What values do you want to see in your lookup column? Enter the number of columns you want in the list, and then type the values you want in each cell. To adjust the width of a coIumn, drag its right edge to the width you want, or double-dick the right edge of the column heading to get the best fit. Number of g¡lumns: ITJ Col 1 ~amón ~bo .~~guasl * - - - - Cancel I [ < !l,ack I~ U Einish e. Dé clic en Next e irá al cuadro donde sustituirá en el cuadro de texto Field1 por el nombre del campo. Lookup Wizard Lookup Wizard f. Dé clic en Finish. What label would you like for your lookup column? Those are all the answers the wizard needs to create your lookup column. Cancel I [ < !l,ack tlext> Finish What label would you like for your lookup column? 5. En Datasheet View, al colocar el cursor en una de las celdas del campo nuevo, verá una flecha a la derecha. Al dar clic en ésta saldrán los valores que entró en el Lookup wizard.
- 30. -26- Access 2010 Básico Profa. María L. Moctezuma Lo único que hará es copiar la primera letra de la entrada y presionar Enter o elegir la entrada de la lista. 6. Debe ir a la vista de diseño para fijar el tamaño del campo y cualquier otro cambio en las propiedades. 7. También puede crearlo en la vista de diseño de la siguiente forma: a. Inserte el nuevo campo en el lugar adecuado de la tabla. b. Dé clic en la celda del lado (Data Type), abra la lista desplegable y seleccione Lookup Wizard. c. Igualmente se abrirá el asistente para crear la lista de valores, así que puede seguir las instrucciones que se dieron previamente. 8. Hay otra forma de crearlo en la vista de diseño: a. Dé clic en la primera fila en blanco en la columna Nombre del campo (Field Name) o inserte el campo en el lugar que vaya. Escriba el nombre del nuevo campo. b. Dé clic en la columna Tipo de datos (Data Type) y aparecerá Texto (Text). c. En la parte inferior en Propiedades del campo (Field Properties), dé clic en la pestaña Búsqueda (Lookup). Verá las palabras Control de pantalla (Display Control) y Cuadro de texto (Text Box). d. Dé clic en Text Box y aparecerá una flecha a la derecha. Abra la lista desplegable y se-leccione Cuadro de lista (List Box). e. Vaya a la fila Tipo de origen de la fila (Row Source Type) y dé clic en Tabla o consulta (Table/Query). Aparecerá otra flecha, abra la lista desplegable y seleccione Lista de valores (Value List). Verá una etiqueta inteligente (Smart tag). Pásela por alto de mo-mento, pero no la cierre. f. Dé clic en la fila Origen de la fila (Row Source) y escriba los valores que desea en la lista de valores usando la sintaxis que se muestra a continuación (asegúrese de incluir las comillas y los signos de punto y coma): "bayamón";" guaynabo";"caguas" g. Presione ENTER cuando termine. h. Dé clic en la etiqueta inteligente (Smart tag) que apareció en el paso e y seleccione la opción para actualizar el campo de búsqueda siempre que se utilice (Update all properties…). Es posible que Access no necesite actualizar las copias compartidas del campo de búsqueda, pero debe permitir que el programa lo intente. Dé clic en OK para cerrar el mensaje. Ejercicio 6: 1. Vuelva a la tabla Empleo de la base de datos EMPRESA. ~====~-----------------: ActuallilZar tor:la:5 611'>propieda: I Ay.l.lda 5o,twe la propagadoo ~
- 31. Access 2010 Básico -27- Profa. María L. Moctezuma 2. Inserte un lookup column en el cual agregará lo siguiente: Bayamón, Guaynabo y Caguas. Asígnele el nombre Ciudad. Abra la vista de diseño para fijar el tamaño y obligar el texto a mayúscula. 3. Cree otra lookup column con el nombre Zip e incluya: 00959, 00970 y 00725. Recuerde ajustar el tamaño del campo. 4. Vuelva a Datasheet View, grabe los cambios y haga los alteraciones que siguen: a. Las siguientes personas viven en Bayamón: Angel L. Torres, Belén Pereira, Manuel de León y Sandra Macaya. b. Teodoro Orta, Alberto Orta, Miguel Lebrón y Carl B. Castillo son de Caguas. c. El resto vive en Guaynabo. d. El zip code de Bayamón es el 00959, el de Caguas 00725 y el de Guaynabo 00970. 5. Ajuste el ancho de las columnas. Ejercicio 7: 1. Abra la tabla Clientes, de la base de datos EMPRESA en la vista de diseño (Design View). 2. Inserte un lookup column con lo siguiente: Grant City, Empeer y Portage. El nombre del campo es City, fije el tamaño y obligue el texto a mayúscula. 3. Cree otro campo igual al anterior con el nombre Zip Code e incluya: 58120, 58216 y 59130. Ajuste el tamaño del campo. 4. Añada el campo Bookkeeper No al final de la tabla. Cree otro lookup column con lo que sigue: 22, 24, 25 y 34. Ajuste el tamaño del campo. 5. Grabe los cambios, vuelva a Datasheet View y haga las alteraciones que siguen: a. Las siguientes compañías son de Grant City: Afton Mills, Blake- Scripps, Hill Shoes y Tate Repair. b. Atlas Suppliers, Grand Cleaners y Mohr Crafts son de Empeer; el resto, de Portage. c. El zip code de Grant City es el 58120, el de Empeer 58216 y el de Portage 59130. d. En el campo Bookkeeper No, en el récord con su nombre, entre el número de contador 25 y los datos de la derecha en los restantes. 6. Ajuste el ancho de las columnas. Ejercicio 8: 1. Vuelva a la tabla Empleo en la vista de diseño (Design View): 2. Agregue un campo nuevo con el nombre Foto y asígnele el tipo OLE Object. Las instrucciones están en la página 19. IEookkeeper No I 22 24 24 34 22 24 34 22 34 24
- 32. -28- Access 2010 Básico Profa. María L. Moctezuma 3. Inserte el documento que le indique la facilitadora en el campo Foto al lado de su nombre. 4. Oculte el campo Direccion. Ordenar récords 1. Para ordenar los récords en orden ascendente o descendente: a. dé clic derecho en cualquiera de las celdas del campo a organizar y seleccione Sort A to Z (orden ascendente) o Sort Z to A (orden ascendente); o b. dé clic en cualquier lugar de la columna a ordenar, en Home, grupo Sort & Filter, botón (orden ascendente) o (orden descendente) 2. Puede utilizar este método para organizar texto, fechas o números. Ejercicio 9: Abra la tabla Empleo de la base de datos EMPRESA y ordene alfabéticamente los datos en el campo Apellido. Formatear la tabla 1. A las tablas en Access no se les puede dar mucho el realce. 2. Para facilitar hacer cambios en el formato dé clic en Home, grupo Text Formatting y encontrará los siguientes botones: Ca 11ilbr.il ... U ___:j : = ~:: I t:~ 1~ I .'-¡ .,. B I Y I 4'" ~k7.. ~ .. I == _ == I §l3.. I Em .. Text Formatting Icallilbrril .. 1 111 ...1 a. (Font) – para cambiar el tipo de letra b. (Font Size) – para aumentar/disminuir el tamaño de la letra c. (Bullets/Numbering) – para crear listas numeradas o con viñetas (bullets) d. (Increase/Decrease List Level) – para sangrar o quitar el sangrado e. (Text Direction) – para establecer la dirección del texto f. (Bold) – para aplicar negrilla al texto marcado g. (Italic) – para aplicar itálica al texto marcado h. (Underline) – para subrayar el texto marcado i. (Font Color) – para cambiar el color de la letra j. (Text Highlight Color) – para destacar texto
- 33. Access 2010 Básico -29- Profa. María L. Moctezuma ~ ~ ~ 1l .. mE ~ ~l k. (Align Text Left) – para alinear el párrafo a la izquierda l. (Center) – para centrar el párrafo m. (Align Text Right) – para alinear el párrafo a la derecha n. (Fill Color) – para aplicar color al trasfondo o. (Gridlines) – para cambiar el diseño de la cuadrícula p. (Alternate Row Color) – para aplicar color a las filas 3. Además, el launcher en la esquina abre el siguiente cuadro de diálogo, que permite alterar los efectos de la celda, cómo ver la cuadrícula, aplicar color al fondo y a la cuadrícula, apli-car borde y cambiar los estilos de las líneas y establecer la dirección del texto: Datasheet Formatti n9 l 'i( ¡¡¡.a..¡ CellEffect @Flat CE) Raised CE) Sunken 4. Por la pestaña contextual Fields, grupo Add & Delete se puede establecer el tipo dato: 5. En More Fields establecemos en más detalle el tipo dato, a base de las categorías: tipos básicos (Basic Types), número (Number), fecha y hora (Date and Time), sí/no (Yes/No) y campos calculados. Añadir documentación a un archivo o a un objeto 1. La documentación de un documento se conoce como propiedad y también es conocida como metadata. Son detalles acerca de un archivo que lo identifican o describen. Incluye detalles como título, nombre del autor, asunto y palabras claves que identifican el tópico o contenido del mismo. 2. Dé clic en File, en Info y en el enlace View and Edit Database Properties, que se encuen-tra en el panel de la extrema derecha. Gridlines Shown I'll Horizontal I'llVertical OK Cancel BackgroundColor: Alternate BackgroundColor: GridlineColor: Sample: Borderand LineStyles IDatasheetBorder BI ISolid BI L_ ~ L_ ~ Direction @teft-to-noht CE) Right-to-jeft 12 ~ Dlllt~-& ,jlme' o Ve'sINQ NUJmb.H Cmrel1cy De'lete ... More fjl~lds" Add & D1elete
- 34. -30- Access 2010 Básico Profa. María L. Moctezuma Vilew and ~dit databa5~ prope'l'1:i~> 3. En el cuadro de diálogo (Nombre del archivo) Properties dé clic en las pestañas para seleccionar las propiedades que desea ver o agregar. Resguardar bases de datos 1. Se debe hacer este proceso para: a. resguardar (backup) bases de datos que contengan información vital b. tener una segunda copia de los datos y objetos en caso de que algo le suceda al original c. si se hacen cambios mayores a la base de datos, siempre se podrá restaurar al original 2. Con la base de datos abierta dé clic en File, en Save & Publish y dé clic en Back Up Database. 3. En el área Save Database As, bajo Advanced, dé doble clic en Back Up Database. 4. Abrirá el cuadro de diálogo Guardar como (Save As). Revise el nombre del resguardo de la base de datos. Access asignará el mismo nombre a la base de datos e indicará que es una copia, además incluirá la fecha del día. 5. Es recomendable archivar el resguardo en un directorio diferente. Reparar archivos en Access 1. Este comando ayuda a prevenir y corregir los siguientes problemas que en ocasiones afec-tan una base de datos: aumento del tamaño por el uso y archivos corruptos. 2. Antes de comenzar el proceso haga un resguardo de la base de datos. 3. Dé clic en Info y en Compact and Repair Database. Ejercicio 10 – Realzar la hoja 1. Abra la tabla Clientes de la base de datos EMPRESA y cambie el tipo de letra a Berlin Sans u otro que te agrade y el tamaño a 12. 2. Ajusta el ancho de las columnas que sea necesario. 3. Aplica cuadrículas verticales (Gridlines: Vertical) a la tabla. 4. Grabe el ejercicio con los cambios e imprímelo.
- 35. Access 2010 Básico -31- Profa. María L. Moctezuma CREAR Y MODIFICAR FORMULARIOS Vistas en los formularios 1. Las vistas en los diferentes objetos de Access son sumamente importantes porque permi-ten trabajar más eficientemente con los registros. 2. Se acceden por la pestaña Home, grupo Views, comando View. También se activan por el botón de vistas a la extrema derecha inferior de la pantalla . 3. En las formas hay tres vistas: a. Vista de formulario (Form View) – es a la que accedemos inmediatamente creamos una forma; contiene los campos a la izquierda y cuadros de texto a la derecha para entrar los datos de cada récord. b. Vista de formato (Layout View) 1) es una vista más visual que la de diseño, en la que cada control muestra datos reales 2) provee unas guías que ayudan a alinear y alterar el tamaño de los controles o ejecutar otras tares que afectan la apa-riencia o uso de la forma 3) aunque hay algunas tareas que es preciso hacerlas en la vista de diseño, Access avisa con un mensaje para cambiar de vista y hacer el cambio en particular 4) en Access 2010 se requiere formatear con este diseño formas que se publicarán en la Internet c. Vista de diseño (Design View): 1) da una vista más detallada de la estructura de la forma 2) se ven las secciones Header, Detail y Footer 3) hay ciertas tareas que se pueden ejecutar más fácilmente en esta vista: a) agregar una gran variedad de controles, como: etiquetas, imágenes, líneas y rectángulos b) editar los controles de texto sin utilizar la hoja de propiedades c) alterar el tamaño de las secciones (Form Header o Detail) d) cambiar ciertas propiedades que no podemos en Layout View (Default View o Allow Form View) Hacer cambios de formato utilizando vista de formato (Layout view) 1. Alterar el tamaño de los controles o etiquetas en la columna: Seleccione el control o etiqueta (label) y arrastre hasta el tamaño deseado. 2. Cambiar el tipo y color de la letra o la alineación del texto: Seleccione una etiqueta (label), dé clic en la pestaña Format y utilice los comandos disponibles en el grupo Font. 3. Formatear varias etiquetas (labels) simultáneamente: Presione CTRL y seleccione varios labels y aplique el/los formato(s) deseado(s).
- 36. -32- Access 2010 Básico Profa. María L. Moctezuma Crear un formulario 1. Seleccione el nombre de la tabla o consulta, dé clic en la pestaña Create, grupo Forms, comando Form. También puede hacerlo con la tabla abierta. Access le asigna el mismo nombre de la tabla al formulario. 2. Cierre el formulario y verifique que esté grabado seleccionando el objeto Forms. Verá el nombre del formulario en el panel de navegación. Crear un formulario con el asistente (wizard) 1. Dé clic en la pestaña Create, grupo Forms, y Form Wizard . 2. Elija la tabla o consulta y los campos que incluirá en la forma. y dé un clic en el botón Next. Si va a incluir campos de diferentes tablas selecciónelos antes de dar clic en Next. Form Wiiülrd 3. Escoja el formato que desee y Access proveerá una vista previa del mismo. Dé clic en el botón Next. Whi¡j;¡ ñelds do '10Uwaflt on '1'OlJlrrorm? '(OL! can choose frorn more than one table or querv, IablleslQueries. Irable:: cliefilte 8vailal::lleFields: ~elected Fields: Oity -ZipC-ode----.EJr:;;;::] o EJ CustomerID Mame Addr'es.s. I Balance I ,==C_an_(_e~=1 _1_[ < ~ack li ~e~t > ] ,--_E_ifl_iS_h__-''
- 37. Access 2010 Básico -33- Profa. María L. Moctezuma Form Wizard What la1'lJllt wOllld l'OU like for '¡'OUFform? --== LJ ---- @F.~f~0~~·~·· -= - ............ ~ -- ---=== ------ !E)Iabwlar ---.==..==..--. ---- ------ !E)Q.atilsheet ---I----------- B!!uslifled - - ~ __c_am_,o_e___I ~l ~[__<_._~_a_dk___· ~lL_I_~_·e_x_._t__>-J1 ~[ E_in_.iS_h__ _J Personalizar la apariencia del formulario Cambiar el tamaño de una sección y agregarle color al trasfondo: 1. Abra la forma y cambie a la vista de diseño. t.:I Empl!ol IJI Rtport, Panel de navegación Controles Cuadrícula de diseño 2. Abra la forma y cambie a la vista de diseño. 3. Expanda la sección de detalle (Detail) con el ratón. Panel de campos Property Sheet 4. Si no está el cuadro de diálogo de propiedades, dé clic en el botón en la cinta de opciones o clic derecho (right-click) en la cuadrícula de detalle y seleccione Properties.
- 38. -34- Access 2010 Básico Profa. María L. Moctezuma 5. En el panel Property Sheet, elija la pestaña Format. 6. Dé clic al lado de Back Color y saldrá un cuadrito con tres puntos a la derecha: IIB,¡¡ rk Co I](H IS,ystern B·l!.ltttci:Jdl 7. Dé otro clic en éste para abrir el cuadro de diálogo de color, elija el color y dé clic en OK. 8. Si el color no se refleja inmediatamente, dé clic encima de la cuadrícula. Ejercicio 11: 1. Crea una forma de la tabla Clientes que contenga todos los campos. 2. Crea otra forma de la tabla Empleo con los campos: Apellido, Nombre, Tel y Prof. Crear un combo box 1. El Combo Box en los formularios es el equivalente a las listas de valores (Lookup field) en la tabla. 2. Para poder utilizar esta función el campo tiene que estar creado en el diseño de la tabla original. 3. Abra la forma y cambie a la vista de diseño. ~ I!JlseContrel WilZards 4. Verifique que el botón esté activado. Dé clic en la pestaña contextual Design y en la flecha a la derecha del grupo Controls. 5. Dé clic en la pestaña contextual Design, grupo Controls, botón Combo Box . 6. Dé otro clic en la cuadrícula del formulario. 7. Saldrá el Combo Box Wizard. 8. Dé clic en I will type in the values that I want y en Next. 9. Copie las entradas hacia abajo igual que en Lookup Wizard discutido en la página 24, Next. 10. Dé clic en Store that value in this field e indique el campo en donde irá con la flecha, Next. 11. Copie un label (preferiblemente el nombre del campo) para el Combo Box y dé clic en el botón Finish. 12. Elimine el campo que ya tenía creado para sustituirlo por el Combo Box y mueva los con-troles nuevos al lugar que ocupaba éste. Ordenar los campos 1. Cuando utilizamos la función anterior, es posible que se altere el orden para acceder y en-trar los valores en los campos de la forma. 2. Para que el cursor caiga en el campo correcto al presionar Tab: a. Abra la forma en la vista de diseño.
- 39. Access 2010 Básico -35- Profa. María L. Moctezuma b. Dé clic derecho (right-click) en el cuadrito que aparece a la izquierda del detalle en la vista de diseño. IJlII ~ Detail c. Del menú seleccione Tab Order. d. En el cuadro de diálogo Tab Order marque el nombre del Combo box y arrástrelo al lu-gar correspondiente. Observe que el Combo box conserva el nombre que Access le da, no el nombre del campo. Teb Order Custom Orde-: Section: Forml-leeder Form Pccter dick te select a row, or dick and drag to select multiple rcws. Drag setected row(s) te move them to desired tab order. CustomerlD !Name lAddress Combo9 _l!salance OK I [ Cancel I [ AuID crder I e. Dé clic en OK y vuelva a la vista regular (Form View) para continuar entrando los valores. Insertar un cuadro para marcas de cotejo (check box) 1. Abra la forma y cambie a la vista de diseño. 2. Expanda el área de detalle (Detail) de ser necesario. 3. Seleccione de los controles. 4. Dé clic en la cuadrícula del formulario en el lugar que estime más apropiado. 5. Seleccione el control que contiene el Check Box, dé clic derecho (right-click) y escoja Pro-perties si no está visible este panel. Localice Control Source en la pestaña Data u All y señale el campo en donde estará el cuadro para marcar. De ser necesario, elimine el con-trol que contiene el rótulo del Check Box. 6. Vuelva a Form View para que coteje cómo quedó y marcar los récords necesarios. Formato condicional 1. Hay ocasiones en que desea destacar información dentro de la forma de alguna manera. Con los formatos condicionales podemos hacerlo. La función permite hasta un máximo de 50 formatos en un archivo. 2. Abra la forma y cambie a la vista de diseño. 3. Seleccione el control que vaya a destacar y dé clic derecho encima de éste. 4. Seleccione Conditional Formatting del menú. Saldrá el cuadro de diálogo que sigue:
- 40. -36- Access 2010 Básico Profa. María L. Moctezuma Conditional Formatting Rules Manager l'i/l~l S_howformatting rules for: IBalance GI [ ~t!ewRulel [ _2 ~dit Rule I [ X "elete Rule I G G Rule (applied in order shown) Format [ OK 1 1 Cancel 1 [ AppIy I 5. Dé clic en el botón New Rule y saldrá el cuadro de diálogo Conditional Formatting. 6. Bajo Edit the rule description, en el segundo cuadro de texto, dé clic en la lista desplega-ble a la derecha de between y marque equal to. 7. En el cuadro próximo a este ítem copie el nombre del campo que interesa destacar y aplíquele color. 8. Dé clic en OK y volverá al cuadro de diálogo Conditional Formatting Rules Manager. En el espacio inferior estará el primer formato condicional que se aplicará en la forma. 9. Vuelva a Form View para cotejar si se efectuó el cambio. I New Forrnatting Rule l'i/I~J :>_elecat rule type: ICheck values in the current record or use an expression ICompare te other récords Edit the rule description: format onfy cells wh,e_'e_th_e_: F=n IField Value Is Gllequal lo GII(Balance) lB Preview: AaBbCcYyZz OK I [ Cancel Conditional Formatting Rules Manager l'i/~J ~how formatting rules for: IBalance GI [~t!eWRule I [ rn' ;:dit Rule I [ X "elete Rule I El ~ Rule (applied in order sho.. n) Format Value = (Balance) Aa BbCcYyZz - [ OK I [ Cancel I I AppIy I
- 41. Access 2010 Básico -37- Profa. María L. Moctezuma Ejercicio 12: 1. Cree la base de datos CITY GUIDE. 2. Diseñe la tabla de la forma que prefiera a base de los datos que siguen, pero lea bien las instrucciones antes de hacerla. 3. Al diseñarla cree el campo AdNo para que la letra salga siempre en mayúscula. Decida si el resto de los campos de texto, serán en mayúscula también. 4. Designe un input mask para Tel No con (202) 522-. Después de crearlo, elimine las comi-llas antes y después del cero. 5. Los campos AmtDue y AmtPd fíjelos como currency sin lugares decimales. 6. Asigne AdNo como clave principal (primary key). 7. Grábela con el nombre Advertiser. 8. Vuelva a Datasheet View y genere un formulario. 9. Cree un Combo Box en el campo ZipCode que incluya los siguientes códigos postales: 19362, 19363 y 19364. Hágalo también en AdRepNo e inserte los valores: 26, 29 y 32. 10. Vuelva a Form View y entre estos datos: Advertiser Ad No • Name Address Tel No Ad Rep No • A228 AOAM'S MUSIC 47 BERTON (202) 522-0909 $90 25 B103 BARBECUEJOINT 483 CANTOR 19353 (202) 522-8990 $185 $825 29 C048 CHLOE'SSALON 10MAIN 19352 (202) 522-2334 $0 $375 29 C135 CREATIVETOYS 25JEFFERSON 19352 (202) 522-1357 $130 $855 32 0217 OOGGROOMERS 33 MAPLE 19352 (202) 522-2458 $290 $515 25 G345 GOLO'SCLOTHES 195UNCOLN 19354 (202) 522-3579 $0 $805 29 M321 MEATSHOPPE 234MAGNOUA 19353 (202) 522-5802 $215 $845 29 P124 PALACETHEATRE 22MAIN 19354 (202) 522-8024 $55 $180 32 5111 SUOSN SPUOS 10JEFFERSON 19354 (202) 522-5791 $455 $530 32 W455 WESTERNWEAR 345 OAKTREE 19353 (202) 522-7913 $105 $255 25 * I 11. Cierre la forma y grábela si el programa pregunta. Ejercicio 13: 1. Abra la tabla Advertiser cambie a Design View. 2. Añada el campo de texto AdType con un ancho de 3. 3. Cambie el nombre del campo AmtDue a Balance. 4. Inserte un campo nuevo al final con el nombre Balance0, grabe los cambios y cierra la tabla. Ejercicio 14: 1. Abra la forma Advertiser y cambie a Design View. 2. Cambie el nombre del control AmtDue a Balance.
- 42. -38- Access 2010 Básico Profa. María L. Moctezuma 3. Créele un formato condicional al campo Balance para que los datos salgan en rojo. 4. Agregue a la cuadrícula los campos que se incorporaron a la tabla. 5. Vuelva a Form View y añada los siguientes récords: Ad No Name Address Zip Code Tel No Balance Amt Pd Ad Rep No Ad Type A245 AAA Diner 23 Berton 19363 (202) 522-0998 $50 $0 26 F410 Fran’s Nails 145 Lincoln 19362 (202) 522-4218 $75 $0 32 M111 Main Street Grille 20 Main 19362 (202) 522-4455 $0 $0 29 6. Cambie a Design View y añádele un Combo Box en el campo Ad Type. El texto a incluir en éste será RET, DIN y SER. 7. Agréguele un Check Box en el campo Balance0. 8.Grabe los cambios, vuelva a Form View para verificarlos y actualizar la forma con la siguiente información: a. los récords A228, C135, G346, M321 y W456 son establecimientos que venden al detal (RET – retail) b. C048, D217, P124, S111 y F410 se dedican a dar servicio (SER) c. los récords B103, A245 y M111 son restaurantes (DIN – dining) 9.Marque en Balance0 los récords que no deben nada, los cuales son: C048, G346 y M111. 10. Cierre la forma y grabe los cambios. Ejercicio 15: 1. Cree esta otra tabla en la misma base de datos (CITY GUIDE) de la forma que prefiera con los datos a continuación. 2. El tipo de campo CommRate es numérico porcentual. Commission es moneda sin lugares decimales. 3. Grábela con el nombre AdRep. 4. Designa AdRepNo como la clave principal (primary key). 5. Vuelva a Datasheet View y entre esto datos: Ad Rep Ad Rep No ~ First Name ~ Comm Rate ~ Commission ~ f26 FEBO JEN 57BARTON CRESCENT 9% $6,500 29 MARTINSON KYLE 87 PEARL NEWTON 19624 8% $6,250 122 ROGERS ELENA 45 MAGRET SAN LUIS 19362 9% $7,000 * 0% $0
- 43. Access 2010 Básico -39- Profa. María L. Moctezuma GENERAR FILTROS Filtrar por selección 1. Al filtrar récords sólo saldrán los que contengan el/los criterio(s) especificado(s). El resto de los récords desparecerán momentáneamente, pero siempre se conservan todos los regis-tros en la tabla original. 2. Abra la tabla y dé clic en la celda que contenga el criterio a filtrar. 3. Dé clic en la pestaña Home, grupo Sort & Filter, comando Selection. 4. Elija una de las siguientes opciones: Equals “criterio” o Contains “criterio” 5. Access dejará en pantalla los récords a base de la selección. 6. Para que salgan todos los récords nuevamente, dé clic en el botón o el embudo que aparece en el nombre del campo filtrado y seleccione Clear Filter from (nombre del campo). Filtrar datos por forma (by Form) 1. Este tipo de filtro permite seleccionar más de un criterio, como se explica más adelante. Es como si utilizáramos los operadores lógicos AND y OR. 2. Abra la tabla y dé clic en la pestaña Home, grupo Sort & Filter, comando Advanced y Filter by Form. 3. La hoja de datos cambia a una tabla en blanco que contendrá sólo los nombres de los campos. 4. Dé clic en la celda debajo del nombre del/los campo(s) que vaya a filtrar y seleccione el criterio. 5. Si selecciona dos criterios, por ejemplo, Access filtrará los récords que contengan ambas condiciones. Sin embargo, puede filtrar para que haya ambas condiciónes. Después del paso del ítem 4, dé clic en la pestaña Or en la parte inferior izquierda de la tabla. 7. Al terminar de escoger los criterios, dé clic en el botón de la cinta de opciones. Con~a ilns "GRAINIT CIif'j'" º,oe's INott CO'lilita,in "GdRANlliOli'i'" rml Empleo:filter by Form Apellido Nombre Zip Telefono Profesion ¡'"Mi''''' El Direccion Ciudad Foto "guavnabo" Estado [."7 Togglle Filter¡]
- 44. -40- Access 2010 Básico Profa. María L. Moctezuma 8. Para que salgan todos los récords nuevamente, dé clic en o en la pestaña Home, grupo Sort & Filter, comando Advanced y Clear All Filters. Filtrar por exclusión (by exclusion) 1. Con este tipo de filtro seleccionamos todos los récords, excepto el que marquemos. 2. Abra la tabla y dé clic en la celda que contenga el criterio a excluir. 3. Dé clic en la pestaña Home, grupo Sort & Filter, comando Selection. 4. Elija una de las siguientes opciones: Does Not Equal “criterio” o Does Not Contain “criterio” ''i)' Selection l!l- !;qu<I,ls -G,RANITcmr D'o,es, ~ot Eql!J ¡¡,II -GRAINTmr ,ºo,es 1N10,Cj¡O>l1tail1 -GRANT cmr 5. Access dejará en pantalla todos los récords excepto los que contengan el valor seleccionado. 6. Para que salgan todos los récords nuevamente, dé clic en el embudo que aparece botón que contiene el nombre del campo filtrado y seleccione Clear Filter from (nombre del campo). Alternativa para filtrar 1. Otra manera de filtrar datos es con right-click en cualquiera de las celdas en el campo que contenga la información a filtrar. 2. Seleccione la opción del menú a base del filtro a generar. lO!!v C!lIt_ . ~ .!:oPlI ~ .E'aste Al :ti' U ~ont A te Z s,2.nt Z to lA fq,lJals "GUMNIAB.o- _J] DoE'S !riot Eql1Jal "G,UIA'íINABOCo n!¡¡,i ns -G UA'f1N1A60- Qoes lI<Iot Cnntain -GUIA'I'NABO"
- 45. Access 2010 Básico -41- Profa. María L. Moctezuma 3. Dé clic fuera del menú y saldrá el filtro. Grabar los filtros 1. Algunos filtros se pueden grabar como consultas (queries). 2. Dé el comando para el tipo de filtro que desee. 3. Antes de correr el filtro, dé clic en la pestaña Home, grupo Sort & Filter, botón Ad-vanced y en Save as Query. Si el filtro no se puede grabar, esta opción estará difusa. 4. Saldrá el cuadro de diálogo Save as Query, asígnele el nombre al filtro y dé clic en OK. Ejercicio 16: 1. Abra la tabla Advertiser de la base de datos CITY GUIDE y filtre los récords que tengan el Zip Code 19363. 2. Luego filtre los que tengan ese Zip Code, pero que los represente el anunciante (AdRepNo) 29. Haz otro filtro con el Zip Code o con el anunciante (AdRepNo) 29. 3. Abra la base de datos EMPRESA y la tabla Empleo de ésta. Muestre nuevamente el campo Direccion. Filtre los récords que sean de Bayamón. 4. Luego filtre los que sean de ese lugar, pero que sean estudiantes. Haga otro filtro con esa ciudad o con estudiantes. 5. Abra la tabla Clientes de la misma base de datos y filtre los récords que los maneje el contador (BookkeeperNo) 24. 6. Luego filtre los del 24, pero que sean de Grant City. CREAR INFORMES Vistas en los informes 1. Las vistas en los diferentes objetos de Access son sumamente importantes porque permi-ten trabajar más eficientemente con los registros. 2. Se acceden por la pestaña Home, grupo Views, comando View. También se activan por el botón de vistas a la extrema derecha inferior de la pantalla . 3. En los informes hay cuatro vistas: a. Vista de informe (Form View) – es a la que accedemos inme-diatamente creamos un informe; contiene la fecha y hora en la parte superior; solo podemos ver los datos en esta vista. b. Vista preliminar (Print Preview) – nos permite ver cómo que-daría impreso el informe. c. Vista de formato (Layout View) 1) es una vista más visual que la de diseño, en la que cada lLA::.:tt Plrr~liIPltlr~iew 1~IL.a~~U1rtVEew ~ º-esTIJIIiII VEew
- 46. -42- Access 2010 Básico Profa. María L. Moctezuma control muestra datos reales 2) provee unas guías que ayudan a alinear y alterar el tamaño de los controles o eje-cutar otras tares que afectan la apariencia o uso del informe 3) aunque hay algunas tareas que es preciso hacerlas en la vista de diseño, Access avisa con un mensaje para cambiar de vista y hacer el cambio en particular 4) en Access 2010 se requiere formatear con este diseño informes que se publicarán en la Internet d. Vista de diseño (Design View): 1) da una vista más detallada de la estructura de la forma 2) se ven las secciones Header, Detail y Footer 3) hay ciertas tareas que se pueden ejecutar más fácilmente en esta vista: a) agregar una gran variedad de controles, como: etiquetas, imágenes, líneas y rectángulos b) editar los controles de texto sin utilizar la hoja de propiedades c) alterar el tamaño de las secciones (Form Header o Detail) e. cambiar ciertas propiedades que no podemos en Layout View (Default View o Allow Form View) Crear informes 1. El informe es el resultado final de la base de datos. Combina datos preliminares (raw) para darle significado y presentar los resultados visualmente. A éstos se les puede añadir gráficas. 2. Es la mejor forma de resumir, formatear e imprimir los datos con una apariencia más clara y profesional. 3. Cuando genera el informe del modo explicado aquí, incluirá todos los campos que contenga la tabla. 4. Marque el nombre de la tabla o consulta o en la cual se basa el informe y dé clic en la pes-taña Create, grupo Reports, comando Report. 5. Al instante se creará el informe. Ejercicio 17: 1. Abra la base de datos EMPRESA y la tabla Clientes. 2. Cree un informe que incluya todos los campos. 3. Grábelo con el nombre que sugiera el programa. Ejercicio 18: 1. Abra la tabla Advertiser de la base de datos CITY GUIDE. 2. Cree un informe que contenga los siguientes campos: Name, TelNo, Balance y AmtPd.
- 47. Access 2010 Básico -43- Profa. María L. Moctezuma 3. Haga los arreglos necesarios en Design View y grábelo. PROCESO DE IMPRESIÓN Vista previa 1. Dé clic en Home » View (grupo Views) » Print Preview. Print .... Print Preview Preview and make changes to pages before pnntmq, 2. También puede dar clic en File » » . ~ PrintPreview LI ----;;===~--------===_-------------------------- e ID trdl DShowMarglns ~ ~m m I~ ~ ~ ~ ~ ~ Print Size Ma'_?inso Print Data Only zo~m ~ P:~~S P~;::' Re~I~Sh Excel ~~~ o~~~ E-mail More Print Page Size Zoom Data 3. Al activar la vista previa puede seleccionar el tamaño del papel, cambiar los márgenes y la orientación del papel, alterar el zoom y exportar los datos a otras aplicaciones. 4. Tan pronto termine de hacer los cambios, dé clic en para imprimir el informe y a para salir de esta vista. Close Prrillillt IPreview (lose Pre·vie·w Imprimir un récord 1. Para imprimir un récord en una hoja separada abra el formulario o informe en la vista de diseño. 2. Dé doble clic en el selector de la sección de detalle (Detail) y haga un corte de página con el botón Page Break del grupo de controles debajo del último control en la forma y del único control en el informe. 3. Seleccione File, Print, marque Pages y en From copie el rango de páginas a imprimir.
- 48. -44- Access 2010 Básico Profa. María L. Moctezuma 4. Dé clic en OK. Print RCinge OAII @PCiges From:oTo:o Selected Record(s) Imprimir tablas e informes Print ...... 1. Para imprimir la tabla, presione [Ctrl] + [P] o dé clic en File » Print. 2. Saldrá el cuadro de diálogo de imprimir en donde seleccionará la impresora, el rango de páginas y la cantidad de copias a imprimir. 3. Dé clic en OK. Print Printer Mame: Eroperties status: Ready Type: HPOfficejet Pro8500 A909gSeries Where: IP=192, 168,1. 136,Host=HPOllOF1 Comment: ICIPrint te File Print Range Copies I~~JI Numberof ~opies: el Pages Erom: lo: c=J _il11~ ~ DCQllate Seleded liecord(s) ~erup", ,--_oK_ ___,¡1 I Cancel Ejercicio 19: Formatee e imprima la tablas, informes, consultas y formularios que indique la facilitadora. NOTA: Para propósitos de reforzar los conocimientos y a base del disponible, la facilitadora podrá dar más o menos ejercicios de práctica. También podrá cambiar los ejercicios presentados en este manual.
- 50. BIBLIOGRAFÍA About.com. In databases: Access 2010 (octubre, 2011). Disponible en: http://databases.about.com/sitesearch.htm?q=Access+2010&SUName=databases. Aulaclic.com. Curso en Access 2010 (octubre, 2011). Disponible en: http://www.aulaclic.es/access-2010/index.htm. Lambert III, M. D. y Cox, J. (2010). Step by Step Microsoft Office Access 2010. Washington: Microsoft Press. Microsoft Office Online (octubre, 2011). Access 2010 training courses. Disponible en: http://office.microsoft.com/en-us/access-help/CH010372755.aspx. Microsoft Office Online (octubre, 2011). Cursos de Access 2010. Disponible en: http://office.microsoft.com/es-es/access-help/CH010372755.aspx. Shelly, G. B., Cashman, T. J., Vermaat, M. E. (2008). Microsoft Office 2010. Boston: Thomson/Course Technology. Torres Batista, N. (2010). Aplicaciones Office. Puerto Rico: Editorial John Louis von Neumann Inc. ISBN100974829714
