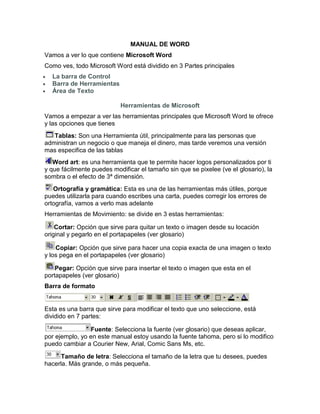
Manual de word
- 1. MANUAL DE WORD<br />Vamos a ver lo que contiene Microsoft Word<br />Como ves, todo Microsoft Word está dividido en 3 Partes principales<br />La barra de Control<br />Barra de Herramientas<br />Área de Texto<br />Herramientas de Microsoft<br />Vamos a empezar a ver las herramientas principales que Microsoft Word te ofrece y las opciones que tienes<br />Tablas: Son una Herramienta útil, principalmente para las personas que administran un negocio o que maneja el dinero, mas tarde veremos una versión mas especifica de las tablas<br />Word art: es una herramienta que te permite hacer logos personalizados por ti y que fácilmente puedes modificar el tamaño sin que se pixelee (ve el glosario), la sombra o el efecto de 3ª dimensión. <br />Ortografía y gramática: Esta es una de las herramientas más útiles, porque puedes utilizarla para cuando escribes una carta, puedes corregir los errores de ortografía, vamos a verlo mas adelante<br />Herramientas de Movimiento: se divide en 3 estas herramientas:<br />Cortar: Opción que sirve para quitar un texto o imagen desde su locación original y pegarlo en el portapapeles (ver glosario)<br />Copiar: Opción que sirve para hacer una copia exacta de una imagen o texto y los pega en el portapapeles (ver glosario)<br />Pegar: Opción que sirve para insertar el texto o imagen que esta en el portapapeles (ver glosario)<br />Barra de formato<br />Esta es una barra que sirve para modificar el texto que uno seleccione, está dividido en 7 partes:<br />Fuente: Selecciona la fuente (ver glosario) que deseas aplicar, por ejemplo, yo en este manual estoy usando la fuente tahoma, pero si lo modifico puedo cambiar a Courier New, Arial, Comic Sans Ms, etc. <br />Tamaño de letra: Selecciona el tamaño de la letra que tu desees, puedes hacerla. Más grande, o más pequeña. <br />Tipo de Resalte: Esta dividido en Negrita, que hace que llame la atención, Subrayada, para hacer énfasis y Cursiva que es principalmente para las cosas que son en otro lenguaje.<br />Colocación del texto: Puedes colocar el texto de diferentes formas, ahora estoy usando el de alineación a la izquierda, puedo usar<br />Alineación a la derecha, o<br />Alineación al centro o<br />Justificación que lo estoy mostrando ahora que sirve para que el documento se esparza uniformemente en el espacio que me dan.<br />Numeración y Viñetas: que sirve para poner una viñeta como la que estoy usando o una numeración que es<br />Para<br />Numerar<br />Varias<br />Cosas<br />Sangrías: que es para poner una sangría después de un párrafo que pueden ser de diferentes formas, pero eso lo vamos a ver después<br />Como poner una sangría<br />Vamos a ver una de las cosas esenciales para una carta o párrafo: Las sangrías.<br />¿Cómo pongo las sangrías? Hay dos formas<br />Primero selecciona el texto que le quieres dar sangría, después haz clic en formato y después en Párrafo. Donde dice sangría, colócale en el primer espacio cuantos centímetros quieres ponerle a tu sangría, y en el siguiente cuantos centímetros quieres del texto normal<br />Selecciona el texto que le quieres dar sangría, después, en la regla (debajo de este párrafo se muestra cuál es la regla), mueve los marcadores (parece uno, pero son dos, el superior y el inferior), el de arriba para la sangría normal y el de abajo para el texto normal. <br />Opciones de Fuente<br />La barra de fuente, como ya lo había mencionado, es una de las cosas más importantes de Microsoft Word; No importantes, sino las más relevantes.<br />Su funciónes proporcionar una fuente a un texto seleccionado y un tamaño también. <br />Numeración y Viñetas<br />Ahora vamos a ver numeración y viñetas.<br />Esta lección está dividido en 2 secciones como podrás ver:<br />Numeración: Esto sirve principalmente para numerar texto o imágenes en números, y para saber cuántos productos se tienen que comprar. Para que el siguiente número aparezca solo has enter. <br />Ejemplo:<br />Pan<br />Azúcar<br />Leche<br />Huevos<br />etc.…<br />Viñetas: Esto sirve para ver donde empieza una nueva cosa, se usan principalmente en las listas que cada artículo tiene más de una línea<br />Por Ejemplo:<br />Lo que tengo que comprar es:<br />Sarasa tratara con limón no muy dulce y no muy agrio que tiene que estar cultivado en el rancho. <br />Un pay de queso. Generalmente esto se encuentra en los supermercados como Aurrera…<br />Tablas<br />Ahora si vamos a entrar bien al mundo de las tablas. <br />Las tablas están divididas en muchas partes, vamos a ver una por una. Para empezar vamos a ver como insertar una.<br />Insertar una tabla: Para insertar una tabla, vayamos al símbolo solo de tabla () y aparecerá un menú que te permitirá ver de cuantas columnas (vea glosario) y cuantas filas (también ver el glosario) vas a insertar. Debajo de los cuadros puedes ver la dimensión de la tabla<br />ºAhora vamos a ver como es que podemos modificar una tabla.<br />Modificar una tabla: Podemos modificar una tabla poniéndole bordes, sombreado, rellenándola, etc.; si, vamos a ver todo eso, primero.<br />Primero veamos el menú de tabla, y después a dibujar tabla<br />Ahora te va a salir una ventana que te da muchas opciones, las que yo te mencione hace poco.<br />Estas son:<br />Dibujar tabla: Te permite dibujar una tabla como tú quieras de una forma que siempre te van a salir cuadritos. Ejemplo:<br />Borrar una tabla: Te permite borrar una celda de la tabla o toda la tabla. Ejemplo:<br /> Bordes de una tabla: Puedes cambiar el grosor de la tabla ( ), puedes cambiar el color de los<br />Bordes de la pantalla ( ) o la textura de la tabla (es el que queda).<br /> Borde exterior: esto es solo para agregar los bordes de una celda o las que tengas seleccionada.<br /> Dividir<br /> Celdas: Es solo una herramienta que te permite dividir la celda actual en mas columnas o filas. Ejemplo:<br />Efectos de Relleno<br />Efectos de relleno es solo una de las mejores formas de hacer que una auto forma (ver glosario) luzca bien.<br />Para poner un efecto de relleno solamente se selecciona una autoforma, con el botón de relleno (ver más abajo ¿Dónde está el botón de relleno?) y haz clic en efectos de relleno.<br />Líneas y líneas de entramado<br />Podemos cambiar el estilo de una línea, como por ejemplo, podemos hacerla mas ancha , podemos hacerla mas fina <br />O podemos cambiar su entramado en el menú de líneas de entramado que se ubica en la parte inferior en el menú de dibujo, selecciona estilo de guión ( ) y te aparecerá un menú de cómo quieres tu línea<br />Puede ser de pequeños puntos<br />Puede ser de puntos cuadrados<br />Puede ser de líneas rectas seguidas por espacios<br />Puede ser líneas rectas seguidas por espacios y después un cuadrado<br />Puede ser líneas rectas más grandes seguidas por espacios<br />Puede ser líneas rectas grandes seguidas por espacios y después un cuadrado<br />Y por ultimo líneas rectas grandes seguidas por espacios y después dos cuadros<br />Insertar imágenes prediseñadas y de archivo<br />Si quieres insertar una imagen en archivo que tu bajaste de el Internet o una imagen de Office es muy sencillo, solo has clic en el menú insertar, luego en imagen, y luego en la imagen que quieras, prediseñada o de archivo<br />Luego simplemente, para imágenes de archivo, encuentra la imagen y has clic en insertar, y para imágenes prediseñadas, solo tienes que seleccionar la imagen de Office que te gusto y hacer clic en insertar.<br />Corrección de Errores<br />Si un error de ortografía es detectado por Microsoft Word, este, será subrayado por el programa. Como por ejemplo:<br />Computaora ß Aquí esta una muestra de cómo es que el error de ortografía es subrayado por la computadora. Para corregir solo basta con hacer clic en la palabra con el botón derecho del Mouse y un menú aparecerá, dará múltiples opciones que la palabra BIEN ESCRITA puede ser.<br />También hay la corrección de gramática, que te subraya las cosas en verde cuando la gramática no concuerda. Ejemplo:<br />ß Este es un ejemplo de este<br />Para corregirlo es exactamente el mismo proceso que el de mala ortografía.<br />También, el menú tiene la opción de agregar. Esto es para que si una palabra estas seguro que está bien, solamente haz clic en agregar<br />Tips útiles<br />Cuando vayas a poner la opción de agregar en corregir errores, estate muy seguro de que la ortografía este bien.<br />En efectos de relleno, no te recomiendo usar las líneas de entramado ni imágenes, ya que puede alentarte el programa y hasta cerrarlo.<br />En imágenes prediseñadas, puedes bajar más del Internet haciendo clic (estando ya en la ventana de imágenes prediseñadas) en un botón con un mundo, y puedes bajar imágenes del tema que tú quieras <br />Te recomiendo poner el menú de dibujo, solo haciendo clic en el botón () en el menú estándar.<br />Pon una sangría siempre en una carta, se verá más limpia, formal y elegante <br />Te recomiendo ponerle bordes a tus tablas y relleno, se verán más llamativas o nada más para hacerlas parecer importantes.<br />Glosario<br />Pixelear (quot; pixeleequot; en el texto): Cuando una imagen es agrandada y se empiezan a ver cuadritos. Ejemplo:<br /> Para ver el gráfico seleccione la opción quot; Descargarquot; del menú superior <br />Portapapeles: Es el lugar (contenedor) donde se guarda la información que se corta o copia mientras se pega. Ejemplo:<br />Fuente: Tipo de cara de letra que quieres poner, puede ser formal o informal. Ejemplo:<br />Fuente: Comic Sans Ms (informal)<br />Fuente: Times new roman (formal)<br />Columnas y Filas: Las columnas y filas son las cosas esenciales de una tabla:<br />Autoformas: Una forma que actúa como un circulo o cuadrado que se pueden rellenar y demás. Ejemplo:<br />Bibliografía:<br />quot; Aprenda acerca de Officequot; , Armando Segoviano, Editoriales Santillana, Pág. 14-65 y Pág. 190-234<br />