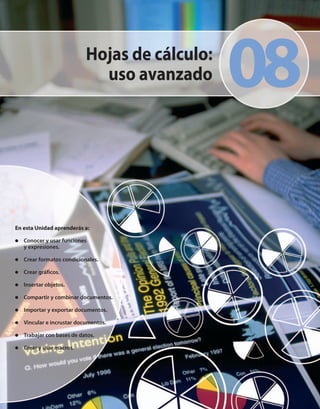
Excel 2010 avanzado
- 1. Hojas de cálculo: uso avanzado 08 En esta Unidad aprenderás a: Conocer y usar funciones y expresiones. Crear formatos condicionales. Crear gráficos. Insertar objetos. Compartir y combinar documentos. Importar y exportar documentos. Vincular e incrustar documentos. Trabajar con bases de datos. Crear y usar macros.
- 2. 8. Hojas de cálculo: uso avanzado 8.1 Uso de fórmulas complejas, funciones, expresiones y formato condicional 8.1 Uso de fórmulas complejas, funciones, expresiones y formato condicional En la anterior unidad didáctica aprendimos qué son las Los argumentos de una función pueden ser números, fórmulas, para qué se pueden utilizar, de qué elemen- texto, valores lógicos como VERDADERO o FALSO, ma- Los argumentos tos pueden estar compuestas, cómo se introducen, etc., trices, valores de error como #N/A o referencias de cel- de una función y también comentamos que Excel dispone de un gran da. El argumento que se designe deberá generar un pueden ser a la vez número de funciones estándar que permiten realizar valor válido para el mismo. Los argumentos pueden ser funciones. toda clase de cálculos. también constantes, fórmulas u otras funciones. Cuando sucede esto hablamos Es en esta unidad, dedicada al uso avanzado de Excel, Cuando creemos una fórmula que contenga una fun- de funciones donde aprenderemos a usar algunas de estas funcio- ción, el asistente de inserción de funciones nos ayuda- anidadas. nes, así como a utilizar el formato condicional que rá a introducir las funciones de la hoja de cálculo. A Excel soporta un permite aplicar diferentes formatos a las celdas en fun- medida que se introduzca una función en la fórmula, el máximo de siete ción del valor que contienen. asistente irá mostrando el nombre de la función, cada niveles de uno de sus argumentos, una descripción de la función anidamiento. Y si no tenemos suficiente con el gran conjunto de y de cada argumento, el resultado actual de la función funciones estándar de Excel, los usuarios aventajados y el resultado actual de toda la fórmula. pueden crear sus propias funciones personalizadas, pro- gramándolas con el lenguaje Visual Basic para Aplica- También tenemos la posibilidad de insertar las funcio- ciones, integrado en el propio Excel. Trataremos este nes directamente mediante el teclado. En este caso, tema en el punto 8.5 de la unidad, dedicado a las macros tras teclear el paréntesis de apertura, aparece una ayu- y la programación básica. da contextual que nos muestra los diferentes argumen- tos de la función y en negrita el que hemos de introdu- cir en cada instante (véase la Figura 8.1). A Funciones y expresiones Las fórmulas permiten utilizar funciones para realizar Excel ofrece al usuario un total de 329 funciones de sus cálculos, pero además ofrecen la posibilidad de hoja de cálculo predeterminadas, agrupadas en las si- combinarlas con otros operandos y operadores forman- guientes categorías: financieras, matemáticas y do lo que se conoce con el nombre de expresión. trigonométricas, fecha y hora, estadísticas, búsqueda y referencia, base de datos, texto y datos, lógicas, in- Ya estudiamos en la Unidad 7 un ejemplo de expresión formación e ingeniería. Por suerte para nosotros, po- que combinaba funciones, referencias a celdas y valores demos simplificar su utilización mediante el Asistente constantes. Además, mostramos en sendas tablas los prin- de inserción de funciones, que podemos activar hacien- cipales operadores aritméticos y de comparación que per- do clic en el botón Insertar función de la barra de miten la construcción de expresiones, así como la priori- fórmulas, seleccionando la opción de menú Insertar - dad de cada uno de ellos. También comentamos que, Fórmula, o tecleando a la vez Mayús+F3, estando si- cuando las operaciones efectuadas en las expresiones no tuados en la celda deseada. están delimitadas mediante paréntesis, el orden de eva- luación de las mismas es de izquierda a derecha. Según la definición que ofrece la ayuda de Excel, las funciones son fórmulas predefinidas que ejecutan A continuación efectuaremos un repaso de cada una de cálculos utilizando valores específicos, denominados ar- las categorías de funciones, mostrando el uso de algu- gumentos, en un orden determinado o estructura. Las na de ellas mediante casos prácticos. funciones pueden utilizarse para ejecutar operaciones simples o complejas. La estructura de una función comienza por el nombre de la función, un paréntesis de apertura, los argumen- tos de la función separados por puntos y coma, y un paréntesis de cierre. Fig. 8.1. Ayuda contextual de la función financiera NPER. 08 241
- 3. 8. Hojas de cálculo: uso avanzado 8.1 Uso de fórmulas complejas, funciones, expresiones y formato condicional Funciones financieras Funciones matemáticas y trigonométricas Existen un total de 55 funciones financieras predeter- minadas, que realizan toda clase de cálculos relaciona- El grupo de las funciones matemáticas y trigonométricas dos con valores bursátiles, amortizaciones, préstamos, está compuesto por un total de 60 funciones predeter- inversiones, letras del tesoro, etcétera. minadas. Aunque el mundo de las finanzas pueda parecer un poco Las que no se pueden considerar trigonométricas reali- alejado de nuestra vida cotidiana, es posible que en el zan operaciones como logaritmo, potencia, redondeo, futuro nos veamos en la necesidad de realizar alguno valor absoluto, máximo común divisor y mínimo común de estos cálculos, bien sea para conocer la cuota de múltiplo, división entera, operaciones con matrices una hipoteca, los intereses a pagar por un préstamo, (producto, determinante, inversa, etc.), raíz cuadrada, etcétera. números aleatorios, y un largo etcétera que seguro nos puede ayudar a la hora de realizar cálculos con las cel- Comenzaremos viendo un sencillo ejemplo de utiliza- das. De entre las segundas, las trigonométricas, dispo- ción de la función PAGO(...), que calcula el pago de un nemos de un gran número de funciones que calculan préstamo basándose en pagos constantes y en una tasa las típicas operaciones con ángulos, como por ejemplo de interés constante. el seno, coseno, tangente, etc., valor del número Pi, y funciones de conversión de grados a radianes y vice- Lo haremos mediante el primer caso práctico de la versa. Aprenderemos a utilizar algunas de estas funcio- unidad. nes en el Caso práctico 2. Caso práctico 1 1 Nos vemos en la necesidad de solicitar a una entidad ban- Las soluciones, que obtendremos utilizando la función PAGO(...), caria un préstamo de 60.000 € para realizar unas reformas estarán situadas en las celdas D9, D10 y D11. en nuestra vivienda. El banco nos proporciona el dinero a un interés anual fijo del 3%. Antes de usar la función estudiemos detenidamente su sintaxis y el significado de sus argumentos. Se pide Sintaxis Calcular la cantidad mensual que deberemos pagar al banco si deseamos devolver el préstamo más los intereses, para los si- PAGO(tasa;nper;va;vf;tipo) guientes periodos de tiempo: En todas las funciones, los argumentos en negrita indican que 1 año. son obligatorios y los otros que son opcionales. 3 años. 5 años. Solución La hoja de cálculo con los datos de nuestro problema podría ser la que mostramos en la Figura 8.2. En ella podemos observar la cantidad solicitada para el préstamo en la celda C2, el interés fijo anual que nos cobra el banco en la C3, y los tres periodos de tiempo en las celdas B9, B10 y B11, respectivamente. Fig. 8.2. Hoja de cálculo de ejemplo. 08 242
- 4. 8. Hojas de cálculo: uso avanzado 8.1 Uso de fórmulas complejas, funciones, expresiones y formato condicional Caso práctico 1 (continuación) Argumentos Tasa es el tipo de interés del préstamo. Nper es el número total de pagos del préstamo. Va es el valor actual o lo que vale ahora la cantidad total de una serie de pagos futuros, también se conoce como el principal. Fig. 8.3. Argumentos de PAGO para un periodo de un año. Vf es el valor futuro o un saldo en efectivo que deseamos lograr después de efectuar el último pago. Si el argumento vf se omite, Si observamos la Figura 8.3 podemos ver que a la derecha de cada se asume que el valor es 0 (es decir, el valor futuro de un présta- casilla de argumento se muestra el valor del mismo. Igualmente, mo es 0). en la parte inferior derecha podemos ver el resultado actual que devuelve la función. Tipo es el número 0 (cero) si los pagos vencen al final del perio- do, o 1 si lo hacen al inicio. Si se omite se asume el valor 0. Una vez calculado el pago para un año, hemos de hacer lo mismo para los otros dos periodos. Podemos seguir el mismo procedi- Ahora ya hemos de ser capaces de utilizar PAGO(...) para obtener miento para cada periodo, pero en lugar de eso aprovecharemos lo que se nos pide en el enunciado del caso práctico. Veamos las características de copiado de celdas de Excel. En concreto cómo: copiaremos la celda D9 en las D10 y D11. 1. Comenzamos situándonos en la celda D9 y pulsando Mayús+F3. Antes de ello hemos de modificar algunas de las referencias a Aparece el Asistente para inserción de funciones. celda que contiene la fórmula, para que al copiarlas no se modi- fique el número de fila y/o columna. 2. Seleccionamos la categoría de funciones financieras en la lis- ta desplegable y a continuación la función PAGO en el cuadro El aspecto de la fórmula de la celda D9 es =PAGO(C3/12;B9*12;C2). de funciones financieras. Ya podemos hacer clic en el botón Si la analizamos nos daremos cuenta de que al copiarla a otras Aceptar. celdas no deben variar ni el tipo de interés ni la cantidad prestada (celdas C3 y C2), únicamente debe cambiar el número de años del 3. En el cuadro de diálogo Argumentos de función hemos de in- préstamo (celda B9). Por eso modificaremos la fórmula para con- troducir los diferentes argumentos de la función PAGO para el vertir las referencias relativas de las celdas C3 y C2 por absolutas. caso de un periodo de 1 año (12 meses). El aspecto final de la fórmula de la celda D9 será =PAGO($C$3/ 12;B9*12;$C$2). Ahora ya estamos en condiciones de copiar la cel- 4. En la casilla Tasa hemos de introducir el tipo de interés men- da D9 en D10 y D11. El resultado final de la hoja podemos observarlo sual, que será el anual (celda C3) dividido entre 12 (meses de en la Figura 8.4. un año). 5. La siguiente casilla, Nper, debe contener el número de pagos que deseamos realizar, que en este caso serán 12, uno por cada mes del año. Pondremos la expresión B9 (número de años) multiplicado por 12. 6. Por último, el argumento Va debe contener el valor del prés- tamo que se encuentra en la celda C2. Podemos ver el aspecto final de los argumentos de la función en la Figura 8.3. Fig. 8.4. Resultado final de la hoja de cálculo. 08 243
- 5. 8. Hojas de cálculo: uso avanzado 8.1 Uso de fórmulas complejas, funciones, expresiones y formato condicional Caso práctico 2 2 Partimos con una matriz de ejemplo cualquiera, con la con- 1. Seleccionamos el rango B7:D9, que es donde queremos colo- dición de que sea cuadrada. car la matriz inversa. Se pide 2. Apretamos la tecla F2 (se muestra la fórmula de la celda B7). Vamos a demostrar que el producto de una matriz por su inversa 3. Para finalizar tecleamos a la vez Control+Mayús+Enter. Como es la matriz identidad. A continuación calcularemos el determi- por arte de magia el rango seleccionado se rellena con valores nante de esta última. La matriz inicial, de 3 filas por 3 columnas, numéricos que componen la matriz inversa. la podemos observar en la Figura 8.5. Modificamos el color de fondo del rango y a continuación calcula- Para que Excel pueda realizar cálculos con matrices éstas deben mos el producto de ambas matrices en el rango B12:D14. Para ello poseer el mismo número de filas que de columnas, y todas las utilizaremos la función MMULT, que inicialmente introduciremos en celdas deben ser numéricas. Si no se cumple alguna de estas la celda B12. Esta función tiene dos argumentos que se correspon- condiciones las funciones retornarán un error. den con las dos matrices a multiplicar. En nuestro caso son los rangos B2:D4 y B7:D9. Como pasaba anteriormente, MMULT tam- bién debe introducirse como fórmula matricial, por lo que ahora hemos de volver a seguir los pasos comentados anteriormente. Ya tenemos la matriz identidad, la cual resaltaremos modificando de nuevo el color de fondo del rango. Para finalizar calcularemos su determinante. Fig. 8.5. Matriz inicial con la que vamos a trabajar. Introducimos en la celda B17 la función MDETERM, cuyo único argumento es la matriz de la cual deseamos calcular el determi- Solución nante (rango B12:D14). A diferencia de las dos funciones anterio- res, el resultado de MDETERM es un número, por lo cual ya no Empezaremos calculando la inversa de la matriz, que será también debemos realizar ningún paso adicional (modificamos el color de una matriz de 3 filas por 3 columnas. fondo de la celda). Curiosamente, el determinante de la matriz identidad vale 1. El resultado se muestra en la Figura 8.6. 1. Nos situamos en la celda B7 y pulsamos Mayús+F3, para mos- trar el Asistente de inserción de funciones. 2. Seleccionamos la categoría de funciones matemáticas y trigono- métricas, y en el cuadro de funciones hacemos clic en MINVERSA(). 3. Apretando el botón Aceptar pasamos al cuadro de diálogo Argumentos de función, donde debemos seleccionar una ma- triz argumento. En concreto, nuestra matriz ocupa el rango B2:D4, que es lo que debemos teclear en la casilla Matriz. 4. Pulsamos Aceptar y, ¿qué ha pasado con la matriz inversa?, ¿por qué aparece únicamente un 0,25? No nos preocupemos. Resulta que el resultado de la función MINVERSA debe introducirse como una fórmula matricial, cosa que se logra actuando del siguiente modo: Fig. 8.6. Aspecto final de la hoja de cálculo. 08 244
- 6. 8. Hojas de cálculo: uso avanzado 8.1 Uso de fórmulas complejas, funciones, expresiones y formato condicional Funciones de fecha y hora Funciones de búsqueda y referencia Esta categoría ofrece al usuario un total de 20 funcio- Esta categoría está formada por funciones que realizan nes predeterminadas. búsquedas de información en las celdas de la hoja de cálculo, o que ofrecen información sobre la posición Para comprender la utilidad de alguna de ellas es nece- dentro de la hoja de una celda o rango especificado. sario conocer la forma en que Excel trata las fechas. Microsoft Excel almacena las fechas como números de En total disponemos de 17 funciones, algunas de las serie secuenciales para que se puedan utilizar en cuales hubieran podido aparecer en la categoría de las cálculos. De manera predeterminada, la fecha 1 de enero matemáticas, como la que obtiene la transpuesta de de 1900 es el número de serie 1 y la fecha 1 de enero una matriz. de 2008 es el número de serie 39448, porque es 39.448 días posterior al 1 de enero de 1900. Aprenderemos a utilizar alguna de las más interesantes en el Caso práctico 4. En los números de serie, los dígitos a la derecha del separador decimal representan la hora y los situados a Funciones de base de datos la izquierda representan la fecha. Por ejemplo, el En cualquier número de serie 0,5 representa la hora 12:00 del me- En el punto 8.4 de esta unidad didáctica aprenderemos momento podemos diodía. a utilizar Excel para crear "bases de datos" sencillas, dirigirnos donde las filas de las hojas de cálculo se convierten en a la ayuda en línea Esta manera de representar las fechas mediante núme- los registros, y las columnas en los campos de nuestras de Excel para ros provoca cosas curiosas, como por ejemplo el hecho tablas. aprender más sobre de que al cambiar el formato de una celda numérica a una función tipo fecha aparezca una fecha válida como contenido Además, disponemos de 12 funciones estándar que se determinada. de la misma. usan para trabajar con la información que contienen Además de una las tablas de las bases de datos Excel. descripción de su Así, la mayoría de funciones de fecha y hora realizan utilidad y operaciones para obtener valores de fecha a partir de Todas estas funciones utilizan tres argumentos: el pri- argumentos los valores numéricos que las representan. De este modo mero indica el rango de celdas donde está almacenada encontraremos disponemos de funciones que obtienen el día, mes, la base de datos, el segundo el nombre del campo so- ejemplos reales año, hora, minuto y segundo a partir del número que bre el cual deseamos realizar las operaciones seleccio- de uso. tienen como argumento, otras que transforman textos nadas y en el tercero se permiten establecer criterios que representan fechas y horas en los correspondientes de filtrado de datos. números de serie, etcétera. Las operaciones calculan valores como el promedio, con- Trataremos alguna de ellas en el Caso práctico 3. teo de valores numéricos, conteo de valores distintos de "celda vacía", máximo, mínimo, etcétera. Funciones estadísticas Veremos algún ejemplo de su uso en el punto 8.4, de- Excel dispone de 78 funciones estadísticas predeter- dicado a las bases de datos de Microsoft Excel. minadas, que calculan todo tipo de indicadores esta- dísticos. Funciones de texto y datos Por citar algunos, disponemos de la función promedio, Las funciones incluidas en esta categoría realizan un covarianza, media geométrica, permutaciones, media- gran número de operaciones de formato del texto con- na, moda y un largo etcétera, que hace de Excel una tenido en las celdas de las hojas de cálculo. Dispone- excelente herramienta de trabajo para recopilar y tra- mos de funciones para eliminar espacios en blanco, bajar con datos estadísticos. buscar subcadenas dentro de una cadena de texto, trans- formar textos a mayúsculas o minúsculas, concatenar El usuario puede buscar en la ayuda del programa si varios textos en uno solo, conversión de números en está implementada la función que necesita y la forma texto y viceversa, y así hasta un total de 27. Practica- de utilizarla. remos con un ejemplo en el Caso práctico 5. 08 245
- 7. 8. Hojas de cálculo: uso avanzado 8.1 Uso de fórmulas complejas, funciones, expresiones y formato condicional Caso práctico 3 3 En una hoja de cálculo nueva, insertamos una fecha válida Inicialmente, en ambas celdas obtendremos el mismo resultado, y un número secuencial. ya que, si no las hemos modificado anteriormente, las celdas serán de la categoría General (valor de la ficha Número en Se pide la ventana de formato de celdas). A continuación modificamos la categoría de la celda C9, que pasará a ser del tipo Fecha (véase la Mostrar el uso de las siguientes funciones de fecha y hora toman- Figura 8.8). Como comentamos anteriormente, el número que veía- do como valores los mostrados en la Figura 8.7: mos antes ahora aparece como una fecha válida, ya que su valor está dentro del intervalo de valores que representan fechas. FECHANUMERO(texto_de_fecha), devuelve el número de serie de la fecha representada por texto de fecha. DIA(número_de_serie), devuelve el día de una fecha represen- tada por un número de serie. El día se expresa como un núme- ro entero comprendido entre 1 y 31. MES(número_de_serie), devuelve el mes de una fecha repre- sentada por un número de serie. El mes se expresa como un número entero comprendido entre 1 (enero) y 12 (diciembre). AÑO(número_de_serie), devuelve el año correspondiente a una fecha representada por un número de serie. El año se devuelve como número entero comprendido entre 1900 y 9999. HORA(número_de_serie), devuelve la hora de un valor de hora Fig. 8.8. Modificamos la categoría de la celda C9 a tipo Fecha. representada por un número de serie. La hora se expresa como número entero entre 0 (12:00 a.m.) y 23 (11:00 p.m.). Las demás funciones llevan todas como argumento el número de serie ubicado en la celda C4. Las colocamos en las celdas C11, MINUTO(número_de_serie), devuelve los minutos de un valor C13, C15, C17, C19 y C21. A medida que las calculamos vamos de hora representada por un número de serie. Los minutos se conociendo más detalles de la fecha. El aspecto final de la hoja es expresan como números enteros comprendidos entre 0 y 59. el que podemos ver en la Figura 8.9. SEGUNDO(número_de_serie), devuelve los segundos de un valor de hora representada por un número de serie. El segundo se expresa como número entero comprendido entre 0 (cero) y 59. Solución Comenzaremos con la primera de las funciones, que insertaremos en las celdas C7 y C9. En concreto, la fórmula que hemos de utilizar es =FECHANUMERO(C2). Fig. 8.7. Valores de ejemplo utilizados. Fig. 8.9. La hoja de cálculo con el resultado de las funciones. 08 246
- 8. 8. Hojas de cálculo: uso avanzado 8.1 Uso de fórmulas complejas, funciones, expresiones y formato condicional Funciones lógicas NO(valor_lógico): devuelve VERDADERO si el argu- mento se evalúa a FALSO, y FALSO si el argumento A veces la información que deseamos mostrar en una se evalúa a VERDADERO. hoja de cálculo puede depender de los valores conteni- dos en sus celdas. Excel ofrece al usuario 6 funciones O(valor_lógico1; valor_lógico2; ...): devuelve VER- que trabajan con valores lógicos (VERDADERO y FAL- DADERO si algún argumento es VERDADERO, y FAL- SO), y que pasamos a describir a continuación: SO si todos son falsos. VERDADERO(): devuelve el valor lógico VERDADERO. Es preciso comentar que es con estas funciones donde podemos utilizar los operadores de comparación que FALSO(): devuelve el valor lógico FALSO. conocimos en la anterior unidad didáctica, ya que es- tos construyen expresiones lógicas que se evalúan a Y(valor_lógico1; valor_lógico2; ...): devuelve VER- VERDADERO o FALSO. DADERO si todos sus argumentos son verdaderos y FALSO en caso contrario. Junto con estas funciones podemos utilizar las cons- tantes lógicas VERDADERO y FALSO, que se utilizan del SI(condición;valor_si_verdadero;valor_si_falso): mismo modo que las funciones homónimas. si la condición es verdadera devuelve el resultado de evaluar el argumento valor_si_verdadero, y en En el Caso práctico 6 utilizaremos alguna de estas fun- caso contrario devuelve el valor_si_falso. ciones cuando tratemos las funciones de información. Caso práctico 4 4 Partiremos de unos datos iniciales de ejemplo que nos servi- A1 es un valor lógico que especifica el tipo de referencia que rán para mostrar una de las funciones de referencia de Excel. contiene la celda ref. Se pide Si A1 es VERDADERO o se omite, ref se interpreta como una referencia estilo A1. Vamos a trabajar con una función cuyo funcionamiento nos pue- Si A1 es FALSO, ref se interpreta como una referencia estilo de resultar familiar si conocemos los modos de direccionamiento L1C1. de memoria que utilizan los procesadores en los ordenadores modernos. Nos referimos a la función INDIRECTO(...), que devuel- Lo entenderemos mejor con el siguiente ejemplo que mostramos ve el valor contenido en una referencia a celda que a su vez es el en la Figura 8.10. valor de la referencia que le pasamos como argumento. Sintaxis INDIRECTO(ref; A1) Argumentos Fig. 8.10. Datos iniciales de la hoja de cálculo de ejemplo. ref es una referencia a una celda que contiene una referencia de tipo A1 o L1C1, un nombre definido como referencia o una refe- A partir de estos datos introduciremos las siguientes fórmulas en rencia a una celda como cadena de texto. Si ref no es una referen- las celdas A7, A8, A9 y A10, respectivamente: cia de celda válida, INDIRECTO devuelve el valor de error #¡REF! =INDIRECTO(A2). Si ref hace referencia a otro libro (una referencia externa), el =INDIRECTO(A3;FALSO). otro libro debe estar abierto. Si el libro de origen no está =INDIRECTO(A3). abierto, INDIRECTO devolverá el valor de error #¡REF! =INDIRECTO(A4). 08 247
- 9. 8. Hojas de cálculo: uso avanzado 8.1 Uso de fórmulas complejas, funciones, expresiones y formato condicional Caso práctico 4 (continuación) Solución segunda el estilo A1. Como casualmente el valor de la celda A3 es una referencia de estilo L1C1, la primera de ellas devolverá un La solución a las fórmulas insertadas se puede ver en la Figu- valor (contenido de la Línea4 y Columna3, que es el texto Dos ra 8.11. La primera de ellas devuelve el contenido de la referencia mil), mientras que la segunda devuelve un error de referencia (la que se encuentra en la celda A2. Si miramos dicha celda podemos referencia L4C3 no significa nada si utilizamos el estilo A1). Re- ver que contiene el valor C3, y por tanto la función devuelve el cordemos que podemos seleccionar el estilo de nuestras hojas contenido de esta última, que es el número 2000. mediante la opción Estilo de referencia L1C1, en la ficha General del cuadro de diálogo Herramientas - Opciones. La segunda y tercera fórmulas son muy similares, con la única diferencia de que una utiliza el estilo de referencias L1C1 y la La última de las fórmulas utiliza el valor contenido en la celda A4. Como este es un nombre, la función devolverá un valor si existe una celda en el libro de trabajo con ese nombre (definido mediante la opción del menú Insertar - Nombre - Definir, que podemos ver en la Figura 8.12). Por suerte, la celda denominada Mi_celda es la C2 de esta misma hoja de cálculo, que contiene el número Mil. Fig. 8.11. Resultado de las fórmulas con una breve explicación. Fig. 8.12. La celda de nombre Mi_celda es la BÚSQUEDA!$C$2. Caso práctico 5 5 Tenemos una hoja de cálculo que contiene una serie de nom- Solución bres de clientes con el formato Nombre_de_pila 1er_apellido 2º_apellido, todos ellos en mayúsculas. Queremos elaborar La primera de las funciones que necesitamos es la que concatena un informe donde aparezca el nombre de cada cliente, pero varios textos en uno solo. En nuestro caso deberemos unir los con el formato 1er_apellido 2º_apellido, Nombre_de_pila, y apellidos a una coma, y estos al nombre de pila. Dicha función es con la primera letra en mayúscula y las demás en minúscula. CONCATENAR(...) Se pide Sintaxis Utilizar las funciones de texto para obtener los nombres. CONCATENAR (texto1;texto2; ...) 08 248
- 10. 8. Hojas de cálculo: uso avanzado 8.1 Uso de fórmulas complejas, funciones, expresiones y formato condicional Caso práctico 5 (continuación) Argumentos De forma similar, para el nombre podemos utilizar la siguiente expresión (en este caso extraemos el texto desde el primer carác- Los argumentos de la función son los textos que queremos unir y ter hasta el anterior al primer espacio en blanco): en el orden en que deseemos hacerlo. EXTRAE(celda ;1;ENCONTRAR(" ";celda ;1)-1) Nosotros utilizaremos la siguiente fórmula: Si sustituimos las dos expresiones en la fórmula inicial obtenemos =CONCATENAR(apellidos ; ","; nombre_pila) la siguiente: Ahora sólo nos falta separar los apellidos del nombre y colocar las =CONCATENAR(EXTRAE(celda ; ENCONTRAR(" ";celda ;1)+1; expresiones utilizadas dentro de la anterior fórmula. LARGO(celda)) ; ",";EXTRAE(celda ;1;ENCONTRAR(" ";celda ;1)-1)) Para encontrar los apellidos tenemos suficiente con extraer el Por último, para que los apellidos y el nombre se muestren con la texto a continuación del primer espacio en blanco, y para obtener primera letra en mayúscula y el resto en minúsculas usaremos la el nombre haremos lo mismo con el texto anterior al primer espa- función NOMPROPIO(texto), que realiza esta operación con el texto cio en blanco. Para ambos usaremos las siguientes funciones de que se le pasa como argumento. texto: En nuestro ejemplo deberemos poner la fórmula anterior como EXTRAE(texto;posición_inicial;núm_caracteres): devuelve un argumento de esta función: número específico de caracteres (núm_caracteres) de una ca- dena de texto (texto), comenzando en la posición que especi- =NOMPROPIO(CONCATENAR(EXTRAE(celda ; ENCONTRAR(" ";celda fiquemos (posición_inicial). ;1)+1; LARGO(celda)) ; "," ; EXTRAE(celda ;1;ENCONTRAR(" "; celda ;1)-1))) ENCONTRAR(texto_buscado;dentro_del_texto;número_ ini- cial): encuentra una cadena de texto (texto_buscado) dentro Podemos ver un posible ejemplo en la Figura 8.13, donde trans- de otra (dentro_del_texto) y devuelve el número del carácter formamos unos nombres escritos con el primer formato en otros en el que aparece por primera vez texto_buscado desde el con el segundo. número_ inicial de carácter de dentro_del_texto. Distingue entre mayúsculas y minúsculas y no admite caracteres comodín. De este modo, en la celda C3 de la hoja introduciremos la siguien- te fórmula, tal como propusimos anteriormente, sustituyendo la LARGO(texto): devuelve el número de caracteres de una ca- palabra celda por el nombre de la celda en cuestión: dena de texto. =NOMPROPIO(CONCATENAR(EXTRAE(C3 ; ENCONTRAR(" ";C3 ;1)+1; La expresión que permite obtener los apellidos es la siguiente LARGO(C3)) ; "," ; EXTRAE(C3 ;1;ENCONTRAR(" ";C3 ;1)-1))) (extraemos el texto a continuación del primer espacio en blanco hasta el final del mismo): Una vez introducida la fórmula, podemos copiarla al rango C4:C7 con alguna de las técnicas explicadas previamente en la Unidad EXTRAE(celda ; ENCONTRAR(" ";celda ;1)+1; LARGO(celda)) didáctica 7. Fig. 8.13. Un posible ejemplo. 08 249
- 11. 8. Hojas de cálculo: uso avanzado 8.1 Uso de fórmulas complejas, funciones, expresiones y formato condicional Funciones de información Funciones de ingeniería Esta categoría de funciones obtiene información acer- La categoría de ingeniería incluye funciones para tra- ca de diferentes aspectos de las hojas de cálculo como bajar con números complejos, conversión de números tipos de datos en las celdas, tipos de error, entorno de unos sistemas de numeración a otros (decimal, operativo, número de celdas en blanco dentro de un binario, octal, hexadecimal, etc.), y algunas funciones rango, etcétera. utilizadas en el cálculo de parámetros de ingeniería. En total son 39 funciones predeterminadas de las cuales, Algunas de ellas pueden ser utilizadas junto con las por su relación con la informática, veremos algunas funciones lógicas vistas anteriormente, ya que devuel- que realizan conversiones de sistemas numéricos. ven como resultado un valor lógico. Funciones externas Excel ofrece 18 funciones de información. Aprendamos a utilizar alguna en el Caso práctico 7, donde también Además de todas las que acabamos de comentar, pode- usaremos funciones lógicas. mos ampliar el conjunto de funciones de Microsoft Excel Caso práctico 6 6 En este sexto caso práctico vamos a aprender a utilizar Las funciones de información que devuelven VERDADERO si la alguna de las funciones de información estándar que ofrece celda que llevan como argumento es del tipo que especifica su Microsoft Excel utilizando una hoja de cálculo con unos nombre son respectivamente: datos de ejemplo. ESNUMERO(...), ESTEXTO(...), ESERROR(...), ESBLANCO(...) y Se pide ESLOGICO(...). Construir una fórmula utilizando la función lógica SI y las funcio- Utilizando varias funciones SI(...) anidadas podemos ir consul- nes de información necesarias, de manera que el resultado de la tando si la celda es o no de cada uno de los tipos y, en caso misma indique el tipo de datos de la celda contigua, para el afirmativo, mostrar el texto indicativo. conjunto de celdas que podemos observar en la Figura 8.14. La fórmula de la celda C3 podría ser la siguiente: =SI(ESLOGICO(B3); "UN VALOR LÓGICO"; SI(ESTEXTO(B3);"UN TEX- TO"; SI(ESERROR(B3); "UN ERROR"; SI(ESBLANCO(B3); "UN BLAN- CO" ; SI(ESNUMERO(B3);"UN NUMERO"))))) Si la copiamos a las celdas C4 a C9 obtenemos el resultado que podemos ver en la Figura 8.15. Fig. 8.14. En la columna C crearemos una fórmula que indique el tipo de datos contenido en las celdas de la columna B. Solución Si echamos un vistazo a las celdas de la anterior figura observare- mos que hay un número (25), dos textos (CELDA CON TEXTO y VERDADERO O NO FALSO), un error (#¡DIV/0!), un blanco (celda Fig. 8.15. Resultado de copiar la fórmula en todas las celdas B6) y dos constantes lógicas (VERDADERO y FALSO). de la columna C. 08 250
- 12. 8. Hojas de cálculo: uso avanzado 8.1 Uso de fórmulas complejas, funciones, expresiones y formato condicional con otras que se cargan mediante programas de com- las celdas, o dicho con otras palabras, para modificar plemento, que son programas suplementarios que agre- su formato. gan funciones o comandos personalizados a Microsoft Office. En este apartado aprenderemos a usar otra utilidad que permite modificar aspectos del formato de las celdas, Por poner un ejemplo bastante común, la función como el color del texto o el sombreado de la celda, ba- EUROCONVERTIR, que convierte entre las diferentes sándose en condiciones aplicadas sobre los valores con- monedas de los países que han adoptado el euro, es tenidos en ellas. Nos referimos al formato condicional. una de estas funciones. Agregar un formato condicional B Formato condicional Para agregar un formato condicional a una celda o a un rango de celdas las seleccionamos y a continuación En el anterior apartado, dedicado a las funciones de activamos las opción de menú Formato - Formato con- hoja de cálculo predeterminadas, vimos alguna de ellas dicional. Si lo hemos hecho bien aparecerá el cuadro de que se utiliza para modificar el aspecto de los datos de diálogo que mostramos en la Figura 8.17. Caso práctico 7 7 La conversión de números de unos sistemas de numeración Llenamos el rango B4:B8 con los números decimales y en las a otros es una de las primeras cosas que deben aprender los celdas C4, D4 y E4 insertamos las siguientes funciones, que con- estudiantes de los ciclos de Informática. Veamos cómo Excel vertirán el número de la celda B4 a los sistemas de numeración puede ayudarnos a realizar dichas conversiones. requeridos: Se pide DEC.A.BIN( B4; 6). DEC.A.OCT( B4; 6). Convertir los números decimales siguientes a los sistemas de nu- DEC.A.HEX( B4; 6). meración binario, octal y hexadecimal, utilizando funciones de ingeniería: 1, 10, 125, 1457 y 2345678. Arrastramos las tres fórmulas hacia las celdas inferiores para que se copien de forma correcta y ya hemos acabado. El aspecto de la Solución hoja podría ser el que mostramos en la Figura 8.16. Fijémonos en que todos los números convertidos tienen una longitud de 6 ca- Las funciones que convierten números representados mediante el racteres, tal como habíamos especificado en los argumentos de sistema decimal a binario, octal y hexadecimal son, respectiva- las funciones de conversión. Además, en cuatro celdas aparece la mente: expresión de error #¡NUM!. Los de la C6 y D8 ocurren porque los números decimales no pueden representarse con sólo 6 dígitos en DEC.A.BIN(valor_decimal; número_caracteres). el sistema numérico correspondiente. Los otros 2 tienen lugar DEC.A.OCT(valor_decimal; número_caracteres). porque son números demasiado grandes para poder ser represen- DEC.A.HEX(valor_decimal; número_caracteres). tados en binario. Las tres funciones son similares y poseen dos argumentos: el pri- mero es obligatorio ya que representa el valor decimal que desea- mos convertir, y el segundo es opcional e indica el número de caracteres que queremos utilizar para representar el resultado. Si se omite, entonces la función utilizará el número mínimo de caracteres necesario. Si se especifica un número mayor se rellena el resultado con ceros a la izquierda. Si es menor se devuelve el Fig 8.16. Conversión de números decimales al sistema error #¡NUM!. de numeración binario, octal y hexadecimal. 08 251
- 13. 8. Hojas de cálculo: uso avanzado 8.1 Uso de fórmulas complejas, funciones, expresiones y formato condicional referencias a celdas de la hoja de cálculo actual, ni de cualquier otra. La segunda zona importante, situada en el centro del cuadro de diálogo, muestra el formato seleccio- nado actualmente, y permite modificarlo apretando el botón Formato (véase la Figura 8.18). Al hacerlo Fig. 8.17. Cuadro de diálogo Formato condicional. se muestra el cuadro de diálogo Formato de celdas, donde podemos modificar el estilo y color de la letra, los bordes de las celdas, y el color de fondo y En dicho cuadro de diálogo podemos distinguir tres trama de éstas. zonas: Por último, en la parte inferior del cuadro aparecen La primera incluye los recuadros dispuestos para unos botones para Agregar condiciones, Eliminar- establecer la condición sobre los valores de las cel- las, Aceptar las modificaciones realizadas o Cance- das o mediante una fórmula que debe evaluarse a larlas. VERDADERO o FALSO. El primer caso, que es el que podemos ver en la anterior figura, utiliza 2 o 3 Se pueden aplicar un total de 3 condiciones sobre un recuadros para introducir el operador y los valores mismo rango, cada una con su propio formato. Si se de comparación, respectivamente. Disponemos de cumple más de una a la vez se aplicará el formato de la los siguientes operadores: primera que sea VERDADERA. - Entre. Copiar un formato condicional - No está entre. en otras celdas - Igual a. - No igual a. Para copiar un formato condicional a una celda o a un - Mayor que. rango de celdas distintas actuaremos del mismo modo - Menor que. que para copiar formatos no condicionales. - Mayor o igual que. - Menor o igual que. Para conseguirlo seguiremos los siguientes pasos: En caso de desear introducir una fórmula con resul- 1. Seleccionamos las celdas que contienen los formatos tado lógico, dispondremos de un único recuadro condicionales que deseamos copiar. donde la podemos introducir. Esta no puede incluir 2. En la barra de herramientas Formato, hacemos clic en el icono Copiar formato y, seguidamente, seleccionamos las celdas a las que se lo deseemos aplicar. Si en lugar de clic hacemos doble clic, co- piaremos el formato a todas las celdas que selec- cionemos hasta apretar la tecla Esc. Buscar celdas que tengan formatos condicionales Puede ser que en un momento dado no recordemos qué celdas de la hoja de cálculo tienen formato condicional y cuáles no. Para encontrarlas seguiremos los siguientes pasos: 1. Para buscar todas las celdas que tienen formato Fig. 8.18. Cuadro de diálogo Formato de celdas. condicional, comenzaremos haciendo clic en cual- 08 252
- 14. 8. Hojas de cálculo: uso avanzado 8.2 Inserción de gráficos y otros objetos quier celda. Si únicamente buscamos las celdas que 5. Si deseamos encontrar todas las celdas con forma- tienen una configuración de formato condicional to condicional dejaremos activada la opción Todos, idéntica a la de una celda concreta, haremos clic y si sólo queremos ver las que tienen el mismo for- en dicha celda. mato que la celda activa entonces marcaremos la opción Iguales a celda activa. 2. Ejecutamos la opción de menú Edición - Ir a. 6. Para finalizar apretamos el botón Aceptar y auto- 3. En el cuadro de diálogo Ir a apretamos el botón máticamente las celdas con formato condicional se Especial. Aparecerá el cuadro que podemos obser- muestran seleccionadas. var en la Figura 8.19. Quitar y modificar formatos Tanto los formatos 4. Tal como muestra la Figura 8.19, hacemos clic en la condicionales condicionales casilla Celdas con formatos condicionales, de forma como la inserción que quede seleccionada. Para eliminar o modificar los formatos condicionales de gráficos, comenzaremos seleccionando la celda o rango desea- mejoran el aspecto do, y a continuación mostraremos el cuadro de diálogo de las hojas Formato condicional. de cálculo, hecho que puede ser de Para eliminar alguna de las condiciones apretamos el vital importancia botón Eliminar y aparecerá un cuadro de diálogo donde para su posterior debemos seleccionar qué condiciones queremos borrar éxito ante los de las tres posibles. usuarios finales. Si lo que deseamos es modificar la condición actuare- mos del mismo modo que cuando creamos el formato condicional. A modo de resumen, en el Caso práctico 8 se utilizan los formatos condicionales para resaltar la información Fig. 8.19. Cuadro de diálogo Ir a Especial. de una hoja de cálculo. 8.2 Inserción de gráficos y otros objetos Hasta ahora hemos visto diversas formas de insertar Pero las posibilidades de Excel no se acaban aquí, sino información textual en las hojas de cálculo, e incluso que se amplían con la inserción de objetos de todo hemos aprendido a modificar el formato de las celdas tipo como gráficos, imágenes, diagramas, y gran canti- para mejorar el aspecto de la información. dad de objetos que podamos crear mediante algún pro- grama existente en el ordenador (documentos de tex- to, sonido, clips multimedia, etcétera). A continuación analizaremos estas posibilidades de modo que seamos capaces de usarlas en caso necesario. A Inserción de objetos Para insertar gran número de objetos de diferentes tipos disponemos de la opción de menú Insertar - Objeto. Al ejecutarla se muestra el cuadro de diálogo Objeto, Fig. 8.20. Cuadro de diálogo para insertar objetos. cuyo aspecto podemos observar en la Figura 8.20. 08 253
- 15. 8. Hojas de cálculo: uso avanzado 8.2 Inserción de gráficos y otros objetos Caso práctico 8 8 Con el sencillo ejemplo que veremos a continuación, apren- A continuación apretamos el botón Formato, donde seleccionare- deremos lo fácil que es utilizar formatos condicionales en mos las opciones de formato deseadas (letra en negrita y fondo nuestras hojas de cálculo. en rojo). La vista previa del formato podemos verla también en la Figura 8.22. Se pide Dada la hoja de cálculo de la Figura 8.21, resaltar en negrita y con el fondo en rojo aquellos valores de ventas (columna C) que sean superiores o iguales a 5000 €. Fig. 8.22. Aspecto que debe presentar el cuadro de diálogo Formato condicional. Finalizaremos pulsando el botón Aceptar. Podemos observar el resultado final en la Figura 8.23. Fig. 8.21. Hoja de ejemplo. Aplicaremos formato condicional a los valores de la columna C. Solución Para comenzar seleccionamos el rango C3:C14 y a continuación ejecutamos la opción del menú Formato - Formato condicional. En el cuadro de diálogo Formato condicional modificamos la con- dición de la forma que podemos observar en la Figura 8.22, para Fig. 8.23. Aspecto final de la hoja de cálculo tras aplicar que se active cuando los valores sean mayores o iguales que 5000. el formato condicional a la columna C. En ella podemos distinguir las dos fichas o pestañas La segunda ficha se utiliza para trabajar con un docu- que posee la ventana y que sirven para insertar objetos mento que ya esté creado. Tenemos dos posibilidades: nuevos (ficha Crear nuevo) o creados anteriormente (fi- una consiste en hacer una copia del documento de cha Crear de un archivo). manera que los cambios que hagamos en él no se refle- jen en el archivo original y la segunda en crear un Mediante la primera ficha podemos insertar un docu- vínculo desde Excel hacia el documento deseado, de mento nuevo del tipo seleccionado, que aparecerá en forma que los cambios efectuados desde Excel se gra- la hoja en forma de ventana o de icono y que en cual- ben también en el documento original. quier momento podemos modificar o ver/reproducir. Además podemos forzar a que se muestre como un ico- La diferencia entre una y otra se establece al desmarcar no activando la opción Mostrar como icono. o marcar la casilla Vincular (véase la Figura 8.24). 08 254
- 16. 8. Hojas de cálculo: uso avanzado 8.2 Inserción de gráficos y otros objetos B Inserción de imágenes y dibujos Otro de los elementos que pueden mejorar el aspecto de nuestras hojas de cálculo de forma notable son las imágenes y dibujos. Para insertar este tipo de objetos disponemos de varias subopciones de menú, que cuelgan todas de la opción Insertar - Imagen. Las tres primeras insertan imágenes y las tres restantes dibujos. Vamos a comentar por encima su utilidad. La primera de ellas se denomina Imágenes prediseñadas y al activarla presenta una ventana en la parte derecha que permite seleccionar una imagen de entre un nume- roso grupo de colecciones preestablecidas. Fig. 8.24. Pestaña para insertar o vincular archivos existentes. La segunda subopción, Desde archivo, muestra un cua- dro de diálogo que permite seleccionar cualquier ima- gen que tengamos accesible, para insertarla en la hoja. C Inserción de gráficos Si tenemos instalados los controladores de nuestra cá- Las hojas de cálculo a menudo contienen información mara o escáner podremos recuperar imágenes directa- numérica que muestra una tendencia que después será mente de estos dispositivos, activando la subopción utilizada para ayudar, por ejemplo, en la toma de deci- Desde escáner o cámara. siones. Mediante los Organigramas, que son el primer tipo de Estas tendencias la mayoría de las veces se identifican dibujo disponible, podemos crear fácilmente estas es- mejor si la información es representada mediante al- tructuras jerárquicas e insertarlas en cualquier zona gún tipo de gráfico. de la hoja de cálculo. Gracias a la barra de herramien- tas Organigrama podemos crear relaciones del tipo su- Microsoft Excel ofrece a los usuarios la posibilidad de bordinado, ayudante y compañero de trabajo con unos convertir la información textual a un total de 14 tipos simples clics del ratón. de gráficos estándar, 21 personalizados predetermina- dos, incluyendo además la posibilidad de que el usua- A continuación nos encontramos con las Autoformas rio defina los suyos propios. comunes a todas las aplicaciones de la suite Microsoft Office XP, y que permiten crear objetos gráficos a partir Veamos cómo podemos utilizar estas potentes armas. de elementos como líneas, figuras geométricas, seña- les de tráfico, etcétera. Insertar gráficos La última subopción también aparece en diversas apli- Un gráfico debe basarse siempre en una información caciones de Office y se denomina WordArt. Con ella contenida en las hojas de cálculo. seremos capaces de crear e insertar impactantes textos utilizando alguno de los treinta estilos predefinidos Por eso es importante que antes de crear un gráfico que presenta. dispongamos ya de la información textual correspon- diente. Es tan fácil como seleccionar el estilo, tipo y tamaño de fuente, escribir el texto a mostrar y aceptar. Poste- Nosotros daremos ejemplo y crearemos un gráfico a riormente podemos modificar el tamaño del texto, gi- partir de los datos que podemos ver en la Figura 8.25 rarlo, moverlo, etcétera. del Caso práctico 9. 08 255
- 17. 8. Hojas de cálculo: uso avanzado 8.2 Inserción de gráficos y otros objetos Caso práctico 9 9 El famoso dicho "Una imagen vale más que mil palabras" también se cumple con los gráficos de Excel. Veámoslo con el siguiente ejemplo. Se pide Dada la tabla de la Figura 8.25, que contiene los valores de las ventas mensuales de tres tipos de fruta durante un año, represen- tar la información mediante un gráfico de manera que se vean más claramente las fluctuaciones que sufren las ventas de los tres productos durante el periodo. Fig. 8.26. Asistente para la inserción de gráficos. Nosotros nos quedamos con el subtipo Línea 3D. Línea con efecto 3D, perteneciente al tipo estándar Líneas, que es el que aparece en la Figura 8.26. Fig. 8.25. Datos con los que crearemos el gráfico. Una vez seleccionado el tipo de gráfico apretamos el botón Si- Solución guiente para pasar al paso 2 (véase la Figura 8.27). Comenzamos la creación del gráfico seleccionando el rango B2:E14, que es donde están ubicados los datos, y a continuación la op- ción de menú Insertar - Gráfico, que automáticamente muestra el cuadro de diálogo Asistente para gráficos (véase la Figura 8.26), el cual en 4 sencillos pasos nos permitirá crear e insertar el gráfi- co deseado. En el primer paso seleccionamos el tipo y subtipo de gráfico que deseemos. Como ya comentamos, disponemos de 14 tipos de grá- ficos estándar, cada uno de ellos con un número variable de subtipos, además de los tipos personalizados que se acceden mediante la pestaña Tipos personalizados que podemos observar en la anterior figura. Aunque no es obligatorio seleccionar el rango que contiene los datos antes de llamar al asistente, es interesante hacerlo ya que entonces podremos presionar el botón Presionar para ver muestra que nos mostrará la vista previa con los datos reales del gráfi- co seleccionado en este primer paso del asistente, facili- tando así la elección del que más nos agrade. Fig. 8.27. Paso 2 del asistente de inserción de gráficos. 08 256
- 18. 8. Hojas de cálculo: uso avanzado 8.2 Inserción de gráficos y otros objetos Caso práctico 9 (continuación) Es ahora cuando hemos de indicar el rango de celdas que contiene gráfico (es preferible poner los rótulos imprescindibles ya que los datos, cosa que en nuestro caso no hará falta, ya que automá- pueden dificultar la visión del gráfico). Por último, la ficha Tabla ticamente aparecerá de forma correcta al haberlo seleccionado de datos permite que junto con el propio gráfico se muestre tam- previamente. Si no fuese así deberíamos escribirlo manualmente o bién la tabla de datos que lo genera. seleccionarlo con el ratón, apretando antes el botón Contraer diálogo para ocultar momentáneamente el cuadro de diálogo. Dejamos todas estas opciones con los valores por defecto y pasa- mos al paso 4 y último del asistente, apretando de nuevo el botón También podemos controlar si la serie de datos estará en las filas Siguiente. En esta última pantalla decidiremos si insertar el gráfi- o las columnas del rango. Si cambiamos de uno a otro comproba- co en una hoja nueva, el nombre de la cual habremos de escribir, remos el resultado en la imagen que se muestra en la mitad supe- o como un objeto en alguna de las hojas ya existentes en el libro rior de la ventana. Nosotros debemos seleccionar las Columnas actual. para que el gráfico tenga el aspecto deseado, con los meses en el eje horizontal y los valores en el vertical. Nosotros seleccionamos la segunda opción, insertándolo en la hoja actual, de nombre GRÁFICOS, como podemos observar en la En la pestaña Serie de este cuadro de diálogo tenemos la posibi- Figura 8.29. lidad de agregar o quitar series de datos (útil en el caso de que dispongamos de datos no contiguos, por ejemplo), así como modificar los rótulos del eje horizontal. Como antes, avanzamos al paso 3 apretando el botón Siguiente, en el cual podemos modificar de arriba abajo el formato del grá- fico, en las 6 pestañas que contiene (véase la Figura 8.28). En la primera de ellas, denominada Títulos, podemos establecer el títu- lo del gráfico y de sus ejes. Como podemos observar en la figura, nosotros le damos el título VENTAS MENSUALES. Fig. 8.29. Paso 4 y último del asistente. La segunda ficha, Eje, sirve para decidir qué rótulos de ejes de- Si necesitamos realizar alguna modificación podemos volver a los seamos visualizar. La siguiente, Líneas de división, permite mos- pasos anteriores apretando el botón Atrás. trar u ocultar distintas líneas en cada uno de los ejes. La ficha Leyenda controla si queremos mostrar o no este elemento y en Una vez que ya tengamos listo el gráfico acabaremos apretando el qué posición de la ventana del gráfico (es el recuadro con los botón Finalizar. No hace falta recorrer los 4 pasos para crear el nombres de las frutas que vemos en la parte derecha del gráfico). gráfico sino que en cualquier momento podemos acabarlo apretando En Rótulos de datos establecemos si queremos que aparezca infor- dicho botón, o cancelarlo con el botón Cancelar. EL aspecto final de mación sobre los valores de cualquiera de los ejes en las líneas del nuestro gráfico de ejemplo es el que muestra la Figura 8.30. Fig. 8.28. Paso 3 del asistente de inserción de gráficos. Fig. 8.30. Aspecto final del gráfico de ejemplo. 08 257
- 19. 8. Hojas de cálculo: uso avanzado 8.2 Inserción de gráficos y otros objetos Modificar gráficos En el anterior apartado vimos cómo podíamos ir definien- do el formato del gráfico a medida que avanzábamos por los 4 pasos del asistente de inserción de gráficos. Una vez finalizado, puede ser que deseemos modificar algún aspecto del gráfico, para lo cual disponemos de un amplio conjunto de utilidades en la barra de herra- La lista mientas Gráfico (véase la Figura 8.31). También pode- desplegable mos mostrar por separado las ventanas del asistente en Objetos del las opciones del menú Gráfico. gráfico contiene siete zonas diferentes además de una por cada serie de datos. Fig. 8.32. Cuadro de diálogo Formato del área Al seleccionar Fig. 8.31. Aspecto de la barra de herramientas Gráfico. del gráfico. una zona determinada podemos Esta barra aparece automáticamente cuando seleccio- Botón Leyenda: muestra u oculta la leyenda del observar cómo se namos con el ratón alguna zona del gráfico. Está for- gráfico con un simple clic. resalta su área mada por los siguientes elementos: observando Botón Tabla de datos: su función es la de mos- el gráfico Lista desplegable Objetos del grá- trar u ocultar, alternativamente, la tabla de los da- correspondiente. fico: está situada en la parte izquierda de la barra y tos que generan el gráfico, y que aparece dentro de contiene los nombres de las diferentes partes que la ventana del objeto gráfico. componen el gráfico. Controla qué zona del gráfico va a ser modificada mediante el cuadro de diálogo Botones Por filas y Por columnas: sirven Formato, que se abre haciendo clic en el botón para alternar entre utilizar las filas de la tabla o sus Formato de... situado a su derecha . Su valor se columnas, para representar las series de datos del actualiza automáticamente al seleccionar nuevas gráfico. zonas del gráfico, pero también podemos modifi- carlo manualmente seleccionando un valor de la Botones Ángulo descendente y Ángulo as- lista desplegable. En el ejemplo de la Figura 8.31 cendente: permiten presentar los textos del gráfico contiene el valor Área del gráfico, e indica que los con un ángulo descendente o ascendente, respec- cambios de formato que realicemos se aplicarán tivamente, y una inclinación de 45º. A modo de sobre toda su área. ejemplo, en la Figura 8.34 podemos ver cómo que- da el gráfico tras aplicar un ángulo ascendente al Botón Formato de: como acabamos de comen- texto del eje horizontal (meses del año). tar este botón se encuentra íntimamente relaciona- do con la lista desplegable Objetos del gráfico, de modo que con ésta decidimos la zona del gráfico a tratar, y cuyo formato modificaremos apretando este botón. Al hacerlo aparecerá el cuadro de diálogo del formato correspondiente a la zona selecciona- da. Por ejemplo, el del área del gráfico es el que vemos en la Figura 8.32. Lista desplegable Tipo de gráfico: con ella podemos cambiar el tipo de gráfico rápidamente. Hay 18 tipos como se puede ver en la Figura 8.33. Fig. 8.33. Lista de tipos de gráfico seleccionables. 08 258
- 20. 8. Hojas de cálculo: uso avanzado 8.2 Inserción de gráficos y otros objetos Caso práctico 10 10 Partiremos de un gráfico existente al cual realizaremos una Solución serie de cambios para aprender a usar las herramientas de la barra Gráfico. Realizaremos las modificaciones en el mismo orden en que apare- cen en el enunciado. Se pide Comenzamos, por tanto, seleccionando el texto Planos laterales Realizar las siguientes modificaciones en el gráfico de la Figu- en la lista desplegable Objetos del gráfico. A continuación hace- ra 8.34, mediante los botones de la barra de herramientas Gráfico: mos clic en el botón Formato de planos laterales, con lo que aparecerá el cuadro de diálogo correspondiente. En éste seleccio- Modificar el color de fondo de los planos laterales e inferior y namos el color blanco del cuadro de colores y confirmamos apre- ponerlos en blanco. tando el botón Aceptar. Pasar la leyenda a la parte inferior de la ventana del gráfico. El plano inferior se modifica de manera idéntica a los laterales, de modo que no lo volvemos a explicar. Modificar el eje horizontal, o de categorías, de manera que aparezcan los nombres de todos los meses, en color rojo y con Para pasar la leyenda a la parte inferior la seleccionamos, bien una inclinación de 50º. haciendo clic en el propio gráfico, bien seleccionándola de la lista despleglable Objetos del gráfico, y a continuación hacemos El aspecto final del gráfico tras las modificaciones lo mostramos clic en el botón Formato de leyenda. Nos desplazamos a la pesta- en la Figura 8.35. ña Posición y marcamos la ubicación Inferior en el cuadro de op- ciones que contiene. Confirmamos apretando el botón Aceptar. Ya sólo nos resta modificar el aspecto del eje de categorías. Como siempre, antes que nada debemos seleccionarlo y apretar el botón, que en este caso tendrá el nombre Formato de ejes. Para forzar a que se muestren los nombres de todos los meses y no solamente la mitad, nos desplazamos a la pestaña Escala y modi- ficamos el valor de la casilla Número de categorías entre rótulos de marcas de graduación de 2 a 1 (véase la Figura 8.36). Fig. 8.34. Gráfico de ejemplo sobre el que vamos a trabajar. Fig. 8.35. Gráfico de ejemplo tras las modificaciones. Fig. 8.36. Pestaña Escala del formato de ejes. 08 259
- 21. 8. Hojas de cálculo: uso avanzado 8.3 Compartir y combinar documentos. Importación y exportación... Caso práctico 10 (continuación) El color rojo del texto lo fijaremos desde la pestaña Fuente, selec- cionándolo en la lista desplegable Color. Por último, pasamos a la pestaña Alineación y cambiamos los grados de orientación de 45 a 50 (véase la Figura 8.37). Finalizamos con el botón Aceptar. Fig. 8.37. Pestaña Alineación del formato de ejes. 8.3 Compartir y combinar documentos. Importación y exportación. Vinculación e incrustación Microsoft Excel está preparado para los entornos de red Por último, podemos utilizar datos de otros libros de comunes en las organizaciones, e incluso en los hoga- trabajo, y abrir y modificar documentos de otras apli- res, actuales. Las hojas de cálculo no son utilizadas caciones dentro de la hoja de cálculo, mediante la vin- únicamente por su creador, sino que pueden ser com- culación e incrustación. partidas por muchos usuarios a la vez, realizando cam- bios en los datos, que automáticamente se muestran a Todos estos temas serán tratados a continuación en el todos los que trabajan con el documento. punto que nos ocupa. ¡Veámoslos! Además Excel no está aislado del resto de aplicaciones que se ejecutan en el ordenador y ofrece la posibilidad A Compartir y combinar documentos de importar datos desde otras aplicaciones o bases de datos, y de exportarlos a otros formatos utilizados por Compartir un libro de trabajo permite disponer de un programas externos, o convertirlos en páginas web para documento en la red, accesible por varios usuarios a la que puedan ser utilizados en una intranet o en la red vez, que lo leen e incluso modifican al mismo tiempo mundial. (véase la Figura 8.38). La combinación está también relacionada con el com- partir, ya que para poder combinar un documento an- tes debe estar compartido. En concreto, se refiere a la posibilidad de enviar el mismo documento compartido a varios usuarios, por ejemplo mediante el correo electrónico, estos realizan los cambios que crean convenientes en su copia parti- cular, y al acabar la devuelven al punto de origen. Entonces alguien combina las copias recibidas en el documento original, que queda así modificado con los Fig. 8.38. Compartir documentos permite que varios usuarios de una red corporativa, lean cambios efectuados por los usuarios externos (véase la y modifiquen un documento al mismo tiempo. Figura 8.39). 08 260
- 22. 8. Hojas de cálculo: uso avanzado 8.3 Compartir y combinar documentos. Importación y exportación... Compartir documentos en Excel Ya hemos explicado anteriormente la utilidad de com- partir un documento Excel. Lo que todavía no hemos comentado es que el progra- ma tiene en cuenta los cambios que los usuarios reali- zan sobre la misma zona de la hoja y les informa de los posibles conflictos antes de que guarden su trabajo. En el Caso práctico 11 trabajaremos con Excel para mos- Fig. 8.39. En la combinación el documento compartido se envía a varios trar estas características. usuarios externos que lo modifican y lo reenvían, combinándose de nuevo en uno solo. Caso práctico 11 11 Para este caso práctico podemos utilizar cualquier docu- mento Excel que tengamos hecho. Vamos a compartirlo. Se pide A partir de un libro de trabajo de Excel no compartido, mostrar los pasos que deben seguirse para compartirlo y el mensaje que mues- tra el programa cuando se presentan conflictos de actualización. Solución Comenzamos abriendo el libro en cuestión y ejecutamos la opción de menú Herramientas - Compartir libro. Aparece entonces el cua- dro de diálogo Compartir libro, y nos situamos en la pestaña Mo- dificación. En ella marcamos la casilla Permitir la modificación por varios usuarios a la vez (véase la Figura 8.40). Fijémonos que, en la parte inferior de la ventana, se muestra un recuadro que indica qué usuarios tienen abierto el libro en ese Fig. 8.40. Aspecto del cuadro de diálogo Compartir libro. momento. Actualmente, como el libro todavía no está comparti- do, sólo lo puede estar leyendo el usuario actual (Jordi). Pulsamos el botón Aceptar y ¡ya hemos compartido el documen- to! Comunicamos a otros usuarios su ubicación y, a partir de ese momento, podrá ser leído y modificado por todos ellos a la vez. Imaginemos que dos de ellos, desde sus respectivos puestos de trabajo, realizan una modificación sobre la misma celda y a con- tinuación intentan guardar el documento. El primero de ellos en guardarlo no tendrá ningún problema pero cuando llegue el turno del segundo verá un aviso como el mostra- Fig. 8.41. Cuadro de diálogo Resolución de conflictos. do en la Figura 8.41. 08 261
- 23. 8. Hojas de cálculo: uso avanzado 8.3 Compartir y combinar documentos. Importación y exportación... Caso práctico 11 (continuación) En ella podemos ver que la celda C6 ha sido modificada por ambos usuarios. Ahora podemos optar por guardar los cambios de uno de los dos. Este comportamiento que acabamos de ver es el que Excel lleva a cabo por defecto, pero, como casi todo, se puede configurar des- de la pestaña Uso avanzado del cuadro de diálogo Compartir libro (véase la Figura 8.42). Observemos que en ella podemos definir la forma en la que Excel almacena los cambios que se realizan sobre el documento, el momento que estos se actualizan y si deseamos que Excel nos pregunte antes de guardar cambios conflictivos (como hemos visto en este caso práctico), o se almacenen direc- tamente sin responder a más preguntas. Fig. 8.42. Pestaña Uso avanzado para compartir libros. Combinar documentos en Excel 2. Si hace falta renombra cada copia de forma que no haya dos con el mismo nombre. La combinación comienza con un documento compar- tido que es modificado por separado por varios usua- 3. Mueve las copias al directorio creado en el primer rios que trabajan sobre una copia particular. punto. Cuando todos los usuarios han devuelto su copia modi- 4. Abre el documento original y ejecuta la opción de ficada, el encargado de combinarlas realiza las siguien- menú Herramientas - Compartir y combinar libros. tes acciones: Si se le pregunta si quiere guardar el documento responde que sí. 1. Crea un directorio accesible donde colocará las copias. 5. En el cuadro de diálogo de combinación selecciona las copias que desee combinar y a continuación aprieta el botón Aceptar (véase la Figura 8.43). 6. Automáticamente se introducirán en el documento original los cambios efectuados en cada una de las copias. 7. Comprueba que todo sea correcto y si es así guarda el documento para aceptar las modificaciones. Como ejemplo, disponemos del libro de trabajo de la Figura 8.44, en la que podemos observar una tabla de precios de artículos de vestir, con tres filas insertadas. Pasamos una copia a tres usuarios y cada uno de ellos añade un nuevo artículo a la tabla. Fig. 8.43. Cuadro de diálogo donde seleccionamos los documentos Después de combinar las tres copias en el original, la que deseamos combinar con el actual. tabla muestra el aspecto que vemos en la Figura 8.45. 08 262