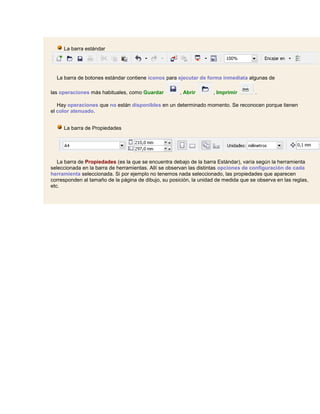
La barra estándar
- 1. La barra estándar La barra de botones estándar contiene iconos para ejecutar de forma inmediata algunas de las operaciones más habituales, como Guardar , Abrir , Imprimir . Hay operaciones que no están disponibles en un determinado momento. Se reconocen porque tienen el color atenuado. La barra de Propiedades La barra de Propiedades (es la que se encuentra debajo de la barra Estándar), varía según la herramienta seleccionada en la barra de herramientas. Allí se observan las distintas opciones de configuración de cada herramienta seleccionada. Si por ejemplo no tenemos nada seleccionado, las propiedades que aparecen corresponden al tamaño de la página de dibujo, su posición, la unidad de medida que se observa en las reglas, etc.
- 2. La barra de Herramientas La barra de Herramientas contiene herramientas para crear, rellenar y modificar objetos de forma interactiva. Las herramientas de dibujo, te permitirán diseñar gran cantidad de objetos para tus ilustraciones, mientras que las herramientas para dar forma te facilitarán la modificación del dibujo, varía según la herramienta seleccionada en la barra de herramientas. Allí se observan las distintas opciones de configuración de cada herramienta seleccionada. También posee menús laterales que son barras de herramientas accesibles a través de una de las herramientas de la barra. Un pequeño triángulo negro en la parte inferior derecha de una herramienta determinada, indica que se trata de un menú lateral en el que se agrupan varias herramientas. Presionando sobre el triángulo, se despliega un menú lateral mostrando más herramientas. Los menús laterales pueden arrastrarse fuera de la Barra de herramientas para así crear barras de herramientas independientes. Por ejemplo, la herramienta Mano Alzada, tiene un pequeño triángulo en la parte inferior derecha y al hacer clic sobre el mismo, se pueden observar las demás herramientas que contiene el menú lateral. . La barra de Estado La barra de estado se encuentra en la parte inferior de la pantalla y contiene indicaciones sobre el estado de la aplicación, proporciona distinta información según el objeto que tengamos seleccionado, por ejemplo su color de relleno, su color y grosor de línea.
- 3. Las ventanas acoplables Las ventanas acoplables contienen el mismo tipo de controles que un cuadro de diálogo, tales como botones de comando, opciones y cuadros de lista. Sin embargo, a diferencia de la mayoría de los cuadros de diálogo, pueden mantenerse abiertas las ventanas acoplables mientras trabajas en un documento, para acceder a las operaciones más frecuentes. Estas ventanas pueden acoplarse o desacoplarse en cualquier borde de la ventana de aplicación, para ello debemos hacer clic sobre los dos triángulos negros que aparecen en la parte superior izquierda de la ventana acoplable. Ventanas acopladas al borde de la ventana. Además puedes minimizarlas para que no ocupen espacio útil en pantalla, haciendo clic en el pequeño triángulo que se encuentra en la parte superior derecha de la ventana acoplable. Ventanas minimizadas. La herramienta Zoom , te permite cambiar el nivel de aumento en la ventana de dibujo. Cuando seleccionas esta herramienta, la barra de propiedades cambia y muestra un aspecto como el que se observa en la siguiente imagen.
- 4. Vamos a ver todas las opciones de Zoom: Niveles de Zoom (1): Desde aquí puedes seleccionar un porcentaje de aumento, mayor o menor (desde 10% a 400%), pero también puedes seleccionar las opciones de zoom que aparecen en los otros botones de la barra de propiedades. Aumentar : Haciendo clic en este botón podrás aumentar el zoom, acercándote siempre el doble de la visualización que tienes seleccionada. Por ejemplo si el nivel de zoom está en 100%, cuando hagas clic en el botón aumentar, el zoom cambiará a 200%; si le vuelves a hacer clic, el zoom cambiará a 400% y así sucesivamente. Disminuir : Haciendo clic en este botón disminuirás el zoom, alejándote siempre la mitad del nivel que tengas seleccionado. Por ejemplo, si el nivel de zoom está en 100%, cuando hagas clic en el botón disminuir, el zoom cambiará a 50%; si vuelves a hacer clic en el botón disminuir, el zoom cambiará a 25% y así sucesivamente. Como experiencia te puedo anexar a esto, que puedes aumentar y disminuir el zoom de una forma más rápida: primero selecciona la herramienta zoom y luego si quieres aumentar el zoom, haz clic sobre el objeto que quieres visualizar más cerca o haz un rectángulo con la herramienta zoom alrededor de la parte que quieres acercar. Si por el contrario, lo que quieres es disminuir el zoom, haz clic con el botón derecho del mouse sobre el objeto que quieres visualizar más lejos. Zoom de la selección : Permite acercarnos a los objetos que están seleccionados. Simplemente seleccionas los objetos que deseas ver más cerca y haces clic en este botón. Zoom sobre todos los objetos : permite ver todos los objetos que tenemos en la página. Este botón es útil cuando trabajamos en el área que está fuera de la página de dibujo y se nos "pierde" algún diseño, presionando el botón zoom sobre todos los objetos, podemos visualizar todo lo que tenemos en el documento. Zoom sobre página : permite centrar la vista de la página. Digamos que pone la página en el centro de la pantalla, como está cuando abrimos un documento nuevo. Zoom sobre la anchura de página: acerca la página, mostrando todo su ancho. Zoom sobre la altura de página: acerca la página, mostrando todo su alto.
- 5. Al hacer clic en el triangulito negro que se encuentra en la parte inferior derecha de la herramienta, aparece otra herramienta que se llama Mano. La herramienta Mano permite controlar la parte del dibujo visible en la ventana de dibujo. Simplemente haz clic en la página de dibujo y arrastra con el ratón hasta dejar visible la parte que precisas. En la barra de Herramientas, encontrarás la herramienta Rectángulo y la verás como se observa en la imagen. Al seleccionar la herramienta Rectángulo, la barra de propiedades se modifica, para mostrar los atributos de la herramienta que podemos cambiar. Para crear rectángulos, primero selecciona la herramienta Rectángulo . Haz clic en la página de dibujo y sin soltar arrastra el ratón hasta crear un rectángulo de la forma deseada. Para crear cuadrado, presiona la tecla Ctrl, mientras arrastras el ratón con la herramienta rectángulo, en dirección diagonal. Si presionas simultáneamente las teclas Ctrl + Shift mientras arrastras el ratón , el punto donde comienzas a dibujar pasa a ser el centro del cuadrado. Otra opción de la Herramienta es el rectángulo de 3 puntos Para crear un rectángulo de 3 puntos, primero selecciona la herramienta Rectángulo 3 puntos. Haz clic en la página de dibujo y sin soltar arrastra el ratón hasta crear una línea, que sera la base del rectángulo, y luego tienes que definir su altura que deseas. La Herramienta Elipse
- 6. En la barra de Herramientas, encontrarás la herramienta Elipse y la verás como se observa en la imagen. Al seleccionar la herramienta Elipse, la barra de propiedades se modifica, para mostrar los atributos de la herramienta que podemos cambiar. Para crear óvalos, primero selecciona la herramienta elipse . Haz clic en la página de dibujo y sin soltar arrastra el ratón hasta crear un óvalo de la forma deseada. Para crear un círculo, presiona la tecla Ctrl, mientras arrastras el ratón con la herramienta elipse, en dirección diagonal. Si presionas simultáneamente las teclas Ctrl + Shift mientras arrastras el ratón, el punto donde comienzas a dibujar pasa a ser el centro del círculo. Otra opción de la Herramienta es la Elipse de 3 puntos Para crear un elipse de 3 puntos, primero selecciona la Herramienta Elipse 3 puntos. Haz clic en la página de dibujo y sin soltar arrastra el ratón hasta crear una línea, que sera la su línea de centro, y luego tienes que definir su altura que deseas La Herramienta Papel gráfico En la barra de Herramientas, encontrarás la herramienta Papel gráfico y la verás en un submenú de herram
- 7. Al seleccionar la herramienta Papel gráfico, la barra de propiedades se modifica, para mostrar los atributos de la Puedes crear un cuadriculado, primero selecciona la herramienta papel gráfico. Luego en la barra de propie columnas que deseas que tenga el cuadriculado. Haz clic en la página de dibujo y sin soltar arrastra el ratón hasta c deseada. La Herramienta Polígono En la barra de Herramientas, encontrarás la herramienta Polígono , Estrella y Estrella compleja herramienta Espiral y la verás en un submenú de herramientas como el de la imagen siguiente. Al seleccionar la herramienta Polígono, la barra de propiedades se modifica, para mostrar los atributos de la herra Observa la imagen siguiente y verás los botones que utilizamos para modificar los polígonos.
- 8. Puedes crear un polígono, primero selecciona la herramienta polígono. Haz clic en la página de dibujo y sin s polígono de la forma deseada. El mismo quedará de forma irregular. Para crear un polígono regular , presiona la tecla Ctrl, mientras arrastras el ratón con la herramienta polígon polígono que tendrá todos los lados iguales. Luego de creado el polígono, puedes modificar la cantidad de lados del mismo, modificando la opción en la bar La Herramienta Espiral
- 9. Es posible dibujar dos tipos de espirales: simétricas y logarítmicas. Las espirales simétricas se expanden por igua Las espirales logarítmicas se expanden con distancias crecientemente mayores entre las revoluciones. Es posible de En la barra de Herramientas, encontrarás la herramienta Espiral , junto con la herramienta Papel gráfico herramientas como el de la imagen siguiente. Al seleccionar la herramienta Espiral, la barra de propiedades se modifica, para mostrar los atributos de la herram Puedes crear un espiral simétrica, primero selecciona la herramienta espiral . Selecciona en la barra de de espiral (la cantidad de vueltas). Haz clic en la página de dibujo y sin soltar arrastra el ratón hasta crear un polígon mismo quedará de forma irregular. Si deseas que quede proporcional, presiona la tecla Ctrl y sin soltarla, dibuja la e Para crear un espiral logarítmica, selecciona la herramienta espiral. Selecciona en la barra de propiedades la factor de expansión de espiral (este valor sólo se encuentra habilitado para las espirales logarítmicas). El objeto espi deseas que quede proporcional, presiona la tecla Ctrl y sin soltarla, dibuja la espiral. La Herramienta Estrella Podemos dibujar dos tipos de herramientas de estrellas: estrellas perfectas y estrellas complejas. Las estrellas pe lados que se cruzan y al rellenarlas obtienes resultados interesantes. En la barra de Herramientas, encontrarás la Herramienta Estrella en el siguiente submenu:
- 10. Si seleccionas la herramienta estrella veras la siguiente barra de propiedades: Para crear una estrella, selecciona la Herramienta de Estrella , selecciona la cantidad de puntas y luego soltararrastra el ratón hasta crear una estrella de la forma deseada. Obtendras una estrella simple. Para crear una estrella compleja, selecciona la Herramienta de Estrella , selecciona la cantidad de punta sin soltar arrastra el ratón hasta crear una estrella de la forma deseada. Obtendras una estrella simple. Formas básicas y otros objetos En la barra de Herramientas, encontrarás un submenú de herramientas llamado Formas perfectas, donde se encu herramienta Formas básicas junto con la herramienta Formas de flecha , la herramienta Diagrama de flu herramienta Formas de orla y la herramienta Formas de notas , las verás en un submenú de herramienta siguiente.
- 11. Al seleccionar la herramienta Formas básicas , la barra de propiedades se modifica, para mostrar los atributos de la herramienta que podemos cambiar. Observa la figura, verás los distintos objetos predefinidos (formas perfectas) que podrás seleccionar para luego dibujar en la página. Además puedes seleccionar el estilo de contorno que desees, haciendo clic en la lista desplegable estilo de contorno que se encuentra en la barra de propiedades. Al final de la lista hay un botón Otro..., allí puedes crear tu propio estilo de contorno. Este punto lo veremos más adelante en el curso. También podemos seleccionar laanchura del contorno, seleccionandolo en la lista desplegable que se encuentra en la barra de propiedades. Puedes crear una forma básica, seleccionando la herramienta Formas Básicas. En la barra de propiedades selecciona una de las formas perfectas. Si lo deseas, selecciona el estilo de contorno y la anchura del mismo.Haz clic en la página de dibujo y sin soltar arrastra el ratón hasta crear un polígono de la forma deseada. El mismo quedará de forma irregular. Si deseas que quede una figura proporcional, presiona la tecla Ctrl, mientras arrastras el mouse hasta obtener el dibujo a tu gusto. Algunas formas perfectas tienen un pequeño rombo de color rojo llamado glifo. Estos glifos permiten modificar la forma del objeto. Haces clic en la herramienta Forma y mueves el glifo haciendo clic con el ratón sobre él y arrastrándolo. Formas de flecha
- 12. Se encuentra en el submenú Formas perfectas, la herramienta Formas de flecha . Al seleccionar la herramienta Formas de flecha, la barra de propiedades se modifica, para mostrar los atributos de la herramienta que podemos cambiar. Observa la figura, verás los distintos objetos predefinidos (formas de flechas) que podrás seleccionar para luego dibujar en la página. Además puedes seleccionar el estilo de contorno que desees, haciendo clic en la lista desplegable estilo de contorno que se encuentra en la barra de propiedades. Al final de la lista hay un botón Otro..., allí puedes crear tu propio estilo de contorno. Este punto lo veremos más adelante en el curso. También podemos seleccionar la anchura del contorno, seleccionandolo en la lista encuentra en la barra de propiedades. Mediante los glifos puedes cambiar la forma de las flechas.