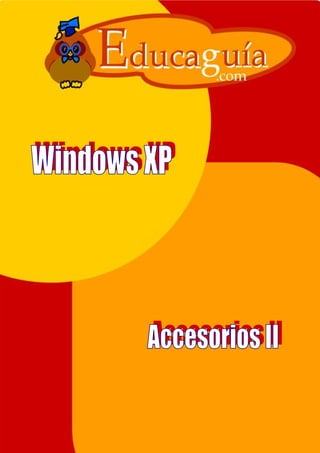
(5)accesoriosii (1)
- 2. WINDOWS XP 5 ACCESORIOS II Paint Otro de los accesorios que incorpora Windows 95 es Microsoft Paint, un sencillo programa de Dibujo. Se trata un programa tipo Bitmap (Mapa de bits); esto quiere decir que, cuando crea una figura, ésta queda formada con un conjunto de puntos en pantalla, o sea, queda “pintada” sobre el área de trazado. Al almacenar el documento en disco, también se guarda como un conjunto de puntos. Para acceder al programa, deberá seleccionar Inicio/Programas/ Accesorios/Paint. Tal y como se puede apreciar en la figura siguiente, el programa muestra un área de trabajo donde se crearán los dibujos y, además de la barra de menús habitual, aparecen también dos barras más: una barra de herramientas de dibujo y otra con los colores más usados. En las siguientes diapositivas, iremos viendo cómo trabajar con las diferentes herramientas del programa para crear algunos dibujos sencillos. Salvo excepciones, para manejar una herramienta, primero deberá hacer clic sobre ella en la barra y después, para usarla, desplazar el ratón con el botón izquierdo pulsado. El Lápiz y la Goma Las dos primeras herramientas que veremos son las de uso más frecuente en el mundo real. Con el lápiz, podemos crear dibujos a mano alzada. No resulta muy fácil dibujar a mano alzada, pero esta herramienta puede ser útil en determinados casos; por ejemplo, para hacer retoques en el dibujo. Abra Paint e intente dibujar a mano alzada la figura siguiente. Para dibujar con el lápiz, arrastre el ratón sobre el área de dibujo, manteniendo pulsada la tecla izquierda del ratón. Por supuesto, la goma sirve para borrar. Use la goma para borrar la rúbrica, y deje la figura tal y como se muestra a la derecha. Observe que, en el caso de la goma, puede elegir varios grosores en la parte inferior de la barra de herramientas. ACCESORIOS II 1
- 3. WINDOWS XP ACCESORIOS II 2 El Cuadro de Colores Antes de pasar a ver las siguientes herramientas, veremos cómo cambiar los colores del dibujo. Existen dos colores: El color de primer plano se utiliza para líneas, bordes y texto. Para cambiar el color de primer plano, haga clic con el botón izquierdo sobre uno de los colores del cuadro inferior. El color de segundo plano o fondo se utiliza para rellenar formas cerradas y cuadros de texto. Si usa la goma, los bloques borrados adoptarán este color. Para cambiar el color de fondo, haga clic con el botón derecho del ratón sobre uno de los colores del cuadro inferior. Puede saber cuales son los colores de fondo y primer plano establecidos en cada momento, en la parte izquierda del Cuadro de Colores. Borre ahora con la goma todo el dibujo y establezca el color azul para el primer plano. Después, utilice el lápiz para crear la misma figura en color azul. Goma Lápiz Color de Primer Plano Color de Fondo
- 4. WINDOWS XP ACCESORIOS II 3 El Pincel El pincel también nos permite dibujar a mano alzada, pero tiene la ventaja de que, en este caso, disponemos de diferentes trazados. Cree la figura para practicar la herramienta. Si observa detenidamente, cada columna tiene los mismos trazados que la anterior, pero con diferentes grosores. Línea. Con la herramienta de línea puede crear líneas rectas. También dispone de varios grosores. Si quiere crear líneas horizontales o verticales, pulse el botón de mayúsculas mientras arrastra.
- 5. WINDOWS XP ACCESORIOS II 4 Practique con la herramienta para crear la figura siguiente: Rectángulo Esta herramienta permite crear cuadrados y rectángulos. Puede crear cuadrados perfectos pulsando la tecla Mayúsculas mientras arrastra. En la parte de abajo del cuadro de herramientas puede seleccionar la forma y los colores con que se trazan las formas. Rectángulo redondeado. Funciona exactamente igual que el anterior, pero crea rectángulos con bordes romos, tal y como se aprecia en la figura de la derecha. Practique con las figuras siguientes. Rectángulo redondeado Elipse Esta herramienta funciona de forma análoga a la de rectángulo, pero en este caso se crean elipses. Pulsando la tecla Mayúsculas mientras arrastra, se consiguen circunferencias perfectas. Botón izquierdo pulsado Botón derecho pulsado
- 6. WINDOWS XP ACCESORIOS II 5 Polígono ienta permite crear figuras cerradas con varios lados. ser modificado, ya que ara utilizarla, siga los pasos indicados: • Seleccione primero la herramienta en el cuadro, y después, haga un clic en el • ratón, vaya haciendo clic en los • haga doble clic en el vértice inicial o en cualquier otro os colores de primero y creando las urva rramienta permite crear líneas curvas, definiendo dos arcos. • Seleccione la herramienta en el cuadro. ga clic en un ancho de línea Esta herram Deberá tener en cuenta que, una vez creado el polígono, no podrá Paint es un programa tipo bitmap. P primer punto del polígono, manteniendo pulsado el botón izquierdo del ratón y arrastrando hacia el siguiente vértice. Después, ya sin mantener pulsado el siguientes vértices. Para cerrar la figura, punto donde desee cerrar la figura. L segundo plano se utilizan igual que en las herramientas de rectángulo y elipse. Practique figuras de la imagen. C Esta he Para utilizarla, siga los pasos indicados: • En la parte inferior del cuadro de herramientas, ha
- 7. WINDOWS XP • Dibuje una línea recta arrastrando el ratón. • Haga clic en el punto donde desee dibujar el ACCESORIOS II 6 arco de la curva y, a continuación, • arco. tente crear la curva que cierra la parte derecha del rectángulo en la figura siguiente: elleno con color llena formas cerradas con el color previamente seleccionado. Para • Seleccione la herramienta • s de • tón • botón • i la ara practicar la herramienta, dibuje arrastre el puntero para ajustar la curva. Repita este paso para dibujar el segundo In Haga clic aquí y arrastre en linea recta.... hasta aquí... Después clic ... aquí y arrastre y clic aquí y arrastre. R Esta herramienta re usarla, siga los pasos indicados: en el cuadro. Seleccione los colore primer plano y/o segundo plano que vaya a aplicar. Haga un clic con el bo izquierdo del ratón dentro de la figura para rellenarla con el color de primer plano. Haga clic con el derecho del ratón dentro de la figura para rellenarla con el color de segundo plano. Tenga en cuenta que s figura está abierta por alguna parte la pintura se “escapará” y se extenderá a todo el área de dibujo. P primero las figuras en blanco, y use después la herramienta de relleno para conseguir la figura inferior.
- 8. WINDOWS XP ACCESORIOS II 7 Aerógrafo Esta herramienta aplica color en forma de spray. Para usarla, siga los pasos indicados: • Seleccione la herramienta en el cuadro. • En la parte inferior del cuadro seleccione un tamaño de pulverizador. • Seleccione los colores de primer y/o segundo plano que vaya a utilizar. • Haga un clic con el botón izquierdo del ratón y arrastre para aplicar el spray con color de primer plano. • Haga clic con el botón derecho del ratón y arrastre para aplicar el spray con el color de segundo plano. Practique con la figura siguiente. Texto. Esta herramienta le permite añadir textos en sus dibujos. Para usarla, siga los pasos indicados: • Seleccione la herramienta en el cuadro y haga clic en el punto donde desea insertar el texto. • Inmediatamente aparecerá una barra flotante con los distintos formatos de texto. • Seleccione los formatos que necesite e introduzca el texto. • Para finalizar la edición, haga clic en otro punto del área de dibujo o en otra herramienta. • Una vez finalizada la edición de un bloque de texto, no podrá modificarlo Practique con la figura anterior. Si el texto no cabe en la figura, utilice tamaños de letra más pequeños
- 9. WINDOWS XP ACCESORIOS II 8 Herramientas de selección Existen dos herramientas que permiten seleccionar bloques de dibujo para moverlos o copiarlos. Existen dos herramientas de selección. • La herramienta más usada de las dos tiene forma de rectángulo y selecciona bloques rectangulares de dibujo. • La otra herramienta es selección de forma libre, que nos permite seleccionar formas no cuadradas. Esta se usará cuando el bloque que se quiera seleccionar no es una forma rectangular. • Una vez seleccionado el bloque, se pueden hacer diferentes operaciones con él: borrarlo, copiarlo, moverlo, etc. Selección forma libre Selección Operaciones con bloques seleccionados Una vez seleccionado el bloque, puede hacer las siguientes operaciones: • Borrarlo • Moverlo • Copiarlo y pegarlo (duplicar) Practique con las imágenes de la figura siguiente. Para borrar un bloque, primero selecciónelo con una de las dos herramientas, y después, pulse la tecla Supr en el teclado, o bien seleccione Borrar Selección en el menú Edición. Haga la prueba con el primer cuadrado. Para mover un bloque, selecciónelo, y después, haga clic dentro del bloque marcado con el botón izquierdo del ratón, y sin soltar, arrastre el bloque.
- 10. WINDOWS XP ACCESORIOS II 9 Para copiar un bloque, selecciónelo, y en el menú Edición, elija Copiar. Inmediatamente, vuelva al menú Edición y seleccione Pegar. Paint colocará una copia en la parte superior izquierda de la pantalla. Deberá desplazar esta copia al punto donde desee colocarla. También es posible hacer copias pulsando la tecla Ctrl en el teclado mientras se arrastra el bloque seleccionado. Vamos a hacer una copia de la circunferencia: • Selecciónela. • Pulse la tecla Ctrl en el teclado y manténgala pulsada. • Haga clic con el botón izquierdo del ratón y arrastre para mover la copia. Voltear objetos. Las dos figuras siguientes muestran la opción de voltear horizontalmente. Voltear verticalmente:
- 11. WINDOWS XP R ACCESORIOS II 10 otar n es posible rotar un objeto. Paint le permite tres grados diferentes de rotación. vertir colores. Calculadora a una calculadora en el rlas, deberá pulsar las teclas con demás, puede copiar los resultados a Tambié La imagen siguiente muestra el proceso rotando 90 grado. In Windows proporcion escritorio para que pueda hacer sus cálculos si no tiene a mano una calculadora física. En realidad, existen dos calculadoras: una Estándar y una calculadora Científica. Puede cambiar entre una y otra a través del menú Ver. ara utilizaP el botón del ratón. A otras aplicaciones seleccionando el resultado y usando la opción Copiar del menú de Edición.
