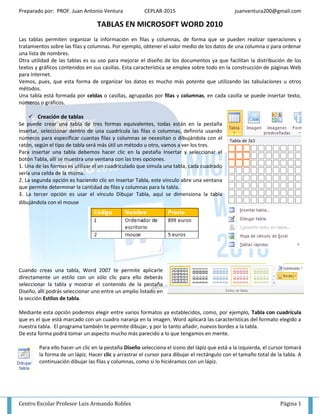
Folleto 3 tablas, margenes, textos word art, smartart, en microsoft word 2010
- 1. Preparado por: PROF. Juan Antonio Ventura CEPLAR-2015 juanventura200@gmail.com Centro Escolar Profesor Luis Armando Robles Página 1 TABLAS EN MICROSOFT WORD 2010 Las tablas permiten organizar la información en filas y columnas, de forma que se pueden realizar operaciones y tratamientos sobre las filas y columnas. Por ejemplo, obtener el valor medio de los datos de una columna o para ordenar una lista de nombres. Otra utilidad de las tablas es su uso para mejorar el diseño de los documentos ya que facilitan la distribución de los textos y gráficos contenidos en sus casillas. Esta característica se emplea sobre todo en la construcción de páginas Web para Internet. Vemos, pues, que esta forma de organizar los datos es mucho más potente que utilizando las tabulaciones u otros métodos. Una tabla está formada por celdas o casillas, agrupadas por filas y columnas, en cada casilla se puede insertar texto, números o gráficos. Creación de tablas Se puede crear una tabla de tres formas equivalentes, todas están en la pestaña Insertar, seleccionar dentro de una cuadrícula las filas o columnas, definirla usando números para especificar cuantas filas y columnas se necesitan o dibujándola con el ratón, según el tipo de tabla será más útil un método u otro, vamos a ver los tres. Para insertar una tabla debemos hacer clic en la pestaña Insertar y seleccionar el botón Tabla, allí se muestra una ventana con las tres opciones. 1. Una de las formas es utilizar el un cuadriculado que simula una tabla, cada cuadrado sería una celda de la misma. 2. La segunda opción es haciendo clic en Insertar Tabla, este vínculo abre una ventana que permite determinar la cantidad de filas y columnas para la tabla. 3. La tercer opción es usar el vínculo Dibujar Tabla, aquí se dimensiona la tabla dibujándola con el mouse Cuando creas una tabla, Word 2007 te permite aplicarle directamente un estilo con un sólo clic para ello deberás seleccionar la tabla y mostrar el contenido de la pestaña Diseño, allí podrás seleccionar uno entre un amplio listado en la sección Estilos de tabla. Mediante esta opción podemos elegir entre varios formatos ya establecidos, como, por ejemplo, Tabla con cuadrícula que es el que está marcado con un cuadro naranja en la imagen. Word aplicará las características del formato elegido a nuestra tabla. El programa también te permite dibujar, y por lo tanto añadir, nuevos bordes a la tabla. De esta forma podrá tomar un aspecto mucho más parecido a lo que tengamos en mente. Para ello hacer un clic en la pestaña Diseño selecciona el icono del lápiz que está a la izquierda, el cursor tomará la forma de un lápiz. Hacer clic y arrastrar el cursor para dibujar el rectángulo con el tamaño total de la tabla. A continuación dibujar las filas y columnas, como si lo hiciéramos con un lápiz.
- 2. Preparado por: PROF. Juan Antonio Ventura CEPLAR-2015 juanventura200@gmail.com Centro Escolar Profesor Luis Armando Robles Página 2 Este método es más flexible a la hora de diseñar tablas irregulares, como la que se muestra en la imagen. Herramientas de Tabla Para abrir éstas herramientas, hacer clic sobre una celda de la tabla y nos encontramos con que debajo de Herramientas de Tabla, aparecen dos pestañas nuevas Diseño y Presentación . Observemos cómo se componen ambas pestañas. La pestaña Diseño muestra las herramientas que se observan a continuación. Contiene los grupos de herramientas de acceso directo: Opciones de estilo de tabla, Estilos de tabla, Dibujar bordes. La pestaña Presentación muestra un conjunto de herramientas de acceso directo, como el de la siguiente imagen. Contiene los grupos de herramientas de acceso directo: Tabla, Filas y columnas, Combinar, Tamaño de celda, Alineación, Datos. Vamos a ver las funciones más interesantes de éstas herramientas. Dibujar Tabla. Como ya hemos visto, con este lápiz se pueden crear tablas dibujándolas con el ratón.
- 3. Preparado por: PROF. Juan Antonio Ventura CEPLAR-2015 juanventura200@gmail.com Centro Escolar Profesor Luis Armando Robles Página 3 Borrador. Es el complemento del lápiz en la creación de tablas, ya que permite borrar las líneas de la tabla. Basta colocarse en la línea a borrar y hacer clic. Estilo de línea y grosor de línea. Con estas dos funciones podemos cambiar el estilo y el grosor de las líneas que forman la tabla. Seleccionar en la barra el estilo o el grosor adecuado e ir a la tabla para aplicarlo a las líneas que queramos. Color de la pluma. Con este icono podemos dar color a los bordes de la tabla, elegir el tipo de borde y rellenar las celdas con color. Combinar y dividir celdas. El primer icono permite crear una única celda combinando el contenido de las celdas seleccionadas. El segundo icono separa una celda en varias utilizando las marcas de párrafo como elemento separador, se abre una ventana para preguntarnos en cuántas filas y columnas queremos dividir la celda seleccionada. Dividir tabla. Al seleccionar una celda y luego hacer clic en el botón Dividir tabla, se puede lograr que la fila donde se encuentra esa celda y las filas de abajo, se transformen en una tabla nueva. Alinear. Permite alinear el texto dentro de las celdas de una de las nueve formas que se muestran en esta imagen. Previamente hay que seleccionar las celdas a las que se quiere aplicar la alineación. Cambiar dirección del texto. El texto de las celdas seleccionadas se escribirá en la orientación que marca el icono, en este caso se escribirá hacia la derecha, es decir de forma normal. Haciendo clic en el botón, la orientación va cambiando de tres formas distintas, normal, hacia arriba y hacia abajo. Manipular imágenes Para modificar una imagen primero hay que seleccionarla posicionándose sobre ella y haciendo clic, la imagen quedará enmarcada por unos pequeños círculos. Una vez seleccionada podremos manipularla seleccionando la pestaña Formato: Incluso puedes recortar una zona de la imagen para desechar el resto, para ello haz clic en Recortar, se activará el modo de recorte. Coloca el cursor en las esquinas de la imagen, haz clic y arrástralo hasta la posición que deseas enmarcar. Verás que de este modo puedes conseguir extraer una zona de la imagen. Haz clic de nuevo en Recortar para salir del modo de recorte. En cualquier momento puedes recuperar zonas de la imagen inicial haciendo más amplia la zona de recorte utilizando de nuevo la herramienta Recortar.
- 4. Preparado por: PROF. Juan Antonio Ventura CEPLAR-2015 juanventura200@gmail.com Centro Escolar Profesor Luis Armando Robles Página 4 Sombreado y Bordes. De todos modos, si no deseas aplicar exactamente el formato del estilo visual que aparece predeterminado, puedes modificarlo, ya sea aplicando un sombreado distinto o cambiando los bordes, con los botones de Sombreado y Bordes. Insertar Formas y dibujar Word dispone de herramientas que nos permiten realizar nuestros propios dibujos. Si no eres muy hábil dibujando con el ratón, no te preocupes, mediante las Formas dispondrás de multitud de formas listas para usar que te permitirán realizar esquemas, diagramas de flujo, y otros muchos gráficos. Y si te gusta realizar tus propios dibujos también dispones de rectas, curvas ajustables y dibujo a mano alzada para que tu imaginación se ponga a trabajar. Al hacer clic en el menú Formas aparecerá el listado de todas las formas disponibles en el programa. Selecciona la que más te guste y haz clic sobre ella, enseguida podrás volver a la hoja de cálculo y establecer el tamaño que tendrá la forma. Para ello haz clic en una zona de la hoja y sin soltar el ratón arrástralo hasta ocupar toda la zona que quieres que tome la forma. 11.6 Añadir texto a los gráficos Se puede añadir texto a un dibujo mediante el botón Cuadro de texto de la pestaña Formato, deberemos hacer clic y arrastrar para dibujar el cuadro de texto en la zona en la que queremos insertar el texto, y a continuación insertar el texto. Otra forma más cómoda de añadir texto en el interior de un gráfico es haciendo clic en el gráfico con el botón derecho del ratón, para que aparezca el menú contextual, elegir la opción Modificar texto y automáticamente nos creará el cuadro de texto ajustándolo al espacio disponible en el gráfico. Aquí tienes un ejemplo de un dibujo con texto. Insertar WordArt Mediante WordArt se pueden crear títulos y rótulos dentro de nuestra hoja de cálculo. Sólo tenemos que introducir o seleccionar el texto al que queremos aplicarle un estilo de WordArt y automáticamente Word creará un objeto gráfico WordArt. Una vez hemos aplicado WordArt a un texto, dejamos de tener texto y pasamos a tener un gráfico, esto quiere decir que, por ejemplo, el corrector ortográfico no detectará un error en un texto WordArt, y también que el texto WordArt seguirá las reglas de alineación de los gráficos.
- 5. Preparado por: PROF. Juan Antonio Ventura CEPLAR-2015 juanventura200@gmail.com Centro Escolar Profesor Luis Armando Robles Página 5 Para iniciar WordArt hacemos clic en el botón WordArt de la pestaña Insertar. Al hacer clic sobre el icono aparecerá un listado con la Galería de WordArt como la que vemos aquí. Haciendo clic seleccionaremos el tipo de letra que más nos guste. A continuación se mostrará el texto en la hoja de cálculo dispuesto para ser modificado. Si hemos seleccionado texto previamente no será necesario teclearlo ya que aparecerá ya escrito. También podemos elegir la fuente, el tamaño y el estilo del texto desde las pestañas Inicio y Formato. Insertar SmarArt Los organigramas, como su nombre lo dice, son la representación gráfica de una organización. Por lo que su aplicación más común es la representación de la estructura jerárquica de una organización cualquiera, como una empresa, una asociación o una dependencia de gobierno. Usualmente, quien está al inicio de un organigrama es el gerente general, el presidente en funciones, director, coordinador o como se le llame. Después vienen sus colaboradores inmediatos o los responsables de áreas o departamentos que dependen de la dirección o gerencia. Aunque, por supuesto, también es posible crear organigramas de estructuras horizontales, como los que se dan en una cooperativa o una dirección colegiada. Por otra parte, existen también diversos tipos de diagramas para crear representaciones gráficas de procesos diversos. Para cualquiera de esas necesidades y para evitar que haya que dibujarlos "a mano" con el resto de las herramientas de dibujo, Word incluye una herramienta llamada SmartArt, con una serie de estilos muy atractivos para crear cualquiera de estos dos elementos gráficos. Eliges el tipo de organigrama que deseas utilizar en ese momento, este ya sea de lista, de jerarquía, de ciclos, de relación, pirámide o según convenga, aparecerá el esquema commo el de abajo, ya que elegi el primero de jerarquía.
- 6. Preparado por: PROF. Juan Antonio Ventura CEPLAR-2015 juanventura200@gmail.com Centro Escolar Profesor Luis Armando Robles Página 6 Ahora nos dispondremos a cabiar el contenido del texto, simplemento damos clic en el organigrama y luego clic en diseño y a continuación en panel de texto, así como a parece en la imagen de la par. Como podemos observar en al organigrama de arriba, así quedara nuestro trabajo organizado de esta manera, ya lo que falta es simplemente cambiar el diseño, colores de fondo pero eso es realmente sencillo. Nota importante: Cuando activamos el panel de texto, es para que se nos facilite en un 80% el ingreso de contenido en nuestro rganigrama, aunque también se puede hacr esto sin necesidad de activarlo pero a veces so vuelve un poco máscomplicado cuando estamos comenzando a trabajar con SmartArt. En el desarrollo de la clase aprenderemos como modificar desde el contenido hasta el diseño de nuestro diagrama, poniéndo el práctica la utilización de la mayoria de diagramas que nos frece Microsoft Word 2010, facilitando nuestro trabajo a la hora de presentación gráfica de nuestros contenidos textuales. Insertar gráficos de Excel Word 2010 utiliza Excel para representar información numérica en forma gráfica. Para insertar un gráfico ir a la pestaña Insertar, y hacer clic en el botón Gráfico. Aparecerá un cuadro de diálogo desde donde podrás seleccionar el tipo de gráfico que quieres insertar. Selecciona uno de los de la lista y pulsa Aceptar. Aparecerá un gráfico similar a este y la cuadrícula (Hoja de datos) que vemos en la siguiente imagen. Centro Escolar Profesor Luis Armando Robles Educación Media Bachillerato General 1 y 2dos Año Bachillerato Técnico Vocacional 1 , 2, y 3° Técnico, Contador Secretariado Tercer ciclo 7º Grado 8º Grado 9º Grado Educación básica desde 1º a 6º grado Kinder 4, 5 y 6 Informática
- 7. Preparado por: PROF. Juan Antonio Ventura CEPLAR-2015 juanventura200@gmail.com Centro Escolar Profesor Luis Armando Robles Página 7 Para introducir valores en la hoja de datos, bastará hacer clic en cada casilla e introducir nuevos datos, desplazarse por las casillas de igual modo que en las Tablas de Word. El gráfico se dibuja automáticamente a partir de los datos introducidos. Podemos modificar el tipo de gráfico, mediante el icono Tipo de gráfico , que aparece en la pestaña Diseño, cuando hacemos clic en un gráfico. También aparece la pestaña Presentación desde la que podrás indicar muchos de las opciones de presentación del gráfico, como sus ejes, leyenda, títulos, etiquetas, etc... Desde la pestaña Formato que hemos visto anteriormente podremos establecer el estilo y visualización del gráfico tanto globalmente como de cada uno de sus componentes. Insertar hiperenlaces en una página web Un hiperenlace (o hipervínculo) es una palabra, frase o gráfico que al hacer clic sobre él saltamos a la página web a la que apunta el hiperenlace. Cuando pasamos el cursor por encima de un hiperenlace, éste cambia de forma y toma la forma de una mano. Los hiperenlaces pueden llevarnos a otra parte dentro de la misma página, a otra página en el mismo servidor, a otra página en otro servidor, a una dirección de correo electrónico, a un servidor ftp, etc. Para insertar un hiperenlace ir a la pestaña Insertar, y pulsar el botón Hipervínculo. Aparecerá un cuadro de diálogo como el que vemos en la imagen, debemos rellenar el campo Texto y el campo Dirección, veamos cómo hacerlo: Ver imagen en la siguiente página:..
- 8. Preparado por: PROF. Juan Antonio Ventura CEPLAR-2015 juanventura200@gmail.com Centro Escolar Profesor Luis Armando Robles Página 8 Texto. Es el texto que contiene el hiperenlace, puedes seleccionarlo en el documento con lo cual ya aparecerá en este campo o en otro caso deberás escribirlo ahora. Si quieres insertar un hiperenlace en una imagen selecciónala antes de insertar el hipervínculo, verás como aparece <Selección del documento> en este campo Texto. Vincular a. Aquí tenemos cuatro opciones según vemos en los cuatro iconos de la parte izquierda: 1.- Archivo o página Web existente. En el campo Dirección escribiremos una dirección completa de Internet (URL) si queremos enlazar con una página de Internet, por ejemplo, http://www.compbasenlace.site11.com. 2.- Lugar de este documento. Utilizaremos esta opción si queremos que nuestro hipervínculo nos lleve a un lugar en el mismo documento en el que nos encontramos. Previamente deberemos haber insertado en nuestro documento el marcador al que hacemos referencia, esto se hace colocándose en el lugar donde queremos insertar el marcador y desde el pestaña Insertar, seleccionar Marcador para que aparezca un cuadro de diálogo donde escribiremos el nombre del marcador. Veremos más detalladamente el uso de marcadores en los próximos temas. 3.- Crear nuevo documento. El hiperenlace nos llevará al documento que vamos a crear en este momento. En el cuadro de diálogo que aparecerá escribir el nombre del archivo nuevo en el campo Nombre del nuevo documento. En el documento original se rellenará el campo Dirección con el nombre de este nuevo documento, y se cerrará el cuadro de diálogo. 4.- Dirección de correo electrónico. En el campo Dirección escribiremos una dirección de correo, como por ejemplo mailto:webmaster@aulaclic.com. Al hacer clic en el hiperenlace se abrirá el programa de correo del navegador (por ejemplo, Outlook Express) ya preparado para enviar el correo a esta dirección.
