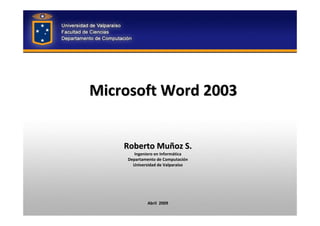
Presetancion Word
- 1. Microsoft Word 2003 Roberto Muñoz S. Ingeniero en Informática Departamento de Computación Universidad de Valparaíso Abril 2009
- 2. Tema V ◘ Creación de tablas ◘ Desplazarse, seleccionar y borrar en las tablas ◘ Barra de herramientas Tablas y bordes ◘ Barra de herramientas Tablas y borde 68
- 3. Creación de Tablas Las tablas permiten organizar la información en filas y columnas, de forma que se pueden realizar operaciones y tratamientos sobre las filas y columnas. Por ejemplo, obtener el valor medio de los datos de una columna o para ordenar una lista de nombres. Otra utilidad de las tablas es su uso para mejorar el diseño de los documentos ya que facilitan la distribución de los textos y gráficos contenidos en sus casillas. Esta característica se emplea sobre todo en la construcción de páginas Web para Internet. Vemos, pues, que esta forma de organizar los datos es mucho más potente que utilizando las tabulaciones u otros métodos. Una tabla está formada por celdas o casillas, agrupadas por filas y columnas, en cada casilla se puede insertar texto, números o gráficos. 69 regresar a tema V
- 4. Creación de tablas Se puede crear una tabla de tres formas equivalentes: a) Menú Tabla, b) icono de la barra estándar o c) dibujándola con el ratón, según el tipo de tabla será más útil un método u otro, vamos a ver los tres. a) Menú Tabla. Para insertar una tabla debemos ir al menú Tabla, Insertar, opción Tabla... y se abrirá un cuadro de diálogo como este, en el que debemos indicar: Número de columnas. Número de filas. Autoajuste. Aquí tenemos tres opciones para definir las dimensiones de la tabla. ‐ Ancho de columna fijo. Si lo dejamos en automático ajustará el ancho para que la tabla ocupe todo el espacio entre los márgenes de la página. ‐ Autoajustar al contenido. El ancho dependerá de la cantidad de texto o gráficos que contenga cada columna. ‐ Ajustar a la ventana. El tamaño se ajusta al tamaño de la ventana del visualizador Web, si cambia el tamaño de la ventana, la tabla se ajusta al nuevo tamaño. 70 regresar a tema V
- 5. Creación de tablas ‐ Autoformato. Mediante este botón podemos elegir entre varios formatos ya establecidos, como, por ejemplo, Tabla clásica 2 que es el que se ve en la imagen. Word aplicará las características del formato elegido a nuestra tabla. 71 regresar a tema V
- 6. Creación de tablas b) icono de la barra estándar Al hacer clic en el icono tabla de la barra estándar se abre una ventana como la que se muestra a la derecha. Moviendo el ratón dentro de la rejilla, podremos seleccionar el número de filas y columnas fácilmente. Por ejemplo, en el caso que se muestra se va a crear una tabla de 2 x 4 (dos filas y cuatro columnas ). Este método es el más sencillo y no permite opciones de formato, opciones que se pueden aplicar más adelante si lo creemos conveniente. c) dibujándola con el ratón Ir a menú Tabla y seleccionar Dibujar tabla o hacer clic en el icono del lápiz de la barra de Tablas y bordes, el cursor tomará la forma de un lápiz. Hacer clic y arrastrar el cursor para dibujar el rectángulo con el tamaño total de la tabla. A continuación dibujar las filas y columnas, como si lo hiciéramos con un lápiz. En la barra de Tablas y bordes tenemos iconos para trabajar con las tablas que veremos más adelante. Este método es más flexible a la hora de diseñar tablas irregulares, como la que se muestra en la imagen. 72 regresar a tema V
- 7. Desplazarse, seleccionar y borrar en las tablas Una vez tenemos creada la tabla vamos a ver cómo introducir contenido en ella. En términos generales, no hay diferencia entre introducir texto dentro o fuera de una tabla. La mayor parte de las funciones sobre formato están disponibles en el texto de las tablas, se puede poner texto en negrita, cambiar el tamaño, se pueden incluir párrafos y se pueden alinear de varias formas igual que se hace normalmente. Nos podemos desplazar por las celdas con las teclas de movimiento del cursor, se puede seleccionar, copiar y borrar el texto de las celdas de forma normal, pero además, hay algunas formas específicas de desplazarse, seleccionar y borrar para las tablas que vamos a ver a continuación. Desplazarse. Para colocarse en una celda, basta hacer clic en ella con el cursor del Mouse. Al pulsar la tecla TAB en la última celda de la tabla se crea una nueva fila. Seleccionar. Para seleccionar una celda colocar el cursor del mouse justo encima del lado izquierdo de celda, y cuando el cursor tome la forma de una pequeña flecha negra inclinada hacer clic y la celda se pondrá en negro (sombreado). 73 regresar a tema V
- 8. Desplazarse, seleccionar y borrar en las tablas Seleccionar una columna colocar el cursor justo encima de la columna, y cuando el cursor tome la forma de una pequeña flecha negra que apunta hacia abajo hacer clic y la columna quedará sombreada. Seleccionar una fila hacer lo mismo que para seleccionar una celda pero haciendo doble clic o también colocando el cursor a la izquierda de la fila y haciendo clic. Borrar. Para borrar una celda, columna o una fila basta con seleccionarla y pulsar la tecla Retroceso (Backspace), si sólo queremos borrar su contenido pulsar la tecla Suprimir. Al borrar una celda Word nos preguntará sobre la forma de desplazar el resto de las columnas. También se pueden realizar todas estas funciones desde el menú Tabla. 74 regresar a tema V
- 9. Barra de herramientas Tabla y bordes Para abrir esta barra de herramientas, ir al menú Tabla, y seleccionar dibujar tabla. Lápiz. Como ya hemos visto, con este lápiz se pueden crear tablas dibujándolas con el ratón. Borrador. Es el complemento del lápiz en la creación de tablas, ya que permite borrar las líneas de la tabla. Basta colocarse en la línea a borrar y hacer clic. Estilo de línea y grosor de línea. Con estas dos funciones podemos cambiar el estilo y el grosor de las líneas que forman la tabla. Seleccionar en la barra el estilo o el grosor adecuado e ir a la tabla para aplicarlo a las líneas que queramos. Color y bordes. Con este icono y los dos siguientes podemos dar color a los bordes de la tabla, elegir el tipo de borde y rellenar las celdas con color. Insertar tabla. Al hacer clic sobre el pequeño triángulo de la derecha se abre esta ventana que nos permite realizar todas estas funciones de inserción. También podemos ajustar el tamaño de las columnas con las tres últimas opciones. Combinar y dividir. El primer icono permite crear una única celda combinando el contenido de las celdas seleccionadas. El segundo icono separa una celda en varias utilizando las marcas de párrafo como elemento separador, se abre una ventana para preguntarnos en cuántas filas y columnas queremos dividir la celda seleccionada. 75 regresar a tema V
- 10. Barra de herramientas Tabla y bordes Alinear. Permite alinear el texto dentro de las celdas de una de las nueve formas que se muestran en esta imagen. Previamente hay que seleccionar las celdas a las que se quiere aplicar la alineación. Distribuir uniformemente. Permiten distribuir el ancho de las columnas y filas uniformemente, de forma que todas las columnas/filas tengan el mismo ancho. Autoformato. Este botón abrirá un cuadro de diálogo en el que podremos elegir entre varios formatos ya establecidos Cambiar dirección del texto. El texto de las celdas seleccionadas se escribirá en la orientación que marca el icono, en este caso se escribirá hacia abajo. Haciendo clic en el botón, la orientación va cambiando de tres formas distintas, normal, hacia arriba y hacia abajo. Ordenar. Permite ordenar las celdas de la tabla en orden descendente o ascendente según su contenido. Si las celdas contienen fechas o números lo tendrá en cuenta al ordenar. Autosuma. Hay que colocar el cursor en la celda que queramos que contenga el resultado y pinchar en este icono, de forma automática se realizará la suma de todas las celdas que estén por encima (en la misma columna) 76 regresar a tema V
- 12. Imágenes y Gráficos Hoy en día un documento para que sea considerado como un buen documento debe incluir, siempre que sea necesario, gráficos o imágenes, sobre todo si se va a distribuir por Internet. Un excelente procesador de textos como es Word2003 no podía dejar de tener en cuenta que la imagen cada vez está más integrada con el texto. Cada nueva versión del programa incorpora mejoras en este. En Word se puede trabajar con diferentes tipos de gráficos, vamos a enumerar estos diferentes tipos para saber a que nos referimos con cada término a lo largo del resto de este tema. Podríamos clasificar los elementos gráficos utilizados en Word en dos grandes grupos con algunas subdivisiones, imágenes y gráficos: IMÁGENES. Imágenes vectoriales o prediseñadas. Imágenes prediseñadas procedentes de las librerías que Word tiene organizadas por temas. Estas imágenes están construidas utilizando vectores, lo que permite hacerlas más grandes o pequeñas sin pérdida de resolución. También se pueden desagrupar en los elementos que las forman, introducir cambios y volverlas a agrupar. En realidad, podríamos considerar estas imágenes como un conjunto de objetos gráficos. Los gráficos creados con las herramientas de Word para dibujar también 78 son imágenes vectoriales. regresar a tema VI
- 13. Imágenes y Gráficos Imágenes no vectoriales o de mapa de bits. Imágenes fotográficas procedentes de cámaras digitales, de Internet, de programas como Photoshop, Fireworks, PaintShopPro, etc. Suelen ser de tipo JPG o GIF. Sobre estas imágenes se pueden realizar algunas operaciones como cambiar el tamaño, el brillo,..., pero no se pueden desagrupar en los elementos que las forman. Están formadas por puntos o pixels que tienen cada uno un color y una posición pero no están relacionados unos con otros. Estas imágenes admiten cambios de tamaños, pero en ocasiones, si las reducimos y posteriormente intentamos ampliarlas de nuevo pueden perder resolución. Cuando hablemos de imágenes, en general, nos estaremos refiriendo a este tipo de imágenes no vectoriales. GRÁFICOS. Dibujos creados con Word. Mediante autoformas, líneas, rectángulos, elipses, etc. WordArt. Rótulos disponibles de una galería que se pueden personalizar con diversas opciones. Microsoft Graph. Representación de datos en forma gráfica. Sobre las imágenes y los gráficos pueden realizarse multitud de operaciones, como mover, copiar, cambiar el tamaño, variar la intensidad, etc. 79 regresar a tema VI
- 14. Insertar Imágenes Al hacer clic en el menú Insertar, Imagen aparecerá una ventana con estas opciones. Vamos a ver ahora cómo insertar imágenes prediseñadas y desde archivo, en los puntos siguientes veremos el resto de las opciones Imágenes prediseñadas. Si hacemos clic en Imágenes prediseñadas aparece el panel lateral de Insertar imagen prediseñada, que puedes ver en esta imagen de al lado . En el cuadro Buscar texto introduciremos las palabras que describan lo que buscamos, si lo dejamos en blanco, aparecerán todas la imágenes disponibles. Por ejemplo al escribir "motocicleta" aparecen la imágenes que tengan relación con ese concepto, como puedes ver en la imagen de 80 más a la derecha. regresar a tema V
- 15. Insertar Imágenes Para insertar una imagen en el documento basta hacer clic sobre ella, y sin soltar el boton izq. del Mouse desplazarla hasta el documento. En la zona Otras opciones de búsqueda tenemos el cuadro Buscar en que nos permite indicar en donde se realizará la búsqueda, por ejemplo, en Mis colecciones, en Colecciones de Office o en Colecciones web. En el cuadro Los resultados deben ser podemos elegir entre imágenes, fotografías, películas o sonidos; también podemos elegir dentro de cada uno de estos grupos unos tipos más concretos, por ejemplo, podemos decir que queremos fotografías de tipo JPG. Al realizar búsquedas de imágenes puede que el sistema solicite que insertes el CD‐ROM de Word2003 para copiar la imagen al disco duro. También se pueden traer imágenes desde Internet con la opción Imágenes prediseñadas de Office Online. Para insertar los gráficos prediseñados (clips) que vienen en Word, se presiona clic en Organizar clips…y como resultado apararece una nueva ventana. 81 regresar a tema V
