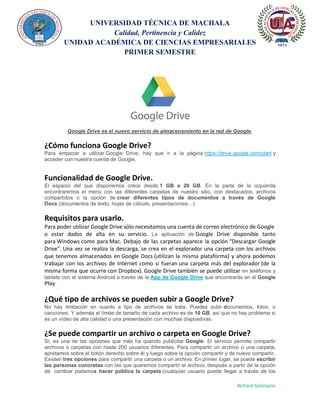
Google Drive
- 1. UNIVERSIDAD TÉCNICA DE MACHALA Calidad, Pertinencia y Calidez UNIDAD ACADÉMICA DE CIENCIAS EMPRESARIALES PRIMER SEMESTRE Richard Solórzano Google Drive es el nuevo servicio de almacenamiento en la red de Google. ¿Cómo funciona Google Drive? Para empezar a utilizar Google Drive, hay que ir a la página https://drive.google.com/start y acceder con nuestra cuenta de Google. Funcionalidad de Google Drive. El espacio del que disponemos crece desde 1 GB a 20 GB. En la parte de la izquierda encontraremos el menú con las diferentes carpetas de nuestro sitio, con destacados, archivos compartidos o la opción de crear diferentes tipos de documentos a través de Google Docs (documentos de texto, hojas de cálculo, presentaciones…). Requisitos para usarlo. Para poder utilizar Google Drive sólo necesitamos una cuenta de correo electrónico de Google o estar dados de alta en su servicio. La aplicación de Google Drive disponible tanto para Windows como para Mac. Debajo de las carpetas aparece la opción “Descargar Google Drive”. Una vez se realiza la descarga, se crea en el explorador una carpeta con los archivos que tenemos almacenados en Google Docs (utilizan la misma plataforma) y ahora podemos trabajar con los archivos de Internet como si fueran una carpeta más del explorador (de la misma forma que ocurre con Dropbox). Google Drive también se puede utilizar en teléfonos y tablets con el sistema Android a través de la App de Google Drive que encontrarás en el Google Play. ¿Qué tipo de archivos se pueden subir a Google Drive? No hay limitación en cuanto a tipo de archivos se trata. Puedes subir documentos, fotos, o canciones. Y además el límite de tamaño de cada archivo es de 10 GB, así que no hay problema si es un vídeo de alta calidad o una presentación con muchas diapositivas. ¿Se puede compartir un archivo o carpeta en Google Drive? Sí, es una de las opciones que más ha querido publicitar Google. El servicio permite compartir archivos o carpetas con hasta 200 usuarios diferentes. Para compartir un archivo o una carpeta, apretamos sobre el botón derecho sobre él y luego sobre la opción compartir y de nuevo compartir. Existen tres opciones para compartir una carpeta o un archivo. En primer lugar, se puede escribir las personas concretas con las que queremos compartir el archivo; después a partir de la opción de cambiar podemos hacer pública la carpeta (cualquier usuario puede llegar a través de los
- 2. UNIVERSIDAD TÉCNICA DE MACHALA Calidad, Pertinencia y Calidez UNIDAD ACADÉMICA DE CIENCIAS EMPRESARIALES PRIMER SEMESTRE Richard Solórzano resultados de búsqueda de Google) o que puedan acceder a la carpeta o archivo los usuarios que reciban el enlace. Cómo hacer Respaldo de nuestros archivos en Google Drive Acceder a tu cuenta de Gmail. Una vez creada la cuenta de correo electrónico accedemos al servicio de Gmail donde encontraremos nuestros emails. Localizar Google Drive. En la barra superior de Gmail encontrarás accesos directos a todos los servicios de la suite de Google. (Imágenes, Maps, Noticias,...). Entre ellos encontrarás el acceso a Google Drive. Para acceder haz clic en la palabra Drive.
- 3. UNIVERSIDAD TÉCNICA DE MACHALA Calidad, Pertinencia y Calidez UNIDAD ACADÉMICA DE CIENCIAS EMPRESARIALES PRIMER SEMESTRE Richard Solórzano Iniciando la aplicación. En la parte derecha de la pantalla encuentras las dos opciones básicas de Drive, Crear archivos o subirlos desde el disco local sobre el que trabajamos. Crear archivos. Google Drive nos permite crear archivos que quedarán almacenados en la red. Estos archivos pueden ser de los siguientes tipos: ● Documentos de Texto. ● Presentaciones. ● Hojas de cálculo. ● Imágenes. ● Carpeta. ● Videos. Para crear estos archivos bastará con elegir la opción Crear y elegir el tipo de archivos entre los que aparecen en el desplegable. Estos archivos quedarán almacenados en la plataforma y podrán ser exportados a diferentes formatos para su posterior descarga o envío por correo electrónico.
- 4. UNIVERSIDAD TÉCNICA DE MACHALA Calidad, Pertinencia y Calidez UNIDAD ACADÉMICA DE CIENCIAS EMPRESARIALES PRIMER SEMESTRE Richard Solórzano Subir archivos. La segunda opción disponible es Subir archivos a Google Drive a través del icono situado al lado de Crear. Con esta opción podemos incorporar a Google Drive archivos procedentes de nuestros discos duros sirviendo de Disco Duro Virtual asegurando ese contenido ante posibles pérdidas. Al subir un archivo Google nos pregunta si queremos conservar el formato original de ese archivo o convertirlo en un archivo con formato de google drive editable desde la aplicación. Esta decisión debemos tomarla en función del uso que queramos hacer de ese archivo.
- 5. UNIVERSIDAD TÉCNICA DE MACHALA Calidad, Pertinencia y Calidez UNIDAD ACADÉMICA DE CIENCIAS EMPRESARIALES PRIMER SEMESTRE Richard Solórzano Elementos de Google Drive. Mi unidad. Mi unidad es la sección de Google Drive online donde se sincronizan automáticamente archivos, carpetas y documentos de Google Docs directamente en la carpeta de Google Drive (si has instalado Google Drive para Mac/PC). Cada vez que actualices un archivo o una carpeta de Google Docs en Mi unidad, los cambios se reflejarán en las versiones locales de la carpeta de Google Drive. Mi unidad incluye: ● Tus elementos de Google Docs, ● Los archivos que hayas sincronizado o subido, ● Las carpetas que hayas creado, sincronizado o subido, ● Cualquier archivo compartido que hayas añadido a Mi unidad desde Compartido conmigo o Todos los elementos.
- 6. UNIVERSIDAD TÉCNICA DE MACHALA Calidad, Pertinencia y Calidez UNIDAD ACADÉMICA DE CIENCIAS EMPRESARIALES PRIMER SEMESTRE Richard Solórzano Google Drive dispone de varias maneras para filtrar y ver los archivos, las carpetas y los documentos de Google Docs. Estos filtros te ayudan a encontrar los archivos más fácilmente. Los filtros que encontrarás en la barra de navegación de la izquierda son los siguientes: Mi unidad Todo el contenido de Google Drive que hayas creado, sincronizado y subido. Puedes sincronizar automáticamente Mi unidad con la carpeta de Google Drive de tu ordenador. Compartido conmigo Todos los archivos, carpetas y documentos de Google Docs que alguien ha compartido contigo. Para sincronizar archivos en esta vista, muévelos a Mi unidad. El filtro Compartido conmigo no incluye archivos compartidos con una lista de distribución o archivos configurados como "Cualquier usuario que reciba el enlace" o "Público". Destacado Los elementos que hayas marcado como destacados. Reciente Todos tus archivos privados y compartidos que hayas abierto, por orden cronológico inverso. Todos los elementos Todo el contenido alojado en Google Drive. Este filtro no contiene elementos que hayas movido a la Papelera. Haz clic en Más para ver este filtro en la barra de navegación de la izquierda. Papelera Todo el contenido que hayas movido a la Papelera. Solo puedes eliminar los elementos que sean de tu propiedad. Para eliminar los elementos que no sean de tu propiedad, selecciona Mover a la papelera en el menú Más. Google Drive te permite crear carpetas a modo de contenedor. Podrás crear un árbol de carpetas para organizar estos archivos. Para crear carpetas sólo es necesario hacer clic en el icono siguiente:
- 7. UNIVERSIDAD TÉCNICA DE MACHALA Calidad, Pertinencia y Calidez UNIDAD ACADÉMICA DE CIENCIAS EMPRESARIALES PRIMER SEMESTRE Richard Solórzano Cómo compartir archivos o carpetas de forma privada con una persona 1. Marca la casilla del archivo o carpeta que quieras compartir. 2. Haz clic en el icono para compartir. 3. Selecciona la opción de visibilidad "Privado".
- 8. UNIVERSIDAD TÉCNICA DE MACHALA Calidad, Pertinencia y Calidez UNIDAD ACADÉMICA DE CIENCIAS EMPRESARIALES PRIMER SEMESTRE Richard Solórzano 4. Introduce las direcciones de correo electrónico de las personas con las que quieras compartir el elemento en el cuadro de texto debajo de "Añadir a personas". Puedes añadir una sola persona, una lista de distribución o bien elegir a personas de tus contactos. 5. Selecciona el nivel de acceso en el menú desplegable que hay junto a cada colaborador: "Puede ver" o "Puede editar". 6. Haz clic en Compartir y guardar. Cómo compartir archivos de forma pública 1. Marca la casilla del archivo o carpeta que quieras compartir. 1. Haz clic en el icono para compartir . 4. Selecciona una opción de visibilidad: "Cualquier usuario que reciba el enlace", "Público en la Web" o “usuarios de la UCM”.
- 9. UNIVERSIDAD TÉCNICA DE MACHALA Calidad, Pertinencia y Calidez UNIDAD ACADÉMICA DE CIENCIAS EMPRESARIALES PRIMER SEMESTRE Richard Solórzano 7. Haz clic en Compartir y guardar.