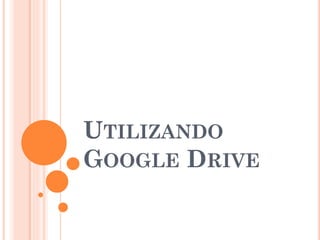
Googledrive
- 2. TABLA DE CONTENIDOS Google Drive Acciones principales Tipos de documentos y funcionalidades Colaboraciones Comentarios Gestión de versiones Aplicaciones conectadas a GDrive Sincronización documentos
- 3. TABLA DE CONTENIDOS Google Drive Acciones principales Tipos de documentos y funcionalidades Colaboraciones Comentarios Gestión de versiones Aplicaciones conectadas a GDrive Sincronización documentos Aplicaciones uso educativo
- 4. GOOGLE DRIVE Google Drive permite almacenar, crear, modificar, compartir y acceder a documentos, archivos y carpetas de todo tipo en un único lugar Cuando crees nuevos documentos de Google Drive, estarás creando documentos de Google Docs, Hojas de cálculo y Presentaciones online.
- 5. GOOGLE DRIVE Google Drive es tu colección propia de archivos y carpetas que te acompaña donde quiera que vayas Se puede acceder a tus archivos, carpetas y documentos de Google Docs, Hojas de cálculo y Presentaciones (entre otros) desde un navegador web o desde cualquier dispositivo en el que hayas instalado Google Drive
- 6. GOOGLE DRIVE INTRODUCCIÓN (III) Puedes utilizar Google Drive para almacenar todo tipo de archivos incluidos: Documentos Presentaciones Música Fotos Vídeos Puedes abrir muchos tipos de archivo directamente en tu navegador, incluidos: PDF, archivos Microsoft Office, vídeos y imágenes, aunque no tengas instalado el programa correspondiente en tu ordenador
- 7. GOOGLE DRIVE INTRODUCCIÓN (IV) Trabajando en la nube Todos los cambios se guardan automáticamente en Drive Ni siquiera existe un botón para guardar. Fuente: https://www.sarenet.es/internet/hosting-gestionado/gestor-archivos-nube/
- 8. GOOGLE DRIVE DESCARGA E INSTALACIÓN Google Drive da la posibilidad de poder acceder directamente desde nuestro escritorio Esto es posible si seleccionamos la opción Descargar Google Drive para PC Le damos a descargar, ejecutamos la instalación y posteriormente se nos creará un icono en nuestro escritorio
- 9. TABLA DE CONTENIDOS Google Drive Acciones principales Tipos de documentos y funcionalidades Colaboraciones Comentarios Gestión de versiones Aplicaciones conectadas a GDrive Sincronización documentos Aplicaciones uso educativo
- 10. ACCIONES PRINCIPALES INTRODUCCIÓN Google Drive ofrece muchas maneras de ver, buscar y ordenar los archivos Incluye opciones de búsqueda potentes (incluso la capacidad de buscar texto en imágenes) para que puedas encontrar rápidamente lo que buscas Fuente: http://www.hongkiat.com/blog/getting-the-most-out-of-google-drive/
- 11. ACCIONES PRINCIPALES CREACIÓN DE CARPETAS Con las carpetas puedes organizar fácilmente todos los archivos y los documentos de Google Docs en Google Drive Para crear una carpeta en Google Drive online, sigue los pasos: Haz clic en el botón rojo Crear situado en la parte superior izquierda de Google Drive. En el menú desplegable, selecciona Carpeta. Escribe un nombre para la carpeta en el cuadro de texto y haz clic en Aceptar. La carpeta se creará en Mi unidad.
- 12. ACCIONES PRINCIPALES MOVER CARPETAS Cómo mover una carpeta a otra carpeta: Haz clic con el botón derecho del ratón y selecciona Organizar Selecciona la carpeta o las carpetas en las que quieras colocar la carpeta Haz clic en Aplicar cambios
- 13. ACCIONES PRINCIPALES ELIMINAR CARPETAS Cómo eliminar una carpeta: Haz clic con el botón Marca la casilla de verificación situada junto a la carpeta que quieras eliminar. Accede al menú Más y selecciona Mover a la papelera. La carpeta se moverá a la papelera, junto con todos los elementos contenidos en ella
- 14. ACCIONES PRINCIPALES VISUALIZACIÓN ARCHIVOS Para poder visualizar un archivo, existen dos opciones: Que sea un documento editado con alguna de las herramientas de Google Drive Que sea un documento editado con alguna herramienta de autor ajena a Google Drive A continuación, mostramos las dos opciones
- 15. ACCIONES PRINCIPALES VISUALIZACIÓN ARCHIVOS (II) Editado en GDrive Editado en otra herramienta
- 16. ACCIONES PRINCIPALES SUBIR ARCHIVOS Google Drive nos da la posibilidad de subir archivos de todos tipo como pueden ser pdf, documentos de word, imágenes, etc. En Google Drive, haz clic en el botón Subir y selecciona Archivos en el menú desplegable Selecciona el archivo que quieras subir Para seleccionar varios archivos, pulsa Mayús o Ctrl y, a continuación, haz clic en los archivos correspondientes. El archivo aparece en Mi unidad
- 17. ACCIONES PRINCIPALES SUBIR CARPETAS Al subir una carpeta, te ahorrarás el tiempo y el trabajo que implica tener que subir los archivos individualmente del ordenador a Google Drive Además, te evita tener que organizar los archivos y los documentos en carpetas Puedes subir una o varias carpetas a Google Drive de forma simultánea Los archivos incluidos en las carpetas también se subirán y se mantendrá la estructura de subcarpetas
- 18. ACCIONES PRINCIPALES SUBIR CARPETAS (II) 1. Haz clic en el botón Subir y selecciona Carpeta Si ves Habilitar la subida de carpetas y estás usando Chrome, debes actualizar Chrome a la versión más reciente. 2. Selecciona las carpetas que quieras subir Todos los archivos y las subcarpetas que contengan también se subirán 3. En la parte inferior derecha de Google Drive, verás un cuadro que indica el progreso de la subida de la carpeta, así como una lista de los archivos que se están subiendo. 4. Cuando acabes de subir la carpeta, puedes hacer clic en el enlace para abrirla en Google Drive o cerrar el cuadro haciendo clic en la x de la parte superior derecha
- 21. TABLA DE CONTENIDOS Google Drive Acciones principales Tipos de documentos y funcionalidades Colaboraciones Comentarios Gestión de versiones Aplicaciones conectadas a GDrive Sincronización documentos Aplicaciones uso educativo
- 22. DOCUMENTOS Y FUNCIONALIDADES INTRODUCCIÓN Documentos Transparencias Formularios Hojas de cálculo Dibujos
- 23. DOCUMENTOS Y FUNCIONALIDADES CREACIÓN DEL DOCUMENTO En primer lugar, clicamos en el botón Crear Este es un botón rojo que se encuentra en la parte superior izquierda de Google Drive
- 24. DOCUMENTOS Y FUNCIONALIDADES CREACIÓN DEL DOCUMENTO (II) Una vez que hemos clicado en el botón, se nos abrirá un desplegable en el que debemos seleccionar el tipo de archivo que queremos crear haciendo clic en el mismo
- 28. DOCUMENTOS Y FUNCIONALIDADES HOJAS DE CÁLCULO
- 30. TABLA DE CONTENIDOS Google Drive Acciones principales Tipos de documentos y funcionalidades Colaboraciones Comentarios Gestión de versiones Aplicaciones conectadas a GDrive Sincronización documentos Aplicaciones uso educativo
- 31. COLABORACIONES INTRODUCCIÓN Un aspecto muy interesante de Google Docs, es la posibilidad de trabajar de forma colaborativa. Para ello, debemos compartir el documento en el que queramos trabajar con nuestros compañeros y de esta manera podremos trabajar todos a la vez sobre el mismo documento Fuente: http://aprendizajecolaborativoutesista.bligoo.es/aprendizaje- colaborativo-en-entornos-virtuales-0
- 32. COLABORACIONES PASOS El primer paso es hacer clic en el botón Compartir Este botón de color azul se encuentra en la parte superior derecha de nuestra pantalla
- 33. COLABORACIONES PASOS (II) Tras clicar en el botón se nos abrirá una nueva ventana donde seleccionaremos los diferentes aspectos y opciones para compartir el documento. Para invitar a nuestros colaboradores al documento deberemos escribir sus direcciones de correo electrónico en el cuadro de texto de la parte inferior con título Invitar a personas
- 35. COLABORACIONES PASOS (IV) Al hacer clic en el cuadro de texto se nos ampliará es parte de la ventana donde seleccionaremos las distintas posibilidades para invitar a nuestros compañeros al documento
- 36. COLABORACIONES PASOS (V) Ya sólo nos queda escribir las direcciones de correo electrónico de nuestros compañeros y seleccionar los privilegios que les concederemos sobre el documento Para ello clicamos en Puede editar a la derecha del cuadro de texto para escribir las direcciones de email y se nos abrirá el siguiente desplegable
- 37. COLABORACIONES PASOS (VI) Seleccionamos los privilegios que queremos conceder a las personas con las que vamos a compartir el documento y clicamos en Compartir y guardar para terminar
- 38. COLABORACIONES PASOS (VII) Por último, clicamos en el botón Fin, botón azul de la parte inferior izquierda, y habremos finalizado el proceso para compartir un document
- 39. TABLA DE CONTENIDOS Google Drive Acciones principales Tipos de documentos y funcionalidades Colaboraciones Comentarios Gestión de versiones Aplicaciones conectadas a GDrive Sincronización documentos Aplicaciones uso educativo
- 40. COMENTARIOS INTRODUCCIÓN En los documentos de Google, el usuario puede añadir comentarios para poder glosar contenidos sin modificar el documento principal. Esto mejora la colaboración entre usuarios en documentos, añadiendo nuevas opciones para comentar y debatir. Así, se evita tener que enviar un documento a varios usuarios, ya que podrán comentar en él, y llegar a un resultado común
- 41. COMENTARIOS INSERTAR COMENTARIO 1. En la pantalla de edición, haz clic en la celda/texto/elemento en la que te gustaría insertar un comentario. 2. Elige uno de los siguientes métodos para insertar un comentario: a. Haz clic con el botón derecho y elige Insertar comentario b. Haz clic en el menú desplegable Insertar y elige Comentario Aparece un cuadro de comentario con tu nombre de usuario. 1. Introduce el texto del comentario. 2. Para guardar el comentario y cerrar el cuadro, haz clic en otra celda de la hoja de cálculo
- 43. COMENTARIOS MODIFICAR O ELIMINAR COMENTARIO Sobre un comentario ya introducido, se puede: ● Resolver: se eliminará el comentario, pero se guardará en el histórico de comentarios (ver próxima transparencia) ● Editar: modificar el comentario ● Eliminar: eliminar el comentario, y no se guardará en el histórico de comentarios
- 44. COMENTARIOS MODIFICAR O ELIMINAR COMENTARIO (II) Histórico de comentarios
- 45. TABLA DE CONTENIDOS Google Drive Acciones principales Tipos de documentos y funcionalidades Colaboraciones Comentarios Gestión de versiones Aplicaciones conectadas a GDrive Sincronización documentos Aplicaciones uso educativo
- 46. GESTIÓN DE VERSIONES INTRODUCCIÓN Google Drive guarda automáticamente versiones diferentes de cada documento, siendo posible volver en cualquier momento a una versión guardada del documento Tiene un sistema de autoguardado. Así, se guarda automáticamente el documento para evitar que, en caso de fallo, se pierda todo lo que se hubiera añadido al documento desde la última vez que se guardó De hecho, funciona tan bien que ya no hay botón de guardado en Google Docs, a diferencia de un editor de texto tradicional
- 48. GESTIÓN DE VERSIONES PASOS (II) En cada una de estas revisiones tenemos: 1) la hora de modificación 2) el usuario que ha realizado la modificación 3) La posibilidad de devolver el documento al estado de esta revisión (ideal para cuando cambias de idea sobre las modificaciones que has realizado) Así, esta opción te permite volver al pasado del documento y rescatar cosas borradas, por ejemplo.
- 49. GESTIÓN DE VERSIONES PASOS (III)
- 50. TABLA DE CONTENIDOS Google Drive Acciones principales Tipos de documentos y funcionalidades Colaboraciones Comentarios Gestión de versiones Aplicaciones conectadas a GDrive Sincronización documentos Aplicaciones uso educativo
- 51. APLICACIONES CONECTADAS INTRODUCCIÓN ¿Qué significa conectar aplicaciones? Conectar aplicaciones en Google Drive significa integrar aplicaciones web en el propio Drive como si otra más aparte de los documentos, hojas de cálculo, formularios y dibujos
- 52. APLICACIONES CONECTADAS INTRODUCCIÓN (II) ¿Qué quiere decir que son aplicaciones web? Las aplicaciones web que ofrece Google Drive son accesibles desde cualquier navegador y de forma independiente, es decir, sin interaccionar con Drive
- 53. APLICACIONES CONECTADAS INTRODUCCIÓN (III) ¿En qué me beneficia integrar estas aplicaciones con Google Drive? En primer lugar, los documentos creados se guardan en tu espacio de Google Drive. Tienes hasta 30 GB gratuitos, mucho más de lo que ofrecen muchas aplicaciones web que sirven para crear documentos Conectar la aplicación con Google Drive te ahorra crear una nueva cuenta de usuario, ya que la aplicación integra tu cuenta de Google. Esto te ahorrará tiempo y, en algunos casos concretos, te será de utilidad al poder guardar configuraciones personalizadas en la herramienta online
- 54. APLICACIONES CONECTADAS INTRODUCCIÓN (IV) Cómo se conectan aplicaciones Para integrar aplicaciones web en Google Drive, tenemos que ir a la página principal de Drive. Si has iniciado sesión, verás un listado de tus carpetas y archivos. Al hacer clic en el botón “Crear”, en la esquina superior derecha, verás los distintos tipos de documentos que puedes crear y la opción "Conectar más aplicaciones"
- 55. APLICACIONES CONECTADAS INTRODUCCIÓN (V) Al hacer clic ahí, se abrirá una ventana flotante mostrando todas las aplicaciones compatibles con Google Drive. La lista es muy larga y ofrece herramientas para prácticamente cualquier necesidad relacionada con la ofimática, como mostrar presentaciones de una forma más vistosa y original, integrar documentos PDF, retocar fotografías e incluso editar vídeos, algo que Drive no hace por defecto
- 56. APLICACIONES CONECTADAS INTRODUCCIÓN (VI) Una vez has encontrado la app que quieres, al pasar el ratón encima de su icono aparecerá el botón Conectar Después tienes que darle a la aplicación los permisos necesarios para usar tu cuenta Google, como iniciar sesión o guardar los documentos en Drive
- 57. APLICACIONES CONECTADAS INTRODUCCIÓN (VII) Administrar aplicaciones ¿Qué ocurre si quieres desconectar las aplicaciones de Google Drive? Puedes hacerlo desde la configuración de Drive, en la esquina superior derecha de la página principal, haciendo clic en el icono en forma de tuerca. Ahí verás la opción "Administrar aplicaciones"
- 58. APLICACIONES CONECTADAS INTRODUCCIÓN (VIII) En "Administrar aplicaciones" verás todas las aplicaciones conectadas a Google Drive. Además de contar con la opción "Desconectar de Google Drive", podrás marcar la que quieres como opción predeterminada, en el caso que tengas dos o más apps con funciones similares y tendrás la posibilidad de ver los archivos creados por esa aplicación o los archivos a los que tiene permiso para acceder
- 59. APLICACIONES CONECTADAS ECOSISTEMA DE APLICACIONES PARA MI DÍA A DÍA Fuente: http://gabatek.com/tecnologia/google-oficial-google-drive-5gb-almacenamiento-gratis/
- 60. TABLA DE CONTENIDOS Google Drive Acciones principales Tipos de documentos y funcionalidades Colaboraciones Comentarios Gestión de versiones Aplicaciones conectadas a GDrive Sincronización documentos Aplicaciones uso educativo
- 61. SINCRONIZACIÓN DOCUMENTOS INTRODUCCIÓN ¿Qué es la nube? Del inglés “Cloud computing”, es el nombre que se le dio al procesamiento y almacenamiento masivo de datos en servidores que alojen la información del usuario Esto significa que hay servicios, algunos gratuitos y otros de pagos, que guardarán tanto tus archivos como información en Internet En el caso de Google Drive, este servicio es gratuito hasta los 30 GB
- 62. SINCRONIZACIÓN DOCUMENTOS INTRODUCCIÓN (II) ¿Para qué sirve? Para poder acceder a tus datos desde cualquier dispositivo (teléfono, tablet, ordenador, etc.) Fuente: http://www.batiburrillo.net/acceso-a-google-drive-desde-tu-dispositivo-movil/
- 63. SINCRONIZACIÓN DOCUMENTOS CÓMO SINCRONIZAR ARCHIVOS Y CARPETAS Cuando hayas instalado Google Drive para tu Mac o PC (o la aplicación móvil), el dispositivo podrá sincronizarse con Google Drive en la Web. Los dispositivos con Google Drive solo se sincronizan con Mi unidad, la sección de Google Drive en la Web que contiene los archivos y las carpetas que has subido, así como los documentos, las hojas de cálculo y las presentaciones de Google Docs de tu propiedad. Cuando todos los elementos se hayan sincronizado entre tu dispositivo y Mi unidad (espera unos minutos si tienes muchas cosas), podrás acceder a los archivos y utilizarlos desde todos tus dispositivos. Si la sincronización tarda en realizarse, puedes detenerla haciendo clic en el icono de Google Drive y seleccionando Pausa. Para continuar sincronizando los archivos, haz clic en Reanudar.
- 64. SINCRONIZACIÓN DOCUMENTOS CÓMO FUNCIONA LA SINCRONIZACIÓN La sincronización está integrada, por lo que sólo es necesario conectarse a Internet. Si sientes curiosidad por ver la sincronización en acción y saber si los archivos y las carpetas de Mi unidad se están sincronizando correctamente en todos los dispositivos, realiza esta pequeña prueba: haz un cambio en Mi unidad en la Web y luego comprueba si se refleja en otros dispositivos en los que hayas instalado Google Drive. La modificación debería reflejarse en todos los dispositivos con Google Drive
- 65. SINCRONIZACIÓN DOCUMENTOS GUARDADO AUTOMÁTICO Los cambios se guardan de manera automática sin necesidad de clickar sobre “guardar” o “guardar como”. De hecho, en la parte superior podemos ver en gris claro: “Guardando...” ó “Todos los cambios guardados”
- 66. APLICACIONES USO EDUCATIVO PDF MERGY Proporciona una forma sencilla de combinar archivos PDF
- 67. APLICACIONES USO EDUCATIVO PDF MERGY (II) Para ello, seleccionamos los archivos que deseamos combinar (ya estén en el ordenador o en el propio Google Drive)
- 68. APLICACIONES USO EDUCATIVO PDF MERGY (III) OJO! → los archivos han de subirse en el orden en que queremos que aparezcan en el PDF final.
- 69. APLICACIONES USO EDUCATIVO PDF MERGY (IV) Cuando terminemos, clickamos sobre la opción “fundirse”