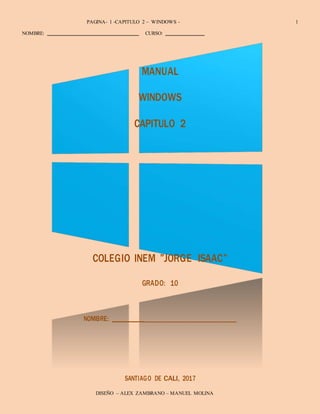
Carpetas 10 16
- 1. PAGINA- 1 -CAPITULO 2 – WINDOWS - 1 NOMBRE: CURSO: DISEÑO – ALEX ZAMBRANO – MANUEL MOLINA MANUAL WINDOWS CAPITULO 2 COLEGIO INEM ”JORGE ISAAC” GRADO: 10 NOMBRE: SANTIAGO DE CALI, 2017
- 2. PAGINA- 2 -CAPITULO 2 – WINDOWS - 2 NOMBRE: CURSO: DISEÑO – ALEX ZAMBRANO – MANUEL MOLINA 2. MANEJO DE WINDOWS En Windows, se manejan archivos y Carpetas, y para entender esto, hagamos la siguiente analogía: 1 Escritorio (mesa) Computador 2 Cajon Disco Duro 3 Legajador Carpetas 4 Documento(hoja) Archivo 2.1 COMO TRABAJAR CON CARPETAS Una carpeta tiene acceso a partes del computador, unidades de disco, colas de impresora, otras carpetas y archivos. El tipo más común de carpeta se muestra en la figura. Es un lugar donde se guardan programas, archivos de documento y tal vez carpetas adicionales. Una carpeta así es igual a un directorio de MS-DOS (primer sistema operativo) y de versiones anteriores de Windows. Los discos duros del computador, así como los de los servidores de red, están organizados en jerarquías de carpetas. (Es decir unas carpetas dependen de otras). En la parte superior de una jerarquía de disco en MS-DOS esta un directorio llamado directorio raíz. A la carpeta de Windows correspondiente al directorio raíz se le conoce por el nombre del volumen asignado al disco sobre el que reside. Si a la unidad C se le ha llamado, por ejemplo, Bosco, su directorio de nivel superior es una carpeta llamada Bosco.
- 3. DISEÑO – ALEX ZAMBRANO – MANUEL MOLINA PAGINA- 3 -CAPITULO 2 – WINDOWS - 3 NOMBRE: CURSO: Su propio computador es una carpeta, llamada EQUIPO. Si se estuviera conectado a una red, Su grupo de trabajo de red seria una carpeta llamada RED. (Son carpetas especiales, con el icono diferente o llamadas también carpetas del sistema). Windows utiliza dos tipos de ventanas diferentes para mostrar los contenidos de las carpetas. La ventana de carpeta que se muestra en la siguiente figura y una ventana del explorador de WINDOWS, que observaremos posteriormente. Las ventanas de carpeta y las ventanas del Explorador de Windows proporcionan modos alternativos de observar la misma información. Los contenidos de una carpeta. Ambas son ventanas de aplicación corrientes. Windows utiliza carpetas del sistema para contener elementos relativos al sistema. Por ejemplo, se pueden instalar y configurar impresoras abriendo una carpeta del sistema llamada Impresoras, mostrar e instalar fuentes en una carpeta del sistema llamada Panel de control, etc. En Windows 7, se puede agregar a estas carpetas una característica el cual es panel de vista previa, este permite ver el contenido del archivo antes de abrirlo. En la parte superior de la jerarquía de Windows hay una carpeta llamada escritorio. Esta es la madre (principal) de todas las carpetas tiene algunas características especiales. En particular, no se necesita una ventana de carpeta para que se muestren sus contenidos. El escritorio está por debajo de todas las demás ventanas y es completamente visible cuando todas las demás están minimizadas.
- 4. DISEÑO – ALEX ZAMBRANO – MANUEL MOLINA PAGINA- 4 -CAPITULO 2 – WINDOWS - 4 NOMBRE: CURSO: menú de c 2.2 COMO TRABAJAR CON MENÚS Y CUADROS DE DIÁLOGO En prácticamente todas los programas de Windows, las órdenes se eligen desde menús desplegables – (en office 2007 y 2010, esta característica ya no funciona) “conjuntos de opciones que emergen de una barra de menú situada en la parte superior de la ventana de aplicación”. Cuando un programa necesita que se le dé información adicional antes de poder llevar a cabo una orden, presenta un cuadro de diálogo –( una ventana más pequeña con lugares en los que hay que complementar espacios en blanco o elegir entre distintas opciones preestablecidas). El ontrol será muy importante? Porque? 2.3 EL MENÚ CONTROL Y LA BARRA DE MENÚ Los dos elementos principales de un sistema de menú de aplicación basado en Windows son el menú de Control y la barra de menú. El menú Control emerge desde un icono situado en el lado izquierdo de la barra de título. La barra de menú es la fila de órdenes situada juntamente debajo de la barra de título. El menú Control proporciona un conjunto de órdenes genéricas comunes a todas las aplicaciones. Con pocas excepciones, cada menú Control del programa incluye las mismas órdenes. La barra de menú incluye órdenes específicas del programa actual. Cada palabra situada sobre la barra de menú abre un menú desplegable de órdenes adjuntas. Por ejemplo, un menú Archivo de un programa incluye órdenes para abrir y guardar archivos, el menú Edición tiene las órdenes para cambiar los contenidos de un documento, etc.
- 5. DISEÑO – ALEX ZAMBRANO – MANUEL MOLINA PAGINA- 5 -CAPITULO 2 – WINDOWS - 5 NOMBRE: CURSO: 2.4 ELECCIÓN DE ÓRDENES CON EL MOUSE En programas como office 2007 y 2010, no tienen barras de menú, si no cintas de herramientas. Para llegar al sistema de menú con el ratón, basta con pulsar sobre la palabra deseada en la barra de menú. Para abrir el menú Archivo, por ejemplo, se pulsa sobre la palabra Archivo. Para abrir el menú Control, se pulsa sobre el icono situado en el borde izquierdo de la barra de título. Para elegir una orden de un menú desplegable, basta con mover el mouse hasta que se alcanza la orden deseada y a continuación pulsarla. Para salir del sistema de menú sin elegir una orden, se pulsa con el mouse en cualquier lugar fuera del menú desplegable. 2.5 ELECCIÓN DE ÓRDENES CON EL TECLADO Para elegir cualquier orden con el teclado, se empieza pulsando la tecla Alt. (También se puede acceder al sistema de menú pulsando F10) Al hacer eso, Windows resalta la primera orden situada sobre la barra de menú. A partir de entonces, se pueden utilizar las teclas Flecha Izquierda y Derecha para moverse a lo largo de la barra de menú. Para abrir un menú en particular, hay que moverse a ese menú y pulsar las teclas Flecha Arriba o Abajo. En los últimos OFFICE, aparecen son las letras con que se puede accesar la orden, como se muestra en la figura anterior. Para abandonar el sistema de menú sin elegir una orden, se pulsa la tecla Alt o ESC o se pulsa con el ratón en cualquier punto fuera del sistema de menú.
- 6. DISEÑO – ALEX ZAMBRANO – MANUEL MOLINA PAGINA- 6 -CAPITULO 2 – WINDOWS - 6 NOMBRE: CURSO: se habría ejecutado si se hubiese hecho simplemente una doble pulsación sobre el objeto en lugar de una pulsación con el botón derecho del mismo. .7 ÓRDENES EN GRIS, MARCAS DE COMPROBACIÓN Y MENÚS EN ASCADA Algunas órdenes de menú tienen ab asignadas a ellas. Estas son pulsaci sencillas o combinaciones sencillas de tecla que ejecutan una orden dire muchos programas, por ejemplo, pul equivalente a ejecutar la orden Guar Archivo. Cuando hay disponible una teclado, ésta aparece normalmente Un modo más directo de abrir un menú desplegable es pulsando ALT, SEGUIDA DE LA TECLA ACELERADORA DEL MENÚ - LA LETRA SUBRAYADA EN EL NOMBRE DEL MENÚ-. La tecla aceleradora es a menudo, aunque no siempre, la primera letra del nombre de menú. En Microsoft Word, por ejemplo, se puede abrir el menú VER pulsando ALT-V, pero para llegar al menú VENTANA, es necesario pulsar ALT-N. ones de tecla de pulsaciones ctamente. En sar Crtl-G es dar del menú abreviatura de a la derecha Consejo: cuando se pulsa con el botón derecho sobre determinados objetos de Windows, el menú del objeto incluye una orden en negrita. La orden en negrita es la que Es bueno saber las ordenes de Windows, con el teclado, por que? reviaturas 2.6 MENÚ DE OBJETO ("PULSACIÓN CON EL BOTÓN DERECHO") En muchas partes Windows, así como en muchas aplicaciones basadas en Windows, la pulsación del botón secundario, normalmente el derecho, hace que aparezca un pequeño menú adecuado al objeto seleccionado actualmente (o al que esté apuntando el mouse). Por ejemplo, si se hace una pulsación con el botón derecho sobre la barra de tareas, se obtiene un menú de órdenes relativas solamente a la barra de tareas. Si se selecciona un bloque de texto en Microsoft Word y y después se pulsa con el botón derecho, se obtiene un menú que incluye órdenes para formatear, copiar y mover el texto seleccionado. A estos menús de pulsación con el botón derecho se les conoce por distintos nombres en distintas aplicaciones. Algunos programas les llaman "inspectores de propiedades", otros les llaman "menús de acceso dir ecto", y otros los identifican como "menús de contexto". O simplemente MENÚS DE OBJETO. Como quiera que se llamen, a menudo proporcionan la ruta más rápida a la orden de menú requerida. En los nuevos OFFICE, también se despliega una cinta de herramientas. 2 C
- 7. DISEÑO – ALEX ZAMBRANO – MANUEL MOLINA PAGINA- 7 -CAPITULO 2 – WINDOWS - 7 NOMBRE: CURSO: Estos son otros convenios de menú que cumplen la mayor parte de las aplicaciones basadas en Windows: Una orden que aparece en letras grises sobre el menú quiere decir que no están activadas hasta que no se activen, la orden cerrar (close) o guardar (sabe) no están activadas hasta que se haya abierto un archivo. Una punta de flecha a la derecha de una orden significa que esta orden hace que aparezca un submenú en cascada. Por ejemplo, En SKYPE, estado de CONEXIÓN: Unos puntos suspensivos (…), en una orden de menú, significa que al dar clic se abrirá un cuadro de dialogo. Y si no aparece nada significa que se ejecuta la orden de una vez. Que diferencia existe en presionar encima de una carpeta el botón izquierdo o derecho del Mouse? 2.8 UTILIZACIÓN DE CUADROS DE DIÁLOGO Los puntos suspensivos (...) son un símbolo de puntuación que representa una frase incompleta. En un menú de Windows, los puntos suspensivos que siguen a un nombre de orden indican una orden incompleta. Una orden de este tipo hace que aparezca un cuadro de diálogo, que es una ventanita que utiliza Windows para obtener más información por parte del usuario. Los cuadros de diálogo son de todos los tamaños y formas. Algunos son sencillos, otros bastante complejos. Pero prácticamente todos los cuadros de diálogo tienen los siguientes componentes: Uno o más lugares para introducir información o elegir opciones Uno o más botones de órdenes La mayoría de los cuadros de diálogo tienen un botón de orden que se pulsa después de que se haya rellenado el cuadro de diálogo para mostrar conformidad y otro que se pulsa si se quiere salir del cuadro de diálogo sin hacer ninguna entrada. En muchos casos, estos botones están marcados con ACEPTAR y CANCELAR,
- 8. Consejo: Hay dos órdenes que aparecen sobre muchos menús de objeto que son PAGINA- 8 -CAPITULO 2 – WINDOWS - 8 NOMBRE: CURSO: respectivamente. Muchos cuadros de diálogo también tienen un botón denominado Ayuda o un botón con un signo de interrogación; se puede pulsar esta clase de botones si no está seguro de que quieren decir algunas de las opciones del cuadro de diálogo. En los cuadros de diálogo, existen ordenes que no están activas, por qué? especialmente útiles e importantes. La orden Vista rápida permite ver los contenidos de un archivo sin que se tenga que abrir el programa que creó el archivo. Por ejemplo, si se pulsa con el botón derecho sobre el icono de un archivo de texto, se puede leer el texto sin necesidad de abrir WordPad o cualquier otro editor de texto. No se puede hacer una vista rápida con todos los archivos, pero sí se puede hacer con muchos de ellos. Para ver si se puede hacer una vista rápida de un archivo, abra la carpeta en la que está almacenado el archivo y a continuación pulso con el botón derecho sobre el nombre o icono del archivo Consejo: Los objetos como archivos y carpetas tienen propiedades, como tipo, tamaño, fecha de creación y ubicación. La oren Propiedades, que aparece en la parte inferior del menú de objeto de un objeto, permite que se inspeccionen esas propiedades. Por ejemplo, para averiguar cuándo se cambió un archivo por última vez, se puede pulsar con el botón derecho sobre el icono o nombre de ese archivo situado en una ventana de carpeta, elegir Propiedades y leer después el elemento “Modificado” en la hoja de propiedades que aparece. Para saber cuánto espacio ocupan todos los archivos de una carpeta, se puede pulsar con el botón derecho sobre el icono de carpeta y elegir Propiedades Consejo: En algunos casos, no sólo se pueden inspeccionar, sino también cambiar las propiedades de un objeto eligiendo la orden Propiedades del menú de objeto. Por ejemplo, si se efectúa una pulsación con el botón derecho y se elige la orden Propiedades, se llega a un cuadro de diálogo en el que se puede personalizar el aspecto y la forma de actuar de la barra de tareas y del menú de Inicio. Pulsar con el botón derecho sobre el escritorio y elegir Propiedades permite que se personalice el aspecto del escritorio Consejo: Pulsar Esc o Alt-F4 en un cuadro de diálogo equivale normalmente a pulsar sobre el botón Cancelar, esto es, descarta el cuadro de diálogo sin llevar a cabo ninguna acción posterior. Otra forma de descartar un cuadro de diálogo es pulsando sobre el botón Cerrar de su barra de título DISEÑO – ALEX ZAMBRANO – MANUEL MOLINA
- 9. PAGINA- 9 -CAPITULO 2 – WINDOWS - 9 NOMBRE: CURSO: 2.8.1 TECLAS ACELERADORAS EN LOS CUADROS DE DIÁLOGO Igual que las órdenes de menú, los nombres de los elementos de los cuadros de diálogo a menudo tienen letras subrayadas que se pueden utilizar para un acceso de teclado rápido. Estas teclas aceleradoras proporcionan un modo rápido de seleccionar opciones del cuadro de diálogo utilizando el teclado. En la figura, por ejemplo, S es la tecla aceleradora para el cuadro de comprobación Subrayado. Para utilizar las teclas aceleradoras en un cuadro de diálogo, se mantiene pulsada la tecla ALT mientras se pulsa la aceleradora. Te parecen necesarias las teclas aceleradoras por qué? 2.8.2 PESTAÑAS DE UN CUADRO DE DIÁLOGO El cuadro de diálogo que se muestra en la figura anterior incluye siete “páginas” de opciones. Para seleccionar la página en la que se está interesado, se pulsa sobre su pestaña situada en la parte del cuadro de diálogo. Por ejemplo, la sección del cuadro de diálogo que se muestra en la figura ofrece opciones de internet; para seleccionar opciones de conexión, se pulsa sobre la pestaña CONEXIONES, y así sucesivamente. Para saltar de una página a otra con el teclado, se pulsa CRTL-TAB. Como se cierra un cuadro de dialogo, con el teclado? 2.8.3 ELEMENTOS DE UN CUADRO DE DIÁLOGO DISEÑO – ALEX ZAMBRANO – MANUEL MOLINA
- 10. 10PAGINA- 10 -CAPITULO 2 – WINDOWS 7 NOMBRE: CURSO: COMPUTO – ALEX ZAMBRANO – SAN JUAN BOSCO En la sección de un cuadro de diálogo en la que se introduce información o se selecciona opciones, se encontraran las siguientes clases de elementos: Un cuadro de texto: también llamado a veces cuadro de edición, es un lugar para escribir algo. Para rellenar un cuadro de texto, se pulsa en el cuadro. Se verá entonces una línea vertical parpadeante, que se llama punto de inserción. Si el cuadro de texto está vacío, el punto de inserción aparece al lado izquierdo del cuadro. Si el cuadro ya contiene texto, el punto de inserción se sitúa en el punto en que se pulse el ratón. En cualquier caso, el punto de inserción marca el lugar en que aparecerán los caracteres que se empiecen a escribir. Un cuadro de lista: presenta un conjunto de opciones en forma de lista, como se aprecia en la siguiente figura. En la mayoría de los cuadros de lista sólo se puede elegir un elemento cada vez, pero en algunos se pueden elegir dos o más. Si un cuadro de lista permite que se elija más de una opción a la vez, mantenga pulsada la tecla CTRL mientras pulsa sobre cada elemento que quiera elegir. Si la lista contiene más elemento de los que se pueden mostrar al mismo tiempo (como ocurre con la figura), se encontrará una barra de desplazamiento al lado derecho del cuadro de lista. La barra de desplazamiento ayuda a moverse rápidamente de una parte de la lista a otra. (o use AvPág o RePág.). (pág. Arriba – Pág. Abajo) Un cuadro de lista desplegable: tiene el aspecto de un cuadro de texto con una flecha a su derecha que apunta hacia abajo. Cuando se pulsa sobre la flecha que apunta hacia abajo (o se pulsa Alt-Flecha Abajo), se despliega un cuadro de lista de aspecto normal, como este: Qué diferencia hay entre un cuadro de lista y uno desplegable?
- 11. 11PAGINA- 11 -CAPITULO 2 – WINDOWS 7 NOMBRE: CURSO: COMPUTO – ALEX ZAMBRANO – SAN JUAN BOSCO Los botones de opción: (a veces llamados Consejo: Se pueden utilizar las teclas de flecha para moverse a lo largo de una lista desplegable sin necesidad de abrir primero el cuadro de lista. También se pueden escribir las primeras letras de un elemento para moverse directamente a ese elemento. Consejo: Es posible mover de un elemento a otro de un cuadro de diálogo pulsando la tecla Tab (o Mayús-Tab para ir hacia atrás). botones de radio) presentan un conjunto de aplicaciones mutuamente excluyentes. En el siguiente cuadro de diálogo, por ejemplo, se puede elegir entre apagar el sistema, reiniciar o reiniciar en DOS, Se puede elegir cualquier opción, pero solo una a la vez. Para indicar preferencia, pulse sobre el botón o en cualquier parte del texto que está junto al botón. Los botones de opción siempre van en grupos de dos o más. Pueden ser redondos o en forma de diamante. De cualquier modo, tienen un aspecto bastante distinto del de los cuadros de comprobación, que son siempre cuadrados. Los cuadros de comprobación: van tanto en grupos como de uno en uno. Cada cuadro de comprobación es independiente de los demás del cuadro de diálogo. La siguiente figura incluye once elementos de cuadro de comprobación en el grupo fuente. Se pude seleccionar cualquiera, o varias a la vez. Para activar (seleccionar) un elemento del cuadro de comprobación, se pulsa sobre el cuadro o en cualquier punto del texto junto al cuadro. Para desactivar (descartar) el elemento, se vuelve a pulsar. Un “sí” para un cuadro de comprobación se puede marcar bien con una X o con una maca de comprobación. Algunos cuadros de comprobación tienen tres estados: marcado, sin marcar y sólido. Normalmente, un cuadro de comprobación sólido quiere decir que se aplica una condición a una parte de la selección, pero no a toda.
- 12. COMPUTO – ALEX ZAMBRANO – SAN JUAN BOSCO 12PAGINA- 12 -CAPITULO 2 – WINDOWS 7 NOMBRE: CURSO: Un cuadro de incremento: es una pareja de flechas que se utilizan para incrementar o disminuir el valor en un cuadro de texto. En la figura para incrementar el valor en el cuadro de texto, se pulsa la flecha hacia arriba; para disminuirlo, se pulsa la flecha hacia abajo. Qué diferencia hay entre botones de opciones y cuadros de comprobación? El que un cuadro de texto tenga un cuadro de incremento junto a él no quiere decir que no se pueda escribir directamente dentro del mismo. Escribir puede ser más rápido, especialmente si se quiere cambiar el valor en una cantidad significativa. Un desplazador: funciona como los niveles de volumen en un equipo. Se mueve en una dirección para incrementar un valor y se mueve en la otra para disminuir el valor. 2.9 UTILIZACION DE LAS BARRAS DE DESPLAZAMIENTO
- 13. 13PAGINA- 13 -CAPITULO 2 – WINDOWS 7 NOMBRE: CURSO: COMPUTO – ALEX ZAMBRANO – SAN JUAN BOSCO Si una ventana no es lo suficientemente larga como para mostrar completamente sus contenidos, Windows añade una barra de desplazamiento vertical al lado derecho de la ventana. Si la ventana no es lo suficientemente ancha, Windows añade una barra de desplazamiento horizontal. Si no es suficientemente ancha ni larga, Windows añade ambos tipos de barra de desplazamiento. La siguiente figura muestra una ventana con barras de desplazamiento horizontal y vertical. Las barras de desplazamiento ofrecen un modo de fácil de navegar a lo largo de una ventana con el ratón. También proporcionan información útil sobre los contenidos de la ventana. Recuerde cuando el botón de desplazamiento es mayor con respecto a lo que falta por completar en la barra, significa que falta poco por ver, si es lo contrario es que falta mucho. En esta barra, es mayor el área que se está observando que la que falta por ver. Con fines de navegación, se pueden utilizar las barras de desplazamiento de los modos siguientes: Para moverse hacia arriba o hacia abajo línea a línea, basta con pulsar la flecha situada en cualquier extremo de la barra de desplazamiento vertical. Para moverse de un lado a otro carácter (o en pequeños incrementos en un monitor que no sea de caracteres), se pulsa la flecha situada en cualquier extremo de la barra horizontal. Para moverse aproximadamente una ventana entera, se pulsa con el ratón en la propia barra de desplazamiento, o en cualquier lado del cuadro de desplazamiento. Para desplazarse continuamente línea a línea, se pulsa sobre la flecha y se mantiene pulsado el botón del ratón. Para desplazarse continuamente de ventana a ventana, se pulsa en la propia barra de desplazamiento y se mantiene pulsado el botón del ratón. Cuando se llega al lugar deseado, no hay más que soltar el botón Para moverse a una posición específica, se arrastra el cuadro. Para moverse a mitad de camino en un documento largo, por ejemplo, se puede mover el cuadro de desplazamiento vertical aproximadamente el punto medio de la barra de desplazamiento. En Dos, se podrían utilizar barras de desplazamiento?
- 14. 14PAGINA- 14 -CAPITULO 2 – WINDOWS 7 NOMBRE: CURSO: COMPUTO – ALEX ZAMBRANO – SAN JUAN BOSCO 2.10 OBTENCION DE AYUDA La mayoría de los programas de Windows incluyen un menú Ayuda que es el elemento situado más a la derecha sobre la barra de menú. En cualquier momento en que no se esté seguro sobre cómo funciona una característica u orden, se puede hacer que se despliegue el menú de ayuda y encontrar una información útil. En muchos casos, la ventana de ayuda permanece, por omisión, a la vista en todas las demás ventanas, de modo que se puede continuar leyendo el texto de ayuda mientras se trabaja. 2.11 FINALIZACION DE UNA SESION DE WINDOWS Cuando llega el momento de salir de Windows, se abre el menú Inicio y se elige Apagar el sistema. O en el menú desplegable se mostraran las demás opciones. Elija apagar el equipo. Windows cierra todas las aplicaciones en ejecución y apaga el PC. Si por cualquier razón el sistema no está preparado para cerrarse, lo notificará. Por ejemplo, si no se ha guardado el trabajo de alguna aplicación, ese programa muestra un indicador, ofreciendo la posibilidad de guardarlo antes de salir. Un programa también puede mostrar un mensaje de “no se puede salir” si se opone a que se cierre por cualquier otro motivo. Esto puede ocurrir, por ejemplo, si el programa está en medio de una sesión de comunicaciones o mostrando un cuadro de diálogo y esperando a que se le responda.
- 15. COMPUTO – ALEX ZAMBRANO – SAN JUAN BOSCO 15PAGINA- 15 -CAPITULO 2 – WINDOWS 7 NOMBRE: CURSO: Si se responde puntualmente a un mensaje de “no se puede salir”, Windows interrumpirá el intento de cerrar el sistema. Después se puede examinar el programado esperar hasta que no esté ocupado, y a continuación utilizar de nuevo la orden Cerrar. Sin embargo, si no se responde al mensaje de “no se puede salir” dentro de un cierto periodo de tiempo, Windows muestra un mensaje. Se mostraran las opciones en el texto del mensaje. Lo más seguro que se puede hacer es pulsar Cancelar, volver al programa y después atender a sus necesidades o esperar hasta que termine lo que está haciendo. El mensaje aparece si una aplicación ha dejado de responder al sistema operativo. Se puede utilizar el botón Finalizar tarea para finalizar ese programa pendiente. Sin embargo, no se debe utilizar este botón de manera caprichosa. Si un programa no está pendiente sino simplemente ocupado, finalizarlo en contra de su voluntad puede tener consecuencias adversas, como la pérdida de algún trabajo que se hubiese creado desde la última vez en que se utilizo la orden Guardar del programa. Si en una barra de desplazamiento, el botón es muy grande que indica? EJERCICIOS 1. Describa el contenido de la carpeta mis documentos. (Por EQUIPO Y explorador de Windows).
- 16. COMPUTO – ALEX ZAMBRANO – SAN JUAN BOSCO 16PAGINA- 16 -CAPITULO 2 – WINDOWS 7 NOMBRE: CURSO: El explorador de Windows es una herramienta de gestión de archivos que te permite crear, cambiar de nombre y eliminar carpetas, así como copiar, imprimir, mover, eliminar, gestionar y cambiar el nombre de archivos. . 2. Describa el contenido de la carpeta archivos de programas. (lo mismo que el anterior). Esta carpeta están los archivos de aplicaciones que se han instalado o ya vienen por eje: google, adobe, Microsoft Office ente otros 3. Si el escritorio es una carpeta describa su contenido (por la orden ejecutar). Ahí se encuentras todos los íconos de programas instalados desde aplicaciones hasta acceso directo 4. Por qué las opciones del menú de control son diferentes cuando la aplicación esta maximizada y cuando esta restaurada, describa las opciones. En la parte de arriba aparecerán las opciones de minimizar, restaurar y cerrar. Restaura volver Al tamaño normal 5. En la opción de buscar archivos, en Excel y en Word; describa las barras de menús o de cintas.. buscar excel La ficha de menú Revisar Excel es una barra horizontal que forma parte de la cinta de opciones de Excel y sirve para revisar la ortografía y gramática, buscar una palabra en un diccionario de sinónimos, revisar marcas o cambios realizados por otras personas y comparar documentos. La ficha Revisar permite proteger las hojas de cálculo y libros de trabajo mediante contraseña. word La cinta de opciones de Word es un conjunto de barras de herramientas que te permite acceder rápidamente a los comandos que necesitas para crear o editar un documento. En la cinta de opciones los comandos están agrupados en pestañas y grupos de acuerdo a la función que realizan. Por ejemplo, la pestaña Diseño de página agrupa todos los comandos para el diseño de un documento como Orientación, Tamaño, Márgenes, Color de página, etc. 6. En Word, cuales son las teclas aceleradoras para cada cinta?. Abrir la página de archivo: ALT+A. Abrir la pestaña de inicio ALT+O abrir la pestaña de insertar: ALT+B Abrir la pestaña de diseño: ATL+G abrir la presentación con diapositivas: ALT+R 7. Como llama al menú inicio desde el teclado. En Word con la tecla “O”
- 17. COMPUTO – ALEX ZAMBRANO – SAN JUAN BOSCO 16PAGINA- 17 -CAPITULO 2 – WINDOWS 7 NOMBRE: CURSO: 8. En skype en el menú contactos, que ordenes necesitan más información (cuadro de diálogo) y que otras tienen submenús. (Describa los submenús). Contro+1 se va la pestaña de contactos, alt + barra abrir el menú del sistema, alt+f4 menú de archivo, alt+t menú De herramienta, alt+h menú de ayuda 9. En la carpeta Windowssystem32, existe un archivo llamado calc.exe, indique todas sus propiedades. calc.exe es importante para Windows. Archivo calc.exe es localizado en la carpeta C:WindowsSystem32. El tamaño del archivo en Windows 10/8/7/XP es 114,688 bytes. El archivo calc.exe es un archivo de confianza de Microsoft. El programa no tiene ninguna ventana visible. Calc.exe es capaz de conectar al Internet, monitorear aplicaciones, registrar entradas, se oculta y manipula otros programas. Entonces la evaluación técnica de seguridad es 16% peligrosa. ……
- 18. COMPUTO – ALEX ZAMBRANO – SAN JUAN BOSCO 17PAGINA- 17 -CAPITULO 2 – WINDOWS 7 NOMBRE: CURSO: 10.Si se necesitara copiar la carpeta Windows, cuantos Cds se necesitarían por que? Indique la operación matemática. 11.Cuál es el proceso para que la barra de tareas se oculte. En el menú Herramientas, haga clic en Personalizar. Haga clic en la ficha Barras de herramientas. Desactive la casilla de verificación situada junto al nombre de la barra de herramientas que desee ocultar. 12. Cuál es el proceso para cambiar el papel tapiz. Clic derecho en el Escritorio (pantalla principal). Clic en “Propiedades” en la lista que aparece. En la ventana que aparece luego, selecciona la pestaña “Escritorio”. Haz clic en la imagen que más te guste y presiona “Aceptar”. ... También puedes buscar imágenes en internet para usarlas como fondo de pantalla. 13.Cuál es el proceso para cambiar el protector de pantalla. Haz clic derecho y selecciona Propiedades del menú desplegable. Haz clic en la pestaña del Protector de Pantalla. Selecciona tu protector de pantalla deseado del menú desplegable. En Windows xp 14.Cuál es el proceso para cambiar la apariencia de Windows. 1. Haga clic en la fuente que desea utilizar para el elemento. 2. En el cuadro tamaño , especifique el tamaño de fuente. 3. En el cuadro Color , especifique el color que desee. 4. Para aplicar una fuente en negrita, haga clic en B. Para poner en cursiva la fuente, haga clic en. 15.En Excel en formato celdas, formato, cuales son las teclas aceleradoras de tachado, superíndice y subíndice? Superíndice ALT+HFNE Y EN SUBINDICE ALT+HFNB 16. Que cuadros de texto hay en Word, en la opción menú objeto,, fuente. Tiene mucha variedad de opciones por ej: sonido, la letra, animaciones etc.
- 19. COMPUTO – ALEX ZAMBRANO – SAN JUAN BOSCO 17PAGINA- 18 -CAPITULO 2 – WINDOWS 7 NOMBRE: CURSO: 17.En Word, en la cinta Revisar, definir idioma, cuantas opciones hay en el cuadro de lista? Word automáticamente revisa la ortográfica y la gramática del documento en que estás trabajando. Si encuentra algún error, Word lo marcará con una línea de color debajo de la palabra. Si el error es ortográfico, la línea será roja. Si el error es gramatical, la línea será azul. 1 establecer idioma de corrección 2 preferencia del idioma 18. En Word, en INICIO, REMPLAZAR, que cuadros de dialogo hay? el cuadro de diálogo Buscar y reemplazar para encontrar y, de forma opcional, sustituir datos en una base de datos de Access.
- 20. COMPUTO – ALEX ZAMBRANO – SAN JUAN BOSCO 18PAGINA- 18 -CAPITULO 2 – WINDOWS 7 NOMBRE: CURSO: 19. En Excel en la opción imprimir, describa los botones de opción. Hay botones para configurar la página horizontal o vertical, ajuste de escala En Word en la opción menú objeto, fuente, describa los cuadros de comprobación. El zoom se puede aumentar del 1 al 500 Describa 3 sitios donde hay cuadros desplazadores? Crear nuevo cuadro Vincular archivo Mostrar cómo icono 20.En la opción imprimir de Excel, existe un cuadro de incremento, para que sirve. Para indicarla cantidad de copias 21.Para configurar el Mouse, se utiliza un desplazador, se debe dejar en la parte media o en lo máximo. (velocidad del puntero) 1. eccione System (Sistema) -> Preferences (Preferencias) -> Appearances (Apariencias). 2. Haga clic en el botón Customize (Personalizar) para abrir el cuadro de diálogo Customize Theme (Personalizar tema). 3. En el cuadro de diálogo Customize Theme (Personalizar tema), seleccione la solapa Pointers (Punteros). 4. En la solapa Pointers (Punteros), seleccione un tema de punteros que admita cambiar el tamaño, como DMZ-White, redglass o whiteglass. 5. Arrastre el deslizador de Size (Tamaño) para aumentar o disminuir el tamaño del puntero del ratón. 6. Cierre el cuadro de diálogo. 22.Llame la ayuda de Windows y busque información sobre IMAGEN. Hay muchas opciones como por ej: cambiar el color o insertar diferentes imágenes 23. Cierre el perfil en que esta, que pregunta le sale al cerrarlo? 1. Guardad 2. No guardar 3. Cancelar
- 21. COMPUTO – ALEX ZAMBRANO – SAN JUAN BOSCO 18PAGINA- 19 -CAPITULO 2 – WINDOWS 7 NOMBRE: CURSO: Dibuje:
- 22. COMPUTO – ALEX ZAMBRANO – SAN JUAN BOSCO 19PAGINA- 19 -CAPITULO 2 – WINDOWS 7 NOMBRE: CURSO: Cuadros de opción Cuadros de comprobación Cuadro de lista Cuadro de lista desplegable Cuadro incremento Cuadro desplazador Barra de herramienta que falte mucho Barra de herramienta que falte poco