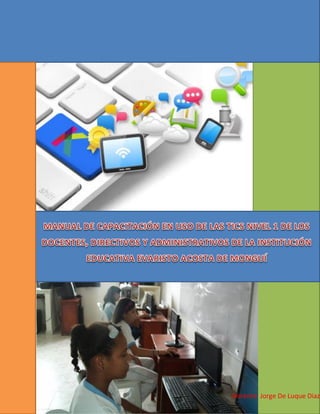
Manual de capacitación en uso de las tics nivel 1 de los docentes, directivos y administrativos de la institución educativa evaristo acosta de monguí
- 1. Docente: Jorge De Luque Diaz
- 2. INTRODUCCIÓN El presente manual de capacitación en uso de las tics nivel 1 de los docentes, directivos y administrativos de la Institución Educativa Evaristo acosta de Monguí es un resumen de algunos conocimientos necesarios para la enseñanza y el aprendizaje de los docentes en las Instituciones educativas, Este manual se apoya con otro documento llamado bitácora, la bitácora incluye las actividades que los docentes realizaran, con el objeto de verificar la aprensión de los conocimientos para la implementación en sus competencias laborales.
- 3. 1. EL TECLADO. Los primeros teclados de ordenador personal que aparecieron poseían de ochenta y tres a ochenta y cuatro teclas y, poco más o menos, realizaban las mismas funciones que los actuales; años después surgieron los denominados teclados "expandidos", que ya contaban con ciento una o ciento dos teclas, habiéndose agregado algunas para realizar funciones nuevas o para por sí solas desempeñar las tareas que con los antiguos teclados requerían la pulsación de dos o más. Con la aparición de Windows tres nuevas teclas de uso exclusivo para este sistema operativo fueron añadidas, y hoy día es posible encontrar teclados con ciento ocho teclas en los que se han incorporado funciones especiales de comunicación directa con el equipo (apagado rápido, modo suspendido, etc.). Los teclados expandidos de ciento cuatro a ciento cinco teclas, que son de los que nos vamos a ocupar exclusivamente, están distribuidos en cuatro secciones principales: línea de teclas de función y especiales, panel del teclado alfanumérico, sección de teclas de desplazamiento y teclado numérico. "Los atajos del teclado" "¿Para qué servirán estas teclas tan raras?" En mi ingenuidad, y habiendo pasado ya casi diez años desde la aparición de Windows 95, creía que lo de los atajos de teclado lo tenía todo el mundo más que asumido. Craso error: mucha gente aún desconoce que se puede controlar Windows casi en su totalidad sin usar el ratón, y que aprenderse cuatro o cinco atajos básicos de teclado ahorra un montón de tiempo y energía. A una compañera de la oficina que se acaba de comprar un portátil se los mostré, y alucinó con la ganancia en comodidad que se experimenta. En precisamente en los equipos que no poseen ratones estándar donde más útil es hacer uso de estos atajos;
- 4. pero también se nota una gran mejora de rendimiento en tareas con uso intensivo del teclado: programación, proceso de texto o incluso algo tan común como chatear. Así que no tenéis nada que perder y mucho que ganar echándoles un vistazo. Algunos apartados los he dividido en dos secciones: la de atajos básicos (que todos deberiais conocer) y la de avanzados, que recomiendo a quien quiera profundizar en el tema, pero que podéis saltaros. 1.1 LAS TECLAS DE MICROSOFT Introducidas en los teclados paralelamente al lanzamiento de Windows 95, son las más "incomprendidas": Mackeros, Unixeros y en general la "vieja guardia" informática no las tienen en mucha estima, mientras que los usuarios normales de Windows simplemente suelen ignorar su función. Hay dos: una con el logotipo de Windows --por duplicado en los teclados de mesa-- y otra, que se llama oficialmente "de aplicación", y se encuentra al lado del CONTROL derecho. Los siguientes son los atajos más comunes de la principal tecla de Windows. Merece la pena aprenderse, al menos, los dos primeros. - Windows + E (de Explorer). Es posiblemente el más útil de este grupo. Se acabó eso de buscar el icono de "Mi PC": con este atajo haréis aparecer el Explorador de Windows con un par de pulsaciones. - Windows + D (de Desktop). Minimiza todas las ventanas haciendo aparecer el Escritorio. Pulsando de nuevo Windows + D regresaremos a la situación anterior. Es equivalente a pinchar en ese iconito que suele estar al lado del botón de "Inicio". NOTA: En las primeras versiones de Windows 95, estas operaciones de mostrar y esconder el Escritorio se realizaban con Windows + M y Mayus + Windows + M, respectivamente. Esta combinación aún funciona en los Windows actuales. [Métodos más avanzados] - Windows a secas. Hace aparecer el menú de Inicio, como si pulsáramos el botón correspondiente. - Windows + F (de Find). Arranca el buscador general de Windows. - Windows + R (de Run). Hace aparecer el menú "Ejecutar". - Windows + L (de Login). Para cambiar de usuario (a partir de Windows XP). - Windows + U (de Utilities). Hace aparecer las utilidades de accesibilidad (a partir de Windows 2000). - Windows + F1. Arranca la ayuda de Windows. - Windows + Pausa. Hace aparecer el menú de Propiedades del Sistema. - Windows + otra tecla. Siempre que tengamos el Escritorio a la vista, nos permitirá seleccionar los iconos cuyo nombre comience por la letra de esa tecla. Lógicamente, esto no funciona con todos aquellos que empiecen por las letras D, E, R, F, M, U y L.
- 5. En cuanto a la tecla de aplicación, su función es equivalente al botón derecho del ratón (izquierdo en el caso de los zurdos). En teclados anteriores a Windows 95 y que carecen de estas dos teclas, se pueden emular con estas combinaciones: -Tecla de Windows: CONTROL + ESC. -Tecla de aplicación: MAYUS + F10. Dicha emulación es limitada, ya que pulsar CONTROL+ESC+E no equivale a pulsar Windows+E. 1.2. LA TECLA ESC En general, la tecla ESC nos permite salir de los sitios, cerrar menúes y cuadros de diálogo, y volver atrás. Lo único que no cierra es ventanas (para lo que tendremos que pulsar ALT + F4). Por cierto, la tecla se encuentra arriba a la izquierda. 1.3. LA TECLA ALT Ésta tecla es aún más misteriosa que la de Windows para el usuario novel. Lo bueno que tienen los métodos de ALT es que son comunes (o deberían serlo) a todos los sistemas operativos para PC con entorno gráfico: los he probado en la totalidad de los Windows y varios derivados de UNIX y, con sus particularidades, funcionan siempre y de manera parecida. - ALT + tabulador. Imprescindible: con ella iremos cambiando de programas sin necesidad de estar pulsando con el ratón en la barra de tareas. En Windows, algo similar --aunque a mi juicio más incómodo-- se consigue con Windows + tabulador y la tecla ENTER. NOTA: El tabulador es la tecla que está a la izquierda de la 'Q'. - ALT + F4. Cierra la ventana (finaliza el programa) actualmente activa. Si no hay ninguna en esta situación o todos los programas han sido cerrados, muestra el menú de apagado/reinicio del sistema. El método ALT+F4 ha sido en muchas ocasiones mi tabla de salvación ante los ataques de esas webs mamonas que te abren 84 millones de ventanitas de Internet Explorer (cuando lo aún lo usaba). [Métodos más avanzados] - ALT + barra espaciadora. Esta combinación accede al menú de manejo de la ventana activa: maximizar, restaurar, minimizar, mover y cambiar su tamaño. Esta última acción es quizá la menos sencilla de realizar con el teclado, pero es muy útil en esos casos en los que una ventana es tan enorme (eso lo suelen hacer las webs mamonas anteriormente mencionadas) que no podemos moverla ni modificar sus dimensiones: tras
- 6. pulsar Alt + Barra y seleccionar "tamaño", tendremos que seleccionar una de las 8 direcciones posibles con los cursores (valen también combinaciones como "arriba- derecha"). El cursor se trasladará al borde escogido de la ventana y podremos modificar su tamaño. Una vez establecido a nuestro gusto, una pulsación de ENTER nos devolverá el control normal del programa. - ALT a secas. Pulsar la tecla de modo individual nos dará control sobre la barra de menúes del programa (la que suele contener los "Archivo", "Edición", "Ayuda", etc). Con ayuda de las teclas de cursor podremos movernos por dichos menúes con facilidad, seleccionando con ENTER. Uno o dos toques de ESC nos permitirán salir de esta situación. - ALT + letra subrayada. Si echamos un vistazo a muchos de los títulos de menúes, botones y demás, observaremos que tienen subrayada una de sus letras. ¿Esto para que sirve? Ni más ni menos que para acceder de forma directa a dichas funciones: pulsad ALT más cualquier letra subrayada que veáis y podréis comprobarlo. NOTA: Según como tengamos configurado Windows, puede que las letras subrayadas de la barra de menúes no aparezcan hasta que pulsemos ALT a secas. - ALT + ENTER. Si tenemos seleccionado un archivo en el Explorador, este atajo hace aparecer sus propiedades. Y como curiosidad, en el Windows Media Player esta misma combinación nos permite intercambiar entre el modo normal y el modo de pantalla completa. 1.4. LA TECLA CONTROL Aparte de las combinaciones que ya conoce o debería conocer todo el mundo... - CONTROL + X: Cortar - CONTROL + C: Copiar - CONTROL + V: Pegar ... tenemos unas cuantas más: - CONTROL + Z: Deshacer (undo) - CONTROL + Y: Rehacer, aunque en algunos programas es MAYUS + CONTROL + Z. - CONTROL + P: Imprimir. - CONTROL + S: Guardar archivo. - CONTROL + O: Abrir archivo. - CONTROL + F: Buscar texto, aunque algún soplagaitas ha "traducido" ese atajo en algunos programas como el Bloc de Notas, conviertiéndose en CONTROL + B en las versiones en castellano. - CONTROL + A / CONTROL + E: Seleccionar todo. Otra de las absurdas consecuencias del fenómeno anterior: como en los programas traducidos abrir un archivo es CONTROL+A y, normalmente, es la combinación asignada a "seleccionar todo", en estos casos esta última se cambia a CONTROL + E. Un lío, vamos.
- 7. Aparte, cada programa tiene sus propias combinaciones, mereciendo la pena aprenderse las que usemos más frecuentemente. En los más potentes, se pueden personalizar y/o asociar a "macros" que automaticen tareas complejas y repetitivas. 1.5. EL TABULADOR Y LA BARRA ESPACIADORA En cuadros de diálogo, alertas, menúes y similares, la tecla ENTER equivale al botón Aceptar/OK, mientras que ESC se corresponde con Cancelar/Cancel. ¿Cómo pulsar otros botones con el teclado? Se puede hacer de dos maneras: bien con ALT más su letra subrayada, bien seleccionándolo y pulsando la barra espaciadora. La barra también sirve para activar casillitas cuadradas (las que contienen una pequeña 'V'). Y se me olvidaba: para moverse por los distintos apartados de un menú o cuadro de diálogo, hay que usar el tabulador, que nos permitirá trasladarnos generalmente de arriba a abajo y de izquierda a derecha. Para moverse en el sentido contrario, bastará con usar MAYUS más el mismo tabulador. ¿Y si queremos cambiar de pestañas, en el caso de existir? Podemos hacerlo con CONTROL + Tabulador (sentido normal) o MAYUS + CONTROL + Tabulador (sentido inverso). Un buen lugar para ensayar todo esto es el menú de propiedades de pantalla (Inicio | Configuración | Panel de Control | Pantalla). La combinación CONTROL + Tabulador (o su inversa con MAYUS) también nos permitirá cambiar entre ventanas, en esos programas que las contienen en su interior, como Microsoft Word, Abobe Photoshop o el navegador Opera (llamados técnicamente MDI, Multiple Document Interface). De hecho, es la función equivalente a ALT + tabulador, pero con ventanas internas. Y de la misma manera, CONTROL + F4 cerrará cada una de estas subventanas. 1.6. LAS TECLAS DE FUNCIÓN (F1... F12) Desde la aparición de los entornos gráficos, su utilidad ha quedado reducida a un segundo plano: aún muchos recordamos esas plantillas de papel con la chuleta que contenía las funciones del WordPerfect para MS-DOS. Pese a todo, aún tienen algunas tareas útiles. Aparte de las particulares de cada aplicación (imprescindible el F12 en el navegador Opera, por ejemplo) y de las que ya hemos visto de F10 y F4, tenemos tres reseñables: - F1. Con ella accederemos a la ayuda correspondiente al programa activo. - F2. Con un archivo seleccionado, nos permitirá cambiarle el nombre. Esto funciona tanto en el Explorador de Windows como en algún otro programa (el Nero, por ejemplo).
- 8. - F3. Accedemos a la búsqueda de archivos. La ventaja que tiene sobre la combinación Windows + F es que, si previamente nos hemos trasladado a una determinada carpeta con el Explorador de Windows, pulsar F3 nos permitirá restringir la búsqueda a esa carpeta y a sus subcarpetas (Windows + F busca de forma predeterminada en todos los discos duros locales). Casi como anécdotas (por su escasa utilidad), se puede apuntar que F5 es equivalente a "actualizar" y que F10 (a secas) "enfoca" la barra de menúes, de la misma manera que la tecla ALT. 1.7. LAS TECLAS RARAS Son esa tripleta que se encuentra a la derecha del F12 (o un poco más abajo, en los teclados que tienen esas detestables teclas adicionales "Wake Up", "Sleep" y "Power") y, del mismo modo que las teclas de función con las que comparten "piso", fueron de utilidad en los tiempos de dominio de los sistemas operativos no gráficos como MS-DOS. Actualmente sólo les encuentro dos funciones reseñables: - Con Impr Pant/PetSis se captura la pantalla y se envía al portapapeles. - Con Pausa/Inter (acompañada de la tecla Windows) se accede a las propiedades del sistema, como antes he apuntado. 1.8. MOVERSE POR TEXTO Las siguientes combinaciones deberían ser materia de obligado conocimiento de todo usuario de programas ofimáticos (especialmente procesadores de texto) o programador, así que las incluiré solo por si aún hay alguien despistado por ahí fuera. Como todo el mundo sabe, los cursores nos permiten movernos por el texto, pero -Acompañados de la tecla CONTROL, nos harán movernos palabra por palabra, en vez de carácter por carácter. CONTROL más la tecla de borrado o la tecla SUPR, eliminarán palabras hacia la izquierda o hacia la derecha, respectivamente. -Acompañados de la tecla MAYUS, seleccionarán texto. Naturalmente, se puede combinar con CONTROL para seleccionar palabras.
- 9. Las teclas INICIO y FIN nos trasladan al principio o al final de la línea; acompañadas de CONTROL, sin embargo, nos moverán al principio o al final del texto. Con RePág y AvPág avanzamos o retrocedemos páginas; con MAYUS pulsado, seleccionanamos páginas hacia atrás o hacia adelante. La tecla INSERT permite cambiar entre el modo normal y el overwrite/sobreescribir, que elimina caracteres a medida que vamos escribiendo. No he usado dicho método de escribir en mi vida, y aún me queda por conocer a alguien que lo haya hecho. 1.9. MOVERSE POR LA BARRA DE TAREAS, EL SYSTEM TRAY Y EL ESCRITORIO Esto sí que es de usuarios avanzandos, puesto que está escasamente documentado por Microsoft (como tantas otras cosas "secretas": sin venir a cuento). Para acceder a este grupo de componentes, hay que hacer aparecer el menú de Inicio con la tecla de Windows, e inmediatamente cerrarlo con ESC. Tras esta operación, el botón de Inicio se nos habrá quedado "enfocado", lo que se nota porque tendrá en su interior un ligero reborde de puntitos (si no lo veis, acercáos; si seguís sin verlo, creo que es hora de cambiar de monitor). Sucesivos toques de tabulador nos permitirán movernos por los siguientes componentes, "enfocándolos": -La barra de Inicio Rápido (Quick Launch) y cualesquiera otras que hayamos creado. -Los programas de la barra de tareas. -La bandeja del sistema (System Tray). -El Escritorio. -Nuevamente el botón de Inicio, y se repite el ciclo. NOTA: La barra de Inicio Rápido es ese conjunto de botoncitos que se suelen instalar por defecto (en Windows 98 y posteriores) entre el botón de Inicio y los de los programas, y que inicialmente suele contener tres: el del Escritorio, el del Internet Explorer y el del Outlook Express. NOTA: La bandeja del sistema es ese espacio a la derecha de la barra de tareas, que suele contener el reloj y una serie de iconitos cuyo número es directamente proporcional al de los programas que hayamos instalado: a veces muchos más de los necesarios. Los usuarios de Windows XP pueden ocultar los menos utilizados. El método, pues, es irse trasladando con el tabulador por cualquiera de los cinco componentes, y una vez en el deseado (a veces hay que fijarse de cerca para ver el "foco"), seleccionar el archivo o botoncito con las teclas de cursor y pulsar ENTER (lo que equivale a un click o doble click) o la tecla de aplicación (igual que pulsar con el botón derecho del ratón).
- 10. NOTA: Naturalmente, MAYUS + tabulador nos hará movernos en sentido contrario. Aunque, como ya he apuntado, para seleccionar los objetos del Escritorio es más rápido pulsar Windows + la letra por la que empiece el nombre de algún archivo o link que allí se encuentre. Aunque no sea el archivo deseado, habremos conseguido el "foco" y el resto consistirá en moverse por la zona con las teclas de cursor. LOS MÉTODOS ABREVIADOS DE TECLADO Por último, una característica extremadamente recomendable y que está presente en todos los Windows desde el 95. Si accedemos a las propiedades del ejecutable EXE (o a las de su acceso directo; yo prefiero esto último) correspondiente a un determinado programa, veremos como uno de los apartados del menú se denomina "Tecla de método abreviado". Si seleccionamos esta casilla y pulsamos una tecla, automáticamente quedará reflejada, precedida de la combinación CONTROL + ALT. Desde ese momento y tras "Aceptar", pulsar dicha combinación (CONTROL + ALT + la tecla escogida) arrancará el programa de forma directa, sin necesidad de buscar el icono en Inicio | Programas o en el Escritorio. He aquí algunas de mis combinaciones, como ejemplo: CONTROL + ALT + Q: Calculadora CONTROL + ALT + W: Winamp CONTROL + ALT + O: Opera CONTROL + ALT + M: Mozilla CONTROL + ALT + G: Gaim (un cliente de mensajería instantánea) CONTROL + ALT + B: Bloc de Notas (en realidad, uso un programa alternativo llamado Win32Pad) CONTROL + ALT + A: AcdSee CONTROL + ALT + C: Corel Photopaint CONTROL + ALT + E: Emule Como veis, es muy sencillo asignar teclas a los programas que se usen más frecuentemente y recordarlos por su letra inicial. La ganancia de velocidad que se obtiene con este método es notoria, y no os digo nada de arrancar varios programas al mismo tiempo. Por cierto, la tecla ALT GR es equivalente a esa combinación CONTROL + ALT, y se suele usar para la zona izquierda del teclado. La cara oscura de este método es que está pésimamente programado y depurado en Windows, algo bastante lamentable puesto que su utilidad es indiscutible: - A veces, por oscuras razones, no funciona. No lo puedo asegurar, pero creo que está relacionado con el sitio donde se sitúe el acceso directo al que se le asigna el método abreviado: se comporta de forma distinta si está en el menú Inicio | Programas, en el Escritorio o en cualquier otro sitio.
- 11. - Si se produce algún conflicto (por ejemplo, asignas la misma tecla a dos programas o accesos directos al mismo tiempo), el sistema no te avisa. Y no hay forma de saber cuántos métodos abreviados tienes activos y a qué archivos están asociados, salvo ensayando. 2. COMO CONECTAR UNA COMPUTADORA PC DE ESCRITORIO, LAP TOP, MINI Y MÁS ALLÁ Visitar el siguiente enlace. http://prezi.com/ubjt3vak1qwx/como-conectar-una-computadora-pc-de-escritorio- lap-top-mini-y-mas-alla/ 3. PASOS PARA LA INSTALACION DE UN VIDEO BEAM Para nuestro desempeño como instructores de Jóvenes rurales el video beam resulta una herramienta de gran utilidad cuando de mostrar imágenes y videos se trata. Por eso es necesario tener en cuenta las indicaciones básicas para el manejo y la instalación de este equipo. Recuerde que debe manipularlo con mucho cuidado, no golpearlo ni agitarlo. No coloque objetos encima del equipo, ni coloque líquidos cerca del mismo, ya que pueden estropearlo.
- 12. Cuando no se lo esté utilizando, apáguelo. Ahora, vamos con los pasos para la instalación del video beam: Conecte el cable de energía y el que va al computador o a la CPU. Encienda el video beam y luego el computador. Ajuste cuidadosamente la imagen. Para desinstalarlo, apague el computador. Oprima el botón de encendido de video beam hasta que aparezca el mensaje de confirmación, suelte el botón y espere que se apague para desconectarlo. Espere que se enfríe para guardarlo. 4. SABE USTED CONECTARSE A UNA RED ALÁMBRICA E INALÁMBRICA? Vaya a Inicio y haga clic en Configuración, ingrese a Conexión de Red y haga clic en Nombre de Redes. Localice el nombre de la red que está buscando y haga clic allí. Digite el nombre de usuario y contraseña. Este procedimiento sirve para conectarse a los dos tipos de redes, sin embargo, para conectarse a una red inalámbrica, siga los siguientes pasos:
- 13. Vaya al Escritorio y en la parte inferior de la barra de tareas, busque el ícono Conexión de Red, haga doble click allí, le aparecerá un mensaje "Estado de nombre de la red". Haga click en botón Ver Redes inalámbricas, seleccione la que busca y haga click en conectar. 5. ABRIR CUENTA COLOMBIA APRENDE Y REALIZAR ACTIVIDADES SIGNIFICATIVAS. El Portal educativo Colombia Aprende es un sitio web en el que docentes, investigadores, estudiantes, padres de familia, directivos y comunidades, encuentran muchas razones para empezar a construir y compartir conocimiento. si aún no tiene cuenta en Colombia aprende ingrese en usuario nuevo Ingrese sus datos, recuerde que los asteriscos rojos indica que los datos son obligatorios.
- 15. Clic en la opción registrar y listo, favor guardar el usuario o contraseña en su pc, celular o en un libro de notas importantes. LUEGO PUEDE ENTRAR CON SU USUARIO Y CONTRASEÑA. TUTORIAL CREAR CUENTA EN COLOMBIA APRENDE http://www.youtube.com/watch?v=pc2wica1hnw ACTIVIDAD 1 Explora la página de Colombia aprende y responde las siguientes preguntas EN UN DOCUMENTO WORD LLAMADO BITACORA DEL TALLER DE FORMACION EN USO DE LAS TICS NIVEL 1. Entrar en digitalizados de Colombia aprende ¿Existen otros programas o aplicaciones para hacer presentaciones, distintos al veterano power point? ¿Cuál? Observe el video explicativo y reflexione. La universidad de Adelaida (Australia) brinda la oportunidad de cursar maestrías o doctorados en las áreas de estudio que oferta esta institución, a profesionales universitarios colombianos ¿cuáles son los criterios de preselección? ¿Qué puedes encontrar en el campus virtual de Colombia aprende? ¿Cuáles son las diferentes redes de participación en Colombia aprende?
- 16. ¿Qué cursos en la categoría innovación se encuentran habilitados actualmente? Ver todas las experiencias significativas y guárdelas en un documento Word, para conocer los proyectos publicadas por los docentes de Colombia. Luego de entrar en centro de recursos, mediateca, entre en el link experiencias significativas descargar el archivo como registrar una experiencia. En link de productos, cuál o cuáles de ellos te parece interesante. Por que 6. SISTEMA DE ATENCIÓN AL CIUDADANO (SAC) El Sistema de Atención al Ciudadano le permite a todos los ciudadanos registrar y consultar sus requerimientos en línea. En este sistema puede ingresar nuevos requerimientos tales como: Consultas, Sugerencias, Quejas, Reclamos y radicar trámites en línea. Desde la comodidad de su casa u oficina, puede realizar seguimiento a sus requerimientos y recibirá, si así lo desea, notificación del estado de sus requerimientos via e-mail. Luego en la parte inferior de la página localice el icono del sistema de atención al ciudadano ( sac) de la secretaria de educación. Para entrar en el sac, escriba Riohacha en google y seleccione la dirección www.riohacha-laguajira.gov.co o copie y pegue esta URL.
- 18. Para acceder a este nuevo sistema de atención, tan sólo debe registrar sus datos, usuario y contraseña. Si ya está registrado, ingrese su nombre de usuario y contraseña, de lo contrario haga clic en registrarse y digite toda la información solicitada. Dando
- 19. clic en registrarse Por ultimo de clic deseo enterarme vía e- mail del estado de la solicitud. Y guardar. De esta forma podrá ingresar al SAC. Con su usuario y contraseña.
- 20. Ingrese el nombre del usuario y la contraseña Cuando el ciudadano ingrese podrá actualizar los datos, observar el estado e su requerimientos, agregar un nuevo requerimiento, encuestas y chatear si existe alguno programado. En la opción de agregar requerimiento podrá realizar una petición, queja o reclamo. PETICIÓN: es cualquier solicitud que haga el usuario al prestador del servicio, que se relacione con el servicio que se le presta. Estas pueden ser de: interés general, interés particular, petición de información y consulta. (ver Código Contencioso Administrativo). QUEJA: es la formalización de una no conformidad en el servicio percibida por el cliente. Normalmente el usuario puede quejarse por: la forma y condiciones en que se le ha
- 21. prestado el servicio, la actuación de algún funcionario de la empresa que ofrece el servicio. RECLAMO: es una solicitud para que la empresa revise, ajuste o modifique los resultados obtenidos por el cliente frente a un servicio requerido por él. Seleccione el tipo de requerimiento dando clic en la flecha vertical que está a la derecha de Redacte el contenido de su recuadro requerimiento Examine su equipo y adjunte el archivo desde su pc Guardar para finalizar. Para conocer el estado de su trámite, ingrese a consultar tramite y podrá observar los diferentes tipos de trámites, desde un certificado laboral o tiempo de servicio hasta licencias por enfermedad y maternidad. De esta forma podrá consultar la dependencia responsable del trámite, el tiempo para resolución de trámite, Requisitos y documentos para realizar el trámite entre otras características.
- 22. De esta forma se abrirá la siguiente página de consulta. ACTIVIDAD 2 (Conociendo el SAC) Actividad enviar un requerimiento, tipo felicitaciones, al SAC. Sobre el trabajo realizado en el año 2012 por la secretaria de educación. O una queja o reclamo y adjuntar el archivo si es necesario. Evidencias para el curso: copiar el mensaje sobre el estado del trámite que ingreso a su correo y péguelo en la bitácora del taller de formación en uso de las tics nivel 1.
- 23. Si desea tramitar un certificado laboral con el tiempo de servicio vía web mediante el SAC, que información o requisitos se deben escribir en el contenido del requerimiento. ( Nota: dar clic en consultar- tramite) Por qué es importante conocer y utilizar el SAC. 7. TUTRIAL DE POWERPOINT (INFORMACION TOMADA DEL SENA) Lección 1: Conocer la interfaz de PowerPoint 2010 Abrir el programa: Para comenzar de click en el botón de Inicio ubicado en la esquina izquierda de la pantalla.
- 24. . Guardar el documento: Una vez abierto Microsoft PowerPoint 2010 se debe guardar el archivo, ya que en este momento es denominado Presentación 1. Para ello debe dar click sobre la barra de menú en la esquina superior, luego en Archivo que despliega varias opciones y finalmente de click en Guardar como.
- 25. Diseño de presentación: Inicialmente se usarán las herramientas proporcionadas por PowerPoint para construir una presentación conceptual sobre Trabajo Colaborativo. Para modificar el fondo de la presentación dar click en la Ficha Diseño. Las Fichas son conjuntos de herramientas que la versión 2010 agrupa por acciones o temas para facilitar la navegación en el interfaz. Dar click en las flechas para ver más temas del Grupo Temas. Se despliegan las diferentes opciones de combinación de colores y fondos para crear una presentación. Estas combinaciones son recomendadas, pues fueron concebidas con colores que procuran la armonía de la presentación. Escoger el tema módulo. Es posible escoger la combinación de colores para los títulos y textos según el tema escogido. Dar click en el botón Colores.
- 28. 1. Dar click en el cuadro de texto Título. 2. Digitar Trabajo en equipo. 3. Dar click en la herramienta del cuadro de texto Insertar clip multimedia. 4. En el cuadro de diálogo Insertar video aparece en pantalla. 5. Seleccionar el archivo que usted desee utilizar. 6. Dar click en el botón Insertar.
- 29. 7. Un mensaje aparece en pantalla, dar click en el botón al hacer click encima. Mover el video hacia la parte media inferior de la diapositiva. Lección 3: Insertar gráficos SmartArt y WordArt En esta lección aprenderá a insertar elementos gráficos SmartArt y WordArt para mejorar las presentaciones en las diapositivas. Insertar gráficos SmartArt Un gráfico SmartArt permite comunicar información de flujo por medio de gráficos. Microsoft PowerPoint explica cada función de cada imagen para que usted elija el Indicado. La diapositiva cambia su diseño y aparecen nuevas opciones en el cuadro de diálogo. Dar click sobre el icono Insertar gráfico SmartArt.
- 30. 1. En pantalla aparece el cuadro de diálogo Elegir un gráfico SmartArt. 2. Cada uno de los gráficos está explicado. Para el caso es necesario escoger Jerarquía. 3. Jerarquía presenta quince tipos de gráficos distintos. Seleccionar la opción Jerarquía Etiquetada. 4. En la parte derecha del cuadro de diálogo, aparece una breve explicación sobre el uso de ese tipo de gráfico. Lea detenidamente. 5. Dar click en el botón Aceptar. 6. Dentro de la diapositiva aparece el gráfico insertado donde se encontraba el cuadro de texto inicial con un cuadro de texto adicional en la parte izquierda para escribir los datos. 7. La ficha Contextual Diseño se activa. Digite: Gerencia.
- 31. Dar click en el icono Insertar Imagen desde Archivo. 5. Seleccionar la imagen E1.jpg. 6. Dar click en el botón Insertar.
- 32. Lección 1: Animaciones Durante el desarrollo de esta lección el aprendiz aprenderá a insertar, modificar animaciones y aplicar efectos a cada una de ellas. Crear una animación: Microsoft PowerPoint puede animar cada elemento insertado en la presentación de manera individual por medio de animaciones sugeridas o personalizadas. Para insertar una animación, es necesario ubicar la diapositiva en la que se ejecutarán las animaciones. Dar click en la diapositiva No 1.
- 33. 2. Dar click en la pestaña Animación y de inmediato busque la opción Barrido. La animación corre una vista previa del efecto seleccionado. Para identificar las diapositivas que contienen animación, fíjese que en el panel izquierdo aparece un icono de estrella fugaz justo debajo del número de diapositiva. Lección 2: Transición entre diapositivas En esta lección se configurar la animación mediante la adición de tiempos de visualización, velocidad de transición, así como las opciones de impresión y orientación. Transiciones entre diapositivas Las transiciones son efectos que pueden agregarse entre diapositivas para animar la presentación. Dar click en la Diapositiva No 1. 1. Dar click en la ficha Animaciones. 2. Dar click en el botón Más, del Grupo Transición a esta diapositiva.
- 34. Cada una muestra en tiempo real como se vería la transición de cada diapositiva. Para el ejemplo se seleccionará Desaparecer suavemente, del Grupo Atenuaciones y disoluciones. Impresión Vista Preliminar Las diapositivas pueden imprimirse como un documento. Inicialmente, debe definirse ciertos parámetros. Dar click en el Botón Office.
- 35. 1. Dar click en Archivo. 2. Dar click en la opción imprimir. Imprimir varias diapositivas en una hoja Para imprimir varias diapositivas en una sola hoja de click en la pestaña deImprimir, en el Grupo Configurar Página. 1. Puede seleccionar de la lista el número de diapositivas que desea por hoja. Dar click en la opción: Diseño de página (4 diapositivas por página). 2. Dar click sobre la herramienta Orientación. 3. Dar click en la opción Horizontal.
- 37. Imprimir Una vez modificados todos los aspectos del documento dar click en la herramienta Imprimir. En la sección Impresora, dar click en la pestaña Nombre y seleccionar la impresora conectada a su PC. Si no aparece, reconfigúrela en el panel de control o llame a su técnico de confianza. En la sección Intervalo de Impresión, se puede seleccionar el número de diapositivas a imprimir. En la sección Imprimir, se puede seleccionar el tipo de impresión: Documento, diapositivas, notas o esquemas, también el color o si es a escala de grises. ACTIIVIDAD 3. (EXPERTOS EN POWER POINT) Juana tiene que realizar una clase de los colores y/o los números en inglés. Para ello decide realizar una presentación en power point (si desea lo realiza CON PREZI). Escoger un tema, insertar gráficos SmarArt o formas con hipervínculos, imágenes y video. La presentación debe ser llamativa y presentar animaciones y transiciones. La presentación debe tener entre 5 a 10 diapositivas.
- 38. 8. Aprende a descargar y convertir vídeos online con el aTube Catcher siguiendo este sencillo tutorial Antes de empezar debemos asegurarnos de que disponemos de la última versión de aTube Catcher instalada. Está disponible para descargar de forma gratuita en el siguiente enlace: Descargar aTube Catcher aTube Catcher nos permite descargar de manera sencilla vídeos online de webs como Youtube, vimeo y en general, cualquier portal de vídeos online. Pero también incluye funciones de grabación de DVD/CD/Blu-RAY de vídeo y codificación de archivos multimedia. Vamos a descubrir paso a paso cómo utilizar todas las funciones de este gran programa. Una vez instalado, al abrir el programa tendremos la ventana principal donde se concentran las funciones de descarga de vídeos que es el pilar fundamental de aTube Catcher: Cómo podemos observar tenemos un campo URL: donde introducir las direcciones Web de los vídeos que queramos descargar, si la tenemos copiada en el portapapeles al darle al botón "Pegar" se introducirá automáticamente.
- 39. Podemos elegir las opciones con las que queremos descargar el vídeo, habilitando el modo turbo para una mayor velocidad, o la opción de habilitar contenido HD en youtube para bajar a máxima calidad los vídeos de ese portar. Donde pone "Perfil de Salida" elegiremos el formato y codec utilizado para el vídeo descargado para poder ajustar su tamaño, y en "Guardar en" definiremos la carpeta donde guardar los vídeos. Una vez seleccionados los parámetros deseados, pulsamos el botón "Descargar" y podremos ver el progreso de la descarga y su velocidad en la barra inferior:
- 40. Si nos fijamos, durante una descarga podremos cancelar una descarga, o pausarla y posteriormente reanudarla con los botones de la parte derecha: Vamos a dar un repaso rápido a las funciones secundarias, pero no por ello menos útiles, de aTube Catcher. En la zona superior, justo debajo de la barra de "archivo, herramientas, etc." podremos intercambiar el modo de funcionamiento del programa, por ejemplo en la opción "SCREEN RECORD" tendremos un completo grabador de pantalla con el que realizar vídeos capturando lo que ocurre en el escritorio entero, en un área definida o en una ventana concreta:
- 41. La pestaña "VIDEO CONVERTER" nos permite convertir vídeos arrastrándolos a la ventana del programa, seleccionando el formato y codec de salida y generando un archivo de vídeo con el formato deseado.
- 42. aTube Catcher incluye también un grabador de vídeo y audio en formato óptico en DVD/CD/BR, en la pestaña DVD/BluRay/CD Creator tendremos todas las opciones para grabar nuestros discos de manera sencilla arrastrando el contenido y pulsando "grabar DVD". Por último comentar la función de "AUDIO RECORDER" con la que podremos grabar pistas de audio a partir de dispositivos de grabación como micrófonos o capturadotas de sonido, controlando el formato y calidad de la grabación.
- 43. Cómo hemos podido ver, aTube Catcher es un programa muy completo que no se limita solamente a dejarnos descargar vídeos desde webs, sino que poco a poco se ha convertido en una suite multimedia con un montón de funciones, en esta guía hemos aprendido a utilizar sus funciones principales de manera sencilla y sin complicaciones. ACTIVIDAD 4 Descargar el video EDUCACION 2.0 (por Ana Laura Rossaro) de you tube, colocarlo en formato AVI DIVX MPEG4 guardarlo en una carpeta al igual que la bitácora.
- 44. ACTIVIDAD 5 Realizar una clase a partir de las herramientas y software educativos encontrados en la pagina web www.evaristoacostatics-proyectos.jimdo.com.
