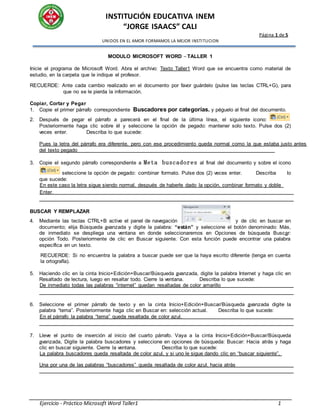
Formato y edición de texto en Word
- 1. INSTITUCIÓN EDUCATIVA INEM “JORGE ISAACS” CALI Página 1 de 5 UNIDOS EN EL AMOR FORMAMOS LA MEJOR INSTITUCION Ejercicio - Práctico Microsoft Word Taller1 1 MODULO MICROSOFT WORD – TALLER 1 Inicie el programa de Microsoft Word. Abra el archivo: Texto Taller1 Word que se encuentra como material de estudio, en la carpeta que le indique el profesor. RECUERDE: Ante cada cambio realizado en el documento por favor guárdelo (pulse las teclas CTRL+G), para que no se le pierda la información. Copiar, Cortar y Pegar 1. Copie el primer párrafo correspondiente Buscadores por categorías. y péguelo al final del documento. 2. Después de pegar el párrafo a parecerá en el final de la última línea, el siguiente icono: Posteriormente haga clic sobre él y seleccione la opción de pegado: mantener solo texto. Pulse dos (2) veces enter. Describa lo que sucede: Pues la letra del párrafo era diferente, pero con ese procedimiento queda normal como la que estaba justo antes del texto pegado 3. Copie el segundo párrafo correspondiente a Meta buscadores al final del documento y sobre el icono seleccione la opción de pegado: combinar formato. Pulse dos (2) veces enter. Describa lo que sucede: En este caso la letra sigue siendo normal, después de haberle dado la opción, combinar formato y doble Enter. BUSCAR Y REMPLAZAR 4. Mediante las teclas CTRL+B active el panel de navegación y de clic en buscar en documento; elija Búsqueda avanzada y digite la palabra: “están” y seleccione el botón denominado: Más, de inmediato se despliega una ventana en donde seleccionaremos en Opciones de búsqueda Buscar: opción Todo. Posteriormente de clic en Buscar siguiente. Con esta función puede encontrar una palabra específica en un texto. RECUERDE: Si no encuentra la palabra a buscar puede ser que la haya escrito diferente (tenga en cuenta la ortografía). 5. Haciendo clic en la cinta Inicio+Edición+Buscar/Búsqueda avanzada, digite la palabra Internet y haga clic en Resaltado de lectura, luego en resaltar todo. Cierre la ventana. Describa lo que sucede: De inmediato todas las palabras “internet” quedan resaltadas de color amarillo 6. Seleccione el primer párrafo de texto y en la cinta Inicio+Edición+Buscar/Búsqueda avanzada digite la palabra “tema”. Posteriormente haga clic en Buscar en: selección actual. Describa lo que sucede: En el párrafo la palabra “tema” queda resaltada de color azul. 7. Lleve el punto de inserción al inicio del cuarto párrafo. Vaya a la cinta Inicio+Edición+Buscar/Búsqueda avanzada, Digite la palabra buscadores y seleccione en opciones de búsqueda: Buscar: Hacia atrás y haga clic en buscar siguiente. Cierre la ventana. Describa lo que sucede: La palabra buscadores queda resaltada de color azul, y si uno le sigue dando clic en “buscar siguiente”, Una por una de las palabras “buscadores” queda resaltada de color azul, hacia atrás
- 2. INSTITUCIÓN EDUCATIVA INEM “JORGE ISAACS” CALI Página 2 de 5 UNIDOS EN EL AMOR FORMAMOS LA MEJOR INSTITUCION Ejercicio - Práctico Microsoft Word Taller1 2 8. Haciendo clic en la cinta Inicio+Edición+Reemplazar, y en el recuadro Buscar: digite la palabra “texto”, en Reemplazar con: digite la palabra “tema”. Luego haga clic en reemplazar todos. Aparece ventana que pregunta: Si desea continuar buscando, Clic en S I. Describa lo que sucede: Aparece un cuadro donde dice “Word acabo de buscar en el documento, y realizo 33 remplazos” 9. Ubique el cursor en la primera línea del documento. En INICIO/BUSCAR, de clic en IR A, seleccione línea y digite el número 4, de clic en el botón Ir a. Cierre la ventana. Pruebe nuevamente, digite el número 20 de clic en el botón Ir a. Observe donde se ubica el curso en el documento. ¿Para qué sirve esta función?: El cursor se ubica a veinte espacios hacia abajo, permite saltar a una determinada página línea, nota pie, comentario u otro lugar del documento. FORMATO DE TEXTO (o DE CARÁCTER) La selección del tipo de letra, el tamaño, el estilo (negrita, cursiva, el subrayado) también se puede hacer mediante la siguiente barra ubicada en inicio: 10. Seleccione todo el documento con CTRL+E o INICIO + EDICIÓN + SELECCIONAR + SELECCIONAR TODO. 11. En la cinta INICIO+ área FUENTE En pestaña fuente opción: FUENTE seleccione el tipo de fuente Monotype cursiva. Estilo de fuente: Normal. Tamaño: 16. Haga clic en el recuadro del Color de Fuente y seleccione el recuadro Azul. Al finalizar haga clic en Aceptar. 12. Seleccione la primera línea del documento. En INICIO+ área FUENTE En pestaña fuente opción: haga clic en el recuadro de Estilo de subrayado y seleccione: Sólo Palabras, luego haga clic en el recuadro de color de subrayado y seleccione el recuadro rojo. Seleccione fuente: TIMES NEW ROMAN. Estilo de fuente: NORMAL y Tamaño: 18. Al finalizar haga clic Aceptar. 13. Seleccione del documento el subtítulo: META BUSCADORES. En INICIO+ área FUENTE, en opción Efectos: de clic y active el chulito en: Doble tachado, Sombra y Mayúsculas. Luego presione Aceptar. 14. Seleccione la tercera Línea del primer párrafo. En INICIO+ área FUENTE en la ventana que aparece haga clic en la pestaña ESPACIO ENTRE CARACTERES seleccione en Escala: 90%. Espaciado: COMPRIMIDO. Posición: ELEVADO. Al finalizar haga clic en ACEPTAR. Describa lo que sucede: Toda la línea queda elevada, y su espacio es mucho menor o sea más comprimido. 15. Seleccione la palabra: podrían, que se encuentra en el segundo párrafo y en la barra de menús seleccione INICIO Seleccione el botón Posteriormente haga clic en MAYÚSCULAS. SUPERÍNDICE Y SUBÍNDICE 16. Vaya al final del documento (o pulse CTRL+FIN) pulse Enter; cambie la fuente: fuente Arial, tamaño 14 y digite los siguientes caracteres (fórmula): Z=1n2 34x3 (pulse 2 veces Enter)
- 3. INSTITUCIÓN EDUCATIVA INEM “JORGE ISAACS” CALI Página 3 de 5 UNIDOS EN EL AMOR FORMAMOS LA MEJOR INSTITUCION Ejercicio - Práctico Microsoft Word Taller1 3 Luego seleccione el número 2 y en INICIO+FUENTE haga clic en Subíndice y en ACEPTAR. Luego seleccione el número 3 (el segundo de los dos) En INICIO+FUENTE Seleccione Superíndice y ACEPTAR. La fórmula debe quedar así: Z=1n2 34X3 FORMATO DE PÁRRAFO Las alineaciones de un texto las puede realizar utilizando los siguientes iconos: 17. Seleccione todo el documento. Haga clic en el icono justificar o En INICIO+PÁRRAFO en la opción Alineación seleccione: Justificada. Luego clic en ACEPTAR. 18. Ubique el punto de inserción en el inicio del tercer párrafo. Luego en INICIO+PÁRRAFO seleccione en Sangría izquierda 0.5 cm haciendo clic en la flecha que señala hacia arriba. Luego en Interlineado seleccione 1,5 líneas. Haga clic en ACEPTAR. Describa lo que sucede: El párrafo se corre un poco de la manera como estaba justificada, y entre cada línea del párrafo hay más espacio. 19. Ubicando el punto de inserción en el inicio del cuarto párrafo. Haga clic en los iconos (clic 3 veces en aumentar sangría y clic 2 veces en disminuir sangría) de la barra dé formato. Explique lo que sucede, para que son: Cada vez que se da clic en “aumentar sangría” el párrafo se aleja de la margen, y cuando se da clic en “disminuir sangría” el párrafo se acerca a la margen. En conclusión son para alejar y acercar el párrafo a la margen. 20. Seleccione el quinto párrafo. En DISEÑO DE PAGINA+BORDES DE PAGINA haga clic en BORDES, luego en sombra, color: ANARANJADO, Énfasis 6 y Aplicar a: texto. Al finalizar Aceptar. Posteriormente repita el anterior procedimiento pero aplicando a la opción párrafo al sexto párrafo. Describa lo que sucede: En el quinto párrafo, este quedo con los bordes en cada línea, en cambio en el sexto párrafo este quedo con un solo borde en el párrafo. CREACIÓN DE COLUMNAS 21. Ubique el punto de inserción al inicio de la segunda página que tenga el documento. Seleccione el texto del párrafo que se encuentre en dicha página. En DISEÑO DE PAGINA+COLUMNAS haga clic •en MAS COLUMNAS. Seleccione Dos. Active la frase LÍNEA ENTRE COLUMNAS y seleccionen en Aplicar a: Texto seleccionado. Al finalizar haga clic en ACEPTAR. RECUERDE: Al tener desactivar columnas de igual ancho en la opción Ancho y espacio, puede seleccionar las medidas que requiera. CREACIÓN DE TABULACIONES 22. Si no aparece la regla horizontal situada en la parte superior del documento, haga clic en el botón Ver regla situado en la parte superior de la barra de desplazamiento vertical. Ubique el punto de inserción al final del documento (puede pulsar las teclas CTRL+FIN) y presione Enter para iniciar una nueva línea. En DISEÑO DE PAGINA+PÁRRAFO+BotónTABULACIONES en Posición escriba: 1, Alineación, elija: Izquierda, Relleno, elija: ninguno. Luego haga clic en fijar. Nuevamente en posición, escriba: 10, Alineación, elija: Derecha, Relleno, elija: opción 3 ---------. Haga clic en fijar y en ACEPTAR.
- 4. INSTITUCIÓN EDUCATIVA INEM “JORGE ISAACS” CALI Página 4 de 5 UNIDOS EN EL AMOR FORMAMOS LA MEJOR INSTITUCION Ejercicio - Práctico Microsoft Word Taller1 4 Al final del documento: pulse la tecla Tabulador ( ), luego escriba las letras Mayúscula: A luego presione la tecla tabulador. Luego digite la letra B y presione Enter, pulse la tecla Tabulador digite la letra C luego presione la tecla tabulador. Luego digite la letra D y presione Enter. Debe quedar así: A ----------------------------------------------------------------------B C ----------------------------------------------------------------------D Desde la posición que tiene el cursor. Y con el fin de quitar estas tabulaciones anteriores: Haga clic en Diseño de página+Párrafo+tabulaciones, clic en Eliminar todas y luego Clic en Aceptar. O Pulse Enter. Recuerde que con la anterior función puede digitar datos en columnas. 23. En DISEÑO DE PAGINA+COLOR DE PAGINA Seleccione como color de fondo el recuadro de Aguamarina Énfasis 5. NUMERACIÓN Y VIÑETAS 24. Ubique el punto de inserción al final del documento (puede pulsar las teclas CTRL+FIN), Seleccione en INICIO+PARRAFO+BOTÓN_VIÑETAS, haga clic en Definir nueva viñeta. Seleccione una Imagen como viñeta, haga clic en Aceptar, seleccione alineación izquierda. Clic en Aceptar. Luego digite las palabras: Texto (de un Enter), Imagen (de un Enter), Gráfico (de tres veces Enter). 25. Desde la posición del cursor, haga clic en INICIO+PARRAFO+BOTÓN_NUMERACION y seleccione un estilo de numeración. Clic en Aceptar. Luego digite el siguiente texto: Casa (de un Enter), Carro (de un Enter) Beca (de 2 Enter para así eliminar la siguiente numeración.) ORTOGRAFÍA 26. En REVISAR +botón ORTOGRAFÍA Y GRAMÁTICA corrija todos los errores de ortografía. Recuerde que también lo puede hacer ubicando el cursor sobre la palabra subrayada con el error y dar clic izquierdo para ver las posibles correcciones. En la ventana que aparece elija la opción Omitir si la cree correcta o, elegir la palabra correcta entre las Sugerencias. Haga clic en Cambiar todas. Al finalizar clic en Cerrar. 27. Vaya al final del documento (o pulse CTRL+FIN). Escriba el siguiente texto: “Número de palabras hasta el momento”: Pulse 2 veces la tecla tabular y digite el valor que observe en la barra de estado. Pulse Enter. 28. Inserte fecha y hora al final del documento con la opción INSERTAR busque el icono de FECHA Y HORA. Elija el formato preferido, Clic en Aceptar. Pulse Enter. 29. En INSERTAR+NÚMERO DE PÁGINA seleccione en posición: FINAL DE PAGINA+NUMERO SIN FORMATO 3, en la cinta diseño: haga clic en CERRAR | |
- 5. INSTITUCIÓN EDUCATIVA INEM “JORGE ISAACS” CALI Página 5 de 5 UNIDOS EN EL AMOR FORMAMOS LA MEJOR INSTITUCION Ejercicio - Práctico Microsoft Word Taller1 5 INSERTAR IMÁGENES Al final del documento mediante INSERTAR+IMAGEN PREDISEÑADA, En el panel de la derecha elija Organizar clips /Colección de Office / despliegue carpeta y elija su imagen preferida. Copie la imagen sobre el documento, céntrela y pulse 2 veces Enter. 30. En INSERTAR+WORDART haga clic sobre el estilo de letra que desea insertar y digite “informática”. Haga clic en ACEPTAR. Pulse 2 veces Enter. 31. En INSERTAR+CUADRO DE TEXTO+Dibujar Cuadro de texto. Al colocar el puntero toma forma de cruz (+), haga clic sobre el documento y extienda el recuadro en el tamaño que desee. Sobre él escriba lo siguiente: “ESTO ES UN CUADRO DE TEXTO”. Al finalizar haga clic fuera del recuadro. Y céntrelo. ENCABEZADO Y PIE DE PÁGINA 32. En INSERTAR+ENCABEZADO+ clic En Blanco. En el área de encabezado digite: “CURSO DE OFIMÁTICA” Clic en el botón ir a Pie de página y en el pie de página digite: “UNIVERSIDAD escriba nombre actual” Haga clic en Cerrar encabezado y pie de pagina. INSERTAR TABLAS 33. Ir al final del documento. Pulse las teclas CTRL+FIN y pulse 2 Enter: En INSERTAR+TABLA haga clic en el icono de Dibujar tabla y realice la siguiente tabla. El puntero cambia su forma a un lápiz, haga clic sostenido y desplace el mouse en forma diagonal y dibuje. NOMBRE APELLIDO 1 APELLIDO 2 IDENTIFICACIÓN 34. De tres Enter al final del documento, para separar la tabla anterior de la siguiente. En TABLA+INSERTAR TABLA: en Número de columnas digite: 5 y en número de filas: 4. Haga clic en Aceptar. Seleccione un estilo de tabla, dando clic en cualquiera de los modelos. Llene la tabla con sus datos y los de 2 compañeros. (NOMBRE, APELLIDO 1, APELLIDO 2, IDENTIFICACIÓN, CIUDAD) 35. En DISEÑO DE PAGINA+CONFIGURAR PÁGINA en la opción MÁRGENES digite los siguientes parámetros; Superior: 3 cm, inferior: 3 cm, Izquierdo: 4 cm, Derecho: 3 cm. Orientación del papel Vertical. Haga clic en la pestaña PAPEL, Tamaño de papel seleccione: Carta y haga clic en ACEPTAR. Final del Taller. Actualización: 25 de marzo de 2017 Realice un breve Comentario: ¿Cómo le pareció el Taller?, ¿le aportó conocimiento? ¿Es pertinente para la asignatura? “El éxito duradero sólo se logra con una entrega personal absoluta. Nuestros mejores recursos son los Seres Humanos.”