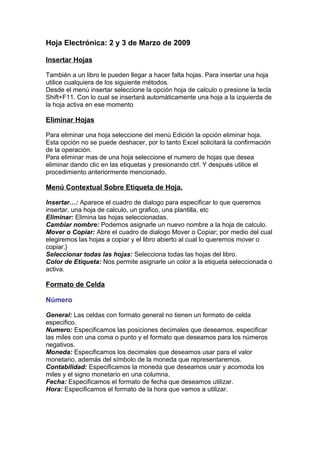
Inserta y Eliminar Hojas, Formato de Celdas
- 1. Hoja Electrónica: 2 y 3 de Marzo de 2009 Insertar Hojas También a un libro le pueden llegar a hacer falta hojas. Para insertar una hoja utilice cualquiera de los siguiente métodos. Desde el menú insertar seleccione la opción hoja de calculo o presione la tecla Shift+F11. Con lo cual se insertará automáticamente una hoja a la izquierda de la hoja activa en ese momento Eliminar Hojas Para eliminar una hoja seleccione del menú Edición la opción eliminar hoja. Esta opción no se puede deshacer, por lo tanto Excel solicitará la confirmación de la operación. Para eliminar mas de una hoja seleccione el numero de hojas que desea eliminar dando clic en las etiquetas y presionando ctrl. Y después utilice el procedimiento anteriormente mencionado. Menú Contextual Sobre Etiqueta de Hoja. Insertar…: Aparece el cuadro de dialogo para especificar lo que queremos insertar, una hoja de calculo, un grafico, una plantilla, etc Eliminar: Elimina las hojas seleccionadas. Cambiar nombre: Podemos asignarle un nuevo nombre a la hoja de calculo. Mover o Copiar: Abre el cuadro de dialogo Mover o Copiar; por medio del cual elegiremos las hojas a copiar y el libro abierto al cual lo queremos mover o copiar.} Seleccionar todas las hojas: Selecciona todas las hojas del libro. Color de Etiqueta: Nos permite asignarle un color a la etiqueta seleccionada o activa. Formato de Celda Número General: Las celdas con formato general no tienen un formato de celda especifico. Numero: Especificamos las posiciones decimales que deseamos, especificar las miles con una coma o punto y el formato que deseamos para los números negativos. Moneda: Especificamos los decimales que deseamos usar para el valor monetario, además del símbolo de la moneda que representaremos. Contabilidad: Especificamos la moneda que deseamos usar y acomoda los miles y el signo monetario en una columna. Fecha: Especificamos el formato de fecha que deseamos utilizar. Hora: Especificamos el formato de la hora que vamos a utilizar.
- 2. Porcentaje: Especificamos los decimales que deseamos utilizar, cuando el programa nos presente los valores en forma de porcentaje, ya que en este formato, los valores de la celda se multiplicaran por 100. Fracción: Esta función sólo sirve para valores con números decimales, en ella podemos especificar la manera en que queremos expresar los valores (medios, cuartos, octavos, etc.) Científica: Nos permite expresar los valores como notación científica, además de especificar los decimales que queremos que contenga la notación científica. Texto: Los números son tratados como texto (al menos en la alineación) aunque si podemos realizar operaciones con esos valores con formato texto. Personalizado: Nos permite personalizar toda una serie de formatos a nuestro gusto, e incluso modificar los ya existentes, o eliminar los que creamos. Alineación Alineación del Texto: Horizontal: Especificamos la alineación que deseamos aplicar a los valores en sentido horizontal (Centrado, Izquierda, Derecha, Justificado, Rellenar, etc.) Vertical: Especificamos la alineación que deseamos aplicar a los valores en sentido Vertical (Inferior, Central, Superior, etc.) Control del Texto Ajustar Texto: Ajusta el texto al ancho de la Columna (si no caben, la fila se volverá más ancha, y el texto continuará en la parte inferior, pero en un mismo ancho de columna) Reducir hasta Ajustar: Cambia el tamaño del texto hasta ajustarlo al ancho de la columna. Combinar Celdas: Convierte las celdas seleccionadas en una sola. Orientación Nos permite modificar la inclinación del texto a nuestro gusto, por medio de la grafica que nos presenta ahí. Fuente En esta opción podemos modificar todas las opciones relevantes del texto, como puede ser la fuente, el tamaño de la fuente, el estilo de fuente, el color de la fuente, entre algunos otros como los efectos de subrayado, los superíndices, subíndices y el tachado, etc. Bordes Permite que especifiquemos los bordes que deseamos aplicar a lo que realizamos en el libro, desde el tipo de línea, el grosor de la línea, el color de la línea, entre otras opciones de bordes
- 3. Trama Especificamos el color de fondo que deseamos que lleve las celdas seleccionadas, y después, si deseamos, aplicarle algún tipo de trama. Proteger Bloqueada: Evita que las celdas sean modificadas, desplazadas, cambiarlas de tamaño o eliminadas Ocultar: Oculta una formula en una celda de manera que no aparezca en la barra de formulas al seleccionar la celda. El bloqueo de celdas nos será efectivo a menos que se proteja la hoja. Para proteger una hoja, selecciona proteger en el menú Herramientas, haga clic en Proteger Hoja y, a continuación, seleccione la casilla de verificación de Contenido