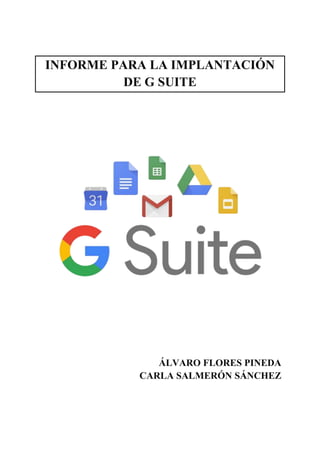
Guía general para la implantación de G Suite
- 1. INFORME PARA LA IMPLANTACIÓN DE G SUITE ÁLVARO FLORES PINEDA CARLA SALMERÓN SÁNCHEZ
- 2. Índice QUÉ ES G SUITE, FUNCIONALIDAD Y OPCIONES............................................................................................. 3 DOMINIO, UNIDADES ORGANIZATIVAS Y USUARIOS....................................................................................... 4 1. Introducción y Panel de Administración ..................................................................................................... 4 2. Sobre el dominio:....................................................................................................................................... 6 3. Sobre la estructura organizacional:............................................................................................................ 7 4. Sobre el flujo de correo:............................................................................................................................. 7 5. Sobre la provisión de usuarios:.................................................................................................................. 8 6. Sobre la autenticación:............................................................................................................................. 10 7. Sobre la migración de datos: ................................................................................................................... 10 8. Sobre la seguridad:.................................................................................................................................. 13 HERRAMIENTAS COMPLEMENTARIAS............................................................................................................. 15 1. Classroom................................................................................................................................................ 15 2. Gmail........................................................................................................................................................ 15 3. Calendar .................................................................................................................................................. 16 4. Chat ......................................................................................................................................................... 16 5. Meet......................................................................................................................................................... 17 6. Documentos............................................................................................................................................. 17 7. Hojas de cálculo....................................................................................................................................... 17 8. Formularios.............................................................................................................................................. 18 9. Presentaciones ........................................................................................................................................ 18 10. Sites..................................................................................................................................................... 18 11. Apps Script .......................................................................................................................................... 19 12. Keep .................................................................................................................................................... 19 13. Currents............................................................................................................................................... 19 14. Drive .................................................................................................................................................... 20 15. Cloud Search....................................................................................................................................... 20 16. Asistencia ininterrumpida..................................................................................................................... 20 17. Consola de administración: controles de seguridad y administración ................................................. 21 18. Vault .................................................................................................................................................... 23 19. Gestión de puntos de conexión ........................................................................................................... 23 RESTRICCIÓN DE APLICACIONES PARA DETERMINADOS USUARIOS........................................................ 24 1. Concepto de Walled Garden.................................................................................................................... 24 2. Cómo configurar Walled Graden en G Suite............................................................................................ 24 VERIFICAR ACCESO........................................................................................................................................... 25 CONTROL DE LA INFORMACIÓN....................................................................................................................... 26 1. Drive......................................................................................................................................................... 26 2. Correo...................................................................................................................................................... 26 3. Meet......................................................................................................................................................... 27 4. Chat ......................................................................................................................................................... 28 5. Navegación segura .................................................................................................................................. 29
- 3. El presente informe contiene una guía explicativa de cómo instalar y configurar el servicio de Google G Suite. Se expondrá cómo crear y registrar un dominio, cómo estructurar unidades organizativas, y cómo importar usuarios, además de otras opciones y funciones que ofrece. A continuación, se mencionarán varias herramientas complementarias para ampliar la funcionalidad del producto. QUÉ ES G SUITE, FUNCIONALIDAD Y OPCIONES G Suite es un conjunto de herramientas y productos de Google en un dominio personalizado por el cliente. Se trata de un servicio totalmente online, ya que todas las herramientas que ofrece están alojadas en la propia infraestructura de Google, por lo que no requiere software ni hardware adicional. La administración de G Suite es sencilla, siendo una opción rentable a nivel de reducción de costes y de tiempo. Los precios para obtener el servicio de G Suite varían en función del plan, las aplicaciones que incluye y la gestión que ofrezca, pudiendo acceder a una prueba gratuita de 14 días. Actualmente, el rango va desde los 5 hasta los 23 euros mensuales, pudiendo ver sus diferencias en la siguiente tabla: Plan Basic Plan Business Plan Enterprise - Gmail, Meet, Chat, Calendar, Sites, Documentos, Hojas de cálculo, Presentaciones, Formularios, Keep, Currents, Apps Script - Asistencia ininterrumpida, Consola de administración, Gestión de puntos de conexión - Drive: 30 GB - Drive ilimitado - Cloud Search - Vault - Vault - Cloud Identity Premium *Fuente, e información más detallada en: https://gsuite.google.es/intl/es/pricing.html G Suite ofrece planes especiales de forma gratuita, similares al Plan Basic, para Centros de educación y para Organizaciones sin ánimo de lucro, permitiendo ampliar su funcionalidad con los Planes Business y Enterprise, pero con precios más reducidos.
- 4. DOMINIO, UNIDADES ORGANIZATIVAS Y USUARIOS 1. Introducción y Panel de Administración Para comenzar con la configuración se requiere el nombre de la organización, ya sea empresa o centro educativo, el número de usuarios aproximado, un país e información de contacto personal: A continuación, se requerirá el dominio. Existen dos opciones: utilizar uno propio existente o comprar uno nuevo. Google ofrece la compra de un dominio a través de uno de sus partners de alojamiento de dominios. En caso de tener uno, en el siguiente paso se pide que se introduzca el dominio: A partir de este punto todos los usuarios (incluido administrador) que quieran participar dentro de un dominio lo harán desde una dirección de correo incluida en ese dominio. Para ello se debe poner un nombre de usuario seguido de @nombredominio.com:
- 5. Por último, se pedirá la verificación del dominio y configuración del correo electrónico: Una vez realizados estos pasos ya tendríamos acceso a G Suite como administradores y podemos acceder a su interfaz de administración. El acceso se realiza introduciendo en el buscador admin.google.com o bien desde la esquina superior derecha clicando en los puntos y Administración: En el panel de Administración las distintas configuraciones que se nos ofrecen están divididas en:
- 6. - Usuarios: administración de los usuarios (crear, eliminar, suspender, cambiar nombre, establecer contraseñas…). - Grupos: crear grupos y listas de distribución. - Dispositivos: permite gestionar y proteger los datos que se encuentran en dispositivos móviles de las personas que pertenecen a la empresa. - Aplicaciones: configuración de las opciones globales de los servicios de las aplicaciones de Google. Habilita e inhabilita aplicaciones para los usuarios y configura los ajustes para personalizar el funcionamiento de cada aplicación. - Seguridad: permite habilitar y configurar las opciones globales de seguridad (número de caracteres en contraseña, acceso a otras aplicaciones…). - Informes: permite rastrear la actividad generada por los usuarios en la plataforma G Suite (seguimiento del correo electrónico, análisis de la colaboración en equipo, uso de servicios, números de accesos, patrones de seguridad no deseados como accesos sospechosos…). - Facturación: administración de planes de pago, suscripciones, licencias… - Perfil de empresa: se puede ver y registrar la información relativa a la organización. Configuración y personalización de la cuenta de Google: zona horaria, idioma, logo. - Funciones de administrador: permite restringir funciones y proporcionar privilegios dentro de la consola de administración de G Suite. - Dominios: permite registrar más de un dominio para una instancia. - Migración de datos: cambios de datos e información de una aplicación a otra. - Ayuda: datos de contacto con el soporte de Google. 2. Sobre el dominio: El primer paso para empezar a operar en la plataforma G Suite es registrar un dominio propio que tengamos de antes o uno nuevo que adquiramos sobre el cual se desarrollará toda la plataforma, por ejemplo, las cuentas de Gmail irán asociadas con ese dominio, así como multitud de funcionalidades que podremos configurar para ese dominio desde las distintas aplicaciones integradas en G Suite. - Cómo administrar el dominio, crear una o varias instancias, hay tres opciones: · Opción 1: Administrar una sola instancia de dominio, siendo esta la mejor opción. Registrar un dominio principal y después proporcionar cuentas de usuarios. Dependiendo de la estructura será personal de una empresa, de un centro escolar o de diversas organizaciones. En caso de que el uso compartido de contactos esté activado, todos los usuarios tendrán acceso a la información del resto de usuarios que hay en el dominio. · Opción 2: Administrar múltiples dominios en una sola instancia de G Suite, siendo esta una opción recomendada. Primero se registrará el dominio principal, donde se van a encontrar, en su caso, las cuentas de ciertos usuarios como puede ser personal de administración, dirección, profesorado…. Después, se agregará un dominio adicional en la misma instancia, donde se alojen los usuarios de menor responsabilidad o rango como son alumnos o el resto de los empleados, según el entorno. De la misma manera, si el uso compartido de contactos está activado, todos los usuarios tendrán acceso a la información de contacto de los usuarios que hay en el dominio.
- 7. · Opción 3: Gestión de múltiples instancias de G Suite. Opción que no se recomienda, dada la incapacidad de colaborar entre instancias separadas sin que surjan problemas. En este caso se registrarían dos dominios totalmente separados, y como se trata de dos instancias, se utilizarán dos paneles de control separados. Si el uso compartido de contactos está activado, de forma predeterminada, los usuarios solo tendrán acceso a la información de contacto de los usuarios que haya en su instancia individual de G Suite. Si se desea agregar información de contacto de usuarios fuera de la instancia de G Suite, se deberán crear objetos de contacto utilizando la API de contactos compartidos, la sincronización de directorios de G Suite o una herramienta de mercado. 3. Sobre la estructura organizacional: Las unidades organizativas permiten segmentar el conjunto de usuarios. Como se ha comentado anteriormente, se puede crear una organización para niveles superiores en los que se comparta información más importante y confidencial de la organización como dirección y administración, y otra/s para el resto de los usuarios. Se podría desglosar aún más la organización de los usuarios por cursos o de los trabajadores por departamentos o actividad. Los diferentes servicios que ofrece G Suite (Gmail, Meet...) se pueden activar o desactivar para las unidades organizativas que se desee seleccionando ese dominio o unidad organizativa como se indica en el apartado 8 sobre seguridad. 4. Sobre el flujo de correo: Se debe considerar la arquitectura y el flujo de correo actual, para ajustar cómo entregar el correo a los usuarios dentro de G Suite. Se ha de considerar cómo el servidor heredado manejará los correos electrónicos enviados, desde el servidor heredado al usuario que pueda estar en G Suite. - Opción 1: Entrega dual a través del servidor heredado: De esta forma, el registro de intercambio de correos no cambia, sino que continúa apuntando al servidor heredado. En el dominio de G Suite se configura un alias de dominio con registros de intercambio de correos que apunten a G Suite. Después se reenvía desde servidor heredado al alias de dominio configurado. - Opción 2: Entrega dual a través de Google En este escenario, el registro de intercambio de correos apunta a Google. Después se configura el enrutamiento de correo electrónico en el panel de control de G Suite para enviar el correo de vuelta al servidor heredado para todas las cuentas.
- 8. - Opción 3: Entrega dividida a través de G Suite En este escenario, el registro de intercambio de correos apunta a Google. Después se configura el enrutamiento de correo electrónico en el panel de control de G Suite para enviar el correo de vuelta al servidor heredado para las cuentas que no se encuentran en Google. 5. Sobre la provisión de usuarios: Se realiza desde el apartado usuarios y nos ofrece varias posibilidades: · Opción 1: Aprovisionamiento manual. Pulsando sobre el botón añadir usuario nuevo. · Opción 2: Sincronización de directorios de G Suite: G Suite Directory Sync permite aprovisionar automáticamente usuarios, grupos y contactos en función de los datos del usuario en su servidor LDAP (protocolo ligero de acceso a directorios) como Microsoft Active Directory. G Suite Directory Sync se
- 9. conecta a su directorio de G Suite y agrega o elimina cuentas de usuario para que coincida con su esquema organizacional existente. El asistente de configuración de sincronización de directorios de G Suite lo guía a través de la personalización de su sincronización y asignación de su lista de usuarios LDAP a sus usuarios, nombres, contactos compartidos y grupos de G Suite. Para administrar su sincronización, se pueden realizar sincronizaciones de prueba y configurar límites de cambio, notificaciones y sincronizaciones programadas. · Opción 3: Carga CSV: Con las cargas CSV se pueden cargar hasta 500 usuarios a la vez. Si elige una carga CSV, se formatea el archivo como una tabla que incluye celdas para definir cada campo: A1: Dirección de correo electrónico; B1: Nombre; C1: Apellido; D1: Contraseña Desde el propio CSV se configura la ruta a la que van a ser añadidos esos usuarios dependiendo a la unidad organizativa a la que pertenezcan (profesores, alumnos, directivos, trabajadores…) así como también permite establecer un cambio de contraseña una vez que el usuario pertenezca a esa unidad organizativa:
- 10. · Opción 4: API de aprovisionamiento. La API de aprovisionamiento permite que los usuarios se creen de forma programada. · Opción 5: Socio de aprovisionamiento. Solicitar a los representantes de Google que encuentren el mejor socio para sus necesidades. 6. Sobre la autenticación: Se puede autenticar directamente con Google, utilizando la página de inicio de sesión predeterminada de Google, o integrando el inicio de sesión con otros servicios de los que ya se disponga. Si los usuarios tienen las contraseñas almacenadas en Google, se deberán sincronizar las contraseñas de un sistema de campus existente o crear nuevas contraseñas para los usuarios en las aplicaciones. Por ejemplo, se pueden sincronizar contraseñas del Directorio Activo con herramientas como Auth Magic o SSO Easy. Se recomienda ingresar la información de contacto del administrador o del servicio de ayuda para recuperar la contraseña del usuario final, de modo que los usuarios puedan contactar al equipo adecuado en caso de cualquier problema de inicio de sesión. Si interesa integrar inicios de sesión con otros servicios en su institución, consultar los artículos y recursos de inicio de sesión único. Si los usuarios interactúan con G Suite a través de clientes de correo o dispositivos móviles, necesitarán una contraseña almacenada en G Suite. 7. Sobre la migración de datos: Las migraciones de datos se pueden realizar del lado del servidor, ejecutado por quien lo administre, o del lado del cliente, ejecutado por el usuario final. Los datos que se pueden migrar desde el servidor heredado dependen del servidor heredado desde el que desee migrar. Opciones: - Sin migración: · Pros: Reduce el tiempo y la complejidad general de la implementación, ya que no es necesario que los administradores migren los datos. · Contras: Los usuarios pueden querer algunos de los datos de su cuenta heredada y pueden no saber cómo conservarlos.
- 11. - Lado del cliente: · Pros: Reduce el tiempo y la complejidad general de la implementación, ya que no es necesario que los administradores migren los datos. · Contras: Los usuarios pueden contactar a los administradores para obtener ayuda, ya que los usuarios realizan estas migraciones por su cuenta. - Lado del servidor: · Pros: Dado que los datos del usuario se transfieren sin la intervención del usuario, puede hacer que la transición a G Suite sea más positiva. · Contras: Puede aumentar el tiempo y la complejidad general de la implementación, ya que los administradores necesitan migrar datos. En el siguiente ejemplo se muestra el desarrollo de una migración de los datos del correo electrónico. Se indican datos como desde qué fuente se quiere migrar datos (Gmail, Microsoft Exchange, etc..), el protocolo de conexión (IMAP, selección automática...), cada cuánto tiempo, qué tipo de contenido y si se quiere migrar hacia un usuario concreto o hacia varios indicando sus respectivas direcciones:
- 13. 8. Sobre la seguridad: En el apartado de la seguridad también hay una serie de opciones que merece la pena mencionar por sus medidas de protección aplicables. En primer lugar, las que serían aplicables a cada aplicación en particular y el resto de carácter general a toda la instancia: Desactivación de una aplicación que no queremos que esté activa en un dominio o en una determinada unidad organizativa. Nos situamos sobre la unidad elegida, escogemos la aplicación y clicando en los tres puntos de esa aplicación se desactiva. Permitir que un usuario delegue el acceso a los mensajes de correo entrantes en su buzón de correo a otros usuarios.
- 14. Las que encontramos con un carácter general aplicables a toda la instancia son la verificación en dos pasos (Panel de Administración - Seguridad - Configuración básica - Verificación en dos pasos) y la gestión de contraseñas (Panel de Administración - Seguridad - Gestión de Contraseñas):
- 15. HERRAMIENTAS COMPLEMENTARIAS A continuación, se detallan las principales herramientas asociadas a una cuenta de Google que ofrece la opción más completa de G Suite, el plan Enterprise: 1. Classroom Classroom se corresponde al servicio virtual de impartición de clases. Se pueden crear las clases automáticamente, o los profesores pueden crear sus propias clases. Una vez asignada una clase, hay que proceder a introducir a los participantes. Este servicio ofrece una amplia variedad de acciones desde la asignación de tareas con su correspondiente buzón y tiempo de entrega hasta la posibilidad de colgar cualquier tipo de enlace o documento que vaya a ser trabajado por la clase, administrando qué personas pueden subir contenido, modificarlo, etc. Las principales características de este servicio son: - API del aula: Permite al desarrollador crear y completar clases automáticamente. Todo esto puede ser completado por el Administrador de Google sin interacción de los estudiantes o los profesores. *El desarrollador debe revisar: Aula API Inicio y Guías API de aula. - Opciones de terceros: Con la nueva API de Classroom, los desarrolladores externos pueden integrarse fácilmente con Google Classroom para crear y completar clases. Algunos grandes ejemplos de esto son: - G Suite Manager (GAM) - Nuevas visiones - rosterSync: Rápida y fácil de usar, ya que es un complemento de hoja de Google y permite crear y actualizar listas de Google Classroom utilizando las exportaciones y datos CSV del Sistema de información del estudiante (SIS) almacenados en las Hojas de cálculo de Google. 2. Gmail Las principales características de este servicio de correo electrónico son: - Servicio seguro, privado y sin anuncios: Los administradores de TI pueden gestionar de forma centralizada las cuentas y los dispositivos de la organización. - Correo electrónico personalizado (@nombredominio.com): ofrece la posibilidad de asignar a los alumnos una dirección de correo electrónico asociada al nombre del dominio, como javier@nombredominio.com o crear listas de distribución de grupos, como departamentoventas@nombredominio.com. Estas direcciones de correos serán ilimitadas. - Trabajo sin interrupciones: permite el acceso al correo electrónico en cualquier momento, lugar y con cualquier dispositivo. - Compatible con la interfaz actual y migración sencilla: Gmail funciona con clientes de escritorio como Microsoft Outlook, Apple Mail y Mozilla Thunderbird. Los usuarios de Outlook pueden sincronizar los correos electrónicos, los eventos y los contactos de la aplicación con G Suite y a la inversa. Así mismo, pueden migrar los correos desde Outlook, Exchange o Lotus con herramientas de migración propias de G Suite (G Suite Sync).
- 16. - Garantía de tiempo de actividad del 99,9%: gracias a los servidores de Google, se consigue estar conectado de forma ininterrumpida y con las respectivas copias de seguridad automáticas, la protección contra el spam y las medidas de seguridad. 3. Calendar Las principales características de este servicio son: - Calendarios de grupos online integrados y diseñados para el trabajo en equipo: se puede crear un calendario al que tendrán acceso todos los usuarios de la organización (o un subgrupo de usuarios), para planificar tareas grupales que se comparten y se integran con Gmail, Drive, Contactos, Sites y Meet. - Acceso desde cualquier dispositivo: máxima posibilidad de conexión y sincronización con el calendario nativo integrado en el dispositivo electrónico que estemos usando. - Migración de sistemas heredados: posibilidad de migrar el calendario desde Exchange, Outlook o iCal, o bien directamente desde archivos .ics y .csv. - Recordatorios de eventos: Google Calendar muestra un recordatorio emergente antes del evento. La diferencia de tiempo entre el recordatorio y el evento es configurable desde el propio servicio. 4. Chat Las principales características de este servicio son: - Plataforma de mensajería ideada para equipos: con Chat los equipos pueden trabajar fácilmente en un mismo lugar. Chat les permite colaborar de forma sencilla y eficiente, ya sea a través de mensajes directos o de conversaciones en grupo. Gracias a sus salas virtuales, en las que pueden desarrollarse proyectos y conversaciones, con Chat es más fácil supervisar el progreso y las tareas. La potente función de búsqueda de Chat permite buscar en conversaciones y filtrar los resultados para encontrar lo que se necesite. En la actualidad, Chat puede albergar hasta 8000 miembros. - Integrado a la perfección con G Suite: los usuarios de G Suite pueden disfrutar de Chat sin ningún coste adicional. Además, pueden subir elementos desde Drive, colaborar en Documentos, Hojas de cálculo o Presentaciones, unirse a reuniones online con Meet. - Seguridad integrada: Chat se basa en el ecosistema de G Suite, que da total prioridad a la seguridad. Como es compatible con Vault, los administradores pueden archivar, conservar, buscar y exportar datos específicos de Chat. También integra las funciones de seguridad más avanzadas: gestión de dispositivos móviles, inicio de sesión único, autenticación de dos factores… - Accesible desde cualquier lugar: Chat funciona en cualquier dispositivo electrónico a través de un navegador web o de aplicaciones nativas siempre que se tenga acceso a una conexión a internet. De esta forma, una persona puede comunicarse con su equipo de trabajo desde el lugar donde se encuentre.
- 17. 5. Meet Las principales características de este servicio son: - Videollamadas y llamadas de voz seguras: los miembros de un equipo pueden estar en contacto mediante un sistema de videoconferencias que aprovecha las capacidades y la seguridad de la infraestructura global de Google. Las videoconferencias de Meet se cifran en tránsito. Meet está incluido en G Suite Education. - Reuniones sin interrupciones: se programa una reunión y se comparte un enlace. No hay que preocuparse de que el resto de los participantes tengan o no la cuenta. Integración con otros servicios: el acceso a reuniones se realiza desde un evento de Calendar o desde una invitación recibida por correo electrónico. 6. Documentos Las principales características de este servicio son: - Procesamiento de textos: creación y edición de documentos de texto directamente en un navegador sin necesidad de software específico. Pueden trabajar varias personas al mismo tiempo en un archivo: todos los cambios se visualizan y guardan automáticamente. Se permite la comunicación a través del chat integrado y la posibilidad de añadir comentarios. - Funciona con los tipos de archivo más habituales: incluidos los archivos de Microsoft Word y PDF. Exporta tu trabajo a formato .docx, .pdf, .odt, .rtf, .txt o .html. - Controles para compartir contenido fáciles de administrar: para decidir quién tiene acceso a los documentos y a las carpetas y quién puede editar, ver o añadir comentarios. 7. Hojas de cálculo Hojas de cálculo se ha diseñado para atender las necesidades de organizaciones que necesitan agilidad de respuesta. La arquitectura basada en la nube permite colaborar con cualquier persona, en el momento deseado y desde donde sea. Además, al ser compatible con sistemas externos, incluido Microsoft Office, se eliminan los problemas de trabajar con varias fuentes de datos. Las principales características de este servicio son: - Colaboración e intercambio de información sin problemas: permite invitar a otras personas a colaborar en los proyectos, conceder permisos para ver, comentar o editar, ver los cambios en tiempo real, recibir avisos de las modificaciones que se realizan mientras no hay conexión y chatear con compañeros de trabajo en el propio documento. Todos los cambios se guardan automáticamente y al instante. Además, con la función Acceso sin conexión, se puede crear, ver y editar archivos desde donde se esté, en el momento que se quiera. - Información valiosa gracias a la inteligencia artificial de Google: todos los miembros de la organización podrán extraer información valiosa de los datos. La aceleración de las fórmulas permite agilizar las tareas y minimizar los errores.
- 18. - Trabajo en Hojas de cálculo y en Excel sin interrupciones: ya no habrá que preocuparse tanto de tener la versión correcta de un archivo. Compatibilidad completa con archivos de Microsoft, incluidas muchas de las combinaciones de teclas que más utilizas. - Contenido bajo control con funciones de seguridad: el contenido está protegido en todo momento. Posibilidad de gestionar los permisos de acceso a nivel individual, de grupo o de todo el dominio y definir las fechas de vencimiento del contenido, así como desactivar las opciones para descargar, copiar o imprimir contenido. Además, los controles de la función Prevención de la pérdida de datos (DLP) ayudan a mantener a salvo los datos sensibles. - Incorporación de datos de distintas fuentes, incluida BigQuery, para profundizar en los análisis: contiene todas las herramientas que se necesitan para analizar, visualizar y aprovechar al máximo los datos. Las API y herramientas de conectores adicionales ayudan a procesar los datos de distintas fuentes, ya sean archivos CSV, Excel o cualquier otro formato de archivo. 8. Formularios Las principales características de este servicio son: - Encuestas y formularios: creación de formularios personalizados para encuestas y cuestionarios. Cualquier persona puede acceder a los cuestionarios no hace falta una cuenta de Google. - Trabajo en equipo para redactar las preguntas y analizar los resultados: con la colaboración en tiempo real se crean los formularios más rápidamente y se analizan los resultados en el equipo. 9. Presentaciones Las principales características de este servicio son: - Trabajo en equipo: ofrece la posibilidad de crear presentaciones desde el navegador sin necesidad de software específico en las cuales pueden trabajar varias personas al mismo tiempo. El administrador controlaría quién tiene permisos para editar, ver o añadir comentarios en el chat. Las presentaciones se guardan automáticamente online y las versiones se mantienen indefinidamente, por lo que se pueden revisar correcciones de forma ilimitada. - Compartir presentaciones y conversión a otros formatos: facilidad de compartir presentaciones y de conversión a otros formatos. 10. Sites Las principales características de este servicio son: - Creación de sitios web sin conocimientos de programación o diseño: crear en equipo sitios web de calidad para un equipo, proyecto o evento. Se mostrarán perfectamente en cualquier tipo de pantalla, ya sea en un ordenador o en un smartphone. Todo ello sin necesidad de aprender diseño o programación. Todos los elementos se colocan
- 19. en la posición más adecuada y se pueden mover, cambiar su tamaño o reorganizarlos fácilmente. - Diseñado para la colaboración: simplifica la colaboración gracias a la posibilidad de edición conjunta de documentos en tiempo real y a los potentes controles para compartir contenido. Se visualizan los cambios de otras personas en tiempo real y se posibilita la restricción de acceso para visitantes externos. - Protección del sitio web sin la ayuda del personal de TI: los usuarios pueden administrar fácilmente los permisos y la propiedad de los archivos de Google Site. El contenido insertado conserva sus permisos originales para facilitar un control fiable y preciso. - Adquisición de dominio a través de Google: a través de los partners de alojamiento de dominios. 11. Apps Script Las principales características de este servicio son: - Optimización de la forma de trabajar: Apps Script es la única plataforma que permite crear de una forma rápida y sencilla, y sin necesidad de escribir mucho código, soluciones que automatizan, amplían y se integran con las funciones de G Suite. Con Apps Script, los usuarios pueden crear soluciones personalizadas que amplían las funciones de G Suite, aunque no tengan experiencia en desarrollo de software. Apps Script está disponible para cualquier usuario con una cuenta Gmail. - Usa los lenguajes de programación web más populares: permite crear aplicaciones con HTML, CSS y JavaScript. 12. Keep Las principales características de este servicio son: - Notas y agilización del trabajo: notas organizadas, colaboración con compañeros y recordatorios son algunas de las funciones que provee Keep. Todo el contenido se sincroniza en los dispositivos para tener siempre a mano la información importante y se desmarca a tiempo real a medida que se completan. - Actualización de las notas en cualquier momento y lugar: crear, editar y acceder a las notas (ya sea desde el ordenador, el teléfono o el tablet), incluso si no hay conexión a Internet. Los cambios se guardarán automáticamente y se actualizarán en todos los dispositivos. 13. Currents Las principales características de este servicio son: - Involucrar a los empleados en el desarrollo de la organización: Currents permite trabajar hacia un objetivo común mediante la construcción de una comunidad productiva. - Comunicación de ideas que derive en retroalimentación: compartir ideas con los empleados y recopilar información a través de críticas constructivas, publicaciones y
- 20. comentarios enfocado en temas que importan a la organización y que permanecen accesibles en Currents a lo largo del tiempo. 14. Drive Las principales características de este servicio son: - Almacenar, compartir y acceder a los archivos en un lugar seguro: este servicio permite el almacenamiento de aquellos archivos que seleccionemos en los propios servidores de Google, en su propia nube. Después se podrá acceder a ellos en cualquier momento, desde un ordenador o desde un dispositivo móvil. - Espacio de almacenamiento: las ediciones Business y Enterprise de G Suite disponen de almacenamiento ilimitado, aunque las cuentas con menos de 5 usuarios obtienen 1TB por usuario. La edición G Suite Basic ofrece 30 GB de almacenamiento por usuario entre Drive y Gmail. - Organizar los archivos en un espacio compartido: este servicio utiliza unidades compartidas para almacenar el trabajo del equipo en espacios compartidos seguros y fáciles de gestionar. - Aplicaciones que aumentan las ventajas de Drive: aplicaciones integradas, como DocuSign para firmar documentos, CloudLock para añadir capas de seguridad adicionales que incrementan la efectividad. - Manera de compartir archivos: restringir el acceso a archivos, evitar que existan varias versiones de un mismo archivo, otorgar a otros usuarios permisos para descargar, editar, comentar o consultar. Gracias a la administración centralizada, la prevención de la pérdida de datos y el servicio Vault para Drive, se puede gestionar fácilmente las cuentas de usuario y el uso compartido de archivos para cumplir los requisitos de cumplimiento relacionados con los datos. 15. Cloud Search Las principales características de este servicio son: - Potencia de búsqueda: el servicio de búsqueda en la nube aprovecha toda la potencia de Google para buscar información entre los contenidos de cualquier organización. Si se necesita encontrar datos en Gmail, Drive, Documentos, Hojas de cálculo, Presentaciones, Calendar u otras aplicaciones, Google Cloud Search ofrece sugerencias útiles que ayudan a llevar a cabo el trabajo. - Disponible en las ediciones G Suite Business y G Suite Enterprise: Cloud Search está disponible para los clientes que utilizan las ediciones G Suite Business y G Suite Enterprise, aunque también existe como versión independiente en la cual no hace falta licencia de G Suite. 16. Asistencia ininterrumpida La suscripción de pago a G Suite incluye asistencia ininterrumpida al administrador facilitada por una persona real. Los diferentes medios de asistencia para administradores son telefónicos, por correo electrónico y por chat. Esta asistencia da soporte a temas como: configuración y migración, administración de servicios, cómo solucionar una incidencia,
- 21. facturación, usuarios y dominios, clientes de escritorio y móviles, configurar la seguridad, informes y supervisión, obtener asistencia… 17. Consola de administración: controles de seguridad y administración ● Regiones de datos de G Suite Las principales características de este servicio son: - Control de la ubicación geográfica de los datos de G Suite: gracias a la función de regiones de datos de G Suite, las organizaciones que buscan un mayor control geográfico pueden elegir dónde se almacenan los datos de determinadas aplicaciones de G Suite. - Se adapta a las necesidades de la organización: crea regiones para tantas unidades organizativas o grupos como se requiera, sin requisitos mínimos de licencias. ● Centro de seguridad de G Suite El centro de seguridad de G Suite disponible en el plan Enterprise ayuda a proteger la organización con los análisis de seguridad y las prácticas recomendadas por Google. Las principales características de este servicio son: - Panel de seguridad unificado: información importante sobre el uso compartido de archivos con usuarios externos, sobre el spam y el software malicioso dirigido a usuarios de la organización. Todo ello en un mismo panel integral. - Medidas contra las amenazas: identifica, clasifica y actúa sobre los problemas de seguridad y privacidad del dominio en uso de la organización. Realiza acciones masivas en toda la organización para eliminar correos electrónicos malintencionados. Examina el uso compartido de archivos y evita una posible filtración externa de datos. - Reducción de los riesgos: se ofrecen prácticas recomendadas y personalizadas para proteger el contenido, la comunicación, la movilidad y la seguridad de los usuarios. Este centro de seguridad nos brinda información valiosa, nos proporciona recomendaciones de seguridad y nos guía en la forma que debemos actuar contra las amenazas: ● Información valiosa: - Riesgo de pérdida de datos: qué archivos se han compartido fuera de un dominio. - Autenticación: cuántos mensajes no cumplen los estándares de autenticación. - Cifrado: aplica el cifrado TLS a los mensajes enviados desde un dominio. - Entrega de correo electrónico: muestra qué porcentaje de los mensajes entrantes se aceptaron y si se llegaron a entregar mensajes sospechosos. - Clasificación del spam y el software malicioso: analiza los mensajes considerados spam o sospechosos de intentar suplantar la identidad (phishing) o de contener software malicioso.
- 22. ● Recomendaciones para mejorar la seguridad: - Gmail: configuración de comprobaciones de seguridad relativas al reenvío automático de correo electrónico, el acceso POP e IMAP y las listas blancas. - Drive: aplicación de políticas referentes al uso compartido de archivos, los complementos de Drive, la disponibilidad del contenido sin conexión y los requisitos de inicio de sesión estrictos. - Gestión de dispositivos: la lista completa de acciones relacionadas con las políticas de gestión de dispositivos móviles. - Seguridad: cómo se utiliza la verificación en dos pasos en las cuentas de usuario y de administrador. - Meet: comprobación de si existe un envío de advertencias a los usuarios cuando vayan a compartir contenido fuera del dominio. - Google Sites y Grupos: revisión de las opciones para compartir contenido de grupos y evalúa los grupos públicos individualmente. ● Actuación contra las amenazas con la herramienta de investigación: - Consultas completas: búsqueda en toda la organización a través de varias fuentes de datos, como Gmail, Drive y los registros de dispositivos. - Eliminación del correo electrónico malintencionado: identificación y eliminación de correos electrónicos mal intencionados de la bandeja de entrada de los usuarios. - Supervisión del uso compartido de archivos: examina archivos de Drive que se hayan compartido externamente y adopta medidas para evitar un uso inadecuado. - Análisis de dispositivos: suspensión de cuentas o borrado de dispositivos que hayan sido vulnerados o en los que se ejecute una versión vulnerable del SO. ● Programa de Protección Avanzada Este programa implementa el uso de llaves de seguridad y bloquea el acceso a aplicaciones que no sean de confianza. Las principales características de este servicio son: - La protección de Google: el Programa de Protección Avanzada es un sistema de seguridad pensado para proteger las cuentas personales de Google de los usuarios expuestos a recibir ataques intencionados, como periodistas, activistas, directivos de empresas y equipos de campañas electorales. - La defensa más eficaz contra la suplantación de identidad (phishing): los ataques sofisticados de suplantación de identidad (phishing) pueden engañar incluso a los usuarios más experimentados en amenazas. La Protección Avanzada va más allá de la verificación en dos pasos tradicional, ya que requiere una llave de seguridad física y una contraseña para iniciar sesión en tu cuenta de Google. Estas llaves de seguridad
- 23. son el método de verificación en dos pasos más seguro. Aunque se revele el nombre de usuario y la contraseña como consecuencia de un ataque de suplantación de identidad, nadie podrá acceder a la cuenta sin una de esas llaves de seguridad físicas. Para ello, se deben comprar dos llaves de seguridad, una inalámbrica, que será la principal, y otra de repuesto. - Protección de los datos limitando el acceso a ellos: al registrarse en nuevos servicios o aplicaciones, a veces se pide que se conceda acceso a los datos de una cuenta de Google. Normalmente, esta acción no entraña ningún riesgo, pero los atacantes expertos podrían introducir código malicioso en esos servicios o aplicaciones o crear herramientas que los imiten para conseguir acceder a tus datos personales. Para evitarlo, la Protección Avanzada sólo permite a las aplicaciones de Google y a ciertas aplicaciones de terceros acceder a los correos electrónicos y a los archivos de Drive. - Bloqueo del acceso fraudulento a una cuenta incorporando pasos adicionales para verificar la identidad: para que una cuenta tenga la máxima protección frente a este tipo de acceso fraudulento, la Protección Avanzada incorpora pasos adicionales para verificar la identidad durante el proceso de recuperación de la cuenta. 18. Vault Las principales características de este servicio son: - Datos personales protegidos y recuperación de información: define reglas de conservación y retención de los datos de algunas aplicaciones seleccionadas de G Suite para todo un dominio o para unidades organizativas específicas. Impide la pérdida de datos. Vault permite conservar los datos de los usuarios de algunas aplicaciones específicas de G Suite mediante retenciones, así como eliminar los datos asociados a una cuenta eliminada. Recupera información valiosa, incluso la de cuentas suspendidas mediante el descubrimiento electrónico. - Informes de auditoría para hacer un seguimiento de la actividad: Vault lleva un control de la actividad de los usuarios. Con los potentes registros de auditoría, se pueden visualizar las búsquedas, visualizaciones de contenido, exportaciones y otras acciones que se hayan llevado a cabo. 19. Gestión de puntos de conexión Las principales características de este servicio son: - Información siempre a salvo: con la gestión de puntos de conexión, es factible mantener a salvo la información de la organización, mediante la gestión remota de los dispositivos móviles pertenecientes a la organización, requiriendo que se utilicen bloqueos de pantalla y contraseñas seguras, borrando los datos de dispositivos o cuentas concretas para mantener a salvo la información confidencial en Android y iOS, así como bloquear el acceso a determinadas sesiones de Windows, Chrome OS, Linux y MacOS.
- 24. RESTRICCIÓN DE APLICACIONES PARA DETERMINADOS USUARIOS 1. Concepto de Walled Garden Se refiere a la situación de control sobre una aplicación o plataforma, con capacidad de restringir, es decir, imposibilitar a los usuarios acceder o enviar la información de un determinado servicio. Antes de entrar a configurar todas estas opciones, se recomienda tener una estructura definitiva. Es decir, que las unidades organizativas se encuentren lo más segmentadas posible, ya que de esta manera es más sencillo restringir de forma separada. Como se verá más adelante, se pueden crear listas de excepciones, y si las unidades organizativas están divididas en sectores, aulas, cursos, e incluso rangos de edad, se podrán incluir dichos dominios según entidades relacionadas, instituciones, organismos públicos, colegios... que vayan a mantener comunicación con los usuarios. 2. Cómo configurar Walled Graden en G Suite El acceso sería a través de la siguiente ruta: Interfaz de Administración o “admin.google.com” > “Aplicaciones” > “G Suite” > “Configuración de Drive y Docs.” > Desmarcar la opción de “Permitir a usuarios de unidad organizativa recibir archivos de usuarios de fuera del dominio”. Si esta opción está marcada, cualquier persona fuera del dominio y de las unidades organizativas puede compartir archivos con los usuarios dentro del dominio. Hay una forma de mantener esta configuración, pudiendo hacer una “lista blanca” con excepciones. Esta opción es viable si se conoce con seguridad el usuario que va a poder comunicarse con los estudiantes. Para poder realizar esto, la casilla del caso anterior tiene que encontrarse desmarcada, y en la misma sección de opciones, configurar donde pone “Dominios en blanco”:
- 25. Teniendo en cuenta las unidades organizativas y los usuarios que se encuentran en un dominio “@claseaula.org”, se debe considerar a qué grupos podrían aplicarse estas excepciones. Por ejemplo, con alumnos de Educación Secundaria Obligatoria de un colegio podría incluirse el dominio que tenga la propia plataforma del colegio. De la misma manera, podría darse acceso a cuentas de entidades o instituciones oficiales, ya sea de educación, de la propia Comunidad de Madrid, por ejemplo “educa.madrid.org”, o de organismos estatales. Antes de incorporar estas excepciones se recomienda verificar que dichos dominios y cuentas sólo se utilizarán para los fines establecidos. VERIFICAR ACCESO El acceso sería a través de la siguiente ruta: Interfaz de Administración o “admin.google.com” > ”Aplicaciones” > “G Suite” > “Configuración de Drive y Docs” > Comprobador de acceso. Esta función hace que, cuando un destinatario no tiene permisos de acceso, notifique al remitente. Es decir, si adjuntas un Documento en Drive y lo adjuntas en GMail, al dar click a “Enviar” comprueba automáticamente si los destinatarios tienen permitido el acceso. En caso negativo, aparece una ventana emergente preguntando si el remitente quiere compartir el documento. En la configuración hay varias opciones: · Opción 1: Sólo destinatarios, un dominio, o público (sin requerir una cuenta de Google), siendo la opción menos restrictiva. · Opción 2: Sólo destinatarios o un dominio específico · Opción 3: Sólo destinatarios, siendo esta la configuración recomendada, ya que Google verificará los permisos de uso compartido y sólo agregará a las personas autorizadas.
- 26. CONTROL DE LA INFORMACIÓN Encontramos la posibilidad de permitir o restringir en determinadas unidades organizativas la compartición de correo, documentos e información. Esta posibilidad permite que se limite en el dominio o a determinados usuarios la posibilidad de compartir y recibir desde otros dominios externos. Estas opciones de ajustes se encuentran en la siguiente ruta: Interfaz de Administración o “admin.google.com” > ”Aplicaciones” > “G Suite” > Seleccionar la aplicación deseada (Gmail, Drive, Classroom, Chat, Meet...). A continuación, se analiza la configuración de varias aplicaciones consideradas muy útiles dentro del ámbito de la educación: 1. Drive Esta configuración nos permite habilitar la opción de que no se pueda compartir nada fuera del dominio. La ruta para configurarla es: Interfaz de Administración o “admin.google.com” > ”Aplicaciones” > “G Suite” > “Drive” > “Configuración para compartir” > Elegir la unidad organizativa donde se quiere aplicar esa política > “Opciones para compartir” > “Editar” > “Desactivado” (desactivar fuera del dominio). Existe la opción de que los archivos pertenecientes a la unidad organizativa de un dominio no puedan salir de ese dominio (“Desactivado”) o bien, crear una “lista blanca” con dominios a los que sí se autoriza exclusivamente la salida de archivos. 2. Correo Esta configuración nos permite habilitar la opción de que no se pueda escribir nada por correo electrónico fuera del dominio, es decir, a correos que no pertenezcan al dominio. La ruta para configurarla es: Interfaz de Administración o “admin.google.com” > ”Aplicaciones” > “G Suite” > “Gmail” > “Configuración avanzada” > Seleccionar la unidad organizativa en la que queremos aplicar la política > “Restricción de envío” > “Configurar” (si se deja marcada sólo la opción omitir este ajuste con los mensajes internos se restringirá todo menos lo interno). Al igual que antes, permite establecer una “lista blanca” con dominios o direcciones a los cuales sí se da acceso para mandar y recibir correos.
- 27. Otra configuración que nos permite el correo es la de restringir el tipo de contenido que se envía a través del correo del dominio. Se configura siguiendo la siguiente ruta: Interfaz de Administración o “admin.google.com” > ”Aplicaciones” > “G Suite” > “Gmail” > “Configuración avanzada” > Seleccionar la unidad organizativa en que se quiera aplicar la política > Cumplimiento de normas de contenido. Gmail y Drive son dos de los servicios que más uso tienen dentro de la plataforma G Suite, pero eso no quiere decir que otros servicios carezcan de opciones de seguridad relevantes. En este caso tratamos el servicio de mensajería Chat y el servicio de videollamadas Meet. Ambos servicios pueden resultar de mucha utilidad para impartir metodologías de educación a distancia. 3. Meet Cuando se requiera hacer uso de las videoconferencias, el administrador del dominio podrá permitir o denegar que ciertos usuarios de un dominio y de una unidad organizativa puedan o no grabar las videollamadas. De esta forma concedemos permiso para grabar únicamente a los profesores para que puedan colgar ese charla con posterioridad. La segunda opción de seguridad importante es desactivar que un alumno pueda crear la videollamada, se le permite unirse, pero la potestad de crearla recaerá sobre el profesor o personal responsable. La ruta para establecer esta configuración es: Interfaz de Administración o “admin.google.com” > ”Aplicaciones” > “G Suite” > “Meet” > “Seleccionar unidad organizativa donde se quiere aplicar” > Grabación y emisión.
- 28. 4. Chat El uso de Chat puede desarrollarse tanto en el propio aula como desde casa para comentar diferentes trabajos o tareas. Desde la ruta: Interfaz de Administración o “admin.google.com” > ”Aplicaciones” > “G Suite” > “Chat” > Seleccionar unidad organizativa donde se quiere aplicar, encontramos las opciones de seguridad más recomendadas en entornos de educación: • Habilitar el historial de Chat para que la persona al cargo de los estudiantes pueda ver lo que se ha escrito y denegar cualquier modificación de lo que se ha escrito. • Deshabilitar la opción de poder chatear con usuarios externos al dominio/ unidad organizativa. De esta forma se restringe al alumno el uso de la aplicación para fines no educativos desde la cuenta propia del dominio. Una vez configuradas las opciones de seguridad en las aplicaciones o servicios de G Suite, faltaría configurar ciertas opciones relacionadas con la navegación web y las descargas que son muy relevantes en el ámbito educativo: La primera de estas configuraciones es la referente a descargas. Permitir que solamente ciertas aplicaciones puedan ser descargadas desde el Marketplace. Con la segmentación de las unidades organizativas esta tarea será mucho más sencilla porque podremos
- 29. configurar según rangos de edad qué aplicaciones permitir y cuáles no. Esto se configura desde la ruta: Interfaz de Administración o “admin.google.com” > ”Aplicaciones” > “Aplicaciones de G Suite Marketplace” > “Gestionar”. Desde ahí podremos crear una lista blanca señalando qué aplicaciones se permite su descarga. 5. Navegación segura La segunda opción de configuración en el ámbito de la seguridad es la referente a la navegación web. La ruta de configuración es: Interfaz de Administración o “admin.google.com” > ”Dispositivos” > “Administración de Chrome” > “Configuración de usuario y de navegador” > Seleccionar unidad organizativa donde se quiere aplicar. Para modificar las opciones de navegación segura siguiendo la anterior ruta nos desplazamos hasta la sección denominada “Contenido”. Estas opciones incluyen los filtros que realiza el buscador de Google de contenido o búsqueda de archivos maliciosos. Tomar este tipo de precauciones es importante por el uso de la plataforma en el ámbito doméstico. En el propio centro de estudio estos filtros de páginas web y navegación segura se podrían conseguir a través de firewall, pero ese control se pierde cuando el alumno está en su domicilio. Otras posibilidades que ofrece es aplicar el modo restringido estricto de YouTube o denegar que se tomen capturas de pantalla.
- 30. Al bloqueo de URL se accede mediante la ruta: Interfaz de Administración o “admin.google.com” > ”Dispositivos” > “Administración de Chrome” > “Configuración de usuario y de navegador” > “Seleccionar unidad organizativa donde se quiere aplicar” > “Contenido” > “Bloqueo de URL”. La dificultad que entraña esta opción es que se debe crear una lista negra de aquellas URL que se deseen bloquear e introducir una a una las URL y eso supone una labor costosa. Por último, para las opciones de navegación encontradas en: Interfaz de Administración o “admin.google.com” > ”Dispositivos” > “Administración de Chrome” > “Configuración de usuario y de navegador” > “Seleccionar unidad organizativa donde se quiere aplicar” > “Seguridad”, se ofrecen distintas posibilidades como el permitir/denegar el modo incógnito, que se guarde el historial de navegación o que se pueda borrar el historial de navegación.