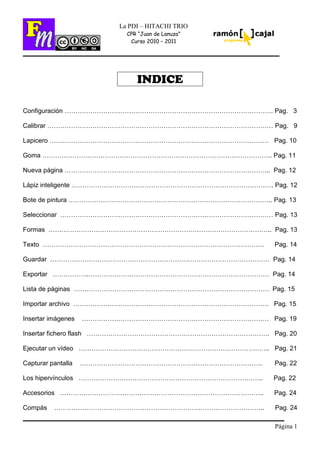
Pdi hitachi starboard
- 1. Página 1 La PDI – HITACHI TRIO CPR “Juan de Lanuza” Curso 2010 – 2011 mmINDICEmm Configuración ……………………………………………………………………………………. Pag. 3 Calibrar …………………………………………………………………………………………… Pag. 9 Lapicero ………………………………………………………………………………………… Pag. 10 Goma …………………………………………………………………………………………….. Pag. 11 Nueva página …………………………………………………………………………………... Pag. 12 Lápiz inteligente …………………………………………………………………………………. Pag. 12 Bote de pintura ………………………………………………………………………………….. Pag. 13 Seleccionar ……………………………………………………………………………………… Pag. 13 Formas ………………………………………………………………………………………….. Pag. 13 Texto …………………………………………………………………………………………. Pag. 14 Guardar ………………………………………………………………………………………… Pag. 14 Exportar ……………..………………………………………………………………………… Pag. 14 Lista de páginas ………………………………………………………………………………. Pag. 15 Importar archivo ………………………………………………………………………………. Pag. 15 Insertar imágenes …………………………………………………………………………… Pag. 19 Insertar fichero flash …………………………………………………………………………. Pag. 20 Ejecutar un vídeo …………………………………………………………………………….. Pag. 21 Capturar pantalla …………………………………………………………………………. Pag. 22 Los hipervínculos ………………………………………………………………………….. Pag. 22 Accesorios ………………………………………………………………………………….. Pag. 24 Compás …………………………………………………………………………………….. Pag. 24
- 2. Página 2 La PDI – HITACHI TRIO CPR “Juan de Lanuza” Curso 2010 – 2011 Semicírculo ………………………………………………………………………………… Pag. 25 Regla ……………………………………………………………………………………….. Pag. 25 Bloque de pantalla …………………………………………………………………………. Pag. 26 Registrador de pantallas …………………………………………………………………… Pag. 26 Enfoque ……………………………………………………………………………………… Pag. 27 Cronómetro …………………………………………………………………………………. Pag. 27 Captura de pantalla ………………………………………………………………………... Pag. 28 Agregar/Eliminar aplicaciones externas ………………………………………………… Pag. 28 Prontuario ………………………………………………………………………………….. Pag. 29
- 3. Página 3 La PDI – HITACHI TRIO CPR “Juan de Lanuza” Curso 2010 – 2011 MANUAL DE USO DE LA PDI HITACHI TRIO.- Una vez instalado el software, en el escritorio de nuestro ordenador aparecerá este icono, como Acceso Directo Al entrar a trabajar en con el StarBoard, la primera vez, nos aparecerá esta pantalla Ésta es la barra de menús Éste, el indicador de estado Ésta la barra lateral Ésta la barra de herramientas Ésta la papelera Ésta la barra contextual Y ésta, la pestaña de página Tal vez, la primera vez que se entre sea interesante ir lo primero a configurar la pizarra, para ello iremos al menú de la barra de menús CONFIGURACIÓN:
- 4. Página 4 La PDI – HITACHI TRIO CPR “Juan de Lanuza” Curso 2010 – 2011 Nos aparecerán éstas opciones: Si entramos en PREFERENCIAS, nos aparecerá esta ventana: Como vemos hay 7 pestañas que darán lugar a 7 fichas diferentes. Veámoslas. GENERAL: En esta primera ventana podemos cambiar estas opciones: El color del fondo, el modo de inicio. Pizarra es como hemos entrado, es decir a la PDI, y el modo escritorio es que vemos el escritorio del ordenador y la barra de herramientas. El idioma, el modo de introducción de texto en los cuadro texto de la PDI, y comprobar si hay actualizaciones. Yo en principio no tocaría ninguna y las dejaría como están. Más adelante ya decidiremos si deseamos hacer algún cambio. Ejercicio 1º.- Cambia el color del fondo a uno verde oscuro --- . ---
- 5. Página 5 La PDI – HITACHI TRIO CPR “Juan de Lanuza” Curso 2010 – 2011 ANOTACIÓN: En esta ventana yo cambiaría lo que viene por defecto a como muestro en la figura. GUARDAR: En esta ventana le diremos en donde deseamos que guarde los trabajos por defecto. Elegiremos la opción de carpeta especificada, y pulsaremos en el botón EXAMINAR, con el fin de que el ordenador nos muestre todas las carpetas de nuestro ordenador, y elegiremos la que deseemos.
- 6. Página 6 La PDI – HITACHI TRIO CPR “Juan de Lanuza” Curso 2010 – 2011 BARRA DE HERRAMIENTAS: En esta pestaña elegiremos el tamaño de los iconos de la barra de herramientas, y el número máximo de ellos que deseamos aparezcan dentro de ella. Lo podemos dejar como está. En cuanto usemos varios días la PDI, nos habremos aprendido los iconos, con lo que la mejor opción es decirle PEQUEÑO, para que nos ocupe poco espacio de la pantalla LÁPIZ INTELIGENTE: Lo mejor es dejarlo como está, con todas las opciones seleccionadas.
- 7. Página 7 La PDI – HITACHI TRIO CPR “Juan de Lanuza” Curso 2010 – 2011 PUNTERO: Podemos subir el número de lados hasta 6, que es el máximo posible. COMPLEMENTOS: Depende del ordenador en el que hayamos hecho la instalación, se nos habrán instalado un número distinto de complementos. Pero podemos bajar más e instalarlos. Eso si, nos pedirá el nº de serie de nuestra pizarra
- 8. Página 8 La PDI – HITACHI TRIO CPR “Juan de Lanuza” Curso 2010 – 2011 Dentro del mismo menú de CONFIGURACIÓN, tenemos la opción IDIOMA. Ésta nos dará paso a la siguiente ventana Podemos cambiar el idioma a uno de estos. La tercera opción dentro de CONFIGURACIÓN es PERFIL Como vemos nos permite crear un nuevo perfil, guardarlo, o cargar uno que tengamos almacenado. Como PERFIL se entiende la configuración personal que podemos crear para nuestra pizarra. Por ejemplo el tipo de barra de herramientas flotante. Podemos definir una distinta de la que haya diseñado otro compañero. La guardamos en nuestro pendrive y cuando vayamos a esa pizarra la podemos cargar y utilizar durante la sesión.
- 9. Página 9 La PDI – HITACHI TRIO CPR “Juan de Lanuza” Curso 2010 – 2011 Dentro de CONFIGURACIÓN – STARDBOARD nos parece: Dentro de ésta opción tenemos una de las más necesarias, CALIBRAR Esta opción sólo nos aparecerá activa si tenemos el ordenador conectado a una PDI Nos aparecerá esto: Se nos irán iluminando una serie de puntos en la pantalla. Nosotros, con el lápiz, lo más perpendicular posible a la pantalla, iremos marcando JUSTO en el centro de la cruz. De esa forma los sensores de la pizarra, irán ajustando las coordenadas de ciertos puntos de la pizarra, y por extrapolación, ella determinará todos los demás. Mientras tanto, nuestro trabajo permanecerá en pantalla, sin que el calibrado haya afectado para nada a nuestro trabajo. Y vamos a empezar a utilizarla.
- 10. Página 10 La PDI – HITACHI TRIO CPR “Juan de Lanuza” Curso 2010 – 2011 La PDI como pizarra. Lo primero que vemos en su nombre, es que se llama Pizarra. Vamos a ver por qué. Una de las opciones que trae la barra de herramientas flotante por defecto es la del lapicero, pero si alguna vez, no encontrásemos el botón de acceso rápido, pues nos iremos a la barra de menús, o directamente pulsando en el botón inferior MENU. Las opciones que salen son las mismas en los dos lados Lapicero: Vemos la opción y el icono que lo representa delante, con lo que ya sabemos, que el icono de la barra de herramientas flotante es el que nos da acceso a él. Al seleccionar esta opción la pantalla se nos pone así. En la parte inferior vemos algunas de las opciones de él:
- 11. Página 11 La PDI – HITACHI TRIO CPR “Juan de Lanuza” Curso 2010 – 2011 Nos permite cambiar al otro tipo de lapicero, que ye veremos más adelante. Desde aquí podemos cambiar el grosor de la mina. Desde aquí podemos cambiar el tipo de línea: continua, de puntos,… Desde aquí podemos acceder a los diferentes tipos de lapiceros. Desde aquí podemos acceder a los diferentes colores posibles, dentro de cada tipo de lapicero. Ejercicio 2.- Escribe una palabra con cada uno de los pinceles. Modifica el grosor de alguna de las líneas escritas, y escribe en diferentes grosores. --- . --- Goma: Si estamos escribiendo, una necesidad que nos puede aparecer es la borrar algo, para eso tenemos la goma Al elegir la goma nos cambian las opciones. Ahora nos aparecerá: Estos tres iconos nos permiten modificar el tamaño de la goma. Este icono nos permite borrar todo el contenido de la página de golpe. Como es peligroso, nos pide confirmación. Este icono nos permite pasar al estado de goma normal. Este icono nos permite borrar las imágenes.
- 12. Página 12 La PDI – HITACHI TRIO CPR “Juan de Lanuza” Curso 2010 – 2011 Ejercicio 3º.- Borra alguna de las cosas escritas o dibujadas en la pizarra. --- . --- Nueva página: Hasta ahora nuestro trabajo tiene una sola página. Podemos agregar cuantas deseemos, para ello pulsaremos en la opción de nueva página. Cosa que también conseguiremos pulsando en el icono de la parte inferior derecha, que nos sirve para pasar a la página siguiente si existe, y si no existe la crea y nos pasa a la siguiente página. Ejercicio 4º.- Crea 4 páginas nuevas. --- . --- Lápiz inteligente: Al pulsar en la opción del lápiz, hemos visto que nos salen dos tipos de lápices, uno el normal y el otro, el llamado lápiz inteligente El lápiz inteligente nos permite dibujar elementos geométricos perfectos sin esforzarnos mucho. El menú de opciones que nos aparece en la parte inferior tomará esta forma. Algunos de los elementos ya los conocemos por ser coincidentes con el lápiz normal, pero aparecen algunos más que nos permiten trabajar con las formas Estas dos opciones nos permiten deshacer y rehacer Estas opciones son las conocidas de cortar, copiar, pegar duplicar y eliminar. Estas opciones nos permiten trabajar con los objetos para alinearlos, aumentar de tamaño, ordenarlos, girarlos y activar la cuadrícula, respectivamente. Este es el icono de la cuadrícula. Nos permite activarla para que nos ayude al dibujar, y hasta podemos hacer que los dibujos se ajusten a rejilla.
- 13. Página 13 La PDI – HITACHI TRIO CPR “Juan de Lanuza” Curso 2010 – 2011 Ejercicio 5º.- Dibuja varias rectas, círculos y triángulos, con el lápiz inteligente. Active la cuadrícula y dibuje un barco como los de papel. Active ajustar a cuadrícula y vuelva a dibujar el barco --- . --- Bote de pintura: Nos permite rellenar de color objetos cerrados. Estos polígonos que hemos dibujado con el lápiz inteligente, estamos seguros de que están perfectamente cerrados, con lo que los podemos rellenar de color. Ejercicio 6º.- Rellena los objetos creados con el lápiz inteligente. Prueba a rellenarlos con los diferentes colores transparentes y opacos. --- . --- Selecciona: Cuando tenemos varios objetos por la pantalla podemos desear hacer alguna cosa con ellos, como por ejemplo moverlos. Antes hay que seleccionarlos. Nos parecerás estas opciones. Nuevas sólo son las dos primeras. Si tenemos activado el primero, nos permite seleccionar varios objetos a la vez, uno a uno. Y si tenemos activado el segundo, sólo nos permite seleccionar a un objeto. Ejercicio 7º.- Seleccione 3 de los objetos que tenga en pantalla creando un grupo. Muévalos, y compruebe que se desplazan todos ellos a la vez. Pulse fuera para deseleccionarlos. --- . --- Formas: Hay otra forma de hacer objetos geométricos perfectos. Es utilizando esta opción de formas.
- 14. Página 14 La PDI – HITACHI TRIO CPR “Juan de Lanuza” Curso 2010 – 2011 Al pulsar sobre éste botón nos aparecen estas opciones: Como vemos, con el lápiz mágico podemos también hacer las figuras geométricas que aparecen aquí, pero al trabajar con ellas, verá que se trabaja de otra forma. Ejercicio 8º.- Inserte una nueva página y utilizando la opción de FORMAS, cree un objeto de cada una de las posibilidades que nos ofrece. --- . --- Texto: Ya hemos visto al principio, que podemos escribir con nuestros lapiceros. Pero nos puede interesar que la letra sea no del tipo manuscrita, sino del tipo de letra impresa. Eso lo podemos hacer con esta opción. Al seleccionar esta opción, nos aparecerá en pantalla un cursor. Pulsamos en el lugar en el que deseamos nos empiece a escribir y podemos escribir con el teclado del ordenador. Guardar: Nuestros trabajos puede interesarnos. Para ello iremos a este icono, o directamente al menú ARCHIVO - GUARDAR El formato es .yar. Es exclusivo de la pizarra, con lo que sólo lo podremos abrir con la pizarra Hitachi Exportar: Esta es la otra forma de guardar, en formatos distintos de los propios del programa. Podemos acceder desde el botón o desde ARCHIVO – EXPORTAR. Nos aparece esta ventana: Estos ficheros que exportemos, si los abrimos otra vez con el StarBoard, serán considerados como imágenes fijas.
- 15. Página 15 La PDI – HITACHI TRIO CPR “Juan de Lanuza” Curso 2010 – 2011 La PDI como elemento multimedia: Nuestro trabajo, poco a poco va aumentando de páginas y si queremos ir a una página anterior o posterior, podemos hacerlo a base de retroceder, página anterior, o avanzar, página siguiente. Pero podemos también ir de golpe a la que deseemos. Lista de páginas. Nos permite ver de golpe todas las páginas que tenemos creadas, de forma que podemos posicionarnos sobre una de ellas, y reclicando 2 veces sobre ella, se mostrará en ventana, ésa que hemos pulsado. Al pulsar sobre este botón se nos abrirá a la derecha la lista de páginas de nuestro trabajo Importar archivo. Hasta ahora hemos ido creando los contenidos de nuestras páginas, pero podemos invocar a archivos existentes para que se incrusten en nuestra presentación. Si este botón no lo tenemos en nuestra barra de herramientas flotante, podemos invocar esta opción desde ARCHIVO – IMPORTAR. Nos saldrá la típica pantalla de Windows para que elijamos el fichero.
- 16. Página 16 La PDI – HITACHI TRIO CPR “Juan de Lanuza” Curso 2010 – 2011 Buscamos nuestro fichero entre los que nos muestra Lo elegimos y pulsamos en el botón ABRIR Nos saldrá una ventana como ésta En la irá apareciendo información del procedo de importación de nuestro fichero, creando tantas páginas como tenga nuestro fichero. Una vez que haya terminado nos aparecerá esta ventana: En la que elegiremos el tamaño que deseamos tenga en nuestra pantalla, las páginas del fichero importado. Supongamos que hemos importado un fichero de Word, pues nos aparecerá esta
- 17. Página 17 La PDI – HITACHI TRIO CPR “Juan de Lanuza” Curso 2010 – 2011 Según desplacemos el cursor hacia un lado u otro, se hará más grande o más pequeña. Si en nuestra pizarra teníamos un trabajo de 3 páginas, y ahora importamos un fichero de Word de 2 páginas, no tenemos en nuestra pizarra 5 páginas sino que son elementos distintos que tenemos abiertos, y podemos desplazarnos de uno a otro desde lista de páginas. Como vemos en el dibujo aparecen 3 objetos. Por un lado el escritorio del ordenador, la pizarra, que es lo que estábamos creando, y por último el fichero que hemos cargado, que se llamaba pintura.
- 18. Página 18 La PDI – HITACHI TRIO CPR “Juan de Lanuza” Curso 2010 – 2011 Si nos posicionamos sobre el fichero que hemos importado, sobre una de las páginas, y pulsamos el botón derecho del ratón, nos saldrán estas opciones: Si pulsamos en la opción COPIAR EN LA PIZARRA, entonces SI que se nos añade a nuestro trabajo. Si en vez de pulsar el botón izquierdo del ratón sobre las páginas del fichero, pulsamos sobre el nombre del fichero, entonces nos sale estas opciones: Con lo que tenemos la opción eliminar, que nos permitirá cerrar el fichero, pues ya no lo necesita tenerlo abierto, al haberlo copiado en la pizarra, y liberamos espacio de memoria de nuestro ordenador. Si se trata de un fichero de una imagen, nos aparece una pantalla como ésta:
- 19. Página 19 La PDI – HITACHI TRIO CPR “Juan de Lanuza” Curso 2010 – 2011 En el menú emergente podemos ajustar el tamaño de la imagen en nuestra pantalla. Una vez que tenemos el tamaño deseado, pulsamos en el botón ACEPTAR, y la imagen queda incrustada como imagen de fondo, con lo que no se puede modificar en ella ningún parámetro de color, situación o tamaño. Ahora si deseamos que forme parte de nuestro trabajo, procederemos de la misma forma que hemos hecho con el fichero de Word. Botón DERECHO sobre la imagen y elegir la opción COPIAR EN LA PIZARRA. Ejercicio 9º.- Abra el fichero de Word PINTURA.doc. Agréguelo a las páginas de la presentación. Elimine el fichero de Word del listado de temas abiertos. Abra un fichero de imagen mapa.españa.jpg y agréguelo a la presentación. Después elimine el fichero imagen de la lista de temas abiertos. --- . --- Insertar imágenes: Ya hemos visto que desde la opción Abrir fichero, podemos incrustar, como fondo, una imagen. Vamos a hora a ver otra forma de poder colocar en nuestra presentación imágenes. Al pulsar sobre esta opción, se nos abrirá la pantalla siguiente: La típica ventana de Windows para que elijamos el fichero que deseamos traer a nuestra pantalla. Buscaremos la que deseemos y pulsaremos en el botón Abrir. La imagen que abramos, se nos colocará en el centro de la pantalla, pero nosotros podemos cambiarla de sitio, cambiarle el tamaño, girarla. Un montón de cosas.
- 20. Página 20 La PDI – HITACHI TRIO CPR “Juan de Lanuza” Curso 2010 – 2011 También podemos coger imágenes de la GALERÍA. (Contenido de StarBoard): abre la carpeta Contenido de StarBoard predefinida. • Puede agregar imágenes a la carpeta Contenido de StarBoard predefinida. Para ello, coloque los archivos de imagen o archivos de Flash en la carpeta que se encuentra ubicada en la siguiente ruta. • Windows XP C:Documents and SettingsAll UsersApplication DataHitachiSoftStarBoardgallery • Windows Vista C:ProgramDataHitachiSoftStarBoardGallery (Mis imágenes): abre la carpeta Mis imágenes en Windows (Unidades): muestra la lista de todas las unidades montadas en el equipo. Ejercicio 10º.- Inserte una imagen de la carpeta imágenes --- . --- Ejercicio 11º.- Inserte una imagen de la GALERÍA – FONDOS – CON RENGLONES. Cree una nueva página e inserte en ella uno de los pentagramas de GALERIA – MUSICA. --- . --- Insertar fichero Flash: Los ficheros de Flash son unos ficheros especiales, y quizás por ello, llevan un botón aparte, aunque muy parecido. Se comporta igual que el de insertar una imagen.
- 21. Página 21 La PDI – HITACHI TRIO CPR “Juan de Lanuza” Curso 2010 – 2011 Ejercicio 12º.- Inserte un fichero Flash. --- . --- Los ficheros de VÍDEO no hace falta insertarlos, sino desde la opción de ABRIR. Al abrirlos nos parecerán en pantalla de esta forma: En la parte inferior nos aparecen estos controles: Capturar pantalla: Saca una foto de la pantalla y la añade a nuestra presentación. Ejecuta: Pone en marcha el vídeo. Cuando el vídeo está en marcha se cambia por el de PARAR. Stop: Pararía la ejecución de la película, y volvería al punto de partida. Lupa de aumento: Aumenta la imagen en la pantalla Lupa de disminución: Disminuye el tamaño de la pantalla de proyección. Control de volumen: Desde aquí podemos controlar el volumen de sonido del vídeo.
- 22. Página 22 La PDI – HITACHI TRIO CPR “Juan de Lanuza” Curso 2010 – 2011 Capturar pantalla: Permite sacar como una foto de la pantalla que tengamos delante. Los hipervínculos: Son una propiedad que nos permite enlazar con otra página de nuestro trabajo, con un fichero que esté en nuestro ordenador o con una página web. Hipervincular con otra página de nuestro propio trabajo: Su pongamos que nuestro trabajo tiene 5 páginas, y que en la página segunda hay un esquema de tres líneas, de forma que deseamos que al pulsar en cada una de las líneas nos mande a las páginas 3, 4 y 5 respectivamente. Seleccionamos la primera línea y pulsamos en el icono flotante de MENÚ Entre las opciones que nos aparecen en el desplegable, seleccionamos la opción EDITAR HIPERVÍNCULO. Nos aparece una ventana como ésta Pero si desplegamos la primera de las opciones veremos que nos ofrece todas estas posibilidades: En este caso deseamos que nos mande a la página tercera, así que seleccionaremos la opción PÁGINA DEL DOCUMENTO.
- 23. Página 23 La PDI – HITACHI TRIO CPR “Juan de Lanuza” Curso 2010 – 2011 Nos aparecerá esta ventana: En la que nos muestra todas las páginas de nuestro trabajo. Buscamos la tercera y pulsamos en ella. De forma que se cerrará la ventana y nos aparecerá esta información: Pulsamos en el botón ACEPTAR. Repetimos los pasos con las líneas restantes de nuestra clasificación. Una vez que ya tenemos eso hiperenlazado, vamos a la página 3. Allí tenemos que insertar un botón que nos mande de nuevo a la página 2, con el fin de poder seguir trabajando con las otras posibilidades de nuestro trabajo. Esta vez, en vez de proporcionarle esa propiedad de hipervincular, a un texto, se lo vamos a proporcionar a un dibujo. Para el programa le da lo mismo, pues se trata de un objeto. Vamos a GALERÍA, y dentro de ella a CLIPAR. Y dentro de CLIPAR a FLECHAS. Seleccionamos un dibujo y lo arrastramos a la pantalla. Seleccionamos el dibujo como si del texto de antes se tratase, y seguimos el mismo proceso, eligiendo que enlace con la página 2. Ejercicio 13º.- Repite esta misma acción colocando en las páginas 4 y 5, un objeto hiperenlazado con la página 2 . --- . ---
- 24. Página 24 La PDI – HITACHI TRIO CPR “Juan de Lanuza” Curso 2010 – 2011 En la página 3 vamos a poner una frase: “Mira en: “… de forma que al pulsar sobre él nos abra un fichero del ordenador. Haremos lo mismo, pero entre las opciones elegiremos ahora la de archivo Se nos activarán los puntitos de la derecha. Pulsamos sobre ellos, y nos dará paso a una ventana de Windows para seleccionar. Ejercicio 14º.- Repite esta misma acción colocando en las página 4, la frase “Mira en: “ y lo hiperenlazas con una página web. En concreto con http://educasitios.educ.ar/grupo068/?q=node/102 --- . --- Accesorios: Son un conjunto de herramientas, de las cuales ya hemos visto la captura de pantalla. Vamos a ir viendo una por una lo que nos permiten hacer. Compás: Es una utilidad que nos permite hacer todo lo que normalmente haríamos con un compás en un cuaderno. Al pulsar sobre esta opción nos aparece esta herramienta: Si pulsamos en éste punto amarillo, nos permite girar el compás sin dibujar. Al pulsar en esta “X” se nos marchará el compás de la pantalla. Al pulsar en este botón nos permite cambiar la distancia del radio. Desde aquí podemos desplazar el compás sin que dibuje. Aquí es donde pulsaremos para girar el compás y que dibuje el arco.
- 25. Página 25 La PDI – HITACHI TRIO CPR “Juan de Lanuza” Curso 2010 – 2011 Semicírculo: Nos permite medir ángulos. Al pulsar sobre este icono nos aparece esta herramienta: Pulsando sobre este agujero, y lo mismo el del otro lado, podremos girar el semicírculo. Al pulsar sobre la “X” se nos cerrará el semicírculo. Aquí nos aparece la longitud del ángulo. Al pulsar sobre este punto marrón podremos girar este lado del ángulo. Al pulsar sobre este punto marrón podremos girar este lado del ángulo. Regla: Nos permite dibujar líneas rectas y medirlas. Al pulsar sobre este botón nos aparece esta regla: Al pulsar sobre este agujero, podremos girar la regla. Al pulsar sobre la “X” desaparecerá la regla de la pantalla. En esta ventana vemos la distancia entre los dos marcadores. Son dos marcadores, que nos facilitan la medición de distancias. Ejercicio 15º.- Dibuja un triángulo cuyos lados midan 3, 4 y 5 cm. respectivamente. Después averigua cuanto mide cada ángulo. --- . ---
- 26. Página 26 La PDI – HITACHI TRIO CPR “Juan de Lanuza” Curso 2010 – 2011 Bloque de pantalla: Esta opción hace que nos aparezca en pantalla, una cortinilla, que podemos desplazar libremente por toda la pantalla de forma que podemos ocultar una parte de ella. Si pulsamos sobre ella con el botón derecho del ratón, nos aparece este menú: En ella vemos varias opciones interesantes como la de definir transparencia, que nos permitirá definir el grado de opacidad de la cortinilla. Y la opción de salir, para hacer que desaparezca la cortinilla. Registrador de pantallas: Esta opción nos permite crear una película en la que aparecerá registrado todos los movimientos, que haya realizado desde el momento que le digo que empiece a grabar hasta que le digo que pare. Al pulsar sobre él, nos aparece la siguiente imagen: Grabar. Al pulsar en esta opción comienza a crear el fichero. Parar. Interrumpe la grabación del fichero. Al pulsar sobre él, nos aparece este otro botón: Al pulsar en el botón de Terminar, nos pregunta en donde guardar el fichero. Configurar. Nos permite configurar el fichero de salida de la grabación. Nos aparece esta ventana
- 27. Página 27 La PDI – HITACHI TRIO CPR “Juan de Lanuza” Curso 2010 – 2011 Enfoque. Esta opción nos permite ocultar toda la pantalla menos una parte que puede ser circular o cuadrada, de forma que podemos desplazarla por la pantalla para descubrir alguna parte de ella. Al pulsar sobre ella se activa y aparece este menú: Aquí podemos seleccionar la forma entre circular y cuadrada. Aquí tenemos 3 opciones que nos permiten ampliar la visualización de los objetos, hasta el triple. Aquí podemos fijar el tamaño del círculo visible. Aquí podemos modificar el grado de opacidad de la pantalla. Cronómetro. Nos permite colocar en pantalla un urómetro. Al pulsar sobre esta opción nos parece éste cronómetro: Como vemos hay tres manecillas. La roja es la de los segundos del cronómetro propiamente dicho. La azul que es la de las horas, y la verde la de los minutos. El cronómetro puede trabajar a descontar tiempo, o a ver cuanto tiempo cuesta. En la parte inferior tenemos estos botones: Salir de la aplicación Configurar. Restablecer el cronómetro a cero. Iniciar el cronómetro.
- 28. Página 28 La PDI – HITACHI TRIO CPR “Juan de Lanuza” Curso 2010 – 2011 Captura de pantalla. Nos permite capturar una pantalla entera o parte de ella. Al pulsar sobre ella nos aparece este menú de opciones: Si pulsamos en este botón nos aparece la ventana de esta forma: Captura a mano alzada. Nos permite capturar una zona irregular. Captura una zona rectangular de la pantalla. Captura la ventana entera. Captura el escritorio entero. Agregar/Eliminar aplicaciones externas. Nos permite fijar una serie de aplicaciones para que las podamos lanzar sin necesidad de salir del StarBoard.
- 29. Página 29 La PDI – HITACHI TRIO CPR “Juan de Lanuza” Curso 2010 – 2011 PRONTUARIO ARCHIVO Nuevo Abrir Importar Guardar Guardar como Exportar Imprimir Salir EDITAR Deshacer Rehacer Cortar Copiar Pegar Seleccionar todo Duplicar Eliminar Borrar Borrar anotación
- 30. Página 30 La PDI – HITACHI TRIO CPR “Juan de Lanuza” Curso 2010 – 2011 Grupo Bloqueo Agrupar Desagrupar Bloquear Desbloquear Alinear Arriba Abajo Izquierda Derecha Centro horizontal Centro vertical Distribuir horizontalmente Distribuir verticalmente Cambiar tamaño El más ancho El más estrecho El más alto El más bajo Ordenar Subir Bajar En la parte superior En la parte inferior En primer plano En plano de fondo
- 31. Página 31 La PDI – HITACHI TRIO CPR “Juan de Lanuza” Curso 2010 – 2011 Girar y voltear Girar a la derecha Girar 180º Girar a la izquierda Voltear horizontalmente Voltear verticalmente VER Atrás Adelante Página anterior Página siguiente Widgets de la barra lateral Lista de temas Lista de páginas Archivos adjuntos Galería Propiedades de la herramienta Propiedades de objeto Propiedades de la página Navegación Diseño de pantalla Consola de conferencia Diseño Barra de menús
- 32. Página 32 La PDI – HITACHI TRIO CPR “Juan de Lanuza” Curso 2010 – 2011 Barra lateral Barras contextuales Ampliar / Reducir Ampliar Reducir Restablecer Pantalla completa Ocultar primer plano Actualizar vista HERRAMIENTAS Lápiz normal Lápiz inteligente Puntero Borrador Copiar Desplazar Introducción múltiple Rellenar Texto Formas Líneas Flecha Círculo
- 33. Página 33 La PDI – HITACHI TRIO CPR “Juan de Lanuza” Curso 2010 – 2011 Elipse Triángulo Triángulo de ángulo recto Diamante Rectángulo Cuadrado Buscar Buscar en Google Buscar en Wiquipedia Configurar motores de búsqueda Accesorios Compás Semicírculo graduado Regla Bloque de pantalla Registrador de pantalla Enfoque Cronómetro Captura de pantalla Agregar/Eliminar aplicaciones externas Brújula de mapa Banderas y países Mapas Caja de herramientas de temas Geografía Banderas
- 34. Página 34 La PDI – HITACHI TRIO CPR “Juan de Lanuza” Curso 2010 – 2011 AnagramasIdiomas Banco de palabras Maths Toolbox Archivos de lección de matemáticas Semicírculo graduado Matemáticas Regla Balanza Báscula de cocina Probeta Ciencias Termómetro INSERTAR Nueva página Captura de pantalla Imagen Flash Dispositivo Twain Dispositivo de cámara web TEMA Escritorio Pizarra
- 35. Página 35 La PDI – HITACHI TRIO CPR “Juan de Lanuza” Curso 2010 – 2011 CONFERENCIA Pizarra compartida Unirse a pizarra compartida CONFIGURACIÓN Preferencias Idioma Perfil Cargar perfil Nuevo perfil Guardar perfil como StarBoard Calibrar Configuración de StarBoard Comprobar conexión Configurar botones de función AYUDA Ayuda de StarBoard Centro de recursos Comprobar si hay actualizaciones Asistencia en línea Acerca de …