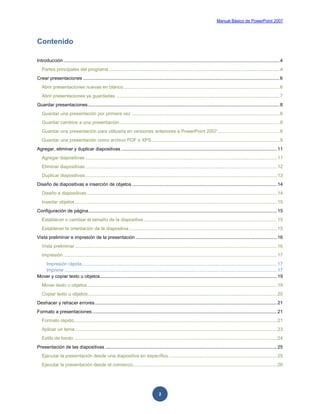
Manual powerpoint 2007
- 1. Manual Básico de PowerPoint 2007 2 Contenido Introducción....................................................................................................................................................................4 Partes principales del programa .................................................................................................................................4 Crear presentaciones ..................................................................................................................................................... 6 Abrir presentaciones nuevas en blanco ...................................................................................................................... 6 Abrir presentaciones ya guardadas ............................................................................................................................ 7 Guardar presentaciones .................................................................................................................................................8 Guardar una presentación por primera vez ................................................................................................................8 Guardar cambios a una presentación ......................................................................................................................... 8 Guardar una presentación para utilizarla en versiones anteriores a PowerPoint 2007...............................................8 Guardar una presentación como archivo PDF o XPS.................................................................................................9 Agregar, eliminar y duplicar diapositivas ...................................................................................................................... 11 Agregar diapositivas ................................................................................................................................................. 11 Eliminar diapositivas ................................................................................................................................................. 12 Duplicar diapositivas................................................................................................................................................. 13 Diseño de diapositivas e inserción de objetos.............................................................................................................. 14 Diseño a diapositivas................................................................................................................................................ 14 Insertar objetos ......................................................................................................................................................... 15 Configuración de página............................................................................................................................................... 15 Establecer o cambiar el tamaño de la diapositiva..................................................................................................... 15 Establecer la orientación de la diapositiva ................................................................................................................ 15 Vista preliminar e impresión de la presentación ........................................................................................................... 16 Vista preliminar ......................................................................................................................................................... 16 Impresión .................................................................................................................................................................. 17 Impresión rápida.................................................................................................................................................... 17 Imprimir ................................................................................................................................................................. 17 Mover y copiar texto u objetos...................................................................................................................................... 19 Mover texto u objetos................................................................................................................................................ 19 Copiar texto u objetos............................................................................................................................................... 20 Deshacer y rehacer errores.......................................................................................................................................... 21 Formato a presentaciones............................................................................................................................................ 21 Formato rápido.......................................................................................................................................................... 21 Aplicar un tema......................................................................................................................................................... 23 Estilo de fondo .......................................................................................................................................................... 24 Presentación de las diapositivas .................................................................................................................................. 25 Ejecutar la presentación desde una diapositiva en específico.................................................................................. 25 Ejecutar la presentación desde el comienzo............................................................................................................. 26
- 2. Manual Básico de PowerPoint 2007 3 Animación y sonido en la presentación ........................................................................................................................ 26 Personalizar animación............................................................................................................................................. 26 Transición a diapositivas........................................................................................................................................... 27 Grabar narración....................................................................................................................................................... 28 Ensayar intervalos .................................................................................................................................................... 29 Vistas de la presentación ............................................................................................................................................. 30 Tipos de Vistas ......................................................................................................................................................... 31 Configurar la presentación ........................................................................................................................................... 31
- 3. Manual Básico de PowerPoint 2007 4 Introducción El programa PowerPoint de la suite de Office 2007 conserva gran parte de sus características y rendimiento como el programa de presentaciones más utilizado en el mercado de la computación y la informática con respecto a sus versiones anteriores, la presentación en pantalla de los menús, barras de herramientas, botones, etc. y demás elementos que lo constituyen, sí han tenido cambios significativos, pero siempre enfocados hacia el mayor rendimiento, desempeño y facilidad en su manejo por quienes lo utilizan para realizar tareas diversas en cualquier ambiente, sea esté de trabajo o escolar. Partes principales del programa NOTAS Menú Office Barra de Herramientas de Accesos Rápidos Fichas Grupos de Herramientas Diapositiva de Trabajo Cinta de Opciones Vistas Zoom Control deslizante del Zoom Barra de Estado Barra de Título Organizador de Diapositivas Área de Notas Etiquetas de Vistas Ajustar diapositiva
- 4. Manual Básico de PowerPoint 2007 5 1. El Menú Office muestra algunas de las opciones que aparecían anteriormente en el menú Archivo de versiones previas a Office 2007. 2. La Cinta de opciones puede ser ocultada fácilmente dando doble clic a cualquier ficha y para volver a mostrarla solo bastará dar 1 solo clic a la ficha deseada, cabe mencionar que la cinta de opciones se ocultara inmediatamente por si sola después de hacer clic sobre la herramienta deseada. 3. Si deja presionada la tecla ALT por 2 seg., se activan las etiquetas inteligentes de acceso con teclado y sin soltarla solo restará completar la acción presionando la tecla correspondiente a la letra o número deseado. 4. Si necesita ayuda interactiva sobre alguna herramienta o grupo de comandos, solo tendrá que
- 5. Manual Básico de PowerPoint 2007 6 posicionar el puntero por 2 seg. sobre la herramienta o sobre la flecha inferior derecha de cada grupo de comandos. 5. Al seleccionar texto y señalarlo con el puntero aparece una mini-barra de herramientas atenuada, conteniendo los comandos más utilizados para dar formato a un presentación, dicha barra se va haciendo más visible en cuanto el puntero se acerque a ella. 6. La barra de herramientas de accesos directos inicialmente contiene solo algunos de las herramientas más utilizadas, pero está pude ser modificada agregándole o quitándole herramientas. Para agregarle herramientas solo tendrá que dar clic derecho a la herramienta que desee agregar y escoger la opción Agregar a la barra de herramientas de acceso rápido. Si lo que desea es quitarle herramientas, solo bastará con dar clic derecho a la herramienta que desea quitar y seleccionar la opción Eliminar de la barra de herramientas de acceso rápido. Crear presentaciones Una presentación de PowerPoint es un archivo que incluye una o varias diapositivas que se pueden utilizar para presentar por lo general en pantalla la información, mediante objetos, textos, animaciones, etc. Abrir presentaciones nuevas en blanco 1. Haga clic en el botón de Microsoft Office y, a continuación, haga clic en Nueva. 2. En el cuadro de dialogo Nueva presentación, haga doble clic en Presentación en blanco, o seleccione dicha opción y presione el botón Crear.
- 6. Manual Básico de PowerPoint 2007 7 NOTA También podrá crear presentaciones nuevas en blanco a través del método abreviado CTRL + U, o presionando el botón Nuevo de la barra de herramientas de accesos directos. Abrir presentaciones ya guardadas 1. Haga clic en el botón de Microsoft Office y, a continuación, haga clic en Abrir. 2. En el cuadro de diálogo Abrir, vaya hasta la ubicación de la presentación y selecciónela, a continuación presione el botón Abrir.
- 7. Manual Básico de PowerPoint 2007 8 NOTA También puede realizar esta tarea desde el botón Abrir de la barra de Accesos directos o con el método abreviado CTRL + A. Guardar presentaciones Guardar una presentación por primera vez 1. Haga clic en el botón de Microsoft Office y, a continuación, haga clic en Guardar como. 2. En el cuadro de diálogo Guardar como, vaya hasta la ubicación donde desea guardar la presentación, escríbale un nombre y a continuación presione el botón Guardar. NOTA También podrá activar el cuadro de dialogo Guardar como presionando la tecla F12. Guardar cambios a una presentación 1. Haga clic en el botón de Microsoft Office y, a continuación, haga clic en Guardar. 2. En la barra de herramientas de acceso rápido, haga clic en Guardar 3. Presione la combinación de teclas CTRL+G. Guardar una presentación para utilizarla en versiones anteriores a PowerPoint 2007 1. Haga clic en el Botón Microsoft Office y, a continuación, haga clic en Guardar como. 2. En el cuadro de diálogo Guardar como, en la lista Tipo, haga clic en el tipo de archivo Presentación con diapositivas de PowerPoint 97-2003. 3. En el cuadro Nombre de archivo, escriba un nombre para el archivo.
- 8. Manual Básico de PowerPoint 2007 9 4. Haga clic en Guardar. NOTA También podrá realizar la misma tarea si presiona la flecha al lado de Guardar como del menú Office y seleccionando directamente la opción Presentación de PowerPoint 97 – 2003. Guardar una presentación como archivo PDF o XPS PDF y XPS son formatos electrónicos con diseño fijo que conserva el formato de la presentación y que permite compartir archivos. Ambos formatos garantizan que, cuando el archivo se ve en línea o se imprime, conserva exactamente el formato deseado y que los datos del archivo no se pueden cambiar fácilmente, a menos que se tenga un software adecuado. 1. Haga clic en el Botón Microsoft Office y, a continuación, seleccione la flecha al lado de Guardar como.
- 9. Manual Básico de PowerPoint 2007 10 2. Haga clic en PDF o XPS. 3. En el cuadro de dialogo Publicar como PDF o XPS seleccione la lista Nombre de archivo y, escriba un nombre para la presentación. 4. En la lista Guardar como tipo, seleccione PDF o Presentación XPS, según desee guardar la presentación. 5. Si la presentación se va a ver sólo en línea, puede comprimir el tamaño de archivo si hace clic en la opción Tamaño mínimo (publicación en línea) situada junto a Optimizar para. 6. Si desea guardar sólo parte de la presentación, incluir marcas de revisión o las propiedades de la presentación; o bien, crear automáticamente hipervínculos a los encabezados o marcadores de la presentación, haga clic en Opciones y, a continuación, en las opciones que desee usar. 7. Haga clic en Publicar.
- 10. Manual Básico de PowerPoint 2007 11 NOTA Solo podrá guardar como un archivo PDF o XPS únicamente después de descargar e instalar el complemento. Agregar, eliminar y duplicar diapositivas Agregar diapositivas 1. En la ficha Inicio en el grupo Diapositivas, haga clic en el botón Nueva diapositiva. NOTA Todas las diapositivas que se insertarán, serán del mismo diseño predeterminado o del último que se haya seleccionado. Otra forma de agregar diapositivas es la siguiente: 1. En la ficha Inicio en el grupo Diapositivas, haga clic en la flecha del botón Nueva diapositiva. 2. Dentro seleccione el diseño que necesite para la diapositiva.
- 11. Manual Básico de PowerPoint 2007 12 NOTA También podrá agregar diapositivas sí da clic derecho sobre alguna diapositiva del organizador de diapositivas y selecciona la opción Nueva diapositiva, o presionando CTRL + M. Eliminar diapositivas 1. Posiciónese en la diapositiva que desee eliminar, vaya a la ficha Inicio y en el grupo Diapositivas, haga clic en el botón Eliminar. También podrá eliminar diapositivas a través de: 7. Posiciónese en la diapositiva que desee eliminar, seleccionar la opción Eliminar diapositiva del menú contextual que aparece al dar clic derecho sobre la diapositiva a eliminar.
- 12. Manual Básico de PowerPoint 2007 13 NOTA Sí presiona la tecla SUPR se eliminara la diapositiva en la que se encuentra posicionado. Duplicar diapositivas 1. Seleccione la diapositiva que desea duplicar, vaya a la ficha Inicio y en el grupo Diapositivas, haga clic en la flecha del botón Nueva diapositiva, y seleccione la opción Duplicar diapositivas seleccionadas. NOTA También podrá duplicar diapositivas sí se posiciona en la diapositiva que desee duplicar, seleccione la opción Duplicar diapositiva del menú contextual que aparece al dar clic derecho sobre la diapositiva seleccionada.
- 13. Manual Básico de PowerPoint 2007 14 Diseño de diapositivas e inserción de objetos El diseño de las diapositivas puede ser establecido o cambiado desde los diseños predeterminados en PowerPoint o también a través de diapositivas en blanco en las que se puede ir insertando los diferentes objetos que representarán la información. Diseño a diapositivas 1. Seleccione la diapositiva a la que le establecerá o cambiará el diseño, vaya a la ficha Inicio y en el grupo Diapositivas, haga clic en la opción Diseño. 2. En la ventana emergente escoja el diseño que desee aplicar a la diapositiva seleccionada. NOTA Tome en cuenta que sí inserta nuevas diapositivas, estás se insertarán con el diseño de la diapositiva seleccionada.
- 14. Manual Básico de PowerPoint 2007 15 Insertar objetos Para diseñar las diapositivas también puede recurrir a insertar diversos objetos, tales como: tablas, imágenes, formas, gráficos, cuadros de texto, wordart, películas, sonidos, etc., u otros objetos. 1. Aplique a su diapositiva el diseño de diapositiva en blanco, vaya a la ficha Insertar y de la cinta de opciones seleccione el objeto que desee insertar en la diapositiva. Configuración de página Establecer o cambiar el tamaño de la diapositiva 1. En la ficha Diseño en el grupo Configurar página, haga clic en Configurar página. 2. En el cuadro de dialogo Configurar página, podrá establecer el tamaño predeterminado o personalizado para la diapositiva, así como la orientación de la misma. Establecer la orientación de la diapositiva 1. En la ficha Diseño en el grupo Configurar página, haga clic en Orientación de la diapositiva. 1. Seleccione la orientación adecuada para la diapositiva de trabajo, tomando en cuenta que si manda a imprimir, también así se reflejará en papel.
- 15. Manual Básico de PowerPoint 2007 16 Vista preliminar e impresión de la presentación Vista preliminar La vista preliminar de las diapositivas, permite antes de ser impresas en papel ver el diseño y acomodo de la información que posteriormente será impresa, para si fuese necesario realizar las modificaciones pertinentes. Para ello deberá: 1. Ir al Menú Office seleccione la flecha a la derecha de Imprimir y enseguida la opción Vista preliminar. 2. Enseguida la información se mostrará en una ventana la cual permitirá realizar algunos cambios o ajustes básicos desde la cinta de opciones Vista preliminar. Imprimir (CTRL + P) Abre el cuadro de dialogo Imprimir, para desde ahí mandar una impresión. Opciones Permite modificar opciones como: encabezados y pies de página, colores, etc. Imprimir: Permite seleccionar el modo de impresión de las diapositivas. Orientación Modifica la orientación de las diapositivas. Zoom Amplifica o reduce el tamaño en pantalla de las diapositivas.
- 16. Manual Básico de PowerPoint 2007 17 Ajustar a la ventana Regresa al tamaño de la ventana una diapositiva amplificada. Página siguiente Avanza a la siguiente diapositiva. Página anterior Regresa a la diapositiva anterior Cerrar vista preliminar Sale de la ventana de la vista preliminar. Impresión Impresión rápida 1. Ir al Menú Office seleccione la flecha a la derecha de Imprimir y enseguida la opción Impresión rápida. NOTA Use esta forma de impresión cuando este seguro de que lo que se imprimirá tenga el acomodo y diseño adecuados y que no necesita realizar ninguna modificación. Imprimir 1. Ir al Menú Office seleccione directamente la opción Imprimir, o también podrá seleccionar la flecha a la derecha de Imprimir y enseguida la opción Imprimir.
- 17. Manual Básico de PowerPoint 2007 18 2. En el cuadro de dialogo Imprimir, marque o seleccione las opciones adecuadas para obtener la impresión deseada. Nombre: Muestra y permite seleccionar la impresora adecuada para imprimir. Intervalo de impresión Indica cuales diapositivas se imprimirán. Imprimir: Permite seleccionar el modo de impresión de las diapositivas. Color o escala de grises Permite seleccionar el formato de color para la impresión. Documentos Establece el no. de diapositivas, el orden de impresión, etc. Vista previa Lleva a la ventana de Vista preliminar. Propiedades Permite cambiar características específicas de la impresora. Buscar impresora Permite buscar una impresora en red. Número de copias Establece el no. de copias que se imprimirán.
- 18. Manual Básico de PowerPoint 2007 19 Mover y copiar texto u objetos Mover texto u objetos 1. Seleccione el texto u objeto que desea trasladar de lugar dentro o fuera de la presentación (mover). 2. Realice uno de los procedimientos siguientes: Presione CTRL+X. Presione el botón Cortar del grupo Portapapeles de la ficha Inicio. Presione la opción Cortar del menú emergente que aparece con el clic derecho sobre el texto u objeto seleccionado. 3. Una vez cortado el elemento, haga clic donde desee que aparezca, puede ser en el mismo presentación o inclusive en otro. 4. Pegue el elemento presionando el método abreviado CTRL+V, el botón Pegar o la opción Pegar del menú emergente.
- 19. Manual Básico de PowerPoint 2007 20 Copiar texto u objetos 1. Seleccione el texto u objeto que desea trasladar de lugar dentro o fuera de la presentación (mover). 2. Realice uno de los procedimientos siguientes: Presione CTRL+C. Presione el botón Copiar del grupo Portapapeles de la ficha Inicio. Presione la opción Copiar del menú emergente que aparece con el clic derecho sobre el texto u objeto seleccionado. 3. Una vez copiado el elemento, haga clic donde desee que aparezca, puede ser en el mismo presentación o inclusive en otro. 4. Pegue el elemento realizando el paso anterior # 4.
- 20. Manual Básico de PowerPoint 2007 21 NOTA Para ajustar el formato de los elementos pegados, haga clic en el botón Opciones de pegado que aparece justo debajo de la selección pegada y, a continuación, haga clic en la opción que desee. Deshacer y rehacer errores Estas herramientas se utilizan la mayor parte del tiempo para corregir errores o simplemente deshacer o volver a hacer cambios de formato, escritura, etc. a la presentación. 1. Si desea deshacer los cambios uno a uno entonces, en la barra de herramientas de acceso rápido presione Deshacer o el método abreviado CTRL + Z. 2. También podrá deshacer varios cambios simultáneamente sí presiona sobre la flecha a la derecha del botón Deshacer, desplegara en pantalla todas las acciones realizadas hasta el momento de las que podrá seleccionar hasta el punto al que desee regresar. NOTA Sí más tarde decide que no quería deshacer la acción, haga clic en Rehacer en la barra de herramientas de acceso rápido o presione CTRL+Y. Formato a presentaciones Formato rápido Para establecer formato a los textos de una presentación contenidos en las diapositivas, de una forma rápida y sencilla, puede realizar lo siguiente:
- 21. Manual Básico de PowerPoint 2007 22 1. Seleccione el texto que desea cambiar y, a continuación, mueva el puntero a la mini-barra de herramientas que aparece con la selección de texto. En ella se encuentran los siguientes botones: Fuente (CTRL + Mayús + F) Establece el tipo de letra Tamaño de fuente Establece el tamaño de letra Agrandar fuente (CTRL + ¡) Va aumentando el tamaño de letra Encoger fuente (CTRL + ‘) Va disminuyendo el tamaño de letra Relleno de forma Establece color o imagen de fondo a un texto u objeto Contorno de forma Establece color, tipo y grosor de línea, etc., al contorno Copiar formato (CTRL + Mayús + C) Copia todas las características de formato de un texto Negritas (CTRL +N) Resalta el texto seleccionado Cursiva (CTRL + K) Aplica una ligera inclinación hacia la derecha al texto Alineación izquierda (CTRL + Q) Alinea hacia la izquierda el texto Centrar Centra el texto Alineación derecha (CTRL + D) Alinea hacia la derecha el texto Color de fuente Aplica un color al texto Disminuir sangría Modifica en forma inversa el espacio asignado al texto Aumentar sangría Establece un espacio adicional con respecto al margen Viñetas Aplica símbolos o caracteres a la lista de elementos También puede establecer formatos a una presentación directamente con los botones de cada grupo de herramientas de la ficha Inicio en la Cinta de opciones. Sí lo prefiere abra cada grupo de herramientas presionando en la flecha inferior derecha de cada grupo.
- 22. Manual Básico de PowerPoint 2007 23 Aplicar un tema Los temas contienen formatos predeterminados o personalizados que pueden ser aplicados a una o a todas las diapositivas de una presentación, para ello deberá: Sí desea aplicar un tema a todas las diapositivas de una presentación, realice lo siguiente: 1. Posiciónese en cualquier diapositiva. 2. En la ficha Diseño haga clic sobre el tema deseado del grupo Temas. Sí desea aplicar un tema diferente a cada diapositiva, entonces realice lo siguiente: 1. Posiciónese en una diapositiva o seleccione todas a las que le aplicará el mismo tema. 2. En la ficha Diseño haga clic derecho sobre el tema deseado del grupo Temas. 3. En el menú emergente seleccione la opción Aplicar a las diapositivas seleccionadas. NOTA Sí selecciona la opción Aplicar a diapositivas coincidentes, entonces el tema se aplicará a todas las diapositivas que sean del mismo diseño.
- 23. Manual Básico de PowerPoint 2007 24 Estilo de fondo Los estilos de fondo son formatos predeterminados o personalizados que pueden ser aplicados a una o a todas las diapositivas de una presentación, para ello deberá: Sí desea aplicar un estilo de fondo a todas las diapositivas de una presentación, realice lo siguiente: 1. Posiciónese en cualquier diapositiva. 2. En la ficha Diseño haga clic sobre Estilos de fondo del grupo Fondo. 3. Seleccione el estilo de fondo que se aplicara a todas las diapositivas. Sí desea aplicar un estilo de fondo diferente a cada diapositiva de una presentación, realice lo siguiente: 1. Posiciónese en la diapositiva a la que le aplicará el estilo de fondo. 2. En la ficha Diseño haga clic sobre Estilos de fondo del grupo Fondo. 3. De clic derecho sobre el estilo de fondo que desee aplicar a la diapositiva y seleccione la opción Aplicar a las diapositivas seleccionadas.
- 24. Manual Básico de PowerPoint 2007 25 NOTA Sí desea personalizar el estilo de fondo entonces abra el cuadro de dialogo Dar formato a fondo, que aparece seleccionando la opción Formato del fondo o sobre la flecha inferior derecha del grupo Fondo. Presentación de las diapositivas La presentación de diapositivas es la vista en la que se visualiza a pantalla completa el contenido de las diapositivas, así como sus efectos o animaciones. Ejecutar la presentación desde una diapositiva en específico 1. Posiciónese en la diapositiva desde donde arrancará la presentación de las diapositivas. 2. Vaya a la ficha Presentación con diapositivas y en el grupo Iniciar presentación con diapositivas, seleccione la opción Desde la diapositiva actual.
- 25. Manual Básico de PowerPoint 2007 26 NOTA También puede ejecutar la presentación desde una diapositiva seleccionada si presiona la combinación de teclas Mayús + F5, o presionando el botón Presentación con diapositivas en la barra de estado. Ejecutar la presentación desde el comienzo 1. Vaya a la ficha Presentación con diapositivas y en el grupo Iniciar presentación con diapositivas, seleccione la opción Desde el principio. NOTA También puede ejecutar la presentación desde el comienzo, sí presiona F5, adicionalmente podrá realizar la misma tarea sí se dirige a la ficha Vista y selecciona la opción Presentación con diapositivas en el grupo Vistas de presentación. Animación y sonido en la presentación Personalizar animación Personalizar animación permite aplicar efectos de movimiento a los diferentes objetos que se encuentran en las diapositivas, y con ello lograr una presentación en pantalla más profesional y llamativa, para ello puede realizar lo siguiente: 1. Seleccione el objeto al que desea aplicar la animación, vaya a la ficha Animaciones y en el grupo Animaciones, seleccione la opción Personalizar animación. 2. En la ventana lateral derecha llamada Personalizar animación, presione el botón Agregar efecto y seleccione el efecto de animación adecuado que se encuentra dentro de cada categoría.
- 26. Manual Básico de PowerPoint 2007 27 Agregar efecto / Cambiar efecto Agrega o modifica un efecto Quitar Elimina el efecto seleccionado Modificar texto Establece propiedades de inicio, dirección, velocidad, etc. Reordenar Establece el orden de las animaciones que se reproducirán Reproducir Permite visualizar en modo diseño las animaciones aplicadas Presentación Ejecuta la presentación iniciando en la diapositiva seleccionada Vista previa automática Permite ver en tiempo real los cambios de animación y sus propiedades Transición a diapositivas Transición de diapositivas permite aplicar efectos de movimiento a las diapositivas, es decir, al pasar de una diapositiva a otra se ejecuta un efecto, y con ello lograr una presentación en pantalla más profesional y llamativa, para ello puede realizar lo siguiente: 1. Posiciónese en la diapositiva a la que se le aplicará la transición. 2. Vaya a la ficha Animaciones y en el grupo Transición a esta diapositiva, seleccione el efecto de transición así como las propiedades o características más adecuadas para la o las diapositivas.
- 27. Manual Básico de PowerPoint 2007 28 NOTA Sí desea ver todos los efectos de transición que puede aplicar las diapositivas, presione la flecha inferior derecha de Efectos de transición. Las propiedades o características que complementarán el efecto seleccionado son: Sonido de transición Reproduce el sonido seleccionado al ejecutarse el efecto de transición. Velocidad de transición Establece la velocidad a la que se ejecutará el efecto de transición. Aplicar a todo Aplica el efecto y propiedades seleccionadas a todas las diapositivas. Avanzar a la diapositiva Establece sí el modo de avance será automático o con el clic del mouse. Grabar narración Grabar narración permite introducir voz o sonidos a través de un micrófono, mismos que podrán reproducirse al ejecutar la presentación a pantalla completa. 1. Posiciónese en la diapositiva desde donde comenzará la narración. 2. Vaya a la ficha Presentación con diapositivas y en el grupo Configurar, seleccione la opción Grabar narración.
- 28. Manual Básico de PowerPoint 2007 29 3. En seguida se mostrará el cuadro de dialogo Grabar narración, donde podrá especificar o modificar algunas propiedades antes de iniciar la grabación. Aceptar Acepta tal cual las propiedades de Calidad de grabación actual e inicia la grabación y ejecución en pantalla completa. Cancelar Cancela la grabación, cerrando el cuadro de dialogo. Establecer nivel de micrófono Comprueba el funcionamiento y volumen correcto del micrófono. Cambiar calidad Permite cambiar propiedades de calidad y formato al sonido. Vincular narraciones Vincula y guarda el archivo de sonido de la narración en una ruta especifica. Examinar Permite establecer la ruta en donde se guardará la narración. 4. Una vez que se acepta el cuadro de dialogo anterior, la grabación comenzará y al terminar se mostrará un cuadro de dialogo donde deberá indicar sí desea guardar los intervalos de tiempo. NOTA Si los intervalos fueron o no guardados, de cualquier forma se mostrará un icono en cada una de las diapositivas donde se grabó la narración. Ensayar intervalos Ensayar intervalos permite ajustar los tiempos de avance y ejecución de cada animación de los objetos y narraciones de las diapositivas, mismos que después podrán ser reproducidos automáticamente. 1. Vaya a la ficha Presentación con diapositivas y en el grupo Configurar, seleccione la opción Ensayar intervalos.
- 29. Manual Básico de PowerPoint 2007 30 2. En seguida se ejecutará la presentación en modo completo y se mostrará una pequeña barra de herramientas, con la que establecerán los nuevos intervalos de tiempo. Siguiente Avanza al siguiente objeto. Pausa Detiene los relojes momentáneamente. Tiempo de exposición Muestra es tiempo aplicado solo al objeto actual. Repetir Inicia desde cero el reloj de tiempo de exposición del objeto actual. Tiempo total Muestra el tiempo total que durará en ejecución la presentación. 3. Una vez terminada la exposición de todos los objetos o se cancela abruptamente, se mostrará un cuadro de dialogo donde se indicará la duración total y sí desea guardar los nuevos intervalos de tiempo para las diapositivas. Vistas de la presentación Podrá visualizar una presentación de diapositivas de diferentes maneras dependiendo de las necesidades, para ello deberá: 1. Ir a la ficha Vista y en el grupo de comandos Vistas de presentación, haga clic en la opción deseada. NOTA Podrá cambiar también algunas de las vistas de la presentación, presionando los botones de vistas que se encuentran en la barra de estado.
- 30. Manual Básico de PowerPoint 2007 31 Tipos de Vistas Normal Es la vista más utilizada ya que muestra las partes fundamentales de la presentación, el organizador de diapositivas, el área de trabajo y el área de notas. Clasificador de diapositivas Vista que facilita la visualización de todas o la gran mayoría de las diapositivas que forman la presentación. Página de notas Muestra el área de las notas en forma ampliada para visualizar o modificar alguna información extra escrita en esa área. Presentación con diapositivas Muestra en pantalla completa y desde el comienzo la presentación, también puede utilizar la tecla F5. Patrón de diapositivas Abre un área donde se puede modificar el diseño y presentación de las diapositivas utilizadas como patrón. Patrón de documentos Abre un área donde se puede modificar el diseño y presentación de las diapositivas que se imprimirán como documento. Patrón de notas Abre un área donde se puede modificar el diseño y presentación de las notas de la diapositiva. Configurar la presentación Configurar la presentación permite modificar algunas propiedades avanzadas, personalizando así la presentación. 1. Vaya a la ficha Presentación con diapositivas y en el grupo Configurar, seleccione la opción Configuración de la presentación con diapositivas. 2. En seguida se mostrará el cuadro de dialogo Configurar presentación, donde se establecerán las nuevas características o propiedades a la presentación.
- 31. Manual Básico de PowerPoint 2007 32 Tipo de presentación Configura el modo de visualizar la presentación en pantalla. Opciones de presentación Configura opciones a mostrar o para terminar la presentación. Color de pluma Establece el color del puntero pluma o rotulador. Reproducción Configura la aceleración y resolución para la presentación. Mostrar diapositivas Establece desde que diapositiva inicia y termina la presentación. Avance de diapositivas Establece la forma en que las diapositivas avanzan. Varios monitores Establece en que monitor se visualizará la presentación.