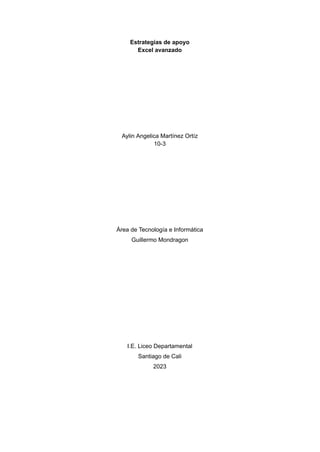
Excel avanzado aylin Martinez.pdf
- 1. Estrategias de apoyo Excel avanzado Aylin Angelica Martínez Ortíz 10-3 Área de Tecnología e Informática Guillermo Mondragon I.E. Liceo Departamental Santiago de Cali 2023
- 2. índice Combinación de correspondencia.……………………………………………………………3 Origen….………………………………………………………………….………………………...3 Tipos de documentos….…………………...……………………………………………………...3 La función si……………………………………………………………………………………….4 ¿Por qué es la más importante?............…………………………………………………………4 Funcion si anidada………………………………………………………….……………….……4 Macro en Excel………..…………………………………………………………………………...5 Conclusiones……………………………………………………………………………………....5 Sofia gonzalez…………………………………………………….…………………………….…..5 aylin Martinez……………………………………………………………………………..……..….6 Alyn Muñoz……………………………………………………………………………….…..….….7 Maria Jose valencia...………………………………………………………………….…..…….…7 Blog…………………...………………………………………………………………….…..……...8 Referencias…………………………………………………………………………………………9
- 3. Combinación de correspondencia La combinación de correspondencia en Word es una de las herramientas más utilizadas del programa, ya que permite combinar una carta con una base de datos, y esto da como resultado muchas cartas con los datos de cada persona de la base de datos utilizada. Este proceso es muy utilizado en muchos sectores, tanto para que una secretaria cree invitaciones para un evento, un administrativo envíe cartas a sus clientes en sus cumpleaños, o que un banco envíe diferentes recordatorios a los deudores con cuentas pendientes o los famosos estados de cuentas de las diferentes tarjetas de créditos que recibimos mes a mes. De ahí que esta herramienta puede resumir todo el trabajo de una jornada completa en pocos minutos. Es importante aclarar que si bien el proceso se utiliza para cartas o invitaciones, también lo puedes utilizar para mails, y además les podemos agregar los datos al sobre o etiquetas. Lo que hace este proceso muy completo para el trabajo administrativo. Requisitos para la combinación de correspondencia La combinación de correspondencia es una herramienta poderosa que te permite automatizar este proceso, ahorrándote tiempo y esfuerzo. En este artículo, te guiaré a través de los pasos para realizar una combinación de correspondencia exitosa entre Excel y Word. ¡Vamos a empezar! ● Paso 1: Prepara la hoja de cálculo Primero, asegúrate de tener una hoja de cálculo en Excel con los datos que necesitarás para tu correspondencia. Organiza los encabezados de manera clara y concisa, asignando nombres a las columnas según los campos que utilizarás en tu documento de Word. Por ejemplo, si deseas dirigirte a tus lectores por su nombre, crea una columna llamada “Nombre”. Es fundamental que la información en tu hoja de cálculo sea precisa y completa. Durante la creación de esta tabla, asegúrate de guardarla regularmente. Al finalizar el proceso, es importante que cierres la hoja de cálculo que estás empleando antes de llevar a cabo el siguiente paso que describiremos a continuación.En nuestro curso de Excel Básico podrás conocer las funciones básicas para la creación de tablas sencillas, inscríbete aquí. ● Paso 2: Edita el documento En segundo lugar, debes generar un documento en Word, Aquí es donde personalizarás el contenido de tus cartas o correos electrónicos. Asegúrate de incluir marcadores de posición para los campos que se llenarán automáticamente con la información de tu hoja de cálculo. ● Paso 3: Haz clic en la pestaña “Correspondencia” Después de haber realizado el documento, en la parte superior de la ventana de Word, encontrarás una pestaña llamada “Correspondencia”. Debes hacer clic en ella y se desplegarán una variedad de funciones relacionadas con la combinación de correspondencia. ● Paso 4: Selecciona los destinatarios Seguidamente, se despliega una lista de opciones, encontrarás un botón llamado “Seleccionar destinatarios”. Haz clic en él para continuar con el proceso.
- 4. ● Paso 5: Utiliza una lista existente Una vez que se despliegue el menú de “Seleccionar destinatarios”, verás varias opciones. Elige “Usar una lista existente” para seleccionar tu hoja de cálculo de Excel como fuente de datos. ● Paso 6: Selecciona el documento de Microsoft Excel Inmediatamente, al seleccionar la opción anterior, se abrirá una ventana donde podrás buscar y seleccionar el documento de Excel que creaste en el Paso 1. Este archivo debe contener todos los datos necesarios para la combinación de correspondencia. ● Paso 7: Haz clic en el botón “Insertar campo combinado” Una vez que hayas conectado tu hoja de cálculo de Excel, podrás utilizar el botón “Insertar campo combinado” para agregar los campos necesarios a tu documento de Word. Esto permitirá que se rellenen automáticamente con la información correspondiente de cada destinatario. ● Paso 8: Inserta el campo de tu preferencia Seguidamente, elige el campo que deseas insertar en tu documento, como el nombre del destinatario o su dirección. Puedes seleccionar y personalizar el formato de cada campo según tus necesidades. ● Paso 9: Previsualiza los resultados Por último, para asegurarte de que la combinación de correspondencia se ha realizado correctamente, haz clic en el botón “Vista previa de resultados”. Esto te permitirá ver cómo se aplican los campos y revisar cada carta o correo electrónico generados. Con estos simples pasos, estarás listo para aprovechar al máximo la combinación de correspondencia entre Excel y Word. Ahora puedes enviar mensajes personalizados y relevantes a un gran número de destinatarios de manera eficiente. ¡Empieza a usar esta poderosa herramienta hoy mismo! La función si La función SI le permite realizar una comparación lógica entre un valor y el resultado que espera probando una condición y devolviendo un resultado si es Verdadero o Falso. ■ =SI(Algo es Verdadero, hacer algo; de lo contrario hacer algo diferente) Por esto, una instrucción SI puede tener dos resultados. El primer resultado es si la comparación es Verdadera y el segundo si la comparación es Falsa. Las instrucciones SI son extremadamente sólidas y forman la base de muchos modelos de hoja de cálculo, pero también son la causa principal de muchos de los problemas en las hojas de cálculo. Lo ideal es que una instrucción SI se aplique a condiciones mínimas, como Hombre/Mujer, Sí/No/Quizás, por nombrar algunos ejemplos, pero a veces es posible que deba evaluar escenarios más complejos que requieren el anidamiento* de más de 3 funciones SI juntas. La función SI en Excel es parte del grupo de funciones Lógicas y nos permite evaluar una condición para determinar si es falsa o verdadera. La función SI es de gran ayuda para tomar decisiones en base al resultado obtenido en la prueba lógica.
- 5. ● Prueba lógica (obligatorio): Expresión lógica que será evaluada para conocer si el resultado es VERDADERO o FALSO. ● Valor _ sí _ verdadero (opcional): El valor que se devolverá en caso de que el resultado de la Prueba_lógica sea VERDADERO. ● Valor_si_falso (opcional): El valor que se devolverá si el resultado de la evaluación es FALSO. La Prueba lógica puede ser una expresión que utilice cualquier operador lógico o también puede ser una función de Excel que regrese como resultado VERDADERO o FALSO. Los argumentos Valor_si_verdadero y Valor_si_falso pueden ser cadenas de texto, números, referencias a otra celda o inclusive otra función de Excel que se ejecutará de acuerdo al resultado de la Prueba_lógica. Ejemplo de la función si Probaremos la función SI con el siguiente ejemplo. Tengo una lista de alumnos con sus calificaciones correspondientes en la columna B. Utilizando la función SI desplegaré un mensaje de APROBADO si la calificación del alumno es superior o igual a 60 y un mensaje de REPROBADO si la calificación es menor a 60. La función que utilizaré será la siguiente: =SI(B2>=60,"APROBADO","REPROBADO") Observa el resultado al aplicar esta fórmula en todas las celdas de la columna C.
- 6. Utilizar la función si como prueba lógica Es posible utilizar el resultado de otra función como la prueba lógica que necesita la función SI siempre y cuando esa otra función regrese como resultado VERDADERO o FALSO. Un ejemplo de este tipo de función es la función ESNUMERO la cual evalúa el contenido de una celda y devuelve el valor VERDADERO en caso de que sea un valor numérico. En este ejemplo quiero desplegar la leyenda “SI” en caso de que la celda de la columna A efectivamente tenga un número, de lo contrario se mostrará la leyenda “NO”. =SI(ESNUMERO(A2), "SI", "NO") Este es el resultado de aplicar la fórmula sobre los datos de la hoja: utilizar una función como valor de regreso Como último ejemplo mostraré que es posible utilizar una función para especificar el valor de regreso. Utilizando como base el ejemplo anterior, necesito que en caso de que la celda de la columna A contenga un valor numérico se le sume el valor que colocaré en la celda D1. La función que me ayudará a realizar esta operación es la siguiente: =SI(ESNUMERO(A2), SUMA(A2, $D$1), "NO") Como puedes observar, el segundo argumento es una función la cual se ejecutará en caso de que la prueba lógica sea verdadera. Observa el resultado de esta fórmula:
- 7. Sólo en los casos donde la función SI era verdadera se realizó la suma. De la misma manera podríamos colocar una función para el tercer argumento en caso de que el resultado de la prueba lógica fuera falso. ¿Por qué es la más importante? La función SI se utiliza para hacer una comparación lógica: ¿es el valor consultado idéntico al valor esperado o no? Solo si esta consulta es cierta, puede ocurrir un determinado evento. Si la comparación es incorrecta, se desencadena otra acción, es decir, si A, entonces B; en caso contrario, C. Esto hace de SÍ una de las herramientas más importantes de Excel. La función se puede utilizar en todas las situaciones posibles, ya sea que estés trabajando con un simple directorio de miembros, una hoja de cálculo de las métricas de la empresa o informes estadísticos. La fórmula SI en Excel es útil tanto en solitario como en combinación con otras funciones. FUNCIÓN SI ANIDADA La función SI es una de las funciones más utilizadas en Excel ya que nos ayuda a probar si una condición es verdadera o falsa. Si la condición es verdadera, la función realizará una acción determinada, pero si la condición es falsa entonces la función ejecutará una acción diferente. Es así como la función SI nos permite evaluar el resultado de una prueba lógica y tomar una acción en base al resultado. La siguiente imagen ilustra el funcionamiento de la función SI. ● Finalidad: La función SI nos permite evaluar si una condición es verdadera o falsa. Si es verdadera, realiza una acción determinada, de lo contrario, realizará otra acción. ● Características:Permite evaluar con diferentes símbolos, por ejemplo, igual, menor, mayor o igual, desigual, etc. También se pueden evaluar valores numéricos o de texto en la prueba lógica. ● Sintaxis: =SI(prueba_lógica; [valor_si_verdadero]; [valor_si_falso] ● Argumentos: ○ prueba_lógica: Valor o expresión que buscamos evaluar.
- 8. ○ valor_si_verdadero: Valor que entrega cuando la evaluación es verdadera. Este valor puede ser de texto, cálculos, referencia a otra celda u otras funciones. ○ valor_si_falso: Valor que entrega cuando la evaluación es falsa. Este argumento es opcional, si no se determina, Excel responderá “FALSO” automáticamente. Macro en Excel Al grabar una macro, la grabadora de macros graba todos los pasos en código de Visual Basic para Aplicaciones (VBA). Estos pasos pueden incluir acciones como escribir texto o números, hacer clic en celdas o comandos de la cinta o de los menús, dar formato a celdas, filas o columnas, o incluso importar datos desde un origen externo, como Microsoft Access. Visual Basic Application (VBA) es un subconjunto del potente lenguaje de programación de Visual Basic y se incluye con la mayoría de las aplicaciones de Office. Aunque VBA le ofrece la capacidad de automatizar procesos dentro de las aplicaciones de Office y entre ellas, no es necesario conocer el código de VBA ni tener conocimientos de programación si la grabadora de macros hace lo que usted quiere. Es importante saber que, al grabar una macro, la grabadora de macros captura casi todos los movimientos que haga. Así, si comete un error en la secuencia (por ejemplo, haciendo clic en un botón en el que no quería hacer clic), la grabadora de macros lo grabará. La solución pasa por volver a grabar toda la secuencia o modificar el código de VBA. Por este motivo, siempre que grabe algo, lo mejor es grabar un proceso con el que ya esté bastante familiarizado. Si graba una secuencia de forma sencilla, la macro se ejecutará con mayor eficacia cuando la reproduzca. Las macros y las herramientas de VBA se pueden encontrar en la pestaña Desarrollador, que está oculta de forma predeterminada, por lo que el primer paso consiste en habilitarla. Para más información, vea Mostrar la pestaña Programador. Grabar una macro Hay algunos puntos útiles que le interesa saber sobre las macros: ● Al grabar una macro para llevar a cabo una serie de tareas en un rango de Excel, la macro solo se ejecutará en las celdas del rango. Así, si ha agregado otra fila al rango, la macro no ejecutará el proceso en la fila nueva, sino solo en las celdas del rango. ● Si ha planeado grabar un proceso largo de tareas, plantéese tener macros relevantes más pequeñas en lugar de tener una macro larga. ● No es necesario que solo las tareas de Excel se puedan grabar en una macro. El proceso de macros puede extenderse a otras Office y a cualquier otra aplicación compatible con Visual Basic (VBA). Por ejemplo, puede grabar una macro en la que
- 9. primero actualice una tabla en Excel y, después, abrir Outlook para enviarla por correo electrónico a una dirección de correo electrónico. Siga estos pasos para grabar una macro. ● En el grupo Código de la pestaña Desarrollador, haga clic en Grabar macro. -O BIEN- Presione Alt+T+M+R. ● En el cuadro Nombre de la macro, escriba un nombre para la macro. Cree un nombre lo más descriptivo posible para que pueda encontrarlo rápidamente si crea más de una macro. Nota: El primer carácter del nombre de la macro debe ser una letra. Los caracteres posteriores pueden ser letras, números o caracteres de subrayado. No puede usar espacios en un nombre de macro; puede usar un carácter de subrayado para separar palabras. Si utiliza un nombre de macro que también es una referencia de celda, puede aparecer un mensaje de error que indica que el nombre de la macro no es válido. ● Si quiere asignar un método abreviado de teclado para ejecutar la macro, en el cuadro Tecla de método abreviado, escriba cualquier letra (valen tanto mayúsculas como minúsculas) que quiera usar. Es mejor usar las combinaciones de teclas Ctrl + Mayús (mayúscula), ya que la combinación de teclas de la macro invalidará cualquier tecla de método abreviado predeterminada equivalente de Excel mientras esté abierto el libro que contiene la macro. Por ejemplo, si usa Ctrl+Z (deshacer), perderá la posibilidad de deshacer en esa instancia de Excel. ● En la lista Guardar macro en, seleccione la ubicación en la que quiera guardar la macro. Por lo general, puede guardar la macro en la ubicación Este libro, pero si quiere que la macro esté disponible siempre que use Excel, seleccione Libro de macros personal. Si selecciona Libro de macros personal, Excel creará un libro de macros personal oculto (Personal.xlsb), si aún no existe, y guardará en él la macro.
- 10. ● En el cuadro Descripción, de manera opcional, escriba una descripción breve de la función del calendario. Aunque el campo de descripción es opcional, se recomienda que escriba una descripción. Intente también indicar una descripción apropiada con información que pueda ser útil para usted o para otros usuarios que vayan a ejecutar la macro. Si crea una gran cantidad de macros, la descripción le puede ayudar a identificar rápidamente qué macro hace qué; de lo contrario, tendrá que ir probando. ● Haga clic en Aceptar para iniciar la grabación. ● Realice las acciones que desee grabar. ● En la pestaña Programador, en el grupo Código, haga clic en Detener grabación . -O BIEN- Presione Alt+T+M+R. Trabajar con macros grabadas en Excel En la pestaña Programador, haga clic en Macros para ver las macros asociadas a un libro. O bien presione Alt+F8. Se abrirá el cuadro de diálogo Macro. Conclusiones Aylin Martinez Combinación de correspondencia La combinación de correspondencia en Word es una de las herramientas más utilizadas del programa, ya que permite combinar una carta con una base de datos, y esto da como resultado muchas cartas con los datos de cada persona de la base de datos utilizada. Este proceso es muy utilizado en muchos sectores, tanto para que una secretaria cree invitaciones para un evento, un administrativo envíe cartas a sus clientes en sus
- 11. cumpleaños, o que un banco envíe diferentes recordatorios a los deudores con cuentas pendientes o los famosos estados de cuentas de las diferentes tarjetas de créditos que recibimos mes a mes. Es importante aclarar que si bien el proceso se utiliza para cartas o invitaciones, también lo puedes utilizar para mails, y además les podemos agregar los datos al sobre o etiquetas. Las hojas de cálculo de Excel y las listas de contactos de Outlook son los orígenes de datos más comunes, pero se puede usar cualquier base de datos que se pueda conectar a Word. Si aún no tiene un origen de datos, puede incluso escribirlo en Word como parte del proceso de combinación de correspondencia. Para obtener más información sobre los orígenes de datos, vea Orígenes de datos que puede usar para una combinación de correspondencia. Siga los vínculos para obtener más información sobre cada tipo: Cartas que incluyen un saludo personalizado. La función si La función SI le permite realizar una comparación lógica entre un valor y el resultado que espera probando una condición y devolviendo un resultado si es Verdadero o Falso. Esto hace de SÍ una de las herramientas más importantes de Excel. FUNCIÓN SI ANIDADA La función SI es una de las funciones más utilizadas en Excel ya que nos ayuda a probar si una condición es verdadera o falsa. Es así como la función SI nos permite evaluar el resultado de una prueba lógica y tomar una acción en base al resultado. Finalidad: La función SI nos permite evaluar si una condición es verdadera o falsa. Blog Aylin Angelica Martínez Ortíz https://bangchan8.blogspot.com/?zx=76530e2ad0c3c1a2 Fuentes Que es combinacion de correspondencia https://support.microsoft.com/es-es/office/usar-la-combinaci%C3%B3n-de-correspon dencia-de-correo-electr%C3%B3nico-masivo-cartas-etiquetas-y-sobres-f488ed5b-b8 49-4c11-9cff-932c49474705#:~:text=La%20combinaci%C3%B3n%20de%20correspo ndencia%20le,datos%2C%20est%C3%A1n%20asociados%20al%20documento. https://support.microsoft.com/es-es/office/automatizar-tareas-con-la-grabadora-de-macros-9 74ef220-f716-4e01-b015-3ea70e64937b requisitos para la combinación de correspondencia https://repository.uaeh.edu.mx/revistas/index.php/prepa4/article/download/3217/3190 https://geikko.com/combinacion-de-correspondencia-en-word/ funcion si https://app.ute.edu.ec/content/1694-93-4-1-8-1/ofiword191.htm#:~:text=Para%20com binar%20correspondencia%2C%20se%20utiliza,Origen%20de%20datos. https://neetwork.com/funcion-si-en-excel/ https://support.microsoft.com/es-es/office/si-funci%C3%B3n-si-69aed7c9-4e8a-4755- a9bc-aa8bbff73be2#:~:text=La%20funci%C3%B3n%20SI%20es%20una,si%20la%2 0comparaci%C3%B3n%20es%20Falsa. funcion si anidada https://www.ninjaexcel.com/formulas-y-funciones-de-excel/funcion-si/ https://exceltotal.com/funcion-si-anidada/ https://excelparatodos.com/funcion-si-en-excel/