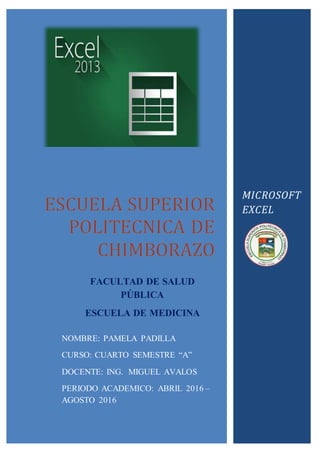
EXCEL
- 1. MICROSOFT EXCEL FACULTAD DE SALUD PÚBLICA ESCUELA DE MEDICINA INFORMÀTICA NOMBRE: PAMELA PADILLA CURSO: CUARTO SEMESTRE “A” DOCENTE: ING. MIGUEL AVALOS PERIODO ACADEMICO: ABRIL 2016 – AGOSTO 2016
- 2. PAMELA PADILLA I ÍNDICE DE CONTENIDO 1. INTRODUCCIÓN..................................................................................................... 1 2. ¿QUÉ ES EXCEL?.................................................................................................... 2 3. AMBIENTE DE TRABAJO ..................................................................................... 2 3.1. Botón de control................................................................................................. 4 3.2. Barra de herramientas de acceso rápido............................................................. 4 La barra de título........................................................................................................... 5 3.3. Opción archivo................................................................................................... 5 3.4. Cinta de opciones............................................................................................... 5 3.5. La barra de fórmulas. ......................................................................................... 7 4. LISTAS PERSONALIZADAS ................................................................................ 8 4.1. Utiliza las listas predeterminadas del programa ................................................ 8 4.2. Crea tus propias listas personalizadas................................................................ 9 5. FORMATO CONDICIONAL................................................................................. 10 5.1. Aplicar formato condicional con Análisis rápido ............................................ 10 5.2. Crear reglas de formato condicional con fórmula............................................ 11 5.2.1. Para crear la primera regla:....................................................................... 12 5.2.2. Para crear la segunda regla:........................................................................... 12 6. VALIDACIÓN DE DATOS ................................................................................... 13 6.1. Aplicar validación de datos a celdas................................................................ 13 6.2. ¿Qué es la validación de datos? ....................................................................... 13 6.3. ¿Cuándo es útil la validación de datos? ........................................................... 15 6.4. Mensajes de validación de datos...................................................................... 16 6.5. Agregar validación de datos a una celda o rango............................................. 18 6.6. Agregar otros tipos de validación de datos ...................................................... 19 7. TIPOS DE DATOS EN EXCEL ............................................................................. 22 7.1. Valores numéricos en Excel............................................................................. 22 7.1.1. Las fechas en Excel son números ............................................................. 24 7.1.2. Precisión de los valores numéricos........................................................... 25 7.2. Texto en Excel ................................................................................................. 25 7.3. Formulas en Excel............................................................................................ 26 8. TIPOS DE OPERADORES EN EXCEL ................................................................ 26
- 3. PAMELA PADILLA II 8.1. Operadores aritméticos .................................................................................... 26 8.2. Operadores de comparación............................................................................. 27 8.3. Operadores de texto ......................................................................................... 28 8.4. Operadores de referencia ................................................................................. 28 8.5. Precedencia de operadores en Excel................................................................ 28 8.6. Cómo controlar el orden de precedencia.......................................................... 29 9. CONCLUSIONES................................................................................................... 30 10. BIBLIOGRAFIA ................................................................................................. 31 ÍNDICE DE ILUSTRACIONES Y TABLAS Ilustración 1. Componentes de la pantalla principal........................................................ 3 Ilustración 2. Botón de Control ........................................................................................ 4 Ilustración 3.Barra de herramientas de acceso rápido ...................................................... 5 Ilustración 4. La barra de título......................................................................................... 5 Ilustración 5 Lista de Opciones ........................................................................................ 6 Ilustración 6 Barra de fórmulas ........................................................................................ 7 Ilustración 7 Listas predeterminadas ................................................................................ 8 Ilustración 8 Rellenar lista predeterminada ...................................................................... 8 Ilustración 9 Valores de lista predeterminada .................................................................. 9 Ilustración 10 Listas personalizadas ............................................................................... 10 Ilustración 11 Formato Condicional............................................................................... 10 Ilustración 12 Análisis Rápido........................................................................................ 11 Ilustración 13 Opciones de Formato ............................................................................... 11 Ilustración 14 Reglas de formato condicional ................................................................ 12 Ilustración 15 Validación de datos ................................................................................. 13 Ilustración 16. Entrada en la validación de datos ........................................................... 14 Ilustración 17. Comandos de validación de datos .......................................................... 14 Ilustración 18. Cuadro de diálogo de validación de datos .............................................. 15 Ilustración 19. Restricción de datos................................................................................ 15 Ilustración 20. Mensaje de validación de datos .............................................................. 16 Ilustración 21. Mensaje de advertencia de validación de datos ...................................... 17 Ilustración 22. Validación de datos ................................................................................ 18 Ilustración 23. Valores numéricos en excel.................................................................... 23 Ilustración 24. Formato especial de los números............................................................ 23
- 4. PAMELA PADILLA III Ilustración 25. Fechas en excel....................................................................................... 24 Ilustración 26. Formato de fechas en excel .................................................................... 24 Ilustración 27. Texto en excel......................................................................................... 26 Ilustración 28. Operadores Aritméticos.......................................................................... 27 Ilustración 29. Operadores de comparación ................................................................... 27 Ilustración 30. Operadores de texto ................................................................................ 28 Ilustración 31. Operadores de referencia ........................................................................ 28 Ilustración 32. Precedencia de operadores...................................................................... 29 Ilustración 33. Orden de una precedencia....................................................................... 29 Tabla 1. Tipos de mensaje de error en la validación de datos ........................................ 17 Tabla 2. Tipos de validación de datos ............................................................................ 22
- 5. PAMELA PADILLA 1 1. INTRODUCCIÓN Excel es un programa del tipo Hoja de Cálculo que permite realizar operaciones con números organizados en una cuadrícula. Es útil para realizar desde simples sumas hasta cálculos de préstamos hipotecarios. Esta aplicación le permite organizar datos en filas y columnas, completar cálculos, tomar decisiones, crear gráficas, desarrollar informes y publicar datos al Web. Las cuatro partes principales de Excel 2013 son: hojas de trabajo para entrar, calcular, manipular y analizar datos tales como números y texto, gráficas para representar pictóricamente los datos, base de datos para almacenar y manipular información y apoyo al Web que permite la publicación de hojas de trabajo en formato HTML para Internet. Ahora vamos a ver cuáles son los elementos básicos de Excel 2007, la pantalla, las barras, etc, para saber diferenciar entre cada uno de ellos. Aprenderás cómo se llaman, dónde están y para qué sirven.
- 6. PAMELA PADILLA 2 MICROSOFT EXCEL 2. ¿QUÉ ES EXCEL? Una hoja de cálculo es una aplicación diseñada para manipular datos y números. Su desarrollo está basado en el concepto de hoja tabular y se utiliza para resolver cálculos matemáticos en distintas disciplinas.(«02+-+Excel+Basico.pdf», s. f.) 3. AMBIENTE DE TRABAJO Al momento de iniciar por primera vez la hoja de cálculo electrónica llamada excel 2013, el ambiente de windows nos brinda la facilidad de que todas sus aplicaciones tienen una apariencia muy similar, sin embargo, una hoja de cálculo no es para teclear un documento o bien hacer un pequeño oficio, la finalidad de excel 2013 va más que simplemente teclear información, nos permite realizar cálculos con diferentes tipos de datos y poder ordenarlos, filtrarlos y más aún, producir gráficas que nos representen de una manera simple y sencilla la interpretación de los resultados, por ello, es necesario conocer perfectamente la pantalla principal de la hoja de cálculo, cada uno de sus elementos tiene una función muy particular y saber su funcionamiento nos permite manejar de una forma más eficiente la aplicación. La pantalla principal de excel 20133 es un ambiente de trabajo diferente a la versión anterior, donde desaparecen las barras de herramientas, los menús desplegables, el panel de tareas y se transforma la forma de trabajo, concentrándose al uso del ratón y el manejo de iconos, en lo particular nos concentraremos en la hoja de cálculo excel versión 2013 de la familia de microsoft office edición profesional, enseguida se muestra una imagen con los elementos principales de la ventana de excel 2013.
- 7. PAMELA PADILLA 3 Ilustración 1. Componentes de la pantalla principal Componentes de la pantalla principal de la hoja de cálculo electrónica. Botón de control. Barra de herramientas de acceso rápido. Barra de título. Botón de ayuda. Botón de opciones de presentación de la cinta de opciones Botón de minimizar. Botón de restaurar. Botón de cerrar. Botón opción archivo. Barra de menús principal. Iniciar sesión Cinta de opciones. Cuadro de nombres. Barra de fórmulas. Botón de insertar función. Cuadro de contenido.
- 8. PAMELA PADILLA 4 Columnas. Filas. Celda activa. Barra de navegación de hojas. Hoja activa. Indicador de hojas. Barra de desplazamiento horizontal. Barra de desplazamiento vertical. Barra de estado. Modos de presentación de la hoja de cálculo Zoom. 3.1.Botón de control. Esta opción ubicada en la esquina superior izquierda de la aplicación nos permite realizar una serie de acciones entre las cuales encontramos, cerrar la ventana, maximizar, minimizar, restaurar, mover y cambiar el tamaño de la ventana, esto es muy útil cuando por alguna circunstancia el ratón de la computadora no funciona muy bien y tenemos la necesidad de maximizar o bien restaurar la ventana, por ello entramos al botón de control, por medio de las teclas de atajo Alt + barra espaciadora, las cuales activan el menú emergente mostrado en la siguiente figura pudiendo realizar las funciones que se encuentren activas, dependiendo del proceso en el cual estemos trabajando. Ilustración 2. Botón de Control 3.2.Barra de herramientas de acceso rápido. Un nuevo elemento en la hoja de cálculo electrónica de excel 2013 es la barra de herramientas de acceso rápido, la cual podemos personalizar colocando los iconos con las funciones más comunes en la actividad laboral de los usuarios que emplean excel, por ejemplo: guardar, vista preliminar, documento nuevo, hacer, deshacer, imprimir,
- 9. PAMELA PADILLA 5 abrir, corregir ortografía, orden ascendente y algo muy importante es posicionar la barra de herramientas de acceso rápido abajo de la cinta de opciones. Ilustración 3.Barra de herramientas de acceso rápido 3.3.La barra de título. Contiene el nombre del documento sobre el que se está trabajando en ese momento. Cuando creamos un libro nuevo se le asigna el nombre provisional Libro1, hasta que lo guardemos y le demos el nombre que deseamos, por ejemplo G2IVEHumbertoDB.xlsx, que indica que es un alumno llamado Humberto y pertenece al grupo 2IVE. Ilustración 4. La barra de título. 3.4.Opción archivo La opción archivo es un botón que nos permite varias funciones muy especiales e importantes para realizar el trabajo en la hoja de cálculo electrónica, por ejemplo, tenemos la opción de imprimir, que no se visualiza en las cintas de opciones de la aplicación, por ello, es importante observar que esta herramienta solamente se localiza en el botón de archivo, sin embargo, también podemos mandar a imprimir mediante las teclas de atajo control - p. Otra opción muy valiosa dentro del botón de office es la de guardar como, la cual nos permite almacenar la información en los diferentes formatos que tiene excel 2013, cabe observar que tiene la compatibilidad para guardar el archivo de la hoja de cálculo electrónica en las versiones de excel 97 - 2003, para ocuparlo en las aplicaciones predecesoras. Además mediante está opción se puede convertir el libro de trabajo de excel 2013 a una página web que pueda ser observada en la intenet, solamente se tiene que elegir que excel produzca un archivo htm, el cual contendrá todas las hojas de cálculo que contenga el libro de excel 2013 3.5.Cinta de opciones El nuevo concepto de la hoja de cálculo electrónica de excel 2013, consiste en el uso de cinta de opciones que son agrupaciones de funciones más comúnmente utilizadas y son representadas por medio de iconos o representaciones gráficas. La cinta de opciones llamada inicio consiste a su vez de varias secciones como son: portapapeles, fuente,
- 10. PAMELA PADILLA 6 alineación, número, estilos, celdas, y modificar. Cada sección tiene varios iconos referentes al tema correspondiente, sin embargo, algunas de las secciones cuentan con un icono en forma de flecha colocado en la esquina inferior derecha, y al dar un clic sobre él, aparece un cuadro de diálogo en el que podemos seleccionar características que no vienen en la cinta de opción representadas por un icono, con ello, abarcamos la totalidad de acciones que podemos realizar en excel 2013 . Ilustración 5 Lista de Opciones La cinta de opción llamada inicio posee una gran cantidad de iconos y entre las funciones más importantes tenemos las siguientes: Pega el contenido del portapapeles en la celda activa. Copiar el texto u objeto marcado. Cortar el texto u objeto marcado. Tipo de letra. Tamaño de la letra. Negrita. Cursiva. Subrayado. Tamaño de letra Color de letra Relleno de fondo Bordes Alineación en la parte superior Alineación en medio Alineación en la parte inferior Alineación a la izquierda de la celda. Alineación al centro de la celda. Alineación a la derecha de la celda. Sangría. Orientación del texto. Ajustar texto. combinar y centrar (centra el contenido de una celda entre varias columnas). Estilo de moneda. Estilo porcentual. Estilo de millares. Aumenta el número de decimales. Disminuye el número de decimales. Estilos para las celdas u hojas de cálculo Formato para las celdas
- 11. PAMELA PADILLA 7 Formato para las hojas de cálculo electrónicas Autosuma de celdas adyacentes. Rellenar series Ordena de forma ascendente. Búsqueda de información La barra de fórmulas. 3.6.La barra de fórmulas. Ilustración 6 Barra de fórmulas Es la parte interactiva entre la hoja de cálculo electrónica y el usuario, porque en ella se refleja lo que se teclea en la celda activa, con el propósito de verificar su contenido o bien editarlo en cualquier momento, está compuesta por los siguientes elementos: Cuadro de nombres.- Nos indica la referencia o dirección de la celda activa o rango de celdas. Botón de cancelar.- Sirve para cancelar una edición del contenido de la celda activa, podemos emplear la tecla Esc como tecla auxiliar o bien dar un clic sobre el icono de cancelar. Botón de aceptar.- Confirma el contenido de la celda activa para que se coloque en ella, podemos utilizar la tecla enter como la auxiliar o bien dar un clic sobre este icono de aceptar. Botón de insertar función.- Permite abrir el cuadro de diálogo para seleccionar una función preestablecida de la hoja de cálculo y aplicársela a la celda activa o al rango de celdas. Cuadro de contenido.- Es la zona donde aparecen los datos que el usuario va tecleando, pueden ser texto, números o bien fórmulas, cabe mencionar que el resultado de la fórmula se muestra en la celda activa y en el cuadro de contenido se visualiza la fórmula.(«descripción de la pantalla de excel 2013», s. f.)
- 12. PAMELA PADILLA 8 4. LISTAS PERSONALIZADAS 4.1.Utiliza las listas predeterminadas del programa La hoja de cálculo Excel incluye ya una seria de listas personalizadas correspondientes a los meses del año y los días de la semana. La ventaja de estas listas es que puedes introducir sus datos, de manera automática. Esto te permite ahorrar mucho tiempo y evitarás tener que ir tecleando, manualmente, cada uno de los elementos que forman estas series. Para introducir en la hoja de cálculo una de estas listas predeterminadas, sólo deberás introducir uno de sus términos. Por ejemplo, en el caso de los meses del año, basta con que teclees el nombre de uno de ellos. En este caso, el valor a introducir corresponde con el primer mes, pero no tiene que ser así siempre. Ilustración 7 Listas predeterminadas Sin dejar se seleccionar esa celda, sitúa el puntero del ratón en el recuadro de su esquina inferior derecha (el cursor tomará forma de cruz) y pincha y arrastra hasta llegar a la última celda que deseas rellenar con la lista. Ilustración 8 Rellenar lista predeterminada En este caso, necesitamos que parezcan los doce meses del año, así que arrastramos hasta la celda A12. Nada más soltar el ratón, en ese rango aparecerán ya escritos los doce meses del año. Ten en cuenta que, si sigues arrastrando, se volverán a repetir los valores de la serie, es decir, después de diciembre, volverá a aparecer enero.
- 13. PAMELA PADILLA 9 Ilustración 9 Valores de lista predeterminada 4.2.Crea tus propias listas personalizadas Además de las series predeterminadas, Excel te da la posibilidad de crear las tuyas propias. Para generarlas, puedes empezar por teclear y seleccionar esos términos que formarán parte de esa serie. Hazlo en la misma hoja de cálculo. Seguidamente, si versión de Excel es anterior a Office 2007, accede a los menús Herramientas, Opciones y Listas personalizadas. Si se trata de una verisón posterior, pincha en la ficha Archivo y escoge el apartado Opciones. Continúa luego con un click en el apartado Avanzadas y, finalmente, pulsa en el icono Modificar listas personalizadas. Como ya tenías seleccionada la serie, lo único que te queda por hacer es pulsar el botón Importar y la lista quedará incluida entre las predeterminadas. Por último pulsa el botón Aceptar.
- 14. PAMELA PADILLA 10 Ilustración 10 Listas personalizadas Para usar esta lista, repite lo que te hemos explicado al principio de este artículo con las listas predeterminadas. El resultado será el mismo. Por último un consejo extra, prueba a introducir un término de una lista y, tras seleccionarlo, haz doble click sobre su recuadro de la esquina inferior derecha. Excel rellenará esa columna con el resto de términos de esa serie, pero sólo para un número de celdas igual al de valores contenidos en la columna adyacente, una que ya contenga datos.(«Utilizar y crear listas personalizadas en Excel - ComputerHoy.com», s. f.) 5. FORMATO CONDICIONAL 5.1.Aplicar formato condicional con Análisis rápido Como a veces puede resultar difícil interpretar los números de una hoja de cálculo, Excel proporciona una serie de opciones para analizar rápidamente los datos con el formato condicional. Por ejemplo, puede usar una escala de colores para diferenciar los valores correspondientes a una temperatura alta, media o baja. Ilustración 11 Formato Condicional
- 15. PAMELA PADILLA 11 Puede aplicar este tipo de formato de la siguiente manera: Empiece seleccionando los datos. En la esquina inferior derecha de la selección aparecerá el botón Análisis rápido. Ilustración 12 Análisis Rápido Haga clic en el botón Análisis rápido o presione Ctrl+Q. En la pestaña Formato, pase el puntero del mouse por las diferentes opciones para visualizar una Vista previa dinámica de los datos y elija el formato que más le guste. Ilustración 13 Opciones de Formato 5.2.Crear reglas de formato condicional con fórmula Por ejemplo, supongamos que realiza un seguimiento de los cumpleaños de sus pacientes dentales para ver cuál está próximo y marcarlos como que han recibido una felicitación de cumpleaños de su parte. En esta hoja de cálculo, vemos la información que deseamos usando formato condicional, controlada por dos reglas en las que cada una de ellas contiene una fórmula. La primera regla, en la columna A, aplica formato a futuros cumpleaños y la regla de la columna C aplica formato a celdas tan pronto como se introduce “Y”, indicando que se ha enviado la tarjeta de cumpleaños.
- 16. PAMELA PADILLA 12 Ilustración 14 Reglas de formato condicional 5.2.1. Para crear la primera regla: Seleccione de la celda A2 a la A7. Realice esta acción arrastrando desde A2 a A7. A continuación, haga clic en Inicio > Formato condicional > Nueva regla. En el cuadro de diálogoNueva regla de formato, haga clic en Utilizar una fórmula para determinar en qué celdas desea aplicar el formato. En Dar formato a los valores donde esta fórmula sea verdadera, escriba la fórmula: =A2>HOY() o La fórmula usa la función HOY para ver si las fechas de la columna A son posteriores a hoy (en el futuro). De ser así, se aplica formato a las celdas. Haga clic en Formato. En el cuadro Color, seleccione Rojo. En el cuadro Estilo de fuente, seleccione Negrita. Haga clic en Aceptar hasta que se cierren los cuadros de diálogo. El formato se aplica a la columna A. 5.2.2. Para crear la segunda regla: Seleccione las celdas de la C2 a la C7. Repita los pasos 2 a 4 anteriores e introduzca esta fórmula: =C2="Y" La fórmula prueba para ver si las celdas de la columna C contienen “Y” (las comillas alrededor de Y indican a Excel que es texto). De ser así, se aplica formato a las celdas. En el cuadro Color, seleccione Blanco. En el cuadro Estilo de fuente, seleccione Negrita. Haga clic en la pestaña Relleno y seleccione Verde. El formato se aplica a la columna C.(«Aplicar formato condicional con Análisis rápido - Excel», s. f.)
- 17. PAMELA PADILLA 13 6. VALIDACIÓN DE DATOS 6.1.Aplicar validación de datos a celdas La validación de datos se usa para controlar el tipo de datos o los valores que los usuarios pueden escribir en una celda. Por ejemplo, es posible que desee restringir la entrada de datos a un intervalo determinado de fechas, limitar las opciones con una lista o asegurarse de que sólo se escriben números enteros positivos. En este artículo se describe cómo funciona la validación de datos en Excel y se describen brevemente las diferentes técnicas de validación de datos disponibles. No cubre la protección de celdas, que es una característica que permite "bloquear" u ocultar ciertas celdas de una hoja de cálculo para que no se puedan editar o sobrescribir. Para obtener más información sobre cómo proteger las celdas, vea los vínculos de la sección 6.2.¿Qué es la validación de datos? La validación de datos es una función de Excel que permite establecer restricciones respecto a los datos que se pueden o se deben escribir en una celda. La validación de datos puede configurarse para impedir que los usuarios escriban datos no válidos. Si lo prefiere, puede permitir que los usuarios escriban datos no válidos en una celda y advertirles cuando intenten hacerlo. También puede proporcionar mensajes para indicar qué tipo de entradas se esperan en una celda, así como instrucciones para ayudar a los usuarios a corregir los errores. Por ejemplo, en un libro de marketing, puede configurar una celda para permitir únicamente números de cuenta de tres caracteres. Cuando los usuarios seleccionan la celda, puede mostrarles un mensaje como el siguiente: Ilustración 15 Validación de datos
- 18. PAMELA PADILLA 14 Si los usuarios no tienen en cuenta este mensaje y escriben datos no válidos en la celda, como un número de dos o de cinco dígitos, puede mostrarles un mensaje de error específico. En un escenario un poco más avanzado, podría usar la validación de datos para calcular el valor máximo permitido en una celda según un valor que se encuentra en otra parte del libro. En el siguiente ejemplo, el usuario ha escrito 4.000 dólares en la celda E7, lo cual supera el límite máximo especificado para comisiones y bonificaciones. Ilustración 16. Entrada en la validación de datos Si se aumentara o redujera el presupuesto de nómina, el máximo permitido en E7 también aumentaría o se reduciría automáticamente. Los comandos de validación de datos se encuentran en la pestaña Datos, en el grupo Herramientas de datos. Ilustración 17. Comandos de validación de datos La validación de datos se configura en el cuadro de diálogo Validación de datos.
- 19. PAMELA PADILLA 15 Ilustración 18. Cuadro de diálogo de validación de datos 6.3.¿Cuándo es útil la validación de datos? La validación de datos es sumamente útil cuando desea compartir un libro con otros miembros de la organización y desea que los datos que se escriban en él sean exactos y coherentes. Puede usar la validación de datos para lo siguiente, entre otras aplicaciones: Restringir los datos a elementos predefinidos de una lista Por ejemplo, puede limitar los tipos de departamentos a Ventas, Finanzas, Investigación y desarrollo y TI. De forma similar, puede crear una lista de valores a partir de un rango de celdas que se encuentren en otra parte del libro. Ilustración 19. Restricción de datos Restringir los números que se encuentren fuera de un intervalo específico Por ejemplo, puede especificar un límite mínimo de deducciones de dos veces el número de hijos en una celda específica.
- 20. PAMELA PADILLA 16 Restringir las fechas que se encuentren fuera de un período de tiempo específico Por ejemplo, puede especificar un período de tiempo entre la fecha actual y los 3 días siguientes. Restringir las horas que se encuentren fuera de un período de tiempo específico Por ejemplo, puede especificar un período de tiempo para servir el desayuno entre la hora en que abre el restaurante y cinco horas después. Limitar la cantidad de caracteres de texto Por ejemplo, puede limitar el texto permitido en una celda a 10 caracteres o menos. De forma similar, puede establecer la longitud específica de un campo de nombre completo (C1) en la longitud actual de un campo de nombre (A1) y un campo de apellidos (B1), más 10 caracteres. Validar datos según fórmulas o valores de otras celdas Por ejemplo, puede usar la validación de datos para establecer un límite máximo para comisiones y bonificaciones de 3.600 dólares, según el valor de nómina proyectado general. Si los usuarios escriben un valor de más de 3.600 dólares en la celda, aparecerá un mensaje de validación. 6.4.Mensajes de validación de datos Lo que los usuarios vean al escribir datos no válidos en una celda depende de cómo se haya configurado la validación de datos. Puede elegir mostrar un mensaje de entrada cuando el usuario seleccione la celda. Los mensajes de entrada suelen usarse para ofrecer a los usuarios orientación acerca del tipo de datos que debe especificarse en la celda. Este tipo de mensaje aparece cerca de la celda. Si lo desea, puede mover este mensaje y dejarlo visible hasta que el usuario pase a otra celda o presione Esc. Ilustración 20. Mensaje de validación de datos También puede elegir mostrar un mensaje de error que solo aparecerá cuando el usuario escriba datos no válidos.
- 21. PAMELA PADILLA 17 Ilustración 21. Mensaje de advertencia de validación de datos Puede elegir entre tres tipos de mensajes de error: Icono Tipo Se usa para Detener Evitar que los usuarios escriban datos no válidos en una celda. Un mensaje de alerta Detener tiene dos opciones: Reintentar o Cancelar. Advertencia Advertir a los usuarios que los datos que han escrito no son válidos, pero no les impide escribirlos. Cuando aparece un mensaje de alerta Advertencia, los usuarios pueden hacer clic en Sí para aceptar la entrada no válida, en No para editarla o en Cancelar para quitarla. Información Informar a los usuarios que los datos que han escrito no son válidos, pero no les impide escribirlos. Este tipo de mensaje de error es el más flexible. Cuando aparece un mensaje de alerta Información, los usuarios pueden hacer clic en Aceptar para aceptar el valor no válido o en Cancelar para rechazarlo. Tabla 1. Tipos de mensaje de error en la validación de datos Puede personalizar el texto que los usuarios ven en un mensaje de error. Si elige no hacerlo, los usuarios verán un mensaje predeterminado. Los mensajes de entrada y de error solo aparecen cuando los datos se escriben directamente en las celdas. No aparecen en los siguientes casos: El usuario escribe datos en la celda mediante copia o relleno. Una fórmula en la celda calcula un resultado que no es válido. Una macro introduce datos no válidos en la celda.
- 22. PAMELA PADILLA 18 6.5.Agregar validación de datos a una celda o rango Por tanto, vamos a agregar alguna validación de datos. Los pasos de esta sección explican la manera de aplicar un tipo de validación (restringiendo la entrada de datos proporcionando una lista desplegable) y la tabla que sigue explica la manera de agregar algunos de los demás tipos de validación que Excel proporciona. Siga los tres primeros pasos de esta sección para agregar cualquier tipo de validación de datos. Seleccione una o más celdas para validar. En la pestaña Datos, del grupo Herramientas de datos, haga clic en Validación de datos. Ilustración 22. Validación de datos Si no se ha seleccionado ya, en el cuadro de diálogo Validación de datos, haga clic en la pestaña Configuración. En el cuadro Permitir, seleccione Lista. Haga clic en el cuadro Origen y, a continuación, escriba los valores de la lista separados por el carácter separador de listas de Microsoft Windows (comas de forma predeterminada). Por ejemplo: o Para limitar una respuesta a dos opciones ("¿Tiene hijos?", por ejemplo), escriba Sí, No. o Para limitar la reputación de la calidad de un proveedor a tres clasificaciones, escriba Baja, Media, Alta. o También puede crear las entradas de la lista mediante referencia a un rango de celdas ubicadas en otra parte del libro. NOTA: El ancho de la lista desplegable está determinado por el ancho de la celda que tiene la validación de datos. Es posible que tenga que ajustar el ancho de esa celda para evitar truncar el ancho de las entradas válidas que son mayores que el ancho de la lista desplegable. Asegúrese de que esté activada la casilla Celda con lista desplegable. Para especificar cómo desea administrar los valores en blanco (nulos), active o desactive la casilla Omitir blancos.
- 23. PAMELA PADILLA 19 NOTA: Si los valores permitidos se basan en un rango de celdas con un nombre definido y existe una celda en blanco en cualquier lugar del rango, cuando se activa la casilla Omitir blancos, se puede escribir cualquier valor en la celda validada. Lo mismo puede decirse de las celdas a las que se haga referencia mediante fórmulas de validación: si una celda a la que se hace referencia está en blanco, cuando se activa la casilla Omitir blancos se puede escribir cualquier valor en la celda validada. SUGERENCIA: Si cambia la configuración de validación para una celda, automáticamente se pueden aplicar los cambios a todas las demás celdas que tienen la misma configuración. Para ello, en la pestaña Configuración, active la casilla Aplicar estos cambios a otras celdas con la misma configuración. Pruebe la validación de datos para asegurarse de que funciona correctamente. Trate de escribir datos válidos y no válidos en las celdas para asegurarse de que la configuración funciona como pretende y que los mensajes están apareciendo como espera. 6.6.Agregar otros tipos de validación de datos En la tabla siguiente se muestran otros tipos de validación de datos y maneras de agregarla a sus hojas de cálculo.(«Aplicar validación de datos a celdas - Excel», s. f.) Para ello: Siga estos pasos: Restringir la entrada de datos a números enteros dentro de límites 1. Siga los pasos 1-3 del tema Agregar validación de datos a una celda o rango anterior. 2. En la lista Permitir, seleccione Número entero. 3. En el cuadro Datos, seleccione el tipo de restricción que desee. Por ejemplo, para definir los límites superior e inferior, seleccione entre. 4. Escriba el valor mínimo, máximo o específico que desee permitir. También puede escribir una fórmula que devuelva un valor de número. Por ejemplo, supongamos que está validando datos en la celda F1. Para establecer un límite mínimo de deducciones en dos veces el número de secundarios en dicha celda, seleccione mayor o igual que en el cuadro Datos y escriba la fórmula =2*F1, en el cuadro Mínimo.
- 24. PAMELA PADILLA 20 Para ello: Siga estos pasos: Restringir la entrada de datos a un número decimal dentro de límites 1. Siga los pasos 1-3 del tema Agregar validación de datos a una celda o rango anterior. 2. En el cuadro Permitir, seleccione Decimal. 3. En el cuadro Datos, seleccione el tipo de restricción que desee. Por ejemplo, para definir los límites superior e inferior, seleccione entre. 4. Escriba el valor mínimo, máximo o específico que desee permitir. También puede escribir una fórmula que devuelva un valor de número. Por ejemplo, para definir un límite máximo de comisiones y bonificaciones del 6% del sueldo de un vendedor en la celda E1, seleccione menor que o igual a en el cuadro Datos y escriba la fórmula,=E1*6%, en el cuadro Máximo. NOTA: Para permitir a un usuario que especifique porcentajes, por ejemplo, 20%, seleccione Decimal en el cuadroPermitir, seleccione el tipo de restricción que desea en el cuadro Datos, especifique el valor mínimo, máximo o específico como un decimal, por ejemplo, ,2 y, a continuación, visualice la celda de validación de datos como porcentaje seleccionando la celda y haciendo clic en Estilo porcentual en el grupo Número de la pestañaInicio. Restringir la entrada de datos a una fecha dentro de un período de tiempo 1. Siga los pasos 1-3 del tema Agregar validación de datos a una celda o rango anterior. 2. En el cuadro Permitir, seleccione Fecha. 3. En el cuadro Datos, seleccione el tipo de restricción que desee. Por ejemplo, para permitir las fechas posteriores a un día determinado, seleccione mayor que. 4. Escriba la fecha de inicio, de finalización o la fecha específica que desee permitir. También puede escribir una fórmula que devuelva una fecha. Por ejemplo, para definir un período de tiempo entre la fecha actual y 3 días desde la fecha actual, seleccione entre en el cuadro Datos, escriba =HOY() en el cuadro Fecha inicial y escriba =HOY()+3en el cuadro Fecha final.
- 25. PAMELA PADILLA 21 Para ello: Siga estos pasos: Restringir la entrada de datos a una hora dentro de un período de tiempo 1. Siga los pasos 1-3 del tema Agregar validación de datos a una celda o rango anterior. 2. En el cuadro Permitir, seleccione Hora. 3. En el cuadro Datos, seleccione el tipo de restricción que desee. Por ejemplo, para permitir horas antes de una hora determinada del día, seleccione menor que. 4. Escriba la hora de inicio, de finalización o la hora específica que desee permitir. Si desea especificar horas específicas, use el formato de hora hh:mm. Por ejemplo, supongamos que tiene un valor de hora para servir el desayuno especificado en la celda G1. Si desea restringir las entradas de hora al período que empieza cuando se abre el restaurante (el valor en la celda G1) y cinco horas después de abierto, seleccione entre en el cuadroDatos, escriba =G1 en el cuadro Hora de inicio y a continuación, escriba =G1+"5:00" en el cuadroHora de finalización. Restringir la entrada de datos a texto de una longitud específica 1. Siga los pasos 1-3 del tema Agregar validación de datos a una celda o rango anterior. 2. En el cuadro Permitir, seleccione Longitud del texto. 3. En el cuadro Datos, seleccione el tipo de restricción que desee. Por ejemplo, para permitir un número máximo de caracteres, seleccione menor que o igual a. 4. Escriba la duración del texto mínima, máxima o específica que desee permitir. También puede escribir una fórmula que devuelva un valor de número. Por ejemplo, para definir que la longitud específica de un campo de nombre completo (C1) sea la longitud actual de un campo de nombre (A1) y un campo de apellido (B1) más 10, seleccionemenor que o igual a en el cuadro Datos y escriba =SUMA(LEN(A1);LEN(B1);10) en el cuadroMáximo. Calcular qué se permite según el contenido de otra celda 1. Siga los pasos 1-3 del tema Agregar validación de datos a una celda o rango anterior. En el cuadroPermitir, seleccione el tipo de datos que desee. 2. En el cuadro Datos, seleccione el tipo de restricción que desee. 3. En el cuadro o los cuadros situados debajo del cuadro Datos, haga clic en la celda que desee usar para especificar qué se permite. Por ejemplo, si desea permitir entradas para una cuenta solo si el resultado no superará el presupuesto de la celda E4, seleccione Decimal para Permitir, menor que o igual a para Datos y, en el cuadro Máximo, escriba =E4.
- 26. PAMELA PADILLA 22 Para ello: Siga estos pasos: Usar una fórmula para calcular qué se permite 1. Siga los pasos 1-3 del tema Agregar validación de datos a una celda o rango anterior. 2. En el cuadro Permitir, seleccione Personalizado. 3. En el cuadro Fórmula, escriba una fórmula que calcule un valor lógico (VERDADERO para las entradas válidas o FALSO para las no válidas). En la siguiente tabla se ofrecen ejemplos. Tabla 2. Tipos de validación de datos 7. TIPOS DE DATOS EN EXCEL Todos los libros de Excel están formados por hojas, cada una de las hojas contiene más de 17 mil millones de celdas y en cada una de esas celdas podremos almacenar nuestros datos. Por esta razón es importante conocer los tipos de datos que podemos ingresar en cada una de las celdas de Excel. Aunque pareciera sorprendente, cada celda de Excel puede contener solamente tres tipos de datos: Valores numéricos Texto Fórmulas En esta lección hablaremos de los primeros dos tipos de datos y dejaremos el detalle de las fórmulas para una lección posterior. 7.1.Valores numéricos en Excel El primer tipo de dato que analizaremos serán los valores numéricos los cuales representan cantidades, montos, porcentajes, etc. Cuando ingresamos un valor numérico en una celda el contenido será alineado a la derecha:
- 27. PAMELA PADILLA 23 Ilustración 23. Valores numéricos en excel Un valor numérico puede tener un formato especial, es decir, Excel puede desplegar el valor numérico de diferentes maneras. Por ejemplo, en la siguiente imagen puedes observar que las columnas B y C tienen los mismos valores numéricos que la columna A pero son desplegados de una manera diferente: Ilustración 24. Formato especial de los números Es importante distinguir entre el valor de una celda y el valor desplegado por la celda. En el ejemplo anterior las celdas de una misma fila tienen el mismo valor pero son desplegados de manera diferente debido al formato aplicado a la celda el cual modifica la apariencia pero no su valor. Para este ejemplo el formato de las columnas B y C fue aplicado utilizando la lista de formatos que se encuentra en la pestaña Inicio, dentro del grupo Número.
- 28. PAMELA PADILLA 24 7.1.1. Las fechas en Excel son números Uno de los datos que vemos frecuentemente en Excel son las fechas y que pueden desplegarse de diferentes maneras. En la siguiente imagen puedes observar diferentes formatos que Excel puede aplicar a una misma fecha: Ilustración 25. Fechas en excel Aunque cada celda muestra un formato de fecha diferente, en realidad todas las celdas tienen el mismo valor. Una manera de conocer el valor numérico de una fecha es cambiando el formato de la celda al formato general. En la siguiente imagen he copiado los mismos valores de la columna A en la columna B y he aplicado el formato General. Ilustración 26. Formato de fechas en excel De esta manera podemos observar que la fecha 01/01/2013 es en realidad el valor numérico 41275. La manera en que Excel calcula dicho número es obteniendo la cantidad de días transcurridos a partir del 1 de enero de 1900. Una manera de comprobar que la numeración comienza con esa fecha es ingresando el número 1 en una
- 29. PAMELA PADILLA 25 celda y posteriormente cambiar su formato a Fecha y Excel desplegará el valor 01/01/1900 dentro de la celda. La ventaja de manejar las fechas como valores numéricos es que los cálculos entre fechas se facilitan mucho. De esta manera, al hacer la resta de dos fechas Excel obtendrá fácilmente la diferencia en días porque en realidad estará haciendo una simple resta de valores numéricos. Es por esta razón que las fechas en sí mismas no son un tipo de datos en Excel, si no que pertenecen al grupo de datos numéricos de la herramienta. 7.1.2. Precisión de los valores numéricos En cuanto a los valores numéricos en Excel 2013 tenemos una precisión de hasta 15 dígitos, es decir, como máximo podemos tener un número de 15 dígitos. Por ejemplo, si ingresamos el números 123456789012345 en una celda, Excel lo guardará con la precisión indicada ya que el número consta exactamente de 15 dígitos pero si agregamos un 6 al final del número anterior para tener el valor numérico 1234567890123456 entonces Excel guardará dicho número con el valor 1234567890123450. Aunque este tema podría parecer preocupante, la realidad es que muy pocos usuarios de Excel tienen problemas con esta limitante porque nunca llegan a manejar valores numéricos que requieran más de 15 dígitos. 7.2.Texto en Excel El otro tipo de dato en Excel es el texto, que inevitablemente encontraremos en nuestras hojas de Excel ya que es utilizado para indicar diversos tipos de datos como los nombres de empleados o códigos de clientes que necesitamos incluir para dar significado a otros valores numéricos de nuestra hoja. Por texto entendemos aquellas cadenas que están formadas por caracteres alfanuméricos y/o símbolos especiales. Una manera de identificar fácilmente una celda con un valor de texto es porque dicho valor se alineará de manera automática a la izquierda. Inclusive, un valor que comience por un número seguido de algunas letras es considerado texto y por lo tanto estará alineado a la izquierda de cualquier celda. A continuación puedes observar algunos ejemplos de celdas que contienen texto:
- 30. PAMELA PADILLA 26 Ilustración 27. Texto en excel 7.3.Formulas en Excel A parte de los valores numéricos y el texto, una celda de Excel puede contener una fórmula que no es más que un conjunto de “instrucciones” que manipularán los valores numéricos o texto y nos devolverán un resultado. Ya que las fórmulas son la base de Excel trataremos su uso en varias lecciones posteriores. Por ahora solo debes recordar que una fórmula hace uso de los valores numéricos y el texto para hacer algún cálculo u operación y devolvernos un resultado que a su vez será un valor numérico o un texto.(Ortíz, 2013b) 8. TIPOS DE OPERADORES EN EXCEL Los operadores son un elemento básico de las fórmulas en Excel. Un operador es un símbolo que representa una determinada operación. En esta ocasión haremos una revisión detallada de todos los tipos de operadores en Excel así como su precedencia, es decir, el orden en que se realizan las operaciones. Podemos clasificar las fórmulas de Excel en cuatro grupos principales: Fórmulas aritméticas Fórmulas de comparación Fórmulas de texto Fórmulas de referencia Cada uno de estos grupos tiene su propio conjunto de operadores que permiten realizar los cálculos y operaciones específicas de cada grupo. A continuación enlistaré los operadores de cada grupo. 8.1.Operadores aritméticos
- 31. PAMELA PADILLA 27 Las fórmulas aritméticas son las más comunes y combinan números, referencias de celda, funciones y operadores aritméticos para realizar cálculos matemáticos. La siguiente tabla muestra los operadores aritméticos de Excel: Aunque el porcentaje no es un operador aritmético, Excel le da un tratamiento como operador ya que al ingresar un símbolo de porcentaje después de un número provocará que Excel realice una división entre 100 de manera automática. 8.2.Operadores de comparación Los operadores de comparación nos permiten comparar dos o más números o cadenas de texto. Si el resultado de la comparación es positivo, obtendremos como resultado en valor lógico VERDADERO. De lo contrario obtendremos como resultado el valor FALSO. A continuación tenemos la lista de operadores de comparación: Ilustración 29. Operadores de comparación Los operadores de comparación son muy utilizados con las funciones lógicas de Excel que nos permiten ejecutar una acción al cumplirse la condición establecida. Ilustración 28. Operadores Aritméticos
- 32. PAMELA PADILLA 28 8.3.Operadores de texto Las fórmulas de Excel también pueden manipular texto y pueden hacer uso del operador de concatenación para unir el valor de dos cadenas de texto. Ilustración 30. Operadores de texto 8.4. Operadores de referencia Los operadores de referencia nos ayudan a combinar dos o más referencias de celda para crear una sola referencia. Ilustración 31. Operadores de referencia Recuerda que si tu sistema tiene la configuración regional de España, entonces el operador de unión será el punto y coma (;) y no la coma como aparece en la imagen. 8.5.Precedencia de operadores en Excel Cuando creamos fórmulas que contienen más de un operador, será necesario conocer el orden en que dichas operaciones serán calculadas por Excel. Por esta razón existe un orden de precedencia que determina la manera en que Excel hace los cálculos:
- 33. PAMELA PADILLA 29 Ilustración 32. Precedencia de operadores Si tenemos una fórmula con varios operadores con la misma precedencia, entonces Excel realizará los cálculos de izquierda a derecha. 8.6.Cómo controlar el orden de precedencia La única manera en que podemos influir en el orden de precedencia de operadores en Excel es utilizando paréntesis. Al colocar paréntesis alrededor de un cálculo estaremos diciendo a Excel que deseamos otorgar una alta prioridad a dicho cálculo y por lo tanto se realizará primero. En la siguiente imagen puedes observar cómo se modifica el resultado de una fórmula al incluir paréntesis. Ilustración 33. Orden de una precedencia Cuando existen paréntesis dentro de una fórmula, Excel comenzará los cálculos con el paréntesis que tenga el mayor nivel de anidación. Y si dentro de un mismo paréntesis existen varios operadores, entonces se aplicarán las reglas de precedencia antes vistas. De esta manera los paréntesis nos permiten controlar el orden de precedencia de los cálculos es una fórmula de Excel.(Ortíz, 2013a)
- 34. PAMELA PADILLA 30 9. CONCLUSIONES Es la hoja de cálculo líder en el mercado mundial. Es el software más potente, flexible y más utilizado del mundo, no existe otro programa que pueda acercársele en cuanto a funciones o flexibilidad. Su ámbito de aplicabilidad va de la economía a la psicología, de la biología al dibujo, de las matemáticas aplicadas a la administración de los recursos humanos, entre otras. Es por eso que tantos trabajadores activos y los posibles empleados están obligados a dominar esta herramienta para permanecer en el lugar de trabajo o para entrar, una persona con conocimientos plenos de esta herramienta tiene un valor agregado muy grande en su hoja de vida. Es una herramienta muy importante sobre todo para las empresas, ya que en este programa pueden realizar su contabilidad, sus facturas, análisis de datos, agendas de clientes/proveedores, todo tipo de base de datos, etc. Además puedes crear desde tablas y/o gráficos estáticos o dinámicos, hasta macros. Es una herramienta muy completa que con su buena utilización resuelve todos los problemas de una empresa, es una herramienta muy fuerte para el análisis cuantitativo y la toma de decisión. Excel es ampliamente utilizado por las empresas, agencias de servicios, grupos de voluntarios, organizaciones del sector privado, científicos, estudiantes, educadores, formadores, investigadores, periodistas, contadores y otros, por lo que se ha convertido en un elemento básico de los usuarios finales y profesionales del negocio.
- 35. PAMELA PADILLA 31 10.BIBLIOGRAFIA 02+-+Excel+Basico.pdf. (s. f.). Recuperado a partir de https://lhuayta.wikispaces.com/file/view/02+-+Excel+Basico.pdf Aplicar formato condicional con Análisis rápido - Excel. (s. f.). Recuperado 4 de julio de 2016, a partir de https://support.office.com/es-es/article/Aplicar-formato- condicional-con-An%C3%A1lisis-r%C3%A1pido-24c27f89-f84a-4e1d-b1ae- f631e3a7a2e6 Aplicar validación de datos a celdas - Excel. (s. f.). Recuperado 4 de julio de 2016, a partir de https://support.office.com/es-es/article/Aplicar-validaci%C3%B3n-de- datos-a-celdas-c743a24a-bc48-41f1-bd92-95b6aeeb73c9 Descripción de la pantalla de excel 2013. (s. f.). Recuperado 4 de julio de 2016, a partir de http://www.academico.cecyt7.ipn.mx/compuII2015/capitulo1/1.3.htm Ortíz, M. (2013a, enero 17). Tutorial Excel 2010: Tipos de operadores en Excel. Recuperado a partir de https://exceltotal.com/tutorial-excel-2010-tipos-de- operadores-en-excel/ Ortíz, M. (2013b, febrero 23). Tipos de datos en Excel 2013. Recuperado a partir de https://exceltotal.com/tipos-de-datos-en-excel-2013/ Utilizar y crear listas personalizadas en Excel - ComputerHoy.com. (s. f.). Recuperado 4 de julio de 2016, a partir de http://computerhoy.com/paso-a- paso/software/utilizar-crear-listas-personalizadas-excel-9418