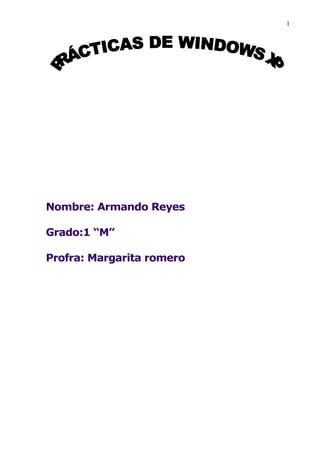
Guía básica de Windows XP
- 1. 1 Nombre: Armando Reyes Grado:1 “M” Profra: Margarita romero
- 2. 2 Windows XP Windows XP es un sistema operativo que le permite usar distintos tipos de aplicaciones o software. A modo de ejemplo, digamos que le permite usar una aplicación de procesamiento de texto para escribir una carta, o bien una aplicación de hojas de cálculo para controlar datos financieros. Windows XP es una interfaz gráfica del usuario (GUI), lo cual significa que tiene imágenes (gráficos) utilizadas por el usuario para comunicarse (establecer una interfaz) con la computadora. Este sistema es popular porque es lógico, divertido y fácil de usar. El sistema operativo posee funcionalidad multitarea, lo que permite ejecutar varias aplicaciones simultáneamente. Esta característica, denominada "multitarea" en la jerga informática, le permite ver esta lección en la Internet mientras practica la utilización de otras aplicaciones en Windows XP. El escritorio de Windows XP Al igual que en versiones anteriores de Windows, Windows XP utiliza el escritorio como interfaz estándar. Visualice el escritorio como un espacio de trabajo en el que puede acceder a todo lo que necesita para operar su computadora, como los componentes del sistema, aplicaciones, la Internet, etc. El escritorio está compuesto por: • El botón Start (Inicio): una de las herramientas más importantes que utilizará mientras trabaje con Windows XP. Este botón le permite abrir menús e iniciar aplicaciones. • La barra de tareas: utilizada principalmente para desplazarse entre ventanas abiertas y aplicaciones. Aprenderá más sobre el uso de la barra de tareas en otras lecciones del curso. • Los iconos (o imágenes gráficas): representan aplicaciones, archivos y otros componentes del sistema operativo. Automáticamente, Windows XP le brinda un icono de escritorio, la papelera de reciclaje. Aprenderá más sobre la papelera de reciclaje en otras lecciones del curso. Su escritorio puede ser distinto del ejemplo que figura a continuación, especialmente si compró una computadora con el sistema XP ya instalado.
- 3. 3 El menú Start (Inicio) Para comenzar a explorar Windows XP, haga clic en el botón Start (Inicio). Al hacer clic en el botón Start (Inicio), aparece el menú Start (Inicio). Este menú es la puerta de acceso a todas las aplicaciones alojadas en la computadora. El sector izquierdo del menú Start (Inicio) enumera los programas y el derecho permite el acceso a las carpetas básicas de Windows [por ejemplo, My Documents (Mis documentos)]. También brinda acceso a Help and Support (Ayuda y soporte técnico), Search (Buscar) y Run (Ejecutar).
- 4. 4 Si selecciona la opción All Programs (Todos los programas), aparecerá en pantalla un menú emergente. Los menús emergentes de este tipo se llaman menús en cascada. La disponibilidad de un menú en cascada se identifica por el pequeño triángulo negro que se encuentra al lado del nombre o icono de la aplicación o función. En el siguiente ejemplo se ha seleccionado el programa Word.
- 5. 5 Siga estos pasos para explorar el menú Start (Inicio): • Haga clic en el botón Start (Inicio). • Desplace el puntero del ratón a cada una de las opciones y observe la aparición de los distintos menús en cascada. • Haga clic (o desplace el puntero del ratón) sobre All Programs (Todos los programas). • Desplace el puntero del ratón hacia la derecha y observe la aparición de otros menús en cascada. • Si desea salir de los menús, haga clic fuera del área de estos o pulse Esc en el teclado. El menú Start (Inicio) recuerda los elementos que acaba de abrir y coloca los iconos correspondientes en este menú para que pueda acceder a ellos fácilmente la próxima vez que abra el menú Start (Inicio). A modo de ejemplo, digamos que si recientemente abrió Microsoft Word utilizando Start (Inicio) All Programs (Todos los programas) Microsoft Word, la próxima vez que abra el menú Start (Inicio), simplemente tendrá que hacer clic en el icono de Word que estará ubicado en el sector izquierdo de este Información sobre los iconos
- 6. 6 Se denomina iconos a las pequeñas ilustraciones que aparecen en el escritorio. Uno de los tipos de iconos es el icono de objeto. Algunos ejemplos de iconos de objetos son My Computer (Mi PC), Recycle Bin (Papelera de reciclaje) e Internet Explorer. Estos iconos le permiten abrir archivos y programas alojados en su computadora. Los iconos de acceso directo permiten abrir rápidamente una aplicación. Estos iconos, que aparecen en su escritorio con una flechita en el ángulo inferior izquierdo, son enlaces a archivos y programas. Usted puede agregar o eliminar accesos directos sin afectar los programas. Aprenderá a crear accesos directos en otras lecciones del curso. Siga estos pasos para abrir un programa desde un icono: • Desplace el puntero del ratón sobre el icono. • Aparece el texto que identifica su nombre o contenido. • Luego, haga doble clic sobre el icono. Información sobre la barra de tareas La barra de tareas es la pequeña barra azul ubicada en la parte inferior del escritorio. Contiene el menú Start (Inicio) y la barra de Inicio rápido que tiene iconos para acceder rápidamente a algunas funciones como el explorador Internet Explorer, el reproductor de Windows Media y Show Desktop (Mostrar escritorio). Haga clic sobre un icono para abrir un programa. Haga clic sobre el icono del escritorio para verlo rápidamente sin tener que cerrar programas o ventanas. El recuadro situado en la parte inferior derecha de la pantalla se llama área de notificación. Aquí encontrará el reloj y otros iconos de acuerdo con lo que haya instalado en su computadora. En esta área aparecen otros iconos que detallan el estado de la actividad. A modo de ejemplo, digamos que cuando usted está imprimiendo un documento, aparece el icono de una impresora. Microsoft también utiliza el área de notificación para recordarle cuándo están disponibles las actualizaciones de software para que usted pueda transferirlas a su computadora. Al abrir o minimizar una ventana o programa, aparece un botón rectangular en la barra de tareas que muestra el nombre de la aplicación. Estos botones desaparecen cuando
- 7. 7 usted cierra una ventana. En la lección 4 encontrará más información sobre cómo desplazarse entre ventanas. Instrucciones para cerrar una sesión y cambiar usuarios Su computadora puede ser usada por más de una persona. Es decir que varios miembros de la familia pueden utilizar la misma computadora en el hogar, a la vez que varios compañeros de trabajo pueden acceder a su equipo que está conectado a una red. Windows XP permite a todos los que comparten una computadora tener cuentas separadas. Una cuenta de equipo controla la configuración, documentos y cuentas de correo electrónico, características exclusivas de cada persona. Además, Windows XP permite cerrar la sesión de manera que alguien más pueda iniciar otra, sin tener que reiniciar la computadora. Siga estos pasos para cerrar la sesión/cambiar usuarios: • Haga clic en el menú Start (Inicio) y luego en Log Off (Cerrar sesión). • Aparece un cuadro de diálogo preguntando si desea Switch User (Cambiar de usuario) o Log Off (Cerrar sesión). • La opción Switch User (Cambiar de usuario) le permite a alguien más iniciar una sesión en la computadora. Si elige esta opción, las aplicaciones continuarán ejecutándose en segundo plano mientras el nuevo usuario inicia la sesión. • Si selecciona Log Off (Cerrar sesión), sus aplicaciones se cerrarán. • En cualquier caso, será conducido a una pantalla de inicio de sesión de Windows XP donde se le solicita la confirmación del nombre de usuario y contraseña. Instrucciones para apagar y reiniciar el equipo Una vez que haya terminado de utilizar Windows XP, asegúrese de apagar (o desactivar) correctamente la computadora. Siga estos pasos para apagar la computadora: • Haga clic en el menú Start (Inicio). • Haga clic en Turn Off Computer (Apagar equipo). • Se abre un cuadro de diálogo. Haga clic en Turn Off (Apagar).
- 8. 8 Si ha tenido problemas o ha instalado algún nuevo software, simplemente puede reiniciar la computadora. Siga estos pasos para reiniciar la computadora: • Haga clic en el menú Start (Inicio). • Haga clic en Turn Off Computer (Apagar equipo). • Se abre un cuadro de diálogo. Haga clic en Restart (Reiniciar). Siempre utilice este método para apagar o reiniciar su computadora. Nunca apague la computadora utilizando el interruptor de encendido/apagado. Si lo hace puede dañar Windows XP. • Observe el botón Start (Inicio), la barra de tareas y los iconos en el escritorio de Windows XP. • Haga clic en el botón Start (Inicio) y observe los menús en cascada. • Ejercite el cierre de una sesión y el cambio de usuarios. • Apague la computadora correctamente. Instrucciones para explorar programas Los programas le permiten trabajar en su computadora. A modo de ejemplo, digamos que un programa de procesamiento de texto como Microsoft WordPad, le permite crear un documento básico. Usted puede abrir fácilmente un programa desde el menú Start (Inicio), para ello utilice el botón All Programs (Todos los programas). Siga estos pasos para abrir un programa desde el menú Start (Inicio): • Haga clic en Start (Inicio). • Haga clic en All Programs (Todos los programas) y desplace el puntero del ratón hasta el programa que desea abrir (se vuelve de color azul). • Haga clic para abrir el programa que seleccionó. (No se olvide de que los programas que tienen una flechita negra junto a ellos poseen un menú en cascada. Simplemente arrastre el puntero del ratón para efectuar su selección.) • Para cerrar un programa, haga clic en el ubicado en el borde superior derecho de la ventana.
- 9. 9 Instrucciones para ejecutar Internet Explorer desde el menú Start (Inicio) Otra de las opciones en el menú Start (Inicio) es Internet que abre Internet Explorer, el navegador de Web que viene con Windows XP. Siga estos pasos para ejecutar Internet Explorer desde el menú Start (Inicio): • Haga clic en Start (Inicio). • Seleccione Internet. • Haga clic para abrir Internet Explorer. • Para cerrar un programa, haga clic en ubicado en el borde superior derecho de la ventana.
- 10. 10 Nota: debe estar conectado a Internet para que Internet Explorer abra una página Web. Instrucciones para ejecutar Microsoft Outlook Express desde el menú Start (Inicio) Otra de las opciones en el menú Start (Inicio) es Email (Correo electrónico) que abre Microsoft Outlook Express, el cliente de correo electrónico que viene con Windows XP. Siga estos pasos para ejecutar Outlook Express desde el menú Start (Inicio): • Haga clic en Start (Inicio). • Seleccione Email (Correo electrónico). • Haga clic para abrir Microsoft Outlook Express. • Para cerrar Outlook Express, haga clic en ubicado en el borde superior derecho de la ventana. • Abra la calculadora en su computadora. (Para ello, vaya a All Programs [Todos los programas] Accessories [Accesorios].) • Cierre la calculadora • Ejecute Internet Explorer desde el menú Start (Inicio). • Cierre Internet Explorer. • Ejecute Outlook Express desde el menú Start (Inicio). • Cierre Outlook Express Barras y botones de Windows XP Windows XP ha recibido este nombre como consecuencia de uno de sus componentes más elementales: la ventana. Cabe agregar que la palabra inglesa "windows" significa "ventanas" en español. Se denomina ventana al área de trabajo rectangular destinada a la ejecución de un programa, la representación visual de un archivo o el desarrollo de otra tarea. A continuación se encuentra una ventana de Microsoft Word. Si bien Word es un programa de procesamiento de texto, el siguiente ejemplo muestra muchos de los elementos que son comunes en el entorno de Windows XP.
- 11. 11 Llamamos espacio de trabajo al área de color blanco en el interior de la ventana. Éste es el lugar que se utiliza para trabajar con un programa que le permite, por ejemplo, escribir una carta. Según el programa con el que esté trabajando, el espacio de trabajo se verá diferente. Más barras y botones de Windows XP Windows XP ofrece varias herramientas, menús y comandos que facilitan el funcionamiento del sistema operativo. La barra de títulos es la barra horizontal que se encuentra en la parte superior de la ventana. Automáticamente aparece como texto blanco sobre un fondo de color azul. El botón del menú de control es el icono que se encuentra en el extremo izquierdo de la barra de títulos. Este botón abre un menú que podrá utilizar para controlar la ventana. El botón Cerrar se encuentra en el extremo derecho de la barra de títulos. Se visualiza como un recuadro con una X en su interior. Haga clic en el botón Cerrar para cerrar una ventana o salir de un programa. Al lado del botón Cerrar están los botones Minimizar y Maximizar. En la próxima lección encontrará más información sobre estos botones. Más barras y botones de Windows XP
- 12. 12 La barra de menús, ubicada debajo de la barra de títulos, contiene distintos menús que le permiten ver una lista de comandos. Algunas opciones de menú están seguidas de puntos suspensivos (...). Si se selecciona una opción de menú seguida de puntos suspensivos, se abrirá un cuadro de diálogo con herramientas útiles que lo ayudarán a realizar las tareas. Algunos programas de Windows XP poseen barras de herramientas en la parte superior de la ventana. Los botones de las barras de herramientas le permiten ejecutar ciertas tareas como imprimir, cortar, pegar y muchas más. Las opciones disponibles dependen de cada programa. Instrucciones para minimizar, maximizar y restaurar las ventanas Windows le permite agrandar, ocultar o achicar una ventana muy fácilmente con la ayuda de los botones Minimizar, Maximizar y Restaurar. El botón Minimizar es uno de los componentes del grupo de tres botones situado en el extremo derecho de la barra de títulos. Este botón posee un pequeño guión o signo menos. El botón Minimizar achica la ventana y la coloca en la barra de tareas mientras el programa continúa ejecutándose. El botón Maximizar, que se parece a una pequeña ventana, se utiliza para agrandar una ventana para que ocupe todo el espacio del escritorio.
- 13. 13 Si la ventana ya está maximizada, el botón Maximizar se transformará en el botón Restaurar. Se parece a dos ventanas, una cerca de la otra. Al hacer clic en el botón Restaurar, la ventana maximizada se achicará para adoptar su tamaño anterior (el tamaño que tenía antes de que usted la maximizara). Instrucciones para ajustar el tamaño de las ventanas Tenga en cuenta que ajustar el tamaño de una ventana es distinto de minimizarla, restaurarla o maximizarla. Nota: no se puede cambiar el tamaño de una ventana que está maximizada. Siga estos pasos para modificar el tamaño de la ventana: • Desplace el puntero del ratón sobre cualquiera de los ángulos de la ventana. (También puede colocar el puntero sobre los bordes.) • El puntero del ratón se transformará en una flecha de dos puntas. • Haga clic con el botón izquierdo del ratón y manténgalo en esa posición. • Arrastre la flecha para agrandar o achicar la ventana. • Suelte el botón cuando la ventana haya adoptado el tamaño deseado. Asegúrese de que el puntero se transforme en una flecha de dos puntas antes de intentar ajustar el tamaño de la ventana. retroceda | siguiente Instrucciones para desplazar una ventana utilizando la barra de títulos Algunas veces, una ventana puede obstruir el acceso a un elemento que desea ejecutar o ver. Siga estos pasos para desplazar una ventana: • Coloque el puntero del ratón sobre la barra de títulos (en la parte superior de la ventana). • Haga clic con el botón izquierdo del ratón y manténgalo en esa posición. (No puede desplazar una ventana que se encuentra maximizada excepto que utilice el botón Minimizar.)
- 14. 14 • Arrastre la ventana a la ubicación deseada y suelte el botón del ratón. Instrucciones para colocar las ventanas en mosaico y cascada Algunas veces, desplazar y modificar el tamaño de varias ventanas puede resultar confuso. Para llevar el control de varias ventanas, pruebe colocarlas en cascada o mosaico. Se denomina ventanas en cascada a las que se encuentran superpuestas, es decir, unas encima de otras. Por otra parte, las ventanas en mosaico son aquellas distribuidas las unas junto a las otras en la pantalla. Las ventanas pueden disponerse en mosaico horizontal o vertical. Si las ventanas están organizadas en mosaico horizontal, aparecerán en pantalla una debajo de la otra. Por su parte, si la organización es en mosaico vertical, aparecerán una junto a la otra. Siga estos pasos para organizar las ventanas en cascada o mosaico: • Con dos o más ventanas abiertas, haga clic con el botón derecho del ratón en un área en blanco de la barra de tareas. • Seleccione Cascade (Cascada), Tile Horizontally (Mosaico horizontal) o Tile Vertically (Mosaico vertical). Siga estos pasos para regresar a la organización anterior de las ventanas: • Haga clic con el botón derecho del ratón en una zona en blanco de la barra de tareas. • Seleccione Undo (Deshacer). Siga estos pasos para ver el escritorio: • Haga clic con el botón derecho del ratón en una zona en blanco de la barra de tareas. • Seleccione Show the Desktop (Mostrar escritorio). Instrucciones para alternar entre las ventanas Windows XP le permite tener abierto más de un programa al mismo tiempo, y también pasar fácilmente de una ventana abierta a otra. La ventana que usted selecciona se transforma en la ventana activa. Cuando una ventana está activa en el escritorio, su barra de títulos (y botones en la barra de tareas) es de color azul. Cuando una ventana está inactiva, su barra de títulos adopta un color celeste. Siga estos pasos para alternar entre las ventanas: • Abra más de un programa. • Ajuste el tamaño de las ventanas para que estén abiertas en el escritorio. • Haga clic en cualquier parte de la ventana con la que desea trabajar. O BIEN, • Haga clic en los botones de la barra de tareas para activar la ventana con la que desea trabajar.
- 15. 15 A diferencia de las versiones anteriores de Windows, Windows XP no deja que la barra de tareas quede atestada sino que agrupa los botones cuando se acumulan demasiados en ella. Por ejemplo, cuando usted abre Outlook Express, o el programa de correo Microsoft Outlook verá un botón en la barra de tareas. Pero, si tiene tres o más ventanas de mensajes de correo electrónico abiertas, un solo botón representa las ventanas abiertas de Outlook Express o de Microsoft Outlook Simplemente haga clic en ese botón para seleccionar de la lista emergente de ventanas abiertas. Instrucciones para alternar entre las ventanas a través del teclado Cuando hay varias ventanas abiertas, también es posible alternar entre ellas con la ayuda del teclado. Siga estos pasos para alternar entre las ventanas mediante el empleo del teclado: • Abra más de un programa o ventana. • Pulse y mantenga en esa posición la tecla Alt mientras pulsa la tecla Tab. • Aparecerá un menú con iconos de archivos y programas. • Vaya a la aplicación que desea con la tecla Tab. Cuando la ventana que desea esté destacada con un recuadro, suelte ambas teclas. • Practique la técnica de minimizar, maximizar y restaurar las ventanas • Desplace una ventana mediante el empleo de la barra de títulos. • Haga clic y arrastre para modificar el tamaño de una ventana. • Practique colocar las ventanas en mosaico y cascada. • Alterne entre ventanas mediante el empleo de los dos métodos descritos en esta lección. Introducción al panel de control Si bien no es necesario ser un genio de la informática para utilizar Windows XP, lo ayudará mucho tener ciertos conocimientos sobre la configuración de algunas de las funciones y características básicas. Windows XP facilita esta tarea mucho más con el panel de control. Este panel presenta una cantidad de herramientas que le serán útiles para controlar cómo se visualizan y actúan las funciones de Windows XP. Pero primero debe aprender a accederlo. Siga estos pasos par acceder al panel de control: • Haga clic en Start (Inicio). • Haga clic en Control Panel (Panel de control). • Se abrirá el Control Panel (Panel de control). O BIEN,
- 16. 16 • Escriba Control Panel (Panel de control) en el cuadro de diálogo Address (Dirección) que se encuentra en cualquier ventana de Windows XP. O BIEN, • Muchas carpetas cuentan con un enlace al Control Panel (Panel de control) en el cuadro de diálogo See Also (Vea también) (sólo disponible en XP). No importa cuál sea el camino que elija para llegar al panel de control, éste se verá así la primera vez: Navegación del panel de control Si está acostumbrado a versiones previas de Windows, notará que el panel de control de Windows XP es muy diferente. Ahora está dividido en categorías. Si hace clic en una categoría, la ventana presenta una lista de tareas e iconos afines del panel de control. Nota: los iconos de tareas y los del panel de control realizan básicamente las mismas funciones. Por ejemplo, observe que puede "Choose a screen saver" ("Elegir un protector de pantalla") en la lista Pick a Task (Elija una tarea). Haga clic en este enlace y se abrirá el cuadro de diálogo Display Properties (Propiedades de pantalla). Pero si decidió seleccionar el icono Display (Pantalla), también se abre el cuadro de diálogo Display Properties (Propiedades de pantalla). Si observa el sector izquierdo de la ventana, advertirá que los cuadros de diálogo See Also (Vea también) y Troubleshooters (Solucionar problemas) ofrecen más opciones afines. El nuevo diseño del panel de control proporciona distintas maneras de realizar una determinada tarea, resultando por ello más sencillo de utilizar. Sin embargo, este nuevo
- 17. 17 diseño no brinda acceso a todas las herramientas disponibles del panel de control, sólo se puede acceder a las herramientas utilizadas más frecuentemente. Si desea acceder a TODAS las herramientas del panel de control, debe cambiar a Classic View (Vista clásica). Siga estos pasos para cambiar a la vista clásica: • Haga clic en el enlace Classic View (Vista clásica) que se encuentra a la izquierda del panel de control. • Haga clic en el enlace Switch to Category View (Cambiar a vista por categorías) para volver a la vista anterior. Utilice los botones de la barra de menús y la barra de herramientas para navegar y explorar aún más las opciones del panel de control. Instrucciones para fijar la fecha y la hora A continuación se explica cómo utilizar algunas de las herramientas más comunes del panel de control. Siga estos pasos para fijar la fecha y la hora: 1. Abra el panel de control ubicado en el menú Start (Inicio). 2. En Pick a Category (Elija una categoría), haga clic en Date, Time, Language, and Regional Options (Opciones regionales, de idioma, y de fecha y hora). 3. En Pick a Task (Elija una tarea), haga clic en Change the date and time (Cambiar fecha y hora). 4. Se abre el cuadro de diálogo Date and Time Properties (Propiedades de Fecha y hora). 5. Utilice los cuadros desplegables para cambiar el mes y el año. 6. Haga clic en la fecha correcta del calendario. 7. Haga clic y seleccione la hora actual para efectuar un cambio. 8. Si es necesario, haga clic en la ficha Time Zone (Zona horaria) y utilice el cuadro desplegable para cambiarla. 9. Haga clic en OK (Aceptar) para cerrar el cuadro de diálogo. O BIEN, 1. Haga clic con el botón derecho del ratón sobre la hora en la parte inferior derecha de su escritorio. 2. Seleccione Adjust Date/Time (Ajustar fecha y hora).
- 18. 18 3. Se abre el cuadro de diálogo Date and Time Properties (Propiedades de Fecha y hora). 4. Siga los pasos 5 a 9 antes mencionados. • Si es necesario, ajuste la fecha y la hora de su computadora • Elija un nuevo papel tapiz y un protector de pantalla para su escritorio. ¿Qué es un archivo? Los archivos son conjuntos de datos. En realidad, casi toda la información alojada en una computadora está guardada en forma de archivo. Existen distintos tipos de archivos, incluidos los del sistema operativo, los archivos de programas y los que usted mismo ha creado. Los diferentes tipos de archivos guardan distintos tipos de datos. Cada archivo posee un nombre y una extensión de tres letras que identifica el tipo. (El nombre de archivo y su extensión están separados por un punto.) Por ejemplo, un documento creado con WordPad podría tener el nombre carta a Juan.doc. He aquí algunas extensiones comunes de nombres de archivos: • doc - documento en Word o WordPad • txt - archivo de texto en Bloc de notas • eml - archivo de correo electrónico • xls - hoja de cálculo en Excel • htm o html - archivo HTML (página Web) • ppt - presentación en PowerPoint • mbd - base de datos en Access
- 19. 19 Instrucciones para crear, cambiar de nombre y eliminar archivos Con Windows XP, usted puede crear un archivo con diferentes programas como WordPad o Notepad (Bloc de notas). Siga estos pasos para crear un archivo con el programa Bloc de notas: • Haga clic en Start (Inicio). • Seleccione All Programs (Todos los programas) Accessories (Accesorios) Notepad (Bloc de notas). • Se abrirá el programa Notepad (Bloc de notas). • Escriba: "Éste es mi documento nuevo". • Seleccione File (Archivo) Save (Guardar) en la barra de menús (Ctrl + S si está ejecutando Windows XP en inglés, o Ctrl + G si está ejecutando Windows XP en español). • Aparecerá el cuadro de diálogo Save As (Guardar como). • Guarde su archivo en el escritorio. • Asígnele el siguiente nombre: documento nuevo. • En el cuadro desplegable Save as type (Guardar como tipo), asegúrese de guardar el documento como documento de texto. • Haga clic en Save (Guardar). Ahora su archivo está guardado en el escritorio. Una vez que haya creado un archivo, puede cambiarle el nombre. Siga estos pasos para cambiar el nombre de un archivo: • Ubique el archivo -en este ejemplo, el archivo está en el escritorio. • Haga clic con el botón derecho del ratón sobre el icono del archivo. • Seleccione Rename (Cambiar nombre). • El nombre de archivo está resaltado en azul, listo para que usted pueda escribir el nuevo nombre. • Escriba un nuevo nombre y pulse la tecla Enter (Intro). • Ahora el archivo cambió de nombre.
- 20. 20 También puede eliminar archivos. Siga estos pasos para eliminar un archivo: • Ubique el archivo -en este ejemplo, el archivo está en el escritorio. • Haga clic con el botón derecho del ratón sobre el icono del archivo. • Seleccione Delete (Eliminar). • Aparecerá en pantalla el cuadro de diálogo Confirm File Delete (Confirmar eliminación de archivos), donde se le pregunta si está seguro de que desea enviarlo a la papelera de reciclaje. • Seleccione Yes (Sí). • El archivo es trasladado a la papelera de reciclaje. Acostúmbrese a guardar periódicamente los cambios efectuados a los documentos en los que se encuentra trabajando, en caso de que se produzca una interrupción del suministro eléctrico u otros problemas. Si desea obtener más información sobre las opciones Save (Guardar) y Save as (Guardar como), consulte las lecciones sobre Office 2000. ¿Qué es una carpeta? Al comenzar a usar Windows XP solamente tendrá unos pocos archivos. Luego de un tiempo habrá creado MUCHOS más. Si desea mantenerlos organizados, le aconsejamos crear carpetas. Windows XP utiliza diversas carpetas para guardar y administrar sus archivos. Para familiarizarse con la estructura de carpetas que utiliza Windows XP, abra My Documents (Mis documentos). Siga estos pasos para abrir y ver el contenido de la carpeta My Documents (Mis documentos): • Haga doble clic en el icono My Documents (Mis documentos) en el escritorio. • Se abre la carpeta My Documents (Mis documentos).
- 21. 21 O BIEN, • Haga clic con el botón derecho del ratón en el icono My Documents (Mis documentos) en el escritorio. • Seleccione Open (Abrir). O BIEN, • Abra el menú Start (Inicio) y seleccione My Documents (Mis documentos). La carpeta Mis documentos se verá así: Todas las carpetas de Windows XP poseen las siguientes características: • Barra de títulos: contiene el nombre de la carpeta. • Barra de menús: contiene los menús File (Archivo), Edit (Edición), View (Ver), Favorites (Favoritos), Tools (Herramientas) y Help (Ayuda). • Barra de navegación: contiene los botones Back (Atrás), Forward (Adelante), Up (Arriba), Search (Búsqueda), Folders (Carpetas) y Views (Vistas). • Barra de direcciones: muestra la ubicación actual de la carpeta. Utilice la flecha del menú desplegable para dirigirse a los distintos sitios de la computadora. • Espacio en blanco: muestra el contenido de la carpeta (carpetas y archivos). • Lista de tareas de archivo y carpeta: muestra una práctica lista de tareas. • Otros sitios: muestra una práctica lista de los sitios de su computadora. • Detalles: ofrece detalles de la carpeta. En la próxima lección encontrará más información sobre My Documents (Mis documentos Instrucciones para crear, cambiar de nombre y eliminar carpetas
- 22. 22 En determinadas circunstancias, deseará crear una carpeta dentro de otra. A modo de ejemplo, digamos que necesita crear la carpeta Búsqueda de empleo dentro de la carpeta My Documents (Mis documentos). Siga estos pasos para crear una carpeta nueva dentro de la carpeta My Documents (Mis documentos): • Abra My Documents (Mis documentos). • Seleccione File (Archivo) New (Nuevo) Folder (Carpeta). • En My Documents (Mis documentos) aparecerá un nuevo icono de carpeta con el nombre resaltado. [Se le asigna automáticamente el nombre New Folder (Nueva carpeta).] • Escriba un nombre nuevo más descriptivo y pulse la tecla Enter (Intro). O BIEN, • Abra My Documents (Mis documentos). • Seleccione el enlace Make a New Folder (Crear nueva carpeta) desde el menú File and Folder Tasks (Tareas de archivo y carpeta).
- 23. 23 Siga estos pasos para cambiar el nombre de una carpeta: • Ubique la carpeta. • Haga clic con el botón derecho del ratón sobre el icono de la carpeta. • Seleccione Rename (Cambiar nombre). • El nombre de la carpeta está resaltado en azul, listo para que usted pueda escribir el nuevo nombre. • Escriba un nuevo nombre y pulse la tecla Enter (Intro). O BIEN, • Abra la carpeta. • Haga clic sobre el icono de la carpeta. • Seleccione Rename this folder (Cambiar nombre a esta carpeta) en el menú File and Folder Tasks (Tareas de archivo y carpeta). Siga estos pasos para eliminar una carpeta: • Ubique la carpeta. • Haga clic con el botón derecho del ratón sobre el icono de la carpeta. • Seleccione Delete (Eliminar). • Aparecerá en pantalla el cuadro de diálogo Confirm Folder Delete (Confirmar la eliminación de carpetas) donde se le pregunta si está seguro de que desea enviarla a la papelera de reciclaje. • Seleccione Yes (Sí). • La carpeta es trasladada a la papelera de reciclaje. O BIEN, • Abra la carpeta. • Haga clic sobre el icono de la carpeta. • Seleccione Delete this folder (Eliminar esta carpeta) en el menú File and Folder Tasks (Tareas de archivo y carpeta).
- 24. 24 Mis documentos La carpeta My Documents (Mis documentos) es el lugar ideal para guardar archivos y carpetas importantes. Recuerde que puede acceder rápidamente a My Documents (Mis documentos) desde el menú Start (Inicio), o bien haciendo doble clic en el icono My Documents (Mis documentos) en el escritorio. He aquí un ejemplo de la carpeta My Documents (Mis documentos):
- 25. 25 Esta carpeta incluye algunas subcarpetas predeterminadas llamadas My Music (Mi música), My Pictures (Mis imágenes) y My Videos (Mis videos). Puede utilizarlas, cambiarles el nombre o eliminarlas. Muy importante: cuando usted guarda un archivo, éste se aloja automáticamente en My Documents (Mis documentos), a menos que haya seleccionado una carpeta o unidad diferente. Explorador de Windows El explorador de Windows es una herramienta de gestión de archivos que le permite crear, cambiar de nombre y eliminar carpetas, así como copiar, imprimir, mover, eliminar, gestionar y cambiar el nombre de archivos. Siga estos pasos para abrir el explorador de Windows: • Abra My Documents (Mis documentos). • Haga clic en el botón Folders (Carpetas) en la barra de herramientas de navegación. • En el panel izquierdo aparecerá una lista de carpetas. Siga estos pasos para examinar el explorador de Windows: • Con el explorador de Windows abierto, desplácese hasta que vea el icono del Control Panel (Panel de control) en el panel izquierdo. • Haga clic en el icono Control Panel (Panel de control) para ver el contenido de la carpeta en el panel derecho. • Familiarícese con este procedimiento viendo otras carpetas de la lista. • Para cerrar el explorador de Windows, haga clic en la pequeña X negra situada en el ángulo superior derecho de la lista, o bien haga clic en el botón Folder (Carpetas). Mi PC
- 26. 26 El icono My Computer (Mi PC) del escritorio es otra herramienta que se puede utilizar para gestionar archivos y carpetas. Con ella, podrá crear, cambiar de nombre y mover carpetas, así como copiar, imprimir, mover, eliminar y cambiar el nombre de archivos. Por último, también podrá obtener acceso a otras herramientas del sistema. Siga estos pasos para abrir Mi PC: • Haga doble clic en el icono My Computer (Mi PC) en su escritorio. • Se abrirá My Computer (Mi PC). O BIEN, • Haga clic con el botón derecho del ratón en el icono My Computer (Mi PC) en su escritorio. • Seleccione Open (Abrir). O BIEN, • Abra el menú Start (Inicio) y seleccione My Computer (Mi PC).
- 27. 27 Instrucciones para copiar archivos y carpetas Windows ofrece distintos métodos para trabajar con archivos y carpetas. Copiar y mover son dos técnicas muy útiles. Siga estos pasos para copiar un archivo o carpeta: • Abra My Documents (Mis documentos). Ubique el archivo o carpeta que desea copiar en My Documents (Mis documentos) o las subcarpetas. • Haga clic en el archivo o carpeta que desea copiar. El archivo o la carpeta se oscurecerá al seleccionarlo. • En File and Folder Tasks (Tareas de archivo y carpeta), haga clic en Copy this file (Copiar este archivo), o bien Copy this folder (Copiar esta carpeta). • En el cuadro de diálogo Copy Items (Copiar elementos), seleccione el lugar donde desea copiar el archivo o carpeta. • Haga clic en el botón Copy (Copiar). O BIEN, • Seleccione Edit (Edición) Copy (Copiar) (Ctrl + C). O BIEN, • Haga clic con el botón derecho del ratón en el archivo o la carpeta que desea copiar y seleccione Copy (Copiar). A CONTINUACIÓN, • Ubique el archivo o carpeta que desea copiar y seleccione Edit (Edición) Paste (Pegar) (Ctrl + V). O BIEN,
- 28. 28 • Haga clic con el botón derecho del ratón en el archivo o la carpeta y seleccione Paste (Pegar). Instrucciones para mover archivos o carpetas Resulta muy sencillo mover archivos o carpetas dentro de su computadora a través de Mi PC o el explorador de Windows. Siga estos pasos para mover archivos o carpetas: • Abra My Documents (Mis documentos). Ubique el archivo o carpeta que desea mover en My Documents (Mis documentos) o las subcarpetas. • Haga clic en el archivo o la carpeta que desea mover. El archivo o carpeta se oscurecerá al seleccionarlo. • En File and Folder Tasks (Tareas de archivo y carpeta) haga clic en Move this file (Mover este archivo), o bien Move this folder (Mover esta carpeta). • En el cuadro de diálogo Move Items (Mover elementos), seleccione el lugar donde desea mover el archivo o carpeta. • Haga clic en el botón Move (Mover). O BIEN, • Seleccione Edit (Edición) Cut (Cortar) (Ctrl + X). O BIEN, • Haga clic con el botón derecho del ratón en el archivo o la carpeta y seleccione Cut (Cortar). A CONTINUACIÓN,
- 29. 29 • Ubique el archivo o carpeta que desea copiar y seleccione Edit (Edición) Paste (Pegar) (Ctrl + V). O BIEN, • Haga clic con el botón derecho del ratón en el archivo o la carpeta y seleccione Paste (Pegar). Instrucciones para seleccionar más de un archivo o carpeta Posiblemente necesite copiar o mover varios archivos o carpetas. Siga estos pasos para mover o copiar más de un archivo o carpeta: • Mantenga pulsada la tecla Ctrl del teclado y señale con un clic del ratón todos los archivos o carpetas que desea copiar o mover. • Los elementos se oscurecerán al seleccionarlos. • Copie o mueva los archivos o carpetas utilizando uno de los métodos descritos en las páginas anteriores. Si desea seleccionar una serie consecutiva de archivos, haga clic en el primer archivo, pulse y mantenga en esa posición la tecla Shift (Mayúsculas) del teclado y haga clic en el último archivo. Se seleccionarán todos los archivos. Instrucciones para seleccionar vistas Usted puede indicarle a su computadora cómo desea visualizar los archivos y las carpetas. Hay varias opciones disponibles: Thumbnails (Vistas en miniatura), Tiles (Mosaicos), Icons (Iconos), List (Lista) y Details (Detalles). Esta última incluye: tamaño, tipo y fecha en que el archivo fue modificado por última vez. Siga estos pasos para seleccionar la vista de archivos y carpetas: • Abra My Documents (Mis documentos). • Haga clic en el botón Views (Vistas). • Aparecerá un menú desplegable. Seleccione la vista que desea. • La vista seleccionada quedará marcada con un punto negro grande. O BIEN, • Abra el menú View (Vistas) y seleccione la que desea.
- 30. 30 • Cree una lista de compras en WordPad. Complétela con algunos artículos, llámela Lista de compras y guárdela en el escritorio. • Abra el explorador de Windows. • Abra el icono de la carpeta del escritorio situado en el panel izquierdo y mueva la Lista de compras a la carpeta My Documents (Mis documentos). • Seleccione el modo en que quiere ver sus archivos y carpetas: vistas en miniatura, mosaicos, iconos, lista o detalles ¿Qué es un atajo? Un atajo, también llamado acceso directo, es una forma de ejecutar más rápidamente una tarea, como por ejemplo iniciar un programa o acceder a un documento. El icono de atajo contiene una pequeña flecha en su ángulo inferior izquierdo para permitir distinguirlo del verdadero icono que representa programas y archivos. El icono anterior es un atajo en el escritorio para obtener rápido acceso al documento Lista de tareas pendientes que, en el caso de este usuario en particular, se encuentra almacenado en la carpeta My Documents (Mis documentos). Cuando elimina un atajo, el elemento que originó ese atajo sigue existiendo en su computadora en la ubicación original. Instrucciones para agregar un atajo En esta lección, aprenderá tres maneras distintas de crear un atajo. Elija aquélla con la que se sienta más cómodo. Siga estos pasos para agregar un atajo al escritorio mediante el empleo del explorador de Windows o Mi PC: • Abra el explorador de Windows o Mi PC. • Haga doble clic en una unidad o carpeta. • Haga clic en el archivo, programa o carpeta para el cual desea crear un atajo. El elemento se oscurecerá al seleccionarlo. • Seleccione File (Archivo) Create Shortcut (Crear acceso directo). • Modifique el tamaño de la ventana para poder ver el escritorio.
- 31. 31 • Desplace el puntero del ratón sobre el icono del atajo, mantenga pulsado el botón izquierdo del ratón y arrastre el atajo al escritorio (en el panel izquierdo). • Suelte el botón izquierdo del ratón y verá cómo el atajo se ha trasladado al escritorio. O bien, pulse Ctrl + Shift (Ctrl + Mayúsculas) en el teclado, mientras arrastra el archivo al escritorio para crear un atajo. Instrucciones para agregar un atajo con el botón derecho del ratón Hay un método para la creación de atajos que funciona tanto en Mi PC como en el explorador de Windows. El procedimiento a seguir indica hacer clic con el botón derecho del ratón. Siga estos pasos para agregar un atajo con el botón derecho del ratón: • Abra el explorador de Windows o Mi PC. • Haga doble clic en una unidad o carpeta. • Haga clic con el botón derecho del ratón en el archivo, programa o carpeta para el cual desea crear un atajo. • Aparecerá en pantalla un menú emergente. Seleccione Create Shortcut (Crear acceso directo). • Modifique el tamaño de la ventana para poder ver el escritorio.
- 32. 32 • Desplace el puntero del ratón sobre el icono del atajo, mantenga pulsado el botón izquierdo del ratón y arrastre el atajo al escritorio (en el panel izquierdo). • Suelte el botón izquierdo del ratón y verá cómo el atajo se ha trasladado al escritorio. • Agregue un atajo para su Lista de compras en el escritorio (creada en la lección anterior). • En primer término abra My Documents (Mis documentos). • Cuando se abre la carpeta, modifique el tamaño de la ventana para poder ver el escritorio. • Cree un atajo para la Lista de compras en el escritorio, mediante uno de los tres métodos descritos en esta lección. ¿Qué es la papelera de reciclaje? Algunas veces, los archivos y las carpetas pueden colmar la capacidad de su computadora. La papelera de reciclaje, el icono de su escritorio que se parece a un cesto de papeles, es el lugar correcto para colocar un archivo o una carpeta con el propósito de deshacerse de él. Puede abrir la papelera cuando lo desee y ver su contenido. Para ello, haga doble clic en el icono de la papelera de reciclaje situada en el escritorio o mediante el explorador de Windows. En su interior verá un listado de los elementos eliminados.
- 33. 33 Información sobre las cuentas de usuario Se denomina usuario a la persona que utiliza una computadora. Las cuentas definen lo que pueden hacer los usuarios de Windows XP. Este sistema operativo posee tres tipos de cuentas de usuario. 1. Cuenta de administrador - el administrador puede realizar todo tipo de tareas con la computadora y acceder a cualquier ubicación que desee -es decir, tiene control sobre toda la computadora incluidas las otras cuentas. La cuenta de administrador nunca podrá ser inhabilitada o eliminada. 2. Cuenta estándar - los usuarios que poseen cuentas estándar pueden instalar programas o hardware, modificar imágenes y datos personales afines, así como crear, cambiar o quitar su contraseña. 3. Cuenta de invitado - la cuenta de invitado no requiere contraseña, no puede agregar o quitar programas de la computadora y está inhabilitada en forma predeterminada. Este tipo de cuenta es ideal para niños o estudiantes. Instrucciones para administrar cuentas de usuario Para facilitar la administración de las cuentas, haga clic en el icono User Accounts (Cuentas de usuario) en el panel de control.
- 34. 34 La ventana User Accounts (Cuentas de usuario) ofrece una interfaz sencilla. Instrucciones para cambiar los procedimientos de inicio y cierre de sesión Con Windows XP también puede seleccionar la forma en que los usuarios inician y cierran una sesión.
- 35. 35 Siga estos pasos para cambiar las opciones de inicio y cierre de sesión: • Haga clic en Change the way users log on and off (Cambiar la forma en la que los usuarios inician y cierran sesión) en la ventana User Accounts (Cuentas de usuario). • Verá dos casillas de verificación que le permitirán habilitar las opciones Use Welcome screen (Usar la Pantalla de bienvenida) y Use Fast User Switching (Usar Cambio rápido de usuario). La opción Fast User Switching (Cambio rápido de usuario) le permite pasar a otra cuenta sin cerrar ningún programa. • Abra el Control Panel (Panel de control). • Haga clic en el enlace User Accounts (Cuentas de usuario). • Cambie la imagen asociada a su cuenta. • Familiarícese con los conceptos explicados en esta lección. La accesibilidad y el cuadro de diálogo Accessibility Options (Opciones de accesibilidad) Como usted ya sabe, una computadora funciona con dispositivos de entrada, como en el caso del teclado y el ratón, y de salida, como por ejemplo, el monitor y la impresora. En esta lección, estudiaremos cómo Windows XP permite configurar el funcionamiento de los dispositivos de entrada y salida para adaptarlos a distintas discapacidades de los usuarios. Siga estos pasos para acceder al cuadro de diálogo Accessibility Options (Opciones de accesibilidad): • Abra el Control Panel (Panel de control). • Haga clic en el enlace Accessibility Options (Opciones de accesibilidad).
- 36. 36 • Se abre la ventana Accessibility Options (Opciones de accesibilidad). • En el sector Or pick a Control Panel icon (...o elija un icono de Panel de control), haga clic en el enlace Accessibility Options (Opciones de accesibilidad). • Aparecerá el cuadro de diálogo Accessibility Options (Opciones de accesibilidad). Instrucciones para configurar el teclado El cuadro de diálogo Accessibility Options (Opciones de accesibilidad) posee cinco fichas: Keyboard (Teclado), Sound (Sonido), Display (Pantalla), Mouse (Mouse) y General (General). La ficha Keyboard (Teclado) le permite cambiar el modo en que su teclado ingresa información en Windows XP. Las siguientes características son especialmente útiles para aquellos usuarios que tienen dificultades al utilizar el teclado. StickyKeys - con esta opción activada, el usuario no tiene que mantener pulsadas varias teclas a la vez. A modo de ejemplo, digamos que si desea utilizar Ctrl + Alt + Supr, la función StickyKeys le permite pulsar una tecla por vez y no tener que pulsar las tres simultáneamente. Para utilizar esta función, marque la casilla Use StickyKeys (Utilizar
- 37. 37 StickyKeys) y haga clic en el botón Settings (Configuración) para determinar su configuración personal. Una vez que la haya activado o desactivado, puede usarla pulsando la tecla Shift (Mayúsculas) cinco veces seguidas. FilterKeys - active esta opción para que no se tomen en cuenta las pulsaciones repetitivas o breves. Para utilizar esta función, marque la casilla Use FilterKeys (Utilizar FilterKeys) y haga clic en el botón Settings (Configuración) para determinar su configuración personal. ToggleKeys - active esta opción si desea oír tonos al pulsar CAPS LOCK, NUM LOCK o SCROLL LOCK (BLOQ MAYÚS, BLOQ NUM o BLOQ DESPL). Para utilizar esta función, marque la casilla Use ToggleKeys (Utilizar ToggleKeys) y haga clic en el botón Settings (Configuración) para determinar su configuración personal. Instrucciones para configurar el sonido La ficha Sound (Sonido) le permite activar los sonidos de Windows para facilitar el uso de Windows XP. Estas características son especialmente útiles para usuarios con discapacidades auditivas. Elija entre las dos opciones: SoundSentry - Windows XP normalmente utiliza sonidos para alertar al usuario sobre ciertas notificaciones o comunicaciones. La utilidad SoundSentry genera avisos visuales en pantalla cuando el sistema emite un sonido. Para activar esta función, haga clic en la casilla de verificación Use SoundSentry (Utilizar SoundSentry). Luego elija el tipo de alerta visual que desea recibir.
- 38. 38 ShowSounds - active esta opción para indicarle a los programas que muestren texto en pantalla para todos los sonidos o leyendas de voz que utilicen. Para activar esta función, haga clic en la casilla de verificación Use ShowSounds (Utilizar ShowSounds). Instrucciones para configurar la pantalla La ficha Display (Pantalla), le permite utilizar colores fuertes y ajustar el cursor para que resulte más cómoda la lectura del texto en la pantalla. Estas características son especialmente útiles para usuarios con discapacidades visuales. Elija entre las dos opciones: Para activar la opción High Contrast (Contraste alto), marque la casilla de verificación Use High Contrast (Utilizar contraste alto). Al hacer clic en el botón Settings (Configuración), se activa el método abreviado para el contraste alto: ALT+SHIFT+PRINT SCREEN (ALT izq+MAYÚS izq+IMPR PANT). Utilice los controles deslizantes para cambiar la velocidad de intermitencia y el ancho del cursor. Instrucciones para utilizar la función MouseKeys La ficha Mouse (Mouse) le permite utilizar las teclas del teclado numérico para controlar el puntero del ratón. Para activar esta opción, haga clic en la casilla de verificación Use MouseKeys (Utilizar MouseKeys). Al hacer clic en el botón Settings (Configuración), se activa el método abreviado de la función MouseKeys, LEFT ALT+LEFT SHIFT+NUM LOCK (ALT izq+MAYÚS izq+BLOQ NUM). Instrucciones para configurar la ficha General La ficha General (General) proporciona otras opciones de control de accesibilidad.
- 39. 39 Automatic reset (Reinicio automático) - si las características de accesibilidad están activadas, los usuarios las pueden configurar para que se desactiven luego de que el equipo no se haya usado durante un cierto período. Utilice el menú desplegable para seleccionar el período deseado. Notification (Notificación) - si las casillas están marcadas, el equipo mostrará una advertencia al activar una característica, o bien emitirá un sonido al activar o desactivar una característica. SerialKeys (Dispositivos SerialKeys) - marque esta casilla para que otros dispositivos de entrada (que no sean los tradicionales teclado y ratón) puedan funcionar con Windows XP. Administrative options (Opciones administrativas) - los administradores de los equipos pueden aplicar todas las opciones de accesibilidad al escritorio de inicio de sesión y todos los valores de accesibilidad como los valores predeterminados para los nuevos usuarios. • Abra el Control Panel (Panel de control). • Abra el cuadro de diálogo Accessibility Options (Opciones de accesibilidad). • Haga pruebas con las diferentes opciones detalladas en esta lección. • Active todas las opciones que le sean útiles.
- 40. 40 ¿Qué es el Asistente para accesibilidad? Los asistentes son programas útiles que lo guiarán a través de una serie de pasos. Normalmente, cada paso le pide que ingrese cierta información, que el programa luego utiliza para ejecutar una determinada tarea. El programa Microsoft Accessibility Wizard (Asistente para accesibilidad Microsoft) de Windows XP le permite personalizar su computadora con las herramientas diseñadas para responder a sus necesidades visuales, auditivas y motoras. Siga estos pasos para abrir el Asistente para accesibilidad: • Seleccione Start (Inicio) All Programs (Todos los programas) Accessories (Accesorios) Accessibility (Accesibilidad) Accessibility Wizard (Asistente para accesibilidad). • Se abrirá el Accessibility Wizard (Asistente para accesibilidad). O BIEN, • Abra el Control Panel (Panel de control). • Haga clic en el enlace Accessibility Options (Opciones de accesibilidad). • Se abre la ventana Accessibility Options (Opciones de accesibilidad). • En Pick A Task (Elija una tarea), haga clic en Configure Windows to work for your vision, hearing, and mobility needs (Configurar Windows para adecuarse a sus necesidades visuales, auditivas y motoras). • Se abrirá el Accessibility Wizard (Asistente para accesibilidad). Mientras que Windows XP ofrece herramientas básicas de accesibilidad para usuarios con necesidades especiales, muchas personas con discapacidades compran programas adicionales y dispositivos para que los ayuden en el uso cotidiano de la computadora. Instrucciones para configurar la pantalla En la página Display Settings (Configuración de pantalla) hay algunas casillas de verificación que permiten elegir cómo se verá la pantalla. Además puede cambiar el tamaño de las fuentes, utilizar la herramienta Microsoft Magnifier (Ampliador Microsoft) y ver menús personalizados. Y de acuerdo con el equipo que posea, también puede cambiar a una resolución de pantalla menor. Realice sus selecciones y haga clic en Next (Siguiente).
- 41. 41 Instrucciones para establecer las opciones de accesibilidad En la página Set Wizard Options (Establecer opciones de accesibilidad), indique el tipo de discapacidad que posee para que el asistente lo ayude a seleccionar las opciones más adecuadas a sus necesidades. A modo de ejemplo, digamos que si elige "I have difficulty using the keyboard or mouse" ("Me resulta difícil usar el teclado o el mouse"), las páginas siguientes contendrán opciones para que la computadora se adecue mejor a ese tipo de dificultad. Realice sus selecciones y haga clic en Next (Siguiente). Continúe seleccionando las opciones de su preferencia en el Asistente para accesibilidad, hasta llegar a la pantalla final donde figura un resumen de los cambios efectuados. Ahora Windows XP está configurado para satisfacer sus necesidades. Función Buscar de la Ayuda La búsqueda de los temas de ayuda es probablemente la forma más rápida y sumamente útil de utilizar el Centro de ayuda y soporte técnico. Siga estos pasos para efectuar una búsqueda: • Abra el menú Help and Support Center (Centro de ayuda y soporte técnico).
- 42. 42 • En el cuadro Buscar, ingrese una palabra clave que esté relacionada con el tema que le interesa y haga clic en la flecha verde. • El resultado de la búsqueda aparecerá en el panel izquierdo. • Haga clic para elegir el resultado más adecuado para su búsqueda. • La explicación aparecerá en el panel derecho. • Abra el menú Help and Support Center (Centro de ayuda y soporte técnico). • Explore las opciones de Ayuda tratadas en esta lección. La carpeta Printers and Faxes (Impresoras y faxes) Windows XP guarda la información de todas las impresoras o impresoras de fax conectadas a su computadora en una carpeta llamada Printers and Faxes (Impresoras y faxes) con el objeto de simplificar su instalación, uso y administración. Siga estos pasos para visualizar la carpeta Printers and Faxes (Impresoras y faxes): • Abra el Control Panel (Panel de control). • En Pick a Category (Elija una categoría), seleccione Printers and Other Hardware (Impresoras y otro hardware).
- 43. 43 • Se abrirá la carpeta Printers and Other Hardware (Impresoras y otro hardware). • En Pick A Task (Elija una tarea), seleccione View installed printer or fax printers (Ver impresora o impresoras de fax instaladas) o Add a printer (Agregar una impresora). • Se abrirá la carpeta Printers and Faxes (Impresoras y faxes). • En el panel izquierdo verá varios enlaces útiles. • En el panel derecho verá una lista de todas las impresoras o impresoras de fax instaladas en su computadora. Instrucciones para agregar una impresora Agregar una impresora resulta ser una tarea sencilla con la ayuda del Asistente para agregar impresoras, disponible en la carpeta Printers and Faxes (Impresoras y faxes). Siga estos pasos antes de instalar una impresora: • Asegúrese de que su impresora sea compatible con Windows XP. Si piensa adquirir una nueva impresora, investigue primero. • Tome el manual o el CD-ROM de la impresora y lea las instrucciones. • Configure la impresora y conéctela a la computadora utilizando el cable y el puerto correcto. Nota: muchos de los últimos modelos de impresoras con tecnología Plug and Play se conectan mediante un puerto USB de conexión instantánea. Si su impresora corresponde a esta categoría, es posible que no necesite utilizar el Asistente para agregar impresoras. Si tiene que utilizar el asistente y su impresora no figura en la lista de Windows XP, que generalmente aparece al intentar agregar una impresora nueva, deberá comunicarse con el fabricante para obtener un controlador. Una vez que haya obtenido el controlador, siga las instrucciones de la opción Add a Printer (Agregar una impresora). retroceda Instrucciones para solucionar problemas de impresión Imagínese la siguiente situación: acaba de redactar un informe magnífico y desea mostrárselo a su gerente, pero tiene problemas para imprimirlo. He aquí algunas técnicas para solucionar los problemas de impresión: • Ocúpese de lo más básico: asegúrese de que la impresora esté enchufada, encendida y tenga papel. • Asegúrese de que el cable de la impresora esté conectado correctamente a la impresora y a la computadora. • Asegúrese de que no haya un atasco de papel. La mayoría de las impresoras tienen una luz parpadeante para indicar la presencia de un atasco. Asimismo, la impresora tampoco imprimirá si el tamaño del papel seleccionado es distinto del tamaño del papel instalado en la bandeja. Siga estos pasos para seleccionar el tamaño del papel: elija File (Archivo) Page Setup (Configurar página). Haga clic en la ficha Paper Size (Tamaño del papel). • Asegúrese de que el tóner, cartucho o cinta instalado en la impresora esté en buenas condiciones y sea el adecuado para su modelo de impresora. En caso contrario, los documentos impresos pueden aparecer con rayas, manchones o incluso en blanco.
- 44. 44 • Asegúrese de que la impresora se encuentre en línea. Generalmente, hay un botón en el panel de control que indica su estado. Si la impresora está fuera de línea, no imprimirá. • Asegúrese de que la computadora sepa qué impresora está usted usando. Verifíquelo. Para ello haga clic en Start (Inicio) Control Panel (Panel de control) Printers and Other Hardware (Impresoras y otro hardware) View installed printers or fax printers (Ver impresoras o impresoras de fax instaladas). Si no aparece el icono de su impresora, vuelva a iniciar la computadora. Si su impresora continúa sin aparecer, deberá agregarla. Haga clic en Add a Printer (Agregar una impresora) y siga las instrucciones del Asistente para agregar impresoras. Más sugerencias para solucionar los problemas de impresión Hay muchas circunstancias que pueden afectar el funcionamiento de su impresora. A continuación detallamos algunas sugerencias para intentar resolverlas: • Si usted trabaja en una oficina donde varias personas comparten una impresora, posiblemente haya un problema de red. Comuníquese con la persona a cargo de la red. • Si posee el manual de la impresora, busque allí la solución al problema. • Si la impresora continúa sin funcionar, vaya a la opción Help and Support Center (Centro de ayuda y soporte técnico). En Pick a Help Topic (Elegir un tema de Ayuda), haga clic en el enlace Printing and Faxing (Imprimir y transmitir por fax). O bien, ingrese el término "impresora" en la casilla Search (Buscar). • Abra el Printing Troubleshooter (Solucionador de problemas de impresión). Responda las preguntas y siga las instrucciones correspondientes para que la computadora lo ayude a determinar la causa del problema. Siga estos pasos para abrir el Solucionador de problemas de impresión: • Haga clic en Start (Inicio) Control Panel (Panel de control) Printers and Other Hardware (Impresoras y otro hardware). • En el panel izquierdo, se abre la categoría Troubleshooters (Solucionar problemas). • Haga clic en Printing (Imprimiendo). • Se abrirá la utilidad Printing Troubleshooter (Solucionador de problemas de impresión).
- 45. 45 • Abra la carpeta Printers and Faxes (Impresoras y faxes). • Observe la lista de impresoras e impresoras de fax actualmente instaladas en su equipo. • Explore los enlaces Add a printer (Agregar una impresora) y Printing Troubleshooter (Solucionador de problemas de impresión) situados en el panel izquierdo. • Agregue una nueva impresora si es necesario. Herramientas del sistema Lleve a cabo un mantenimiento básico peródico para que Windows XP continúe funcionando sin problemas. Afortunadamente, Windows XP cuenta con algunas herramientas básicas para que el proceso de mantenimiento del equipo resulte lo más sencillo posible. Puede acceder a ellas mediante el menú System Tools (Herramientas del sistema). Siga estos pasos para abrir el menú Herramientas del sistema: • Seleccione Start (Inicio) All Programs (Todos los programas) Accessories (Accesorios) System Tools (Herramientas del sistema). • Aparece el menú en cascada System Tools (Herramientas del sistema).
- 46. 46 Procedimiento a seguir cuando la computadora está "detenida" Mientras realiza tareas de mantenimiento en su computadora, ésta debe seguir funcionando sin problemas, sin embargo puede ocurrir que la computadora no responda o se "detenga", y no responda al clic del ratón o a las teclas del teclado. • Si su computadora se detiene, espere un poco. En algunos casos le puede llevar unos cuantos segundos completar una determinada tarea. O BIEN, • Pulse la tecla ESC en su teclado. O BIEN, • Pulse las teclas Ctrl + Alt + Delete (Ctrl + Alt + Supr) en su teclado. Se abre la utilidad Windows Task Manager (Administrador de tareas de Windows). Aquí verá las fichas: Applications (Aplicaciones), Processes (Procesos), Performance (Rendimiento), Networking (Funciones de redes) y Users (Usuarios). Si necesita reiniciar su computadora, seleccione Shut Down (Apagar) Restart (Reiniciar). Si necesita desactivar su computadora, seleccione Shut Down (Apagar) Turn Off (Desactivar).
- 47. 47 • Ubique el menú Systems Tools (Herramientas del sistema). • Abra el Desfragmentador de disco. Abra el menú Action (Acción). Abra la función de Ayuda. Obtenga más información sobre cómo ejecutar la utilidad Desfragmentador de disco. • Abra la utilidad Liberador de espacio en disco. Ejecútela si es necesario liberar espacio en el disco duro.
