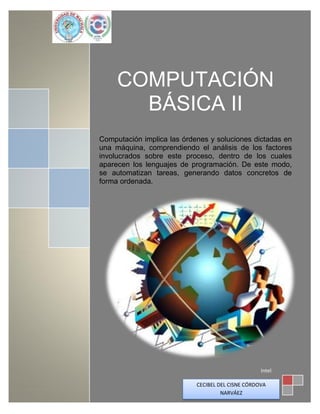
TUTORIAL COMPUTACIÓN BÁSICA II
- 1. UNIVERSID COMPUTACIÓN BÁSICA II UNIVERSIDAD TÉCNICA DE MACHALA 2DO “A” VESPERTINO AD TÉCNICA COMPUTACIÓN BÁSICA II Computación implica las órdenes y soluciones dictadas en una máquina, comprendiendo el análisis de los factores involucrados sobre este proceso, dentro de los cuales aparecen los lenguajes de programación. De este modo, se automatizan tareas, generando datos concretos de forma ordenada. Intel UNIVERSIDADDEL CISNEDE MACHALA CECIBEL TÉCNICA CÓRDOVA CECIBEL CÓRDOVA NARVÁEZ NARVÁEZVESPERTINO 2DO “A”
- 2. COMPUTACIÓN BÁSICA II UNIVERSIDAD TÉCNICA DE MACHALA 2DO “A” VESPERTINO UNIVERSIDAD TÉCNICA DE MACHALA FACULTAD DE CIENCIAS EMPRESARIALES ESCUELA DE CONTABILIDAD CARRERA CONTABILIDAD Y AUDITORÍA SECCIÓN VESPERTINA SEGUNDO CURSO PARALELO “A” NIVEL No. 4 ASIGNATURA: COMPUTACIÓN BÁSICA II DOCENTE: ING. ALEXANDRA SHIGUE ALUMNA: CECIBEL DEL CISNE CÓRDOVA NARVÁEZ PERÍODO LECTIVO: 2012 – 2013 CECIBEL CÓRDOVA NARVÁEZ
- 3. COMPUTACIÓN BÁSICA II UNIVERSIDAD TÉCNICA DE MACHALA 2DO “A” VESPERTINO ÍNDICE Contenido UNIDAD I...................................................................................................................................... 5 CORREOS ELECTRÓNICOS ................................................................................................... 5 HOTMAIL............................................................................................................................... 6 GMAIL ................................................................................................................................. 17 YAHOO! .............................................................................................................................. 24 MICROSOFT OUTLOOK ..................................................................................................... 34 UNIDAD II................................................................................................................................... 40 MICROSOFT POWER POINT................................................................................................. 40 PASOS PARA INGRESAS A MICROSOFT POWER POINT ............................................... 41 CREACIÓN DE VÍNCULOS ................................................................................................. 46 PRESENTACIÓN PERSONALIZADA .................................................................................. 47 UNIDAD III .................................................................................................................................. 49 MICROSOFT OFFICE WORD................................................................................................. 49 ¿Qué es Microsoft Office Word? .......................................................................................... 49 Tablas.................................................................................................................................. 50 Imagines y Gráficos ............................................................................................................. 50 Organigramas ...................................................................................................................... 51 TABLAS DE CONTENIDO E ILUSTRACIONES .................................................................. 52 MACROS Y SEGURIDADES ............................................................................................... 56 PUBLICAR DOCUMENTOS ................................................................................................ 56 MARCADORES REFERENCIAS CRUZADOS .................................................................... 58 UNIDAD IV ................................................................................................................................. 59 OPEN OFFICE ORG. .............................................................................................................. 59 Procesador de textos ........................................................................................................... 59 Hoja De Cálculo ................................................................................................................... 65 Presentaciones .................................................................................................................... 68 CECIBEL CÓRDOVA NARVÁEZ
- 4. COMPUTACIÓN BÁSICA II UNIVERSIDAD TÉCNICA DE MACHALA 2DO “A” VESPERTINO ÍNDICE DE ILUSTRACIONES Ilustración 1 CORREOS ELECTRÓNICOS ........................................................................................................... 5 Ilustración 2 HOTMAIL .................................................................................................................................... 6 Ilustración 3 GMAIL ....................................................................................................................................... 17 Ilustración 4 YAHOO!..................................................................................................................................... 24 Ilustración 5 MICROSOFT OUTLOOK ............................................................................................................. 34 Ilustración 6 POWER POINT .......................................................................................................................... 40 Ilustración 7 MICROSOFT OFFICE WORD ...................................................................................................... 49 Ilustración 8 OPEN OFFICE ORG .................................................................................................................... 59 Ilustración 9 WRITER ..................................................................................................................................... 59 Ilustración 10 CALC........................................................................................................................................ 65 Ilustración 11 IMPRESS.................................................................................................................................. 68 CECIBEL CÓRDOVA NARVÁEZ
- 5. COMPUTACIÓN BÁSICA II UNIVERSIDAD TÉCNICA DE MACHALA 2DO “A” VESPERTINO INTRODUCCIÓN La presente investigación trata de analizar lo útil que es el uso y conocimiento de los programas básicos que contiene una computadora, considerando lo necesario que es para todos nosotros, porque lo usamos diariamente y nos permite con mucha facilidad comunicarnos de manera efectiva y actualizada. Este trabajo contiene cuatro unidades, en los que se abordan temas y subtemas de cada uno, esperando sea de su total comprensión. CECIBEL CÓRDOVA NARVÁEZ
- 6. COMPUTACIÓN BÁSICA II UNIVERSIDAD TÉCNICA DE MACHALA 2DO “A” VESPERTINO UNIDAD I CORREOS ELECTRÓNICOS Ilustración 1 CORREOS ELECTRÓNICOS Es un servicio online que provee un espacio para la recepción, envío y almacenamiento de mensajes de correo electrónico en internet. Las cuentas de e-mail suelen ser servicios que ofrecen empresas de forma gratuita (los más populares) o de pago. Algunos de estos servicios populares son Gmail de Google, Yahoo! Mail de Yahoo! Y Hotmail de Microsoft. Los servicios mencionados anteriormente son todos del tipo webmail. Para usar el correo electrónico, se necesita contar con acceso a Internet y con una cuenta en un servidor de correo electrónico (POP3 o Post Office Protocol (Protocolo de oficina de correo)). Esta cuenta tiene que poder vincularse a una casilla de correo, a la que está destinado el correo que usted envía. Para evitar que nadie, excepto usted, pueda ver su correo electrónico, éste está protegido por un nombre de usuario llamado inicio de sesión y una contraseña. Su dirección de correo electrónico es una combinación de todos estos datos, y se escribe en el siguiente formato: CECIBEL CÓRDOVA NARVÁEZ
- 7. COMPUTACIÓN BÁSICA II UNIVERSIDAD TÉCNICA DE MACHALA 2DO “A” VESPERTINO inicio de sesión@servidor.pop (por ejemplo "jean-francois.pillou@commentcamarche.net" - literalmente "Jean-François PILLOU arroba commentcamarche.net"). El signo "@" se pronuncia "arroba" en el caso de las direcciones de correo electrónico. HOTMAIL Ilustración 2 HOTMAIL Hotmail (oficialmente Microsoft Hotmail, anteriormente Windows Live Hotmail y MSN Hotmail) es un servicio gratuito de correo electrónico basado en la web de Microsoft y parte de Windows Live. Fue uno de los primeros servicios de correo electrónico basado en la web, y también uno de los primeros gratuitos. Hotmail ofrece espacio de almacenamiento con medidas de seguridad patentadas, tecnología Ajax e integración con mensajería instantánea (Windows Live Messenger), calendario (Hotmail Calendar), Servicio de alojamiento de archivos (SkyDrive) y contactos. Según comScore (junio de 2012), Hotmail es el servicio de correo electrónico más grande del mundo con 324 millones de miembros, seguido de Gmail y Yahoo! Mail, respectivamente. A partir del 31 de julio de 2012, Microsoft ofrece el servicio Outlook.com, que eventualmente reemplazará a Hotmail. CECIBEL CÓRDOVA NARVÁEZ
- 8. COMPUTACIÓN BÁSICA II UNIVERSIDAD TÉCNICA DE MACHALA 2DO “A” VESPERTINO CREACIÓN DE USUARIOS EN HOTMAIL 1) Ingresar a la paginawww.hotmail.com y luego clic en registrarse. 2) Llenamos con los datos correspondientes lo que este servicio requiere para crear usuarios. CECIBEL CÓRDOVA NARVÁEZ
- 9. COMPUTACIÓN BÁSICA II UNIVERSIDAD TÉCNICA DE MACHALA 2DO “A” VESPERTINO 3) Una vez llenado el formulario con nuestros datos respectivos, damos clic en aceptar. PERSONALIZACION DE LA CUENTA 1. Ingresa en tu cuenta de Hotmail y ve a tu bandeja de entrada e ingresa en opciones. CECIBEL CÓRDOVA NARVÁEZ
- 10. COMPUTACIÓN BÁSICA II UNIVERSIDAD TÉCNICA DE MACHALA 2DO “A” VESPERTINO 2. Ve a la categoría Correo y elige la categoría Personaliza Hotmail, ingresa en la opción Temas. 3. Elige un tema de los que se te muestran en la pantalla. CECIBEL CÓRDOVA NARVÁEZ
- 11. COMPUTACIÓN BÁSICA II UNIVERSIDAD TÉCNICA DE MACHALA 2DO “A” VESPERTINO 4. Para guardar los cambios efectuaos, solo debes hacer clic en el botón Guardar. CREACIÓN DE CARPETAS O FILTROS 1) Damos clic en la opción carpetas donde nos aparecerá 3 opciones, donde elegiremos la opción Agregar una nueva carpeta. CECIBEL CÓRDOVA NARVÁEZ
- 12. COMPUTACIÓN BÁSICA II UNIVERSIDAD TÉCNICA DE MACHALA 2DO “A” VESPERTINO 2) Escribimos el nombre que deseamos para nuestra carpeta. 3) Tendremos que elegir donde deseamos que aparezca nuestra carpeta. CECIBEL CÓRDOVA NARVÁEZ
- 13. COMPUTACIÓN BÁSICA II UNIVERSIDAD TÉCNICA DE MACHALA 2DO “A” VESPERTINO 4) Una vez seleccionado el lugar donde quieres que aparezca tu carpeta, damos clic en guardar. 5) Por último ya tenemos creada nuestra carpeta en el lugar deseado. CECIBEL CÓRDOVA NARVÁEZ
- 14. COMPUTACIÓN BÁSICA II UNIVERSIDAD TÉCNICA DE MACHALA 2DO “A” VESPERTINO CREACIÓN DE FIRMAS 1. Clic en opciones, luego damos clic en más opciones. 2. Escogemos la opción firmas y fuente del mensaje. CECIBEL CÓRDOVA NARVÁEZ
- 15. COMPUTACIÓN BÁSICA II UNIVERSIDAD TÉCNICA DE MACHALA 2DO “A” VESPERTINO 3. Escribimos la firma personal que deseamos y le damos clic en guardar. CONTESTADOR AUTOMÁTICO 1. Damos clic en opciones, donde luego elegiremos más opciones. CECIBEL CÓRDOVA NARVÁEZ
- 16. COMPUTACIÓN BÁSICA II UNIVERSIDAD TÉCNICA DE MACHALA 2DO “A” VESPERTINO 2. Nos aparecen algunas opciones y elegiremos enviar respuestas automáticas. 3. Elegimos la opción de enviar una respuesta automática a las personas que te escriban. CECIBEL CÓRDOVA NARVÁEZ
- 17. COMPUTACIÓN BÁSICA II UNIVERSIDAD TÉCNICA DE MACHALA 2DO “A” VESPERTINO 4. Escribimos el texto que deseamos que le llegue a las personas que nos escriben. 5. Damos clic en guardar CECIBEL CÓRDOVA NARVÁEZ
- 18. COMPUTACIÓN BÁSICA II UNIVERSIDAD TÉCNICA DE MACHALA 2DO “A” VESPERTINO GMAIL Ilustración 3 GMAIL Gmail, llamado en otros lugares Google Mail es un servicio de correo electrónico con posibilidades POP3 e IMAP gratuito proporcionado por la empresa estadounidense Google, Inc a partir del 15 de abril de 2004 y que ha captado la atención de los medios de información por sus innovaciones tecnológicas, su capacidad , y por algunas noticias que alertaban sobre la violación de la privacidad de los usuarios. Tras más de 5 años, el servicio de Gmail, junto con Google Calendar, Google Docs (ahora integrado en Google Drive), Google Talk y Google Buzz (cerrado); el 7 de julio de 2009, dejaron su calidad de Beta y pasaron a ser considerados productos terminados. La interfaz de Gmail está disponible ya en cuarenta idiomas, incluyendo el español (de España y Latinoamérica) y catalán. Utiliza tecnología AJAX, siendo pioneros en emplearla, aunque también dispone de una interfaz basada en HTML+CSS útil para navegadores antiguos o no compatibles. Otro aspecto interesante es el filtro de mensajes que dispone de muchas opciones más allá de etiquetar los mensajes automáticamente. El tamaño máximo de cada mensaje (texto y archivos adjuntos) es de 25 MB.3 El ingreso en la cuenta se realiza cifrado con SSL. Salvo en caso de los navegadores antiguos en los cuales la conexión es sin cifrado. La página de correo también se puede cifrar por SSL.4 CECIBEL CÓRDOVA NARVÁEZ
- 19. COMPUTACIÓN BÁSICA II UNIVERSIDAD TÉCNICA DE MACHALA 2DO “A” VESPERTINO CREACION DE USUARIOS EN GMAIL 1) Ingresar a la página www.gmail.com y luego clic en crear una cuenta. 2) Llenamos con los datos correspondientes que nos piden. CECIBEL CÓRDOVA NARVÁEZ
- 20. COMPUTACIÓN BÁSICA II UNIVERSIDAD TÉCNICA DE MACHALA 2DO “A” VESPERTINO 3) Una vez llenado el formulario damos clic en siguiente paso. 4) Añadimos la foto de perfil y luego damos clic en siguiente paso. CECIBEL CÓRDOVA NARVÁEZ
- 21. COMPUTACIÓN BÁSICA II UNIVERSIDAD TÉCNICA DE MACHALA 2DO “A” VESPERTINO PERSONALIZACION DE LA CUENTA DE GMAIL 1. Ingresa en tu cuenta de gmail y ve a tu bandeja de entrada e ingresa a la parte superior derecha donde encontramos el cuadro de configuración e ingresa en la opción Temas. 2. Elige un tema de los que se te muestran en la pantalla CECIBEL CÓRDOVA NARVÁEZ
- 22. COMPUTACIÓN BÁSICA II UNIVERSIDAD TÉCNICA DE MACHALA 2DO “A” VESPERTINO CREACIÓN DE ETIQUETAS 1) Ingresamos a la bandeja de entrada, luego vamos a la parte inferior izquierda donde elegiremos la opción crear nueva etiqueta. 2) Nos aparecerá una ventana donde ingresaremos el nombre que deseamos y donde queremos añadir la etiqueta. CECIBEL CÓRDOVA NARVÁEZ
- 23. COMPUTACIÓN BÁSICA II UNIVERSIDAD TÉCNICA DE MACHALA 2DO “A” VESPERTINO 3) Una vez ingresados estos datos, procedemos a la opción CREAR. 4) Luego de haberla creado nos aparecerá automáticamente en la parte izquierda CECIBEL CÓRDOVA NARVÁEZ
- 24. COMPUTACIÓN BÁSICA II UNIVERSIDAD TÉCNICA DE MACHALA 2DO “A” VESPERTINO CONTESTADOR AUTOMÁTICO 1. Damos clic en opciones, donde luego elegiremos más opciones. 2. Buscamos la opción de respuesta automática, luego elegimos la opción respuesta automática y procedemos a llenar el asunto y mensaje que deseamos. CECIBEL CÓRDOVA NARVÁEZ
- 25. COMPUTACIÓN BÁSICA II UNIVERSIDAD TÉCNICA DE MACHALA 2DO “A” VESPERTINO 3. Damos clic en guardar cambios y nuestra respuesta automática esta lista. YAHOO! Ilustración 4 YAHOO! Es uno de los mayores proveedores de correo electrónico de Internet, sirviendo a millones de usuarios. Entre los mayores competidores de Correo Yahoo! destacan Windows Live Hotmail, Gmail y AOL Mail. Es compatible con Internet Explorer, Google Chrome, Mozilla Firefox, Camino (y otros navegadores basados en Gecko como parte del plan de Yahoo! de actualizar todos sus sitios para que fueran compatibles con Firefox). Aunque es utilizable desde Opera y Safari, hay algunos problemas visuales con respecto a la disposición del contenido CECIBEL CÓRDOVA NARVÁEZ
- 26. COMPUTACIÓN BÁSICA II UNIVERSIDAD TÉCNICA DE MACHALA 2DO “A” VESPERTINO CREACION DE USUARIOS EN YAHOO! 1) Ingresar a la paginawww.yahoo.com y luego clic en registrarse 2) Llenamos con los datos correspondientes que nos piden CECIBEL CÓRDOVA NARVÁEZ
- 27. COMPUTACIÓN BÁSICA II UNIVERSIDAD TÉCNICA DE MACHALA 2DO “A” VESPERTINO 3) Una vez llenado el formulario damos clic en crear mi cuenta. 4) Ya esta creado nuestro correo. CECIBEL CÓRDOVA NARVÁEZ
- 28. COMPUTACIÓN BÁSICA II UNIVERSIDAD TÉCNICA DE MACHALA 2DO “A” VESPERTINO PERSONALIZACIÓN DE CORREOS 1. Ingresa en tu cuenta de Yahoo y ve a tu bandeja de entrada e ingresa a la parte superior izquierda donde encontramos opciones e ingresa en la opción Temas. 2. Elige un tema de los que se te muestran en la pantalla CECIBEL CÓRDOVA NARVÁEZ
- 29. COMPUTACIÓN BÁSICA II UNIVERSIDAD TÉCNICA DE MACHALA 2DO “A” VESPERTINO 3) Para guardar los cambios efectuados, solo debes hacer clic en el botón Guardar. CREACION DE CARPETAS 1) Ingresamos a la bandeja de entrada, luego vamos a la parte izquierda donde elegiremos la opción CARPETAS. CECIBEL CÓRDOVA NARVÁEZ
- 30. COMPUTACIÓN BÁSICA II UNIVERSIDAD TÉCNICA DE MACHALA 2DO “A” VESPERTINO 2) Nos aparecerá una ventana donde ingresaremos el nombre que deseamos para nuestra carpeta. 3) Una vez ingresados estos datos, procedemos a la opción aceptar. CECIBEL CÓRDOVA NARVÁEZ
- 31. COMPUTACIÓN BÁSICA II UNIVERSIDAD TÉCNICA DE MACHALA 2DO “A” VESPERTINO 4) Nos aparecerá nuestra carpeta en la parte superior izquierda, junto a la pestaña de novedades. CREACIÓN DE FIRMAS 1. Vamos a nuestra bandeja de entrada y en la parte superior damos clic en opciones donde elegimos opciones de correo. CECIBEL CÓRDOVA NARVÁEZ
- 32. COMPUTACIÓN BÁSICA II UNIVERSIDAD TÉCNICA DE MACHALA 2DO “A” VESPERTINO 2. Luego en la parte izquierda damos clic en FIRMAS, donde debemos de introducir el texto deseado. 4. Escogemos la opción firma con formato, según nuestro criterio, luego escribimos el texto respectivo y procedemos a guardarlo. Automáticamente está realizada nuestra firma. CECIBEL CÓRDOVA NARVÁEZ
- 33. COMPUTACIÓN BÁSICA II UNIVERSIDAD TÉCNICA DE MACHALA 2DO “A” VESPERTINO CONTESTADOR AUTOMÁTICO 1. Vamos a nuestra bandeja de entrada y en la parte superior damos clic en opciones donde elegimos opciones de correo. 2. Luego en la parte izquierda damos clic en ausente por vacaciones, donde responderemos automáticamente a las personas que nos escriban. CECIBEL CÓRDOVA NARVÁEZ
- 34. COMPUTACIÓN BÁSICA II UNIVERSIDAD TÉCNICA DE MACHALA 2DO “A” VESPERTINO 3. Procedemos a activar la opción y luego escribimos el mensaje que deseamos. 4. Guardamos los cambios y automáticamente aparece nuestra respuesta a las personas que nos escriban. CECIBEL CÓRDOVA NARVÁEZ
- 35. COMPUTACIÓN BÁSICA II UNIVERSIDAD TÉCNICA DE MACHALA 2DO “A” VESPERTINO MICROSOFT OUTLOOK Ilustración 5 MICROSOFT OUTLOOK CONFIGURACIÓN DE LA CUENTA DE GMAIL CON OUTOLOOK 1. Al iniciar Microsoft Outlook le aparecerá una ventana en la cual elegiremos herramientas y luego hacemos clic en configuración de la cuenta. CECIBEL CÓRDOVA NARVÁEZ
- 36. COMPUTACIÓN BÁSICA II UNIVERSIDAD TÉCNICA DE MACHALA 2DO “A” VESPERTINO 2. Nos aparece una ventana en donde erigiremos la opción nueva. 3. Luego escogemos la primera opción Microsoft Exchange, POP3, IMAP o HTTP y luego clic en siguiente. CECIBEL CÓRDOVA NARVÁEZ
- 37. COMPUTACIÓN BÁSICA II UNIVERSIDAD TÉCNICA DE MACHALA 2DO “A” VESPERTINO 4. Luego aparecerá una ventana en la cual usted tendrá que llenar todas las opciones hay con el nombre, su correo y contraseña, dar click en siguiente. 5. Escogemos la opcion configurar manualmente las opciones del servidor. CECIBEL CÓRDOVA NARVÁEZ
- 38. COMPUTACIÓN BÁSICA II UNIVERSIDAD TÉCNICA DE MACHALA 2DO “A” VESPERTINO 6. Seleccionamos la opción “correo electrónico de internet “con los servidores POP; IMAP O HTTP y damos click en siguiente. 7. Luego volvemos a llenar nuestros datos pero en la opción tipo de cuenta seleccionar HTTP y como proveedor de servicios Hotmail. CECIBEL CÓRDOVA NARVÁEZ
- 39. COMPUTACIÓN BÁSICA II UNIVERSIDAD TÉCNICA DE MACHALA 2DO “A” VESPERTINO 8. Llenamos los datos con sus respectivos códigos. 9. Y al finalizar le aparecerá este recuadro indicándole que usted ya ha configurado la cuenta. CECIBEL CÓRDOVA NARVÁEZ
- 40. COMPUTACIÓN BÁSICA II UNIVERSIDAD TÉCNICA DE MACHALA 2DO “A” VESPERTINO 10. Luego probamos nuestra cuenta para ver si está correctamente configurada. Damos clic en probar configuración. 11. Si esta correctamente nos aparecerá asi: CECIBEL CÓRDOVA NARVÁEZ
- 41. COMPUTACIÓN BÁSICA II UNIVERSIDAD TÉCNICA DE MACHALA 2DO “A” VESPERTINO UNIDAD II MICROSOFT POWER POINT Ilustración 6 POWER POINT Microsoft PowerPoint es un programa de presentación desarrollado por la empresa Microsoft para sistemas operativos Microsoft Windows y Mac OS, ampliamente usado en distintos campos como la enseñanza, negocios, etc. Según las cifras de Microsoft Corporation, cerca de 30 millones de presentaciones son realizadas con PowerPoint cada día. Forma parte de la suite Microsoft Office. Es un programa diseñado para hacer presentaciones con texto esquematizado, animaciones de texto e imágenes prediseñadas o importadas desde imágenes de la computadora. Se le pueden aplicar distintos diseños de fuente, plantilla y animación. Este tipo de presentaciones suelen ser más prácticas que las de Microsoft Word. PowerPoint es uno de los programas de presentación más extendidos. Viene integrado en el paquete Microsoft Office como un elemento más, que puede aprovechar las ventajas que le ofrecen los demás componentes del equipo para obtener un resultado óptimo. Con PowerPoint y los dispositivos de impresión adecuados se pueden realizar muchos tipos de resultados relacionados con las presentaciones: transparencias, documentos impresos para los asistentes a la presentación, notos y esquemas para el presentador, o diapositivas estándar de 35mm. CECIBEL CÓRDOVA NARVÁEZ
- 42. COMPUTACIÓN BÁSICA II UNIVERSIDAD TÉCNICA DE MACHALA 2DO “A” VESPERTINO PASOS PARA INGRESAS A MICROSOFT POWER POINT 1. Vamos a nuestro botón inicio y elegimos el programa Power Point. 2. Una vez abierto nuestro programa procedemos a realizar la diapositiva deseada. CECIBEL CÓRDOVA NARVÁEZ
- 43. COMPUTACIÓN BÁSICA II UNIVERSIDAD TÉCNICA DE MACHALA 2DO “A” VESPERTINO 3. Escogemos el diseño que queremos para nuestra diapositiva. 4. Luego para cada diapositiva que creamos podremos escoger el modelo en que parezca nuestra información. CECIBEL CÓRDOVA NARVÁEZ
- 44. COMPUTACIÓN BÁSICA II UNIVERSIDAD TÉCNICA DE MACHALA 2DO “A” VESPERTINO 5. Una vez escogido el diseño, tenemos algunas opciones para presentar la información como tablas, gráficos, imágenes, etc. 6. Empezamos insertando tablas estadísticas, por lo tanto, el programa nos pide el número de filas y columnas para nuestra tabla. CECIBEL CÓRDOVA NARVÁEZ
- 45. COMPUTACIÓN BÁSICA II UNIVERSIDAD TÉCNICA DE MACHALA 2DO “A” VESPERTINO 7. Una vez que ya elegimos el número de filas y columnas para nuestra tabla procedemos a realizarla. 8. También podemos insertar gráficos de diferentes modelos y para esto tenemos que hacer clic en la opción de gráfico y elegimos el más conveniente para nuestra presentación. CECIBEL CÓRDOVA NARVÁEZ
- 46. COMPUTACIÓN BÁSICA II UNIVERSIDAD TÉCNICA DE MACHALA 2DO “A” VESPERTINO 9. Una vez elegido el modelo insertamos los datos correspondientes y automáticamente aparecerá nuestro gráfico. 10. Otra de las opciones que tenemos es SMARTART el cual lo hacemos siguiendo los mismos pasos que el anterior. CECIBEL CÓRDOVA NARVÁEZ
- 47. COMPUTACIÓN BÁSICA II UNIVERSIDAD TÉCNICA DE MACHALA 2DO “A” VESPERTINO CREACIÓN DE VÍNCULOS 1. Escribimos los temas que deseamos que aparezcan mediante esta función, escogemos el tema y damos clic derecho en hipervínculo. 2. Nos aparecerá una ventana en donde están los temas de nuestra presentación y escogemos el que deseamos. CECIBEL CÓRDOVA NARVÁEZ
- 48. COMPUTACIÓN BÁSICA II UNIVERSIDAD TÉCNICA DE MACHALA 2DO “A” VESPERTINO 3. Una vez elegidos los temas ya está listo el hipervínculo. PRESENTACIÓN PERSONALIZADA 1. Damos clic en la parte superior en la pestaña presentación con diapositivas y luego en presentación personalizada. CECIBEL CÓRDOVA NARVÁEZ
- 49. COMPUTACIÓN BÁSICA II UNIVERSIDAD TÉCNICA DE MACHALA 2DO “A” VESPERTINO 2. Nos aparece una ventana donde elegimos las diapositivas las cuales son las que van a aparecer en la presentación. CECIBEL CÓRDOVA NARVÁEZ
- 50. COMPUTACIÓN BÁSICA II UNIVERSIDAD TÉCNICA DE MACHALA 2DO “A” VESPERTINO UNIDAD III MICROSOFT OFFICE WORD Ilustración 7 MICROSOFT OFFICE WORD ¿Qué es Microsoft Office Word? Word es software que permite crear documentos en un equipo. Puede usar Word para crear textos con una buena apariencia mediante fotografías o ilustraciones multicolores como imágenes o como fondo, y agregar figuras como mapas y tablas. Además, Word proporciona diversas características de ayuda para la creación de texto, de modo que pueda completar documentos profesionales, como artículos o informes, con facilidad. También puede imprimir direcciones de tarjetas postales o sobres. Word forma parte de “Office”, un conjunto de productos que combina varios tipos de software para la creación de documentos, hojas de cálculo y presentaciones, y para la administración de correo electrónico. Importancia Microsoft Word es un procesador de texto creado por Microsoft, fue desarrollado por Richard Brodie. Su principal importancia es que fue el primer procesador en ofrecer el sistema WYSIWYG que significa que se ven en la pantalla todos los detalles, ajustes y cambios en el documento; fue el primero en despelgar negritas y cursivas en la pantalla de una computadora. CECIBEL CÓRDOVA NARVÁEZ
- 51. COMPUTACIÓN BÁSICA II UNIVERSIDAD TÉCNICA DE MACHALA 2DO “A” VESPERTINO Además, el uso extensivo del mouse también fue revolucionario; tanto así, que las primeras versiones traian como parte del producto un mouse adicional, ya que en la época no era muy usual. Esto es lo principal, ya que después salieron muchos programas similares y no hay más innovaciones de fondo. Tablas Las tablas se componen de filas y columnas de celdas que se pueden rellenar con texto y gráficos. Las tablas se utilizan a menudo para organizar y presentar información. En Microsoft Office Word se puede insertar una tabla eligiendo un diseño entre varias tablas con formato previo (rellenas con datos de ejemplo) o seleccionando el número de filas y columnas deseadas. Se puede insertar una tabla en un documento o bien insertar una tabla dentro de otra para crear una tabla más compleja. Imagines y Gráficos En los documentos se pueden insertar o copiar fotografías e imágenes prediseñadas procedentes de muchos orígenes distintos, incluidas las descargadas de un sitio web que provea imágenes prediseñadas, las copiadas de una página web o las insertadas desde una carpeta donde guarde imágenes. También puede cambiar la ubicación de una fotografía o imagen prediseñada dentro de un documento usando los comandos Posición y Ajustar texto. CECIBEL CÓRDOVA NARVÁEZ
- 52. COMPUTACIÓN BÁSICA II UNIVERSIDAD TÉCNICA DE MACHALA 2DO “A” VESPERTINO Por eso cada nueva versión de Word se ocupa de ir mejorando las herramientas de ilustraciones, facilitando su inserción y su retoque y ajuste. Imágenes prediseñadas. Son imágenes que incorpora Word en una librería organizada por categorías. Estas imágenes en su mayoría están construidas utilizando vectores, lo que permite hacer las más grandes o pequeñas sin perder resolución. Imágenes de mapa de bits. Imágenes fotográficas procedentes decámaras digitales, de Internet, de programas como Photoshop, Gimp, Fireworks, PaintShopPro, etc. Suelen ser de tipo JPGoGIF. Sobre estas imágenes se pueden realizar algunas operaciones como cambiar el tamaño, el brillo, pero no se pueden desagrupar en los elementos que las forman. Dibujos creados con Word. Mediante autoformas, líneas, rectángulos, elipses, etc. Estos gráficos también son vectoriales. Organigramas Un organigrama representa gráficamente la estructura administrativa de una organización, como los jefes de departamentos y los empleados de una compañía. Mediante un gráfico SmartArt puede crear un organigrama e incluirlo en la hoja de cálculo, presentación o documento. Para crear un organigrama fácil y rápidamente, puede escribir o pegar texto en el organigrama y después hacer que el texto se organice y coloque automáticamente. Cuando se agrega una forma de ayudante a un diseño de organigrama, como un Organigrama, una viñeta con una línea adjunta indica la forma del ayudante en el panel de texto. CECIBEL CÓRDOVA NARVÁEZ
- 53. COMPUTACIÓN BÁSICA II UNIVERSIDAD TÉCNICA DE MACHALA 2DO “A” VESPERTINO Aunque puede utilizar otros diseños jerárquicos para crear un organigrama, la forma del ayudante y los diseños colgantes sólo están disponibles con los diseños de organigrama. Para agregar un aspecto de calidad al gráfico SmartArt y depurarlo, puede cambiar los colores o aplicar un estilo SmartArt al organigrama. También puede agregar efectos como resplandores, bordes suaves o efectos 3D. TABLAS DE CONTENIDO E ILUSTRACIONES Una tabla de contenido es un reflejo de la estructura de un documento y contiene los títulos de los temas y subtemas que forman el documento. Una tabla de contenidos puede contener o no el número de página y puede establecerse un enlace directo a los puntos contenidos en la tabla. La tabla de contenido suele figurar al principio de un libro y es lo primero que miramos cuando queremos saber qué temas tratará. Si hemos dado a los títulos del documento un formato que incluya los niveles de esquema. Generar la tabla de contenido Cuando tengamos preparado el documento en niveles según hemos visto anteriormente y por lo tanto ya estén definidos los elementos que formarán la tabla de contenido sólo nos queda generar dicha tabla. CECIBEL CÓRDOVA NARVÁEZ
- 54. COMPUTACIÓN BÁSICA II UNIVERSIDAD TÉCNICA DE MACHALA 2DO “A” VESPERTINO Debemos colocarnos en el lugar donde queramos insertar la tabla de contenidos (Normalmente una tabla de contenidos suele colocarse al inicio del documento) e ir a la pestaña Referencias, desplegar el menú Tabla de contenido. Word dispone de dos modelos de Tablas automáticas Eligiendo uno de ellos se generará una tabla de contenidos de forma instantánea, con el estilo que tiene predefinido. Eligiendo Tabla manual, se generará una tabla con datos de muestra, que deberemos sustituir, pero aprovechando la estructura que nos ofrece. Si preferimos crear la tabla a nuestro gusto, podemos seleccionar la opción Insertar tabla de contenido, donde aparecerá el siguiente cuadro de diálogo. En Formatos podemos escoger diversos estilos y en vista preliminar podemos ir viendo la presentación que tendrá el estilo seleccionado. Además podemos seleccionar entre varias opciones como Mostrar números de página, Alinear números de página a la derecha y si queremos sustituir los números de página por hiperenlaces marcaremos la opción Usar hipervínculos en lugar de número de página. CECIBEL CÓRDOVA NARVÁEZ
- 55. COMPUTACIÓN BÁSICA II UNIVERSIDAD TÉCNICA DE MACHALA 2DO “A” VESPERTINO Si pulsamos sobre el botón Opciones... nos aparece un diálogo como el que vemos en la imagen donde podemos establecer la relación entre estilos y el nivel de la TDC. Los valores por defecto son los que aparecen en la imagen, pero podemos cambiarlos a nuestro gusto. Por ejemplo, si queremos que nuestra TDC sólo tenga 3 niveles podemos asignar el nivel 3 a los estilos Título 3, Titulo 4, etc. Si hemos modificado los valores por defecto y queremos dejarlo como estaba podemos pulsar sobre Restablecer. Para generar la tabla, sólo nos queda pulsar en Aceptar. Una vez creada nuestra tabla, podemos seleccionarla y volver a desplegar el menú Tabla de contenido. Si pulsamos en Quitar tabla de contenido, como su nombre indica, la tabla se eliminará; pero pulsando en Guardar selección en galería de tablas de contenido... podremos guardar el estilo de nuestra tabla, y se añadirá al desplegable para que podamos elegirla en futuras ocasiones. Utilizar los rótulos de ilustraciones predefinidos por Word Para utilizar esta opción debemos seleccionar el objeto (ya sea tabla, imagen, gráfico, etc.), acceder a la pestaña Referencias y pulsar el botón Insertar título. Nos aparece el diálogo Título que vemos en la imagen. Como podemos ver el título se va a insertar en una tabla, aunque podemos asignarle el título a cualquier otro tipo de elemento. Al seleccionar la tabla, gráfico, imagen, ecuación, etc. y seleccionar Título, Word lo detecta automáticamente y le asigna el título y el tipo de rótulo adecuado. La posición del título puede ser incluida encima de la selección o por debajo de la selección. CECIBEL CÓRDOVA NARVÁEZ
- 56. COMPUTACIÓN BÁSICA II UNIVERSIDAD TÉCNICA DE MACHALA 2DO “A” VESPERTINO Además vemos una serie de botones: Nuevo rótulo.-Sirve para modificar el Título de la ilustración. Numeración.- Abre el cuadro de diálogo que vemos en la imagen y sirve para modificar el estilo de la numeración de los títulos. Autotítulo.-Sirve para generar automáticamente los títulos de un determinado tipo. Por ejemplo podemos hacer que se generen automáticamente los títulos de las imágenes de mapa de bits (*.bmp) que vayamos incluyendo en el documento. Utilizar estilos personalizados para las ilustraciones. Como vimos en la unidad de crear estilos podemos crear estilos de cualquier tipo y los gráficos, tablas, y demás objetos no son una excepción. Por tanto podemos definirnos nuestros propios estilos personalizados de ilustraciones y asignárselos posteriormente. Debemos crearnos un estilo propio para la ilustración y usarlo únicamente para ese motivo, posteriormente cuando hallamos aplicado un título a la ilustración podemos aplicarle el estilo personalizado. Al generar la tabla de ilustraciones, Word reconocerá esos tipos personalizados. En la opción Rótulo podemos seleccionar en que tabla de ilustraciones queremos incluir la ilustración. CECIBEL CÓRDOVA NARVÁEZ
- 57. COMPUTACIÓN BÁSICA II UNIVERSIDAD TÉCNICA DE MACHALA 2DO “A” VESPERTINO MACROS Y SEGURIDADES Habilitar macros en Excel Abrimos el archivo de Excel, vamos a la pestaña “Programador”, luego elegimos “Seguridad de macros”, opción ubicada al lado izquierdo de la pantalla. Allí tendremos la siguiente imagen: Marque la casilla “Habilitar todas las macros”. Esta opción márquela sólo si el archivo es de origen seguro. Otra forma de habilitar las macros en Excel, es habilitarlas al momento de abrir el libro, en la opción de advertencia que aparece arriba de la barra de fórmulas: “Advertencia de seguridad. Las macros se han deshabilitado”. De clic en el botón “Opciones” que aparece junto a esta advertencia y luego de clic “Habilitar contenido”. Luego de estos cambios guarde el libro. PUBLICAR DOCUMENTOS La opción de publicación te permite poner tus documentos, hojas de cálculo, presentaciones y dibujos de Google Docs a disposición de todo el mundo. Una vez que hayas publicado el documento, la hoja de cálculo, la presentación o el dibujo en una página web, obtendrás una URL que podrás compartir con quien quieras. Para publicar cualquiera de tus elementos, sigue estos pasos: CECIBEL CÓRDOVA NARVÁEZ
- 58. COMPUTACIÓN BÁSICA II UNIVERSIDAD TÉCNICA DE MACHALA 2DO “A” VESPERTINO 1. Abre el elemento que quieras publicar. 2. En el menú Archivo, selecciona Publicar en la Web.... 3. Haz clic en el botón Iniciar la publicación. En el cuadro de diálogo de publicación aparecerá un enlace al documento publicado. 4. Envíalo a todas aquellas personas que quieras que tengan acceso al elemento. El elemento estará disponible en esta URL hasta que lo elimines o decidas dejar de publicarlo. Para dejar de publicarlo, abre de nuevo el cuadro de diálogo de publicación y haz clic en el botón Detener publicación. De este modo, las personas que hagan clic en el enlace que lleva al elemento publicado ya no podrán acceder a él. Si envías la URL de la versión publicada del documento, de la hoja de cálculo, de la presentación o del dibujo a colaboradores, éstos no podrán realizar modificaciones. En cada caso, verán lo siguiente: Documentos: se muestra una versión sin barras de herramientas disponibles. Hojas de cálculo: se muestra una versión sin barras de herramientas disponibles. Los lectores podrán ver los gráficos, el formato de las celdas y sus valores, pero no podrán ver ni editar las fórmulas. Presentaciones: se muestra una versión de solo lectura o en modo presentación (diapositivas a pantalla completa). Dibujos: se muestra una versión de la imagen PNG del dibujo. Notas: No se pueden publicar archivos PDF. Tras publicar un dibujo, los cambios que hagas en él se actualizarán automáticamente. Sin embargo, esto no sucede de forma instantánea, sino que los cambios se ven reflejados en la URL publicada al cabo de unos minutos. Si utilizas Google Apps, tu administrador puede evitar que los elementos publicados se compartan fuera de tu dominio. Para cambiar esta configuración, ponte en contacto directamente con el administrador. CECIBEL CÓRDOVA NARVÁEZ
- 59. COMPUTACIÓN BÁSICA II UNIVERSIDAD TÉCNICA DE MACHALA 2DO “A” VESPERTINO MARCADORES REFERENCIAS CRUZADOS Marcadores Un marcador identifica una posición o selección de texto a la que se asigna un nombre e identifica para futuras referencias Cuando estamos leyendo un libro y sobre todo si es un documento técnico es frecuente realizar anotaciones o dejar marcas sobre el mismo libro o con notas (post-it) para una posterior consulta. En formato digital también se puede hacer esto y de una manera más elegante. Los marcadores sirven para tener una lista de marcadores, consultarla y poder acceder a estos puntos de manera rápida y sencilla. Además son la base para crear referencias cruzadas en nuestro documento. Los marcadores son elementos ocultos, es decir, al crear un marcador permanece oculto a no ser que nosotros modifiquemos algunas propiedades de Word para hacerlos visibles. Cuando hacemos visible un marcador se muestra la palabra enmarcada entre corchetes, como vemos en la imagen. Referencias cruzadas Una referencia cruzada sirve para hacer referencia a algún elemento que se encuentra en el documento. Por ejemplo cuando estamos recordando algún concepto que hemos explicado en algún tema anterior solemos hacer referencia a ese capítulo, o también podemos utilizar las referencias cruzadas para hacer referencia a alguna imagen, tabla o gráfico dentro del documento. Las referencias cruzadas entre otras tiene la ventaja de actualizarse automáticamente, por ejemplo si el documento es modificado y la referencia ya no está en la página 3 sino en la página 4, la referencia se actualiza sola. En la imagen vemos una referencia cruzada al marcador visto en la imagen anterior. El bocadillo que vemos en la imagen es porque al situar el ratón encima de una referencia cruzada nos informa que presionando la tecla Ctrl y haciendo clic accedemos a la posición donde se encuentra la referencia (en este caso el marcador "ratón"). CECIBEL CÓRDOVA NARVÁEZ
- 60. COMPUTACIÓN BÁSICA II UNIVERSIDAD TÉCNICA DE MACHALA 2DO “A” VESPERTINO UNIDAD IV OPEN OFFICE ORG. Ilustración 8 OPEN OFFICE ORG ¿Qué es Open Office? Open Office.org es el líder en programas de código abierto para oficina con procesador de palabras, acceso a páginas, presentaciones, gráficas, base de datos y más. Está disponible en varios lenguajes y trabaja en distintos sistemas operativos. Guarda la data en un formato estándar y puede leer y escribir archivos de otros programas. Importancia Es un paquete de herramientas que ha revolucionado el mundo de las computadoras ya que puede ser instalado y ejecutado en diversas plataformas y sistemas. El haber sido realizado bajo JAVA le brinda el funcionamiento de acceder en todas las plataformas por igual. Además de su fácil instalación, con Open Office puedes combinar múltiples aplicaciones en conjunto y así lograr una mayor eficiencia en tu trabajo. Procesador de textos En relación al tratamiento de textos, todos los sistemas profesionales, distinguen perfectamente las tareas de edición y procesamiento separadamente de la maquetación y formateo del mismo. Es decir, para editar un texto necesitamos solamente una aplicación que sea capaz de Ilustración 9 WRITER CECIBEL CÓRDOVA NARVÁEZ
- 61. COMPUTACIÓN BÁSICA II UNIVERSIDAD TÉCNICA DE MACHALA 2DO “A” VESPERTINO traducir nuestras pulsaciones del teclado, mientras que la recuperación del texto editado, por cualquier medio, principalmente impreso, con un aspecto personalizado que facilite su lectura, es una tarea que corresponde a un ''maquetador'' o ''formateador'' de textos. Con la extensión del uso de equipos informáticos para tareas ofimáticas, sobre todo en entornos domésticos, han aparecido soluciones intermedias con capacidades superiores a los editores de texto simples, pero muy alejadas de las posibilidades que brindan las aplicaciones de maquetación profesionales. OpenOffice Writer, el procesador de textos, se ubica en este contexto y cumple sobradamente las expectativas de formateo de texto que necesita cualquier usuario no profesional. WRITER CECIBEL CÓRDOVA NARVÁEZ
- 62. COMPUTACIÓN BÁSICA II UNIVERSIDAD TÉCNICA DE MACHALA 2DO “A” VESPERTINO INSERTAR PIE DE PÁGINA 1. Una vez de Ingresar al programa de writer, para proceder a insertarle pie de página al documento, vamos a la barra de herramientas, donde elegimos la opción INSERTAR y luego damos clic en pie de página. CECIBEL CÓRDOVA NARVÁEZ
- 63. COMPUTACIÓN BÁSICA II UNIVERSIDAD TÉCNICA DE MACHALA 2DO “A” VESPERTINO INSERTAR TABLA 1. Vamos a la barra de herramientas, donde damos clic en un icono donde nos muestra una tabla y allí elegimos el formato de nuestra tabla. 2. Luego ya nos aparece nuestra tabla, con el formato elegido. CECIBEL CÓRDOVA NARVÁEZ
- 64. COMPUTACIÓN BÁSICA II UNIVERSIDAD TÉCNICA DE MACHALA 2DO “A” VESPERTINO INSERTAR IMAGEN 1. vamos a la barra de herramientas, donde elegimos la opción INSERTAR y luego damos clic en imagen. 2. Nos aparece una ventana donde nos indica que elijamos el lugar donde se encuentra la imagen que deseamos insertar. CECIBEL CÓRDOVA NARVÁEZ
- 65. COMPUTACIÓN BÁSICA II UNIVERSIDAD TÉCNICA DE MACHALA 2DO “A” VESPERTINO 3. Luego nos aparecerá en el documento nuestra imagen escogida GUARDAR DOCUMENTO 1. Vamos a la barra de herramientas donde escogemos la opción archivo, luego damos clic en guardar. CECIBEL CÓRDOVA NARVÁEZ
- 66. COMPUTACIÓN BÁSICA II UNIVERSIDAD TÉCNICA DE MACHALA 2DO “A” VESPERTINO 2. Nos aparecerá una ventana que nos indica en qué lugar deseamos guardar nuestro documento y con que nombre. Hoja De Cálculo OpenOffice.org Calc es una hoja de cálculo Open Source y software libre compatible con Microsoft Excel. Es parte de la suite ofimática OpenOffice.org. Como con todos los componentes de la suite OpenOffice.org. Calc es una hoja de cálculo similar con un rango de características más o menos equivalente. Su tamaño es Ilustración 10 CALC mucho menor y proporciona un número de características no presentes en Excel, incluyendo un sistema que automáticamente define series para representar gráficamente basado en la disposición de los datos del usuario. Calc también es capaz de exportar hojas de cálculo como archivos PDF, cuenta con filtros, autofiltros y además puede realizar agrupaciones en tablas dinámicas que Lotus 123 en sus versiones anteriores no hacía, posiblemente la versión 9.8 de Lotus 123 tenga estas posibilidades. CECIBEL CÓRDOVA NARVÁEZ
- 67. COMPUTACIÓN BÁSICA II UNIVERSIDAD TÉCNICA DE MACHALA 2DO “A” VESPERTINO INSERTAR TABLAS EN CALC 1. Una vez de Ingresar al programa de CALC, para proceder seleccionamos con el mouse el número de filas y columnas que deseamos. 2. Luego seleccionamos los bordes que deseamos para nuestra tabla. CECIBEL CÓRDOVA NARVÁEZ
- 68. COMPUTACIÓN BÁSICA II UNIVERSIDAD TÉCNICA DE MACHALA 2DO “A” VESPERTINO 3. Una vez seleccionado los bordes procedemos a realizar nuestra tabla. GRÁFICO 1. Este paso consiste sencillamente en seleccionar previamente los datos de la tabla que quieres representar gráficamente. Se mostrará el asistente para gráficos en su primer paso, mostrando los cuatro que nos quedan para obtener nuestro gráfico. CECIBEL CÓRDOVA NARVÁEZ
- 69. COMPUTACIÓN BÁSICA II UNIVERSIDAD TÉCNICA DE MACHALA 2DO “A” VESPERTINO 2. Y nos aparece nuestro gráfico con los datos de nuestra tabla seleccionada. Presentaciones OpenOffice.org Impress es un programa de lectura y edición de presentaciones de diapositivas similar a Microsoft PowerPoint. Es parte de la suite de oficina de OpenOffice.org desarrollada por Sun Microsystems. Puede exportar presentaciones como archivos SWF de Adobe Flash permitiendo que sean ejecutados en cualquier Ilustración 11 IMPRESS computadora con Adobe Flash Player instalado. También incluye la capacidad de crear archivos PDF. Impress sufre de la carencia de diseños de presentación listos para usarse. Sin embargo, se pueden obtener fácilmente en Internet plantillas de terceros. CECIBEL CÓRDOVA NARVÁEZ
- 70. COMPUTACIÓN BÁSICA II UNIVERSIDAD TÉCNICA DE MACHALA 2DO “A” VESPERTINO IMPRESS 1. Abrimos nuestro programa IMPRESS, luego procedemos a realizar nuestra presentación. 2. Elegimos el formato o modelo para nuestra presentación. CECIBEL CÓRDOVA NARVÁEZ
- 71. COMPUTACIÓN BÁSICA II UNIVERSIDAD TÉCNICA DE MACHALA 2DO “A” VESPERTINO 3. Y así podemos seguir eligiendo los formatos de presentación que deseamos. INSTALACIÓN DE OPEN OFFICE La instalación de OpenOffice es sencilla, sin embargo veremos en imágenes como se lleva a cabo la instalación: 1. Lo primero que vamos a hacer es Descargar OpenOffice y guardarlo en una carpeta. Una vez terminada la descarga, hacemos doble clic en el archivo de instalación que acabamos de descargar. En la ventana que se abre le damos clic a "Ejecutar" CECIBEL CÓRDOVA NARVÁEZ
- 72. COMPUTACIÓN BÁSICA II UNIVERSIDAD TÉCNICA DE MACHALA 2DO “A” VESPERTINO 2. Hacemos clic en "Siguiente" para seleccionar la carpeta donde serán descomprimidos los archivos de instalación 3. En tipo de instalación dejamos marcada la casilla "Completa" y hacemos clic en "Siguiente" CECIBEL CÓRDOVA NARVÁEZ
- 73. COMPUTACIÓN BÁSICA II UNIVERSIDAD TÉCNICA DE MACHALA 2DO “A” VESPERTINO 4. En la ventana que aparece, dejamos marcada la casilla "Crear acceso directo en el escritorio" y hacemos clic en "Instalar" para que se inicie la instalación, esto puede tomar un poco de tiempo. Finalmente hacemos clic en "Finalizar" y listo! Ya hemos instalado OpenOffice en nuestro PC. 5. La primera vez que abramos OpenOffice, desde el icono de acceso directo que se ha creado en el escritorio, nos aparecerá el asistente para el registro de OpenOffice. Hacemos clic en "Siguiente" Ingresamos nuestro nombre y apellido y hacemos clic en "Siguiente" Seleccionamos una de las opciones, en mi caso he marcado "No quiero registrarme", luego clic en "Finalizar" OpenOffice se abre: CECIBEL CÓRDOVA NARVÁEZ
- 74. COMPUTACIÓN BÁSICA II UNIVERSIDAD TÉCNICA DE MACHALA 2DO “A” VESPERTINO WEB-GRAFÍA http://www.alegsa.com.ar/Dic/cuenta%20de%20correo%20electr%C3%B3nico.php http://www.hotmailcorreo.com.es/que-es-hotmail/ http://es.wikipedia.org/wiki/Correo_Yahoo! http://es.wikipedia.org/wiki/Microsoft_Office http://office.microsoft.com/es-ar/infopath/caracteristicas-y-ventajas-de-infopath-2010- HA101806949.aspx http://office.microsoft.com/es-es/sharepoint-workspace/ http://office.microsoft.com/es-es/?CTT=97 http://es.wikipedia.org/wiki/OpenOffice.org_Impress http://es.wikipedia.org/wiki/OpenOffice.org_Calc http://www.openoffice.org/es/ http://www.aulaclic.es/word-2010/t_17_1.htm http://support.google.com/drive/bin/answer.py?hl=es&answer=37579 http://www.gerencie.com/habilitar-macros-en-excel.html http://office.microsoft.com/es-es/word-help/tablas-HP005257113.aspx http://office.microsoft.com/es-es/word-help/insertar-o-crear-tablas-HA010034300.aspx http://www.slideshare.net/jrllp/imgenes-y-grficos-word CECIBEL CÓRDOVA NARVÁEZ