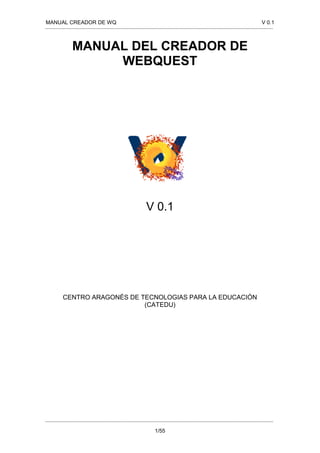
Manual creador wq_v01
- 1. MANUAL CREADOR DE WQ V 0.1 1/55 MANUAL DEL CREADOR DE WEBQUEST V 0.1 CENTRO ARAGONÉS DE TECNOLOGIAS PARA LA EDUCACIÓN (CATEDU)
- 2. MANUAL CREADOR DE WQ V 0.1 2/55 INDICE 1. REGISTRO EN EL PORTAL __________________________________ 3 1.1 ACCEDER AL CREADOR _______________________________________ 3 1.2 REGISTRARSE EN EL CREADOR DE WQ _________________________ 3 1.3 RECORDAR LA CONTRASEÑA EN CASO DE OLVIDO _______________ 6 1.4 ACCESO A LA ZONA DE USUARIOS _____________________________ 7 2. ZONA DE USUARIOS _______________________________________ 8 2.1 EDITAR/BORRAR WEBQUEST ____________________________________ 10 3. CREANDO UNA WQ: PASOS PREVIOS _________________________ 11 3.1 PASO 1: Datos de la Webquest ____________________________________ 11 3.2 PASO 2: Nivel/es, Ciclo/s y Area/s de la Webquest _____________________ 12 3.3 PASO 3: Tipo de Webquest________________________________________ 13 3.4 PASO 4: Plantilla de la WQ ________________________________________ 13 4. EDITANDO/CONFIGURANDO NUESTRA WQ_____________________ 14 4.1 EL PANEL DE CONTROL ______________________________________ 14 4.2 MAPA DEL SITIO ____________________________________________ 16 4.2.1 Editar página ______________________________________________________________17 4.2.2 Ver Página________________________________________________________________23 4.2.3 Configurar página __________________________________________________________24 4.3 PREFERENCIAS GENERALES ____________________________________ 34 4.3.1 Cambiar Datos de la WQ_____________________________________________________35 4.3.2 Cambiar asignación de Niveles/Áreas de la WQ___________________________________36 4.3.3 Cambiar el tipo de Tarea a realizar en la WQ _____________________________________37 4.3.4 Cambiar el Tema de la WQ___________________________________________________37 4.3.5 Aplicar Hoja de Estilos a todas las páginas_______________________________________38 4.4. COPIA DE SEGURIDAD/GUARDAR WQ ____________________________ 39 4.5 VER WEBQUEST _______________________________________________ 40 4.6 PUBLICAR_____________________________________________________ 41 4.7 AYUDA _______________________________________________________ 43 5. EDICIÓN AVANZADA DE PÁGINAS (RUBRICAS Y RECURSOS) _____ 45 5.1 CREACIÓN DE RÚBRICAS _______________________________________ 45 5. 2 INSERCIÓN DE ENLACES EN LA PÁGINA DE RECURSOS_____________ 49 6. FICHA TÉCNICA ____________________________________________ 51 6.1 NIVELES/CICLOS/AREAS ________________________________________ 52 6.2 OBJETIVOS____________________________________________________ 53 6.3 CONTENIDOS__________________________________________________ 54 6.4 OBSERVACIONES ______________________________________________ 55
- 3. MANUAL CREADOR DE WQ V 0.1 3/55 1. REGISTRO EN EL PORTAL 1.1 ACCEDER AL CREADOR En la actualidad la dirección para acceder al portal del creador de WQ es: http://catedu.es/crear_wq/ 1.2 REGISTRARSE EN EL CREADOR DE WQ Una vez hemos accedido al portal pulsaremos sobre la opción “Deseo registrarme” (1) que se encuentra debajo del botón de Inicio Sesión. 1 Fig. 1: Detalle de zona de acceso a la zona de usuarios
- 4. MANUAL CREADOR DE WQ V 0.1 4/55 Una vez pulsado se nos abrirá una nueva ventana En ella, debemos introducir la localidad (1) de nuestro centro educativo, a fin de que el sistema busque si existe algún centro registrado en esa localidad. Si introducimos una localidad como, por ejemplo, Zaragoza, nos parecerá un listado de centros similar a éste: Recorremos la lista y buscamos si nuestro centro se encuentra en el listado. Si no se encontrará en la lista, vamos al final de la página y donde pone Nombre del colegio (1) , introducimos el nombre y pulsamos Registrar (2) Fig 2: Paso 1 del proceso de registro 1 Fig. 3: Paso 2 del proceso de registro
- 5. MANUAL CREADOR DE WQ V 0.1 5/55 Una vez hayamos registrado el centro, o si éste ya se encontraba en la lista de centros, en la primera búsqueda, debemos pulsar sobre el nombre del mismo para pasar al paso 3. En el paso 3 se nos pide rellenar un sencillo formulario con datos como el nombre de usuario (con el que accederemos al creador), nuestro y apellidos, nuestro email, el nivel en el impartimos docencia, y, por si olvidáramos nuestra clave de acceso, una pregunta con su correspondiente respuesta. CONSEJO: Introduzca una dirección de e-mail válida, a fin de poder recibir comunicaciones nuestras. 1 2 Fig. 4: Registrar nuevo centro Fig. 5: Formulario de datos de usuario
- 6. MANUAL CREADOR DE WQ V 0.1 6/55 1.3 RECORDAR LA CONTRASEÑA EN CASO DE OLVIDO En caso de haber olvidado la contraseña para acceder al creador, desde el portal pulsaremos en: “Olvidé mi clave” (1). Esta acción abrirá una nueva ventana. En ella ,debemos escribir nuestro nombre de usuario (2) y pulsar sobre el botón “Enviar” (3). 1 2 3 Fig. 6: Detalle del enlace para recordar la contraseña de acceso. Fig. 7: Paso 1 – Escribir el nombre de usuario
- 7. MANUAL CREADOR DE WQ V 0.1 7/55 En la siguiente pantalla se nos mostrará la pregunta que definimos en el proceso de registro. En la casilla que se encuentra justo debajo (1) introduciremos la respuesta. Si esta es correcta se nos mostrará en pantalla la contraseña. 1.4 ACCESO A LA ZONA DE USUARIOS Una vez disponemos de nuestro nombre de usuario y contraseña ya podemos acceder a la zona de usuarios registrados donde podremos crear nuestras WQ y tener, en todo momento, acceso a ellas para su edición. Para acceder debemos escribir nuestro nombre de usuario y nuestra contraseña en las casillas “Usuario” (2) y “Clave” (3) situadas en la parte superior izquierda del portal. Una vez pulsado el botón “Inicio de Sesión” el sistema verificará los datos introducidos y, si son correctos, nos redireccionará a la zona de usuarios. 1 2 3 Fig. 8: Paso 2 – Responder a la pregunta Fig. 9: Detalle del formulario de acceso a la zona de usuarios.
- 8. MANUAL CREADOR DE WQ V 0.1 8/55 2. ZONA DE USUARIOS Una vez hemos accedido a la zona de usuarios, vamos a fijarnos en el menú de la izquierda. En él encontramos 5 opciones: 1) Crear nueva WQ: pulsando sobre esta opción accederemos al proceso previo de creación de la WQ. 2) Cambiar password: en caso de que el password (clave) asignado por el sistema en el proceso de registro nos resulte complicado o deseamos poner uno más fácil de recordar pulsaremos sobre esta opción. Esto nos abrirá una nueva ventana en la que deberemos escribir la antigua clave y dos veces la nueva.
- 9. MANUAL CREADOR DE WQ V 0.1 9/55 3) Cambiar datos personales: pulsando en ella el sistema nos abrirá una nueva ventana en la que aparecerán nuestros datos actuales de registro que podremos modificar en caso de ser necesario. 4) Contacta: pulsando sobre él se abrirá el gestor de correo (Outlook Express, Outlook, Eudora, etc.) que tengamos configurado por defecto con una nueva ventana de e-mail dirigido a la dirección de correo electrónico del creador. 5) Salir: pulsando sobre este botón saldremos de la zona de usuario y cerraremos la sesión. CONSEJO: Por motivos de seguridad pulse siempre el botón salir o en abandonar sesión de modo que la sesión sea cerrada de forma correcta y ningún otro usuario, pueda, en ese ordenador, acceder a ella.
- 10. MANUAL CREADOR DE WQ V 0.1 10/55 2.1 EDITAR/BORRAR WEBQUEST Una vez creada una WQ, al ingresar en la zona de usuarios (o refrescar la página de la zona de usuarios sino la ha abandonado), comprobará como en su lista de WQ aparecerá ya una fila indicando el ID de la WQ, el nombre de ésta y su Estado actual (elaboración, pendiente de revisión, publicada, catalogada, etc.). (Véase imagen inferior) A la derecha del ID de la WQ dispone de 3 opciones (por orden): borrar la WQ ( ), hacer una copia de seguridad ( ) o Editar la WQ ( ). La opción “copia de seguridad” ( ) será explicada más adelante en este mismo manual (apartado 4.4). La opción “Editar Webquest” ( ) le conducirá al Panel de Control de su Webquest (véase apartado 4.1 de este manual). Si lo que deseamos es borrar nuestra WQ deberemos pulsar en el botón ( ). Una vez pulsado el botón se abrirá una nueva ventana en la que, se nos pedirá, mediante la selección de la casilla “He leído las condiciones y deseo borrar la WQ”, confirmar el borrado de la WQ (como medida de precaución). El único supuesto en el que la WQ no será borrada es cuando ésta ya se encuentra publicada. En estos casos la WQ se quedará pendiente de borrado de modo que los Administradores lo validen.
- 11. MANUAL CREADOR DE WQ V 0.1 11/55 3. CREANDO UNA WQ: PASOS PREVIOS Tal y como se ha comentado anteriormente para iniciar el proceso de creación de una WQ deberemos pulsar sobre “Crear Nueva WQ”. Pulsando en él, se nos abrirá una nueva ventana que dará acceso a los pasos previos. CONSEJO: Una vez iniciado el proceso de creación de WQ complete los 4 pasos necesarios para registrar correctamente ésta. Sino completa los pasos no podrá acceder a ella y será borrada de forma automática. 3.1 PASO 1: Datos de la Webquest En la primera ventana se le pide que introduzca los datos que definen su webquest (título, palabras clave y descripción). De los tres, el campo título es obligatorio. El título ha de ser único, es decir, no puede haber dos WQ que tengan el mismo título. Por ello, si el título que introduce está en uso el sistema se lo indicará obligándole a cambiarlo por otro antes de poder pasar al paso 2. Las palabras clave son insertadas en el código html de la WQ y permiten a los robots de búsqueda de Google, Yahoo,… indexar mejor la página WQ y que ésta sea encontrada por los usuarios que utilizan éstos u otros motores de búsqueda. Por ello, aunque no imprescindible es un campo aconsejable de rellenar. La descripción cumple un papel similar a las palabras clave y será el texto que aparezca como descripción de nuestra WQ en los motores de búsqueda. Por ello, aunque no imprescindible es también aconsejable rellenarlo. Todos estos campos pueden ser modificados posteriormente desde el Panel de Control por lo que, aunque se dejen en blanco, (menos el campo título) después pueden ser completados o modificados.
- 12. MANUAL CREADOR DE WQ V 0.1 12/55 3.2 PASO 2: Nivel/es, Ciclo/s y Área/s de la Webquest En este paso se pide hacer una primera clasificación de la WQ atendiendo a los Nivel/es, Ciclo/s y Área/s para los que va dirigida. Podemos añadir cuantas clasificaciones sean necesarias, aunque para pasar al paso 3 será necesaria, al menos, una. Los menús desplegables se van rellenando en función de la opción escogida con anterioridad, es decir, cuando escojamos un nivel, el sistema cargará los ciclos con los que cuenta, y, cuando hayamos escogido un ciclo, el sistema cargará las áreas que los componen. Cuando hayamos seleccionado el área pulsaremos sobre el botón “Añadir” para agregarla. Si es necesario volveremos a repetir el proceso cuantas veces sea necesario. La asignación de nivel/es, ciclo/s y área/s pueden ser modificada posteriormente desde el Panel de Control. Una vez hayamos completado la clasificación pulsaremos sobre “Siguiente” para pasar al Paso 3.
- 13. MANUAL CREADOR DE WQ V 0.1 13/55 3.3 PASO 3: Tipo de Webquest En este paso tendremos que clasificar nuestra Webquest siguiendo los tipos que estableciera Bernie Dodge para éstas. Al seleccionar uno de los tipos se nos cargará un texto explicativo de éste que nos puede orientar acerca de su adecuación a nuestra webquest. El tipo de WQ puede ser modificado posteriormente desde el Panel de Control. Una vez seleccionado el tipo que mejor se adecua a nuestra webquest pulsaremos “siguiente” para acceder al paso 4. 3.4 PASO 4: Plantilla de la WQ En el cuarto y último paso debemos seleccionar la plantilla/tema que configurará el aspecto de nuestra WQ. Al seleccionar uno de ellos se caragará una imagen en miniatura que puede ayudará en la elección. La plantilla puede ser modificada posteriormente desde el Panel de Control. Una vez seleccionada la plantilla pulsando “Siguiente” iniciaremos el proceso de creación de la WQ que nos llevará hasta el Panel de Control.
- 14. MANUAL CREADOR DE WQ V 0.1 14/55 4. EDITANDO/CONFIGURANDO NUESTRA WQ El proceso de edición, una vez creada la WQ, puede ser realizado en diferentes momentos, es decir, al ser un usuario registrado y permanecer almacenada la WQ en la base de datos podemos acceder a crear, modificar o perfeccionar ésta en diferentes momentos (horas, días o semanas). 4.1 EL PANEL DE CONTROL El Panel de Control es el centro neurálgico de la aplicación desde la cual podremos acceder a todas las funcionalidades que ofrece ésta. Podemos acceder a él de dos formas. La primera de ellas es a través de los pasos previos de creación de la WQ que hemos visto anteriormente. Una vez completados los 4 pasos previos el sistema nos conducirá hasta el Panel de Control de la aplicación desde el cual podremos empezar a crear nuestra WQ. La segunda vía es desde la zona de usuarios registrados que vimos en el capítulo 2. Pulsando sobre el icono resaltado dentro del círculo de la WQ que deseemos editar accederemos al panel de control que pasamos a explicar a continuación:
- 15. MANUAL CREADOR DE WQ V 0.1 15/55 Desde esta página se pueden acceder a todos las secciones en las que está dividida la aplicación. Mapa del Sitio Pulsando este botón se accede a la edición de todas las páginas que componen una webquest (introducción, tareas, proceso, etc.), además de a la ficha técnica de ésta (objetivos, contenidos, observaciones, etc.). Preferencias Generales En esta sección se pueden modificar diferentes parámetros de configuración general de la Webquest, como su título, las palabras clave, las áreas que trabaja o el tipo de tarea que desarrolla. También es posible modificar el aspecto general de la webquest modificando el tema o aplicando una hoja de estilos a todas las páginas. Descargar Webquest Esta sección le permitirá descargar a su equipo local de forma comprimida (ZIP) todos los archivos que componen su webquest, de modo que pueda modificarlos localmente o subirlos en otro servidor. Ver WebQuest Pulsando este botón se abrirá una ventana de 800x600 (resolución recomendada) en el que verá su webquest tal y como se encuentra almacenada en la carpeta de su servidor en ese momento.
- 16. MANUAL CREADOR DE WQ V 0.1 16/55 Publicar WebQuest Si desea que su webquest sea accesible para todas las personas, entre en esta sección, lea detenidamente las condiciones para su publicación y tras aceptarlas, su webquest pasará a estar pendiente de publicación. 4.2 MAPA DEL SITIO Una vez haya pulsado en el icono del Panel de Control accederá al Mapa del Sitio, es decir, a la página que le permitirá editar, ver y configurar todas las páginas que componen su WQ y su guía. Como puede ver en la imagen superior, para cada una de las páginas que componen la WQ, se ofrecen 3 alternativas: 1) Editar: le permitirá añadir contenido (texto) a dicha página 2) Ver: le muestra una vista previa de esa página para ver la maquetación 3) Configurar: desde esta página podrá modificar parámetros de la página como colores, tipos de fuente, tamaño, imágenes, enlaces, etc.
- 17. MANUAL CREADOR DE WQ V 0.1 17/55 4.2.1 Editar página Pulsando el botón “Editar” de la página deseada accederemos a la página de inserción de contenido. Para la mayor parte de las páginas (menos enlaces y evaluación) encontraremos tres campos a rellenar: título de la página, primer párrafo y segundo párrafo. Para el primer y segundo párrafo se cuenta con un completo editor de texto que le permitirá introducir variaciones en el estilo del texto (negrita, cursiva, listados, sangrías, alineaciones, color de texto, etc.). CONSEJO: Pulse el botón GRABAR o en cuando vaya abandonar la página o periódicamente mientras está editando el contenido. Esta acción obliga al sistema a almacenar la información en la base de datos evitando su pérdida.
- 18. MANUAL CREADOR DE WQ V 0.1 18/55 Entre las funcionalidades específicas con las que cuenta el editor de texto y que ahora vamos a detallar están: 4.2.1.1 Insertar enlace externo Pulsando el botón situado en el panel del Editor de texto podremos insertar un enlace a una web o documento externo (fuera de nuestra WQ). En la ventana que se nos abra deberemos escribir, en primer lugar, (1) la URL (dirección web con http:// incluido), el título de la web (2) en segundo lugar y, finalmente (3), como queremos que se abra la web (target). En el target es aconsejable escoger la opción “Nueva Ventana” (_blank) de modo que se nos abra una nueva ventana y la WQ siga estando abierta en otra. 1 2 3
- 19. MANUAL CREADOR DE WQ V 0.1 19/55 Una vez completados los datos del enlace externo pulsamos OK. Esta acción cerrará la ventana y colocará en el Editor de texto el enlace (Vea en la imagen a su derecha como ha insertado “enlace externo”). 4.2.1.2 Insertar enlace a documento interno Para insertar el enlace a un documento interno (almacenado en la carpeta de nuestra WQ) en uno de los párrafos, pulsaremos en el botón situado en la parte superior del Editor de texto de cada uno de los párrafos. Esta acción nos llevará a una página como la que podemos ver en la imagen inferior. En esta página deberemos subir a la carpeta de nuestra WQ (sino no lo habíamos hecho previamente) el archivo/s que necesitemos utilizar en la misma. Para ello, pulsaremos en “Examinar” y escogeremos dentro de nuestro disco duro el archivo que deseemos almacenar en la WQ. Una vez seleccionado pulsaremos en “GUARDAR”. El sistema procederá a subir el archivo y almacenarlo en una carpeta dentro de nuestra WQ. CONSEJO: Lea detenidamente las Advertencias que se hacen en la parte derecha de la página referentes al tamaño de los archivos, a su formato, etc. 1 1
- 20. MANUAL CREADOR DE WQ V 0.1 20/55 Cuando el sistema haya almacenado el archivo nos conducirá a la página en la que se listan todos los archivos que tengamos almacenados en nuestra WQ. A esta página podemos acceder también pulsando en la pestaña “Mis Archivos” situada en la parte superior de la página (véase imagen inferior). Dentro del listado de archivos escogeremos aquel que nos interese y en el campo “Texto del enlace” escribiremos el texto que deseamos que el sistema inserte como enlace al documento (en este caso: “Mi enlace de prueba”). Una vez escrito, pulsaremos en el botón lo que nos redireccionará a la página desde la que habíamos accedido y nos insertará el enlace interno en el párrafo desde el que habíamos pulsado el botón. (Véase imagen izquierda).
- 21. MANUAL CREADOR DE WQ V 0.1 21/55 4.2.1.3 Cambio de modo de Edición Por defecto, el sistema inicia la página de edición en modo “Normal” (el visto hasta el momento) ya que es el que ofrece más posibilidades de maquetar el texto acorde a nuestras necesidades. Con todo, puede ocasionar problemas sino disponemos de un Navegador Web actualizado (Internet Explorer 5.5 o superior o FireFox). Para estos casos se cuenta con la posibilidad de cambiar el modo de edición. En el menú desplegable (resaltado en la imagen inferior) escogeremos la opción “Navegadores antiguos”. Esta acción volverá a recargar la página cargando un nuevo menú de opciones adecuado a estos navegadores (véase imagen inferior). Los botones que se muestran permiten:
- 22. MANUAL CREADOR DE WQ V 0.1 22/55 Botón Negrita: sustituya "Escriba a.C. su texto en negrita" dentro del código (<b>Escriba a.C. su texto en negrita</b>) por el texto que quiere que aparezca en negrita. Botón Cursiva: sustituya "Escriba a.C. su texto en cursiva " dentro del código (<i>Escriba a.C. su texto en cursiva</i>) por el texto que quiere que aparezca en cursiva. Botón Salto de Línea: pulse una vez para salto de línea y dos veces para salto de párrafo. Botón Enlace externo: este botón introduce el código necesario para crear un enlace a una web externa. Del código que genera el botón: <a href=http://www.enlace.com target="_blank">Nombre del enlace</a> Debe sustituir "www.enlace.com" por la dirección a la que desea dirigirse y "Nombre del Enlace" por el texto que quiere que aparezca como vínculo a la web. Botón archivo adjunto: pulsando este botón accederá a la "Zona de Archivos". (Explicada en el apartado 4.2.1.2).
- 23. MANUAL CREADOR DE WQ V 0.1 23/55 4.2.2 Ver Página Desde esta pestaña podemos acceder a una presentación preliminar de la página en la que poder valorar la idoneidad de la maquetación del contenido y las imágenes. Podemos acceder a ella en cualquier momento desde la pestaña “Ver” situada en la parte superior.
- 24. MANUAL CREADOR DE WQ V 0.1 24/55 4.2.3 Configurar página Desde esta página podremos configurar diferentes aspectos de nuestra WQ como, por ejemplo, el color de los enlaces, el modelo de nuestra página (forma de distribuir imágenes y texto), el tipo de fuente, etc. Además, podremos insertar una o varias imágenes en la página. CONSEJO: pulse este botón para que todos los cambios que haya efectuado en la configuración sean guardados en la base de datos y en la página en la que esté trabajando. Es conveniente que antes de pulsar este botón pulse el de Actualizar, a fin de refrescar todos los datos, en especial los de color.
- 25. MANUAL CREADOR DE WQ V 0.1 25/55 De forma más detallada encontramos: Actualizar: pulse este botón para que se muestren en la pantalla actual los cambios realizados en los diferentes parámetros, en especial, los de color. Color e Imagen Seleccionar color: pulse este botón para definir el color de los links o del fondo de las páginas. Una vez seleccionado, puede cerrar la ventana. Para que el cambio en el color se muestre en la página actual deberá pulsar el botón actualizar. Insertar Imagen: Pulsando este botón en la imagen que se desee configurar (imagen de fondo, imagen 1, imagen 2, ...) accederemos a la zona de imágenes. (se explicará de forma detallada a continuación) Borrar selección de imagen: la imagen sobre la que pulse este botón se eliminará de la página desde la que esté trabajando. La imagen no se elimina de su carpeta "personal" ni del resto de páginas donde pudiera tenerla insertada. Texto (Cabecera, párrafos y Rúbrica Estos parámetros influyen en la maquetación, principalmente, cuando editamos en modo “Navegadores antiguos” (visto anteriormente) y no tanto en el modo normal en el que podemos seleccionar para cada párrafo el tipo de fuente, su tamaño y alineación. Con todo, sí establece para la página los parámetros de fuente que se aplicarán por defecto. Fuente: se dispone de una lista de las fuentes que, internacionalmente, son reconocidas por todos los navegadores, a fin de evitar problemas de compatibilidad. Tamaño de la Fuente: podrá definir el tamaño que desea para la fuente de entre los valores que se le presentan. Color de la Fuente: pulsando este botón se abrirá una ventana en la que podrá seleccionar el color para la fuente de entre una paleta de colores web. Una vez seleccionado, puede cerrar la ventana. Para que el cambio en el color de la fuente se muestre en la página actual deberá pulsar el botón actualizar. Estilo: aquí podemos seleccionar si queremos que el texto esté en negrita (N), en cursiva (I) o en ambas.
- 26. MANUAL CREADOR DE WQ V 0.1 26/55 Alineación: podemos seleccionar el tipo de alineación del texto Centrado Justificado Izquierda Derecha Modelos de Página (plantillas para distribuir texto e imágenes) Todas las páginas disponen de 9 modelos de página en los que varía la disposición del texto e imágenes. Para la página evaluación, además de los 9 modelos existentes, 3 de ellos, incorporan Rúbrica. Si el modelo sólo dispone de una imagen, la imagen que se insertará será la 1. Si dispone de dos imágenes se insertarán la 1 y 2. Si dispone de 4 imágenes se insertarán las 4 posibles. Para seleccionar un modelo tan solo debe seleccionar el botón de opción que hay debajo del dibujo de éste. Tras seleccionarlo, pulse Grabar y su modelo habrá sido aplicado a la página. 4.2.3.1 Zona de imágenes Pulsando en la imagen que queremos definir accederemos a la Zona de Imágenes del creador en el que podremos, subir nuevas imágenes, acceder al catálogo de imágenes predefinidas, y editar las imágenes que tengamos almacenadas en la carpeta de nuestra WQ (redimensionarlas, recortarlas, aplicar efectos, etc.). Pestañas: 1) Subir imágenes: permite guardar imágenes en la capeta de la WQ 2) Mi Galería: listado de todas las imágenes que tengo almacenadas en la carpeta de mi WQ 3) Galería WQ: pequeña colección de imágenes de libre distribución organizadas temáticamente y listas para ser utilizadas en la WQ.
- 27. MANUAL CREADOR DE WQ V 0.1 27/55 SUBIR IMAGENES En esta página deberemos subir a la carpeta de nuestra WQ (sino no lo habíamos hecho previamente) la imagen/es que necesitemos utilizar en la misma. Para ello, pulsaremos en “Examinar” y escogeremos dentro de nuestro disco duro la imagen que deseemos almacenar en la WQ. Una vez seleccionado pulsaremos en “GUARDAR”. El sistema procederá a subir el archivo y almacenarlo en una carpeta dentro de nuestra WQ. CONSEJO: Lea detenidamente las Advertencias que se hacen en la parte derecha de la página referentes al tamaño de los archivos, a su formato, etc. GALERIA WQ A través de esta pestaña accederemos a una pequeña colección de imágenes de libre distribución clasificadas en temas y subtemas. A través de los menús desplegables situados en la parte izquierda de la página accederemos a los temas y subtemas y al listado de imágenes que lo componen. Una vez veamos el listado de imágenes correspondiente al subtema pulsando sobre la miniatura de la imagen o sobre el nombre del archivo, la imagen será copiada en la carpeta de nuestra WQ y será insertada en la página desde la que habíamos accedido. 1 1
- 28. MANUAL CREADOR DE WQ V 0.1 28/55 MI GALERIA Desde esta página accederemos al listado de imágenes almacenadas en nuestra WQ. En el listado además de mostrarse el nombre de la imagen, sus dimensiones y el tamaño del archivo, podemos ver una miniatura de ésta. Pulsando sobre la miniatura de la imagen insertaremos la imagen en la página desde la que habíamos accedido a la zona de imágenes tal y como se puede apreciar en la imagen inferior.
- 29. MANUAL CREADOR DE WQ V 0.1 29/55 Además de poder insertar las imágenes el cuadro opciones de cada imagen nos ofrece una serie de posibilidades que ahora vamos a detallar: Borrar imagen: la imagen será borrada de la carpeta de la WQ siempre y cuando no esté siendo usada en ninguna de las páginas de la misma. Si está siendo utilizada en alguna de las páginas se lo advertirá el sistema. Para poder borrarla deberá ir a la configuración de cada una de las páginas en las que esté en uso y borrar la selección de ésta. Actualizar: este botón nos permite refrescar la página. Es necesario realizar este proceso en caso de haber modificado alguna imagen con el editor de imágenes para apreciar los cambios. Editor de imágenes: este botón nos da acceso al Editor de Imágenes en el cual podremos retocar la imagen seleccionada. EDITOR DE IMÁGENES El editor de imágenes incorpora una serie de funcionalidades que pasamos a detallar: Cambiar formato imagen: Desde esta opción se puede cambiar el formato original de la imagen a jpg o png a partir de imágenes gif, png o jpg. Para realizar este proceso, seleccionaremos en el menú desplegable el formato deseado, y pulsaremos en el botón “Cambiar formato”.
- 30. MANUAL CREADOR DE WQ V 0.1 30/55 Redimensionar imagen: Si la imagen original es muy grande y lo que deseamos es hacerla más pequeña, utilizaremos esta herramienta. Si disponemos de un navegador moderno (IE 5 o superior) podremos realizar este proceso visualmente. Para ello, deberemos colocar el ratón en la esquina inferior derecha de la imagen, sobre la línea, azul punteada, pulsar el botón izquierdo del ratón y sin soltarlo arrastrar el ratón hacia la esquina superior izquierda hasta lograr el tamaño de imagen deseado. En el menú de la izquierda veremos como, al realizar este proceso, la altura y anchura se van reduciendo. Si el proceso visual no funciona en nuestro navegador, podemos hacerlo de forma manual introduciendo los valores de altura y anchura deseados. El proceso de redimensionado puede ser utilizado, igualmente, para aumentar el tamaño de la imagen, aunque no se recomienda ya que se produce la distorsión y el pixelado de la imagen. CONSEJO: El tamaño adecuado de las imágenes destinadas a la creación de WQ no debe superar los 300 pixels de anchura.
- 31. MANUAL CREADOR DE WQ V 0.1 31/55 Recortar imagen: si lo que deseamos es recortar una imagen para eliminar partes de la misma que no nos interesan, utilizaremos esta herramienta. Esta herramienta cuenta, al igual, que la de redimensionado con la posibilidad de realizar el proceso de modo visual y dinámico. Si nuestro navegador lo soporta (IE 5 o superior) veremos como sobre la imagen aparece un cuadro gris con el contorno amarillo (ver imagen inferior). Dentro de este cuadro deberemos enmarcar aquella parte de la imagen que deseamos mantener. Para hacer que el cuadro se ajuste a nuestras necesidades, tenemos varias posibilidades. Para moverlo por la imagen solo debemos colocarnos encima de él con el ratón, hacer clic con el botón izquierdo y sin dejar de pulsarlo arrastrar el cuadro hasta la zona de la imagen deseada. Si lo que deseamos es hacer más grande el cuadro, colocaremos el ratón sobre una de las esquinas de éste y pulsando la tecla mayúscula, arrastraremos la esquina hasta que el cuadro de selección tenga el tamaño deseado. Finalmente pulsaremos en el botón “Recortar imagen”, situado en la parte inferior de la imagen. Si nuestro navegador no soporta el proceso visual y dinámico, podremos hacerlo de modo manual. Para ello deberemos indicar, en primer lugar, las coordenadas de la esquina superior izquierda del cuadro de selección y, a continuación, el tamaño que tendrá el cuadro (pixels de alto y ancho).
- 32. MANUAL CREADOR DE WQ V 0.1 32/55 Filtros/Efectos: si nuestra intención es retocar la imagen con fines creativos, podemos utilizar alguno de los 3 filtros/efectos que se ofrecen en este apartado. El primero de ellos es el filtro de color. Seleccionando el color en la paleta de colores o introduciendo de forma manual su valor hexadecimal tintaremos toda la imagen con el color seleccionado. El segundo efecto es el de B&N. Con él, eliminaremos cualquier información de color de la imagen convirtiéndola en Blanco y Negro. Por ultimo, disponemos de la posibilidad de convertir la imagen en Escala de Grises. Añadir línea: Con esta opción podemos añadir una línea a nuestra imagen a partir de unas coordenadas y una selección de color. El proceso de creación de la línea es manual, por lo que deberemos introducir una serie de parámetros para que ésta se dibuje. El primero de ellos, son las coordenadas del primer punto de la línea. En segundo lugar, las coordenadas del ultimo punto de la línea. Finalmente deberemos seleccionar el color que deseamos para la línea. Una vez pulsemos el botón “Añadir línea”, ésta será creada.
- 33. MANUAL CREADOR DE WQ V 0.1 33/55 Añadir texto: el proceso de añadir texto es muy similar al de añadir una línea. Al igual que éste, se trata de un proceso manual en el que deberemos introducir una serie de parámetros. El primero de ellos, son las coordenadas de la imagen donde comenzará a escribirse el texto. En segundo lugar seleccionaremos el color del texto y, en tercer lugar, escribiremos el texto que deseamos escribir en la imagen. Rellenados estos tres parámetros, solo nos queda pulsar sobre el botón “Añadir Texto”. IMPORTANTE: Al utilizar cualquiera de las herramientas descritas, la ventana del Editor de Imagen será cerrada automáticamente por el sistema. Para poder ver el resultado del uso de las herramientas o filtros sobre la imagen, recuerde pulsar el botón en el listado de las imágenes de forma que se refresque la página y las imágenes disponibles en su carpeta.
- 34. MANUAL CREADOR DE WQ V 0.1 34/55 4.3 PREFERENCIAS GENERALES Al Panel de Preferencias Generales podemos acceder desde el Panel de Control (véase imagen derecha) o pulsando sobre el icono situado en el menú de la parte superior de todas las páginas. Desde el Panel de Preferencias Generales podremos cambiar algunos de los parámetros que definimos en los 5 pasos previos a la creación de la WQ (palabras clave, tarea, áreas, …). Una vez hemos accedido al Panel de Preferencias generales encontramos las siguientes opciones:
- 35. MANUAL CREADOR DE WQ V 0.1 35/55 4.3.1 Cambiar Datos de la WQ Desde este apartado, podremos modificar el título de nuestra WQ, las palabras clave que la definen y la descripción de ésta. Para modificar el Título, deberemos escribir el nuevo título en la casilla y pulsar sobre el botón Modificar situado a su derecha. El sistema, entonces, comprobará si el título está en uso o no. Si estuviera en uso le devolvería una mensaje indicándoselo, sino procederá a modificar el título. Las palabras clave y la descripción son insertadas en la página index.html de su WQ y permiten que robots de búsqueda como los de Yahoo, Google, Altavista,… puedan indexar mejor su WQ y mostrarla en los resultados de diferentes búsquedas. Por otra parte, la descripción es utilizada en el portal del creador cuando la WQ ha pasado al estado de “publicada”. Por todo ello, es importante que ambos campos estén rellenados de forma correcta. Una vez realizado el proceso, pulsaremos el botón Modificar situado en la parte inferior de la ventana.
- 36. MANUAL CREADOR DE WQ V 0.1 36/55 4.3.2 Cambiar asignación de Niveles/Áreas de la WQ Desde este apartado podremos modificar la asignación previa de Niveles/Áreas que hicimos al crear la WQ. Para añadir nuevas clasificaciones iremos seleccionando progresivamente el nivel, el ciclo y el área deseada. Una vez llegados al tercer paso pulsaremos sobre el botón “AÑADIR” de forma que el sistema guarde nuestra selección. IMPORTANTE: Después de escoger en el menú desplegable de Nivel o de Ciclo una opción, debemos esperar a que el sistema recargue la página y las opciones del siguiente menú desplegable. Para ello, deberemos aguardar unos segundos (más o menos en función de la velocidad de nuestra conexión a Internet). Para borrar alguna asignación de Nivel/Ciclo/Área seleccionaremos la casilla situada a la izquierda de ésta y, a continuación, pulsaremos sobre el aspa roja situada en la parte superior del listado.
- 37. MANUAL CREADOR DE WQ V 0.1 37/55 4.3.3 Cambiar el tipo de Tarea a realizar en la WQ Para cambiar la Tarea principal a desarrollar en la WQ, debemos seleccionar en el desplegable de nueva tarea, aquella que mejor encaja con el tipo de Tarea planteado y pulsar en el botón Modificar. Recuerde que, al seleccionar una tarea en el menú desplegable de nueva tarea, el sistema recargará la página para mostrarle la descripción de ésta en el cuadro inferior. Espere a que se recargue completamente la página antes de pulsar el botón MODIFICAR. 4.3.4 Cambiar el Tema de la WQ Este apartado está directamente relacionado con el diseño de su WQ. Si el tema actual no le convence y desea dar un nuevo aspecto a su WQ deberá escoger de entra la lista de Temas disponibles en el desplegable aquel que más le guste y pulsar en el botón Modificar. Recuerde que, al seleccionar un tema en el menú desplegable de nuevo tema, el sistema recargará la página para mostrarle la apariencia de éste. Espere a que se recargue completamente la página antes de pulsar el botón Modificar. IMPORTANTE: Al cambiar el tema de WQ, toda la información de colores y estilos de página (tipo de letra, colores de los enlaces, color de texto, etc.) que hubiera definido será eliminados.
- 38. MANUAL CREADOR DE WQ V 0.1 38/55 4.3.5 Aplicar Hoja de Estilos a todas las páginas Si quiere dar una apariencia uniforme a todas las páginas de forma rápida definiendo un mismo tipo de letra, alineación, color, estilo, etc. en este apartado puede hacerlo. Para ello, únicamente deberá ir seleccionando en cada uno de los apartados disponibles (Rubrica, Parámetros de Color, Texto de la Cabecera, y Texto de los párrafos) el aspecto que desea (color, tipo de fuente, colores, estilo de fuente,…) y pulsar finalmente en el botón GRABAR. IMPORTANTE: Para que los cambios se apliquen en su WQ deberá, un vez realizadas y grabadas las modificaciones necesarias en la hoja de estilos, acceder a cada una de las páginas y pulsar el botón grabar en la página de Edición o de Configuración. En el modo de vista previa, si que son aplicados los cambios, a fin de que aprecie los resultados obtenidos.
- 39. MANUAL CREADOR DE WQ V 0.1 39/55 4.4. COPIA DE SEGURIDAD/GUARDAR WQ Este apartado permite, al usuario, poder hacer una copia de su WQ, tal y como se encuentre en ese momento, en su ordenador local. De esta forma, podemos tener una salvaguarda de ésta o disponer de todos los archivos que la componen para poder colgarlos en otro servidor. Para facilitar el proceso de descarga el sistema comprime todos los archivos y carpetas que la componen en un único archivo zip. Para iniciar el proceso pulsaremos el botón situado en el Panel de Control (véase imagen superior). Esta acción nos abrirá una nueva ventana (véase imagen derecha). En ella se nos explica el proceso. Una vez leído pulsamos en el botón “SIGUIENTE”. A continuación pulsaremos sobre el icono ZIP (véase imagen izquierda) para descargar el archivo generado. Y, finalmente, en la ventana que nos abra el sistema, pulsaremos sobre Guardar, seleccionando la ruta en nuestro disco duro donde deseemos guardar el archivo.
- 40. MANUAL CREADOR DE WQ V 0.1 40/55 4.5 VER WEBQUEST Durante el proceso de creación de la WQ puede haber momentos en los que deseemos ver como va quedando nuestra WQ de forma completa (incluyendo todas sus páginas, las imágenes, el texto, el tema escogido, etc). En estos casos deberemos acceder a la opción “Ver Webquest” situada en el Panel de Control (Véase imagen derecha) pulsando sobre el icono . Pulsando sobre ella, se nos abrirá una nueva ventana en la que a una resolución de 800x600 se nos mostrará la WQ en su estado actual (véase imagen inferior) pudiendo navegar por ella y evaluar su elaboración.
- 41. MANUAL CREADOR DE WQ V 0.1 41/55 4.6 PUBLICAR Una vez que nuestra webquest está terminada disponemos de dos opciones para publicar ésta. La primera de ellas, vista anteriormente (apartado 4.4), es hacer una copia de seguridad de la WQ a nuestro disco duro y a partir de los ficheros descargados “colgar” la WQ en otro servidor como puede ser el de nuestro centro. Esta opción hace recaer la responsabilidad de “Colgarla” y “Publicarla” al propio usuario y evita el tener que pasar por el proceso de validación de la WQ. Si se opta por Publicar a través de nuestro creador, se ha de pasar por un proceso de validación de la WQ en la que se valora la adecuación de ésta al marco teórico y metodológico establecido por Bernie Dodge (creador de las WQ). En este proceso, el usuario, en caso necesario, recibirá asesoramiento del los administradores del sistema en pos de mejorar la WQ y adecuar ésta a unos mínimos de calidad. En caso, de no ser necesario, la WQ pasará a ser publicada, es decir, será accesible para todos los usuarios que visten el Portal del Creador y pasará, igualmente, a formar parte del Catálogo de WQ que mantenemos desde el CATEDU. Teniendo claras estas premisas, si se opta por la publicación desde nuestro servidor podemos iniciar el proceso desde el Panel de Control. Pulsando el icono . Una vez pulsado el icono se abrirá una ventana en la que podremos leer las condiciones de Publicación.
- 42. MANUAL CREADOR DE WQ V 0.1 42/55 Una vez leídas las condiciones de publicación, si estamos de acuerdo con ellas, marcamos la casilla “Estoy de acuerdo con las condiciones expuestas”. Si, además deseamos que nuestra WQ pueda formar parte del Catálogo de WQ que mantenemos marcaremos también la casilla “Deseo que se considere mi WQ para el catálogo”. Para completar el proceso pulsaremos en “Enviar”. El proceso de Publicación se completará, una vez que, recibida la petición de publicación la WQ sea revisada y reciba un correo electrónico comunicándoselo.
- 43. MANUAL CREADOR DE WQ V 0.1 43/55 4.7 AYUDA La ayuda se concibió con un doble propósito. Por una parte, permite al usuario aclarar dudas acerca del funcionamiento de la herramienta y, por otra, acercarse a los principios básicos que marcan la teoría de las WQ. El acceso a ésta puede realizarse desde el menú situado en la parte superior de la herramienta (1) o desde el Panel de Control (2). El acceso desde el menú superior permite consultar directamente la ayuda referente al funcionamiento de esa parte de la herramienta. Así mismo, desde las páginas de Edición de los diferentes apartados de la WQ (3) (introducción, tarea, evaluación, …) podemos acceder a consultar la teoría de las webquest referente al apartado que estemos editando en ese momento (véase imagen inferior). Una vez abierta la ventana de ayuda, podemos acceder a cualquiera de los Temas que componen ésta. Basta con seleccionar en el menú desplegable (Temas de ayuda) el aspecto sobre el que deseamos ver la ayuda y el sistema nos dirigirá de forma automática a él. En el Tema de Ayuda: “Teoría de las Webquest” encontraremos explicado, de forma breve, que dice ésta sobre cada uno de los apartados que componen las WQ y el modo correcto de elaborarlos. 1 2 3
- 44. MANUAL CREADOR DE WQ V 0.1 44/55 Además de estos breves aspectos teóricos, se citan una serie de artículos que pueden ayudarle a ampliar conocimientos acerca de las WQ, de la teoría y metodología que las sustenta, etc.
- 45. MANUAL CREADOR DE WQ V 0.1 45/55 5. EDICIÓN AVANZADA DE PÁGINAS (RUBRICAS Y RECURSOS) En este apartado se pretende explicar de qué forma podemos crear rúbricas en la página de evaluación e insertar enlaces a páginas web en el apartado de recursos. 5.1 CREACIÓN DE RÚBRICAS Heidi Goodrich, una experta en rúbricas, define una rúbrica como "una herramienta de evaluación que identifica ciertos criterios para un trabajo, o sea 'lo que cuenta'". De esta manera, una rúbrica dentro de una Webquest enumerará aquellas cosas/criterios que el estudiante debe cumplir para recibir una determinada nota o evaluación. Las rúbricas le ayudan al estudiante a determinar cómo se evaluará su trabajo. Por lo general, las rúbricas especifican el nivel de desarrollo esperado para obtener diferentes niveles de calidad. Estos pueden estar expresados en términos de una escala (Excelente, Bueno, Necesita mejorar) o en términos numéricos (4, 3, 2,1), que al final se suman para determinar una resultado al que se le asigna una nota. Teniendo estas premisas presentes, el Creador de WQ, ofrece a los usuarios interesados en utilizarlas una herramienta sencilla que facilitará el proceso de creación e inserción en la WQ. Para acceder al creador de Rúbricas, desde cualquiera de las páginas del apartado Evaluación (a la que accederemos desde el Mapa de Sitio), tendremos una pestaña en la parte superior de la página donde pondrá “Rúbrica” (véase imagen inferior).
- 46. MANUAL CREADOR DE WQ V 0.1 46/55 Pulsando en esta pestaña accederemos al creador de Rúbricas. Una vez en él tenemos dos posibilidades: o utilizar alguna de las rúbricas ya preestablecidas o crear las nuestras. Si optamos por utilizar las Rúbricas preestablecidas deberemos hacer uso de los dos menús desplegables situados en la esquina superior izquierda de la página. El primer menú nos permitirá seleccionar la categoría a evaluar. Una vez seleccionada la categoría a valorar (Destrezas matemáticas, lingüísticas, de trabajo o investigación), el sistema recargará la página para mostrar en el menú inferior las subcategorías disponibles para esa categoría. Una vez seleccionada la subcategoría el sistema volverá a recargar la página para cargar el contenido referente a ella. El contenido nos será mostrado en los cuadros categoría, excelente, muy bien, … que encontramos debajo (véase imagen inferior).
- 47. MANUAL CREADOR DE WQ V 0.1 47/55 Una vez cargado el contenido podemos modificarlo libremente para adaptarlo a nuestras necesidades o mantenerlo tal y como se muestra. En cualquiera de los dos casos, cuando el contenido esté correcto deberemos pulsar el botón AÑADIR que encontramos en la parte inferior derecha (bajo el contenido cargado). Esto añadirá una nueva fila a nuestra rúbrica con el concepto a evaluar y los parámetros que lo definen (véase imagen inferior). Nuestra rúbrica puede estar compuesta por cuantos conceptos necesite nuestra WQ, es decir, después de añadir un nuevo concepto de evaluación deberemos proceder a añadir otro. En cualquier momento podemos borrar cualquiera de los conceptos insertados en la rúbrica. Para ello, únicamente debemos marcar la/s casilla/s de las filas a borrar y pulsar el aspa roja situada en la parte superior de la rúbrica (véase imagen superior). Si lo que deseamos es crear nuestro propio elemento o concepto a evaluar debemos prescindir de los menús desplegables antes comentados e insertar en los cuadros que componen la rúbrica el texto que servirá de guía para evaluarlo. De esta forma debemos ir rellenando la casilla Categoría, Excelente (que se considerará como excelente), Muy Bien, Bien o Aceptable. Si, a demás de la evaluación cualitativa, deseamos una evaluación cuantitativa, rellenaremos las casillas situadas debajo de cada uno de los 4 apartados vistos.
- 48. MANUAL CREADOR DE WQ V 0.1 48/55 Una vez completada la rúbrica, para que esta sea visible en la WQ, debemos dirigirnos al apartado Configurar. Allí, podremos apreciar como los modelos de página disponibles difieren del de otras páginas como Introducción. Así podemos disponer de 9 modelos, de los cuales, los 3 primeros mostrarán la rúbrica creada, mientras que los 6 restantes no. Una vez seleccionado el modelo deseado, tan solo debemos pulsar en GRABAR para que los cambios surtan efecto y la rúbrica sea mostrada.
- 49. MANUAL CREADOR DE WQ V 0.1 49/55 5. 2 INSERCIÓN DE ENLACES EN LA PÁGINA DE RECURSOS El apartado Edición de la página de Recursos difiere del que podemos encontrar en otras páginas de la WQ. De esta forma únicamente disponemos de un párrafo explicativo, ya que el resto de la página se reserva para la inserción de enlaces. Una vez dentro del apartado Edición de la página de Recursos, al que podemos acceder desde el Mapa del Sitio, el proceso de inserción de enlaces presenta dos alternativas: la inserción de enlaces predefinidos o la inserción de sus propios enlaces. Para la inserción de enlaces predefinidos debemos hacer uso de los menús desplegables disponibles bajo el título “Links predefinidos”. En primer lugar, seleccionaremos la categoría del enlace (Buscadores o Portales Generales), tras esperar a que el sistema recargue la página, en el menú desplegable “Links” seleccionaremos el sitio web deseado. Una vez seleccionado el sistema cargará los datos relativos al enlace y los mostrará en los campos: Título, Dirección y Descripción (véase imagen inferior).
- 50. MANUAL CREADOR DE WQ V 0.1 50/55 Una vez cargados los datos del enlace, podemos modificarlos o dejarlos tal y como se muestran. En cualquier caso, pulsaremos AÑADIR para que el enlace pase a formar parte de nuestra lista. Si lo que deseamos es añadir nuestros propios enlaces, rellenaremos los tres campos antes indicados (Título, Dirección y Descripción) y pulsaremos en AÑADIR (véase imagen inferior). En cualquier momento podemos borrar cualquiera de los enlaces insertados. Para ello, únicamente debemos marcar la/s casilla/s de los enlaces a borrar y pulsar el aspa roja situada en la parte superior de la lista de links (véase imagen superior).
- 51. MANUAL CREADOR DE WQ V 0.1 51/55 6. FICHA TÉCNICA La ficha técnica, es un apartado del creador válido en el caso de que nuestra intención sea publicar nuestra webquest a través de nuestro servidor, ya que junto a ella, los usuarios que accedan al portal, podrán consultar esta ficha técnica. Su único fin es el de poder orientar a los profesores que consulten la WQ acerca de los objetivos, contenidos, nieves/ciclos/áreas propuestos para ésta y dar aquellas explicaciones que ayuden a su desarrollo (observaciones). Es importante que esté completa y es uno de los requisitos exigibles para que la WQ sea publicada. El acceso a los diferentes apartados de la ficha técnica se realiza desde el Mapa del Sitio. En su parte inferior encontraremos accesos directos a cada uno de los apartados que la componen. (Véase imagen inferior)
- 52. MANUAL CREADOR DE WQ V 0.1 52/55 6.1 NIVELES/CICLOS/AREAS En este apartado aparece el listado de Niveles/Ciclos/Áreas que hayamos definido en los “Pasos previos a la creación de la WQ” o desde el apartado “Preferencias Generales del Sitio” (vistos anteriormente). De esta forma, tan solo es necesario que rellenemos el párrafo que precede a éste listado con alguna explicación o aclaración referente a éstos.
- 53. MANUAL CREADOR DE WQ V 0.1 53/55 6.2 OBJETIVOS En este apartado, además de rellenar el párrafo introductorio (1), deberemos hacer un listado de los objetivos que pretendemos desarrollar con la WQ. Para añadir nuevos objetivos a la lista tan solo debemos escribirlo en el campo Objetivo y pulsar en el botón AÑADIR (situado debajo). El objetivo se añadirá a la lista tal y como se muestra en la imagen inferior. En cualquier momento podemos borrar cualquiera de los objetivos de la lista. Para ello, basta con marcar la/s casilla/s de aquellos objetivos a borrar y pulsar sobre el aspa roja situada en la parte superior de la lista de objetivos. 1
- 54. MANUAL CREADOR DE WQ V 0.1 54/55 6.3 CONTENIDOS En este apartado, además de rellenar el párrafo introductorio, deberemos hacer un listado de los contenidos que pretendemos trabajar en la WQ. Para añadir nuevos contenidos a la lista tan solo debemos escribirlo en el campo Contenido y pulsar en el botón AÑADIR (situado debajo). El contenido se añadirá a la lista tal y como se muestra en la imagen inferior. En cualquier momento podemos borrar cualquiera de los contenidos de la lista. Para ello, basta con marcar la/s casilla/s de aquellos contenidos a borrar y pulsar sobre el aspa roja situada en la parte superior de la lista de contenidos. 1
- 55. MANUAL CREADOR DE WQ V 0.1 55/55 6.4 OBSERVACIONES En este apartado puede mencionar aspectos como: Conocimientos mínimos de informática que han de tener los alumnos, Temporalización, Tipos de recursos propuestos o Recursos informáticos necesarios para desarrollar esta WebQuest. Después de organizar el texto explicativo en los dos párrafos disponibles tan solo debe pulsar el botón GRABAR.
