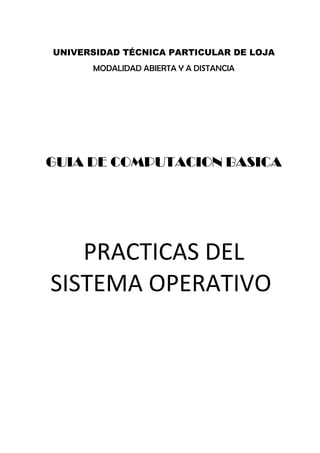
Practicas so
- 1. UNIVERSIDAD TÉCNICA PARTICULAR DE LOJA MODALIDAD ABIERTA Y A DISTANCIA GUIA DE COMPUTACION BASICA PRACTICAS DEL SISTEMA OPERATIVO
- 2. Prácticas del Sistema Operativo 2 Uso del teclado y del ratón Práctica Nro. 1 El escritorio de Windows es la primera ventana que se visualiza al encender la computadora, para conocer un poco más sobre este elemento, realice lo siguiente: 1. Identifique carpetas importantes y que son comunes en toda máquina como por ejemplo: Mis documentos, Mi PC, Mis sitios de red, Papelera de reciclaje, Internet Explorer, además investigue para que sirve cada una de ellas. 2. Haga clic sobre el botón inicio y explore el menú desplegable y por ende el contenido de la computadora. 3. Encuentre, abra y cierre los programas de Word y Excel. 4. Organice los iconos del escritorio por varias alternativas (nombre, tamaño, tipo..), para ello debe ubicar el puntero del ratón en un lugar en blanco del escritorio y hacer clic derecho para obtener el menú contextual y escoger una de las alternativa, fíjese en la diferencia de cada una de ellas. 5. Haga doble clic sobre el reloj de la computadora que se encuentra en la parte derecha e inferior del monitor (barra de tareas), cambie la fecha y hora y aplique el cambio, luego regrese a los datos originales, este reloj funciona con una pila que se encuentra dentro de la computadora, es por ello que cuando se agota este empieza a fallar. Cómo utilizar los botones para cambiar el tamaño de una ventana Práctica Nro. 2 Para realizar esta práctica, proceda de la siguiente manera: 1. Haga doble clic en el icono MI PC. 2. Haga clic en el botón Maximizar, la ventana ocupará todo el tamaño del monitor. 3. Ahora haga clic en el botón Minimizar. La ventana desaparecerá y solamente se podrá observar en forma de un botón en la barra de tareas. 4. Haga clic en el botón con el nombre MI PC de la barra de tareas. Se podrá visualizar nuevamente la ventana. 5. Haga clic en el botón cerrar. La ventana se cerrará por completo. Dimensionar ventanas Práctica Nro. 3 1. Ubique y seleccione cualquier carpeta que encuentre en el escritorio. 2. Haga doble clic para ver el contenido 3. Una vez abierta, apunte a cualquiera de los bordes de la ventana. El puntero del ratón cambiará de forma, a una línea con doble flecha, en este momento.
- 3. Prácticas del Sistema Operativo 3 4. Presione y manténgalo así al botón izquierdo del ratón y muévalo hacia adentro si quiere que la ventana se haga pequeña y hacia fuera si quiere agrandarla. Lo mismo lo puede hacer ubicándose en los vértices superiores o inferiores, si arrastra el ratón desde esta posición cambiará automáticamente tanto el ancho como el alto de la ventana. 5. Cuando la ventana alcance el tamaño deseado suelte el botón del ratón. Realice estas prácticas con otras ventanas de Windows, por ejemplo: Abriendo, dimensionando y cerrando la ventana de la carpeta Mis Documentos que se encuentra en el escritorio. Para trabajar con ventanas en forma dinámica, abra dos ventanas a la vez, recuerde que para seleccionar un elemento debe hacer un solo clic sobre ese elemento, mientras que para ver su contenido debe hacer doble clic. Otra cosa que usted debe tomar en cuenta es que para seleccionar varios elementos que no son contiguos debe presionar y mantenerla así a la tecla control al tiempo que va seleccionando los elementos deseados. Fíjese en la Barra de Tareas, en ella encuentra en forma de icono las diferentes ventanas o programas en las que esta trabajando. Crear carpetas Práctica Nro. 4 A continuación vamos a crear una carpeta donde se almacenarán oficios, por lo que la nueva carpeta llevara este mismo nombre, se la debe crear dentro de la carpeta Mis Documentos que se encuentra en el escritorio y siga los siguientes pasos: 1. Haga doble clic en la carpeta Mis Documentos, (con esta acción, se elige el destino donde crear la carpeta). 2. Apunte a un espacio en blanco en la ventana y haga clic en el botón derecho del ratón. 3. Apunte a Nuevo en el menú contextual que aparezca y elija carpeta. 4. Escriba Oficios 5. Pulse enter. Otra forma de crear carpetas Práctica Nro. 5 1. Haga doble clic en la carpeta Mis Documentos 2. Vaya al menú Archivo ‐ elija Nuevo y finalmente Carpeta 3. Aparecerá la nueva carpeta con el nombre Nueva Carpeta. 4. A esta carpeta le debe cambiar el nombre, el proceso se lo describe más adelante.
- 4. Prácticas del Sistema Operativo 4 Partiendo de la carpeta Oficios creada y usando cualquiera de los procedimientos existentes para crear carpetas cree la siguiente estructura: Mis Documentos Nueva Carpeta Oficios Cittes Sede Loja Area Area Area Extensión Técnica Biológica Administra Zamora Cariamanga Eliminar carpetas Práctica Nro. 6 Vamos a eliminar la carpeta Cariamanga, de la estructura creada anteriormente, proceda de la siguiente manera: 1. Abra o confirme que este activa la carpeta que contiene la carpeta Cariamanga, es decir ubíquese en la carpeta Extensión. 2. Seleccione la carpeta Cariamanga. 3. Pulse la tecla Supr del teclado o haga clic derecho sobre la carpeta y seleccione eliminar del menú contextual. 4. De estas dos formas se elimina carpetas. Así como eliminó la carpeta Cariamanga, elimine la carpeta Área Administrativa. Es necesario indicar que para eliminar un archivo, debe seguir exactamente los mismos pasos que para eliminar una carpeta. Un archivo o Fichero, es una cantidad de información almacenada con un nombre y una extensión que lo identifican. Esta extensión es como el apellido y es lo que permite diferenciar el formato del archivo y en que aplicación o programa ha sido creado. De esta manera, un archivo de texto, podrá tener la extensión .txt (el nombre completo sería: ARCHIVO.txt); uno de documento y realizado en Word .doc, etc..
- 5. Prácticas del Sistema Operativo 5 Mover Carpetas Práctica Nro. 7 En esta práctica se moverá la carpeta Área Técnica a la carpeta Oficios, para ello siga los siguientes pasos: 1. Seleccione la carpeta Área Técnica, y luego mueva el puntero del ratón hasta el menú edición y elija Cortar. 2. Ubíquese y abra la carpeta Oficios. 3. Ya en esta ubicación elija el menú Edición y seleccione pegar. 4. La carpeta Área Técnica ahora tiene una nueva ubicación ya no está debajo de la carpeta Cittes. Otra forma de mover carpetas Práctica Nro. 8 Vamos a suponer que necesitamos mover la carpeta Área Administrativa a Cede Loja: 1. Seleccione la carpeta Área Administrativa, y pulse el botón derecho del ratón. 2. Del menú desplazado seleccione la opción cortar 3. Ubíquese en la carpeta Cede Loja, y en un lugar vacío de la ventana, haga clic en el botón derecho del ratón y del menú elija Pegar. 4. La carpeta Área Administrativa quedara de esta forma ubicada debajo de la carpeta Cede Loja. Cambiar el nombre a una carpeta existente Práctica Nro. 9 Vamos a cambiar el nombre de la carpeta que tiene por nombre Nueva Carpeta creada anteriormente, a la que denominaremos Comunicaciones. Para ello siga los siguientes pasos: 1. Haga clic derecho sobre la carpeta Nueva Carpeta. 2. Elija cambiar nombre del menú contextual. 3. Borre el nombre viejo y escriba el nuevo nombre Presencial. 4. Pulse Enter. Siguiendo las instrucciones descritas cambie el nombre de la carpeta Oficios por A distancia.
- 6. Prácticas del Sistema Operativo 6 Restaurar archivos o carpetas Práctica Nro. 10 Suponga que se ha eliminado la carpeta Comunicaciones por equivocación, entonces, vamos a restaurarla siguiendo los siguientes pasos: 1. Haga doble clic en el icono de la Papelera de Reciclaje en el Escritorio de Windows. 2. Seleccione la carpeta Comunicaciones y haga clic derecho o menú contextual. 3. Elija restaurar del menú contextual. 4. Para cerrar la Papelera de Reciclaje, haga clic en el botón Cerrar. Es importante anotar que una carpeta o archivo recuperado regresa a la ubicación de donde fue borrada. Buscar archivos o carpetas Práctica Nro. 11 Si en la ventana respectiva de búsqueda usted escribe lo siguiente: Obtendrá una lista completa de los archivos de video que se encuentran almacenados en el disco duro de la computadora. Recuerde que *.* quiere decir todos los archivos. Si se escribe *.doc listará todos los archivos de texto realizados en Microsoft Word. Si escribe *.xls listará los archivos realizados en Microsoft Excel.
- 7. Prácticas del Sistema Operativo 7 Buscar archivos tipo texto Práctica Nro. 12 En la presente práctica se utilizará esta herramienta para buscar los archivos de tipo texto, esto es, los que tienen extensión .txt, esta búsqueda se la realizará en todo el disco duro de la máquina en la que estamos trabajando. Para ello debe seguir los siguientes pasos: 1. Con el ratón ubíquese en el botón de Inicio, y seleccione la opción Buscar. 2. Del menú desplegado, escoja archivos o carpetas. 3. En la sección de nombre, escriba *.txt, y haga clic en el botón Buscar Ahora. 4. Fíjese como en el panel izquierdo de la ventana, en ésta se lista todos los archivos encontrados del tipo especificado. Sugerencia.‐ Es conveniente que de todas las prácticas propuestas, usted realice más ejercicios, los necesarios como para que su aprendizaje sea excelente. Otra forma de buscar archivos o carpetas.‐ El Explorador de Windows. Práctica Nro. 13 Valiéndose del Explorador de Windows busque el archivo Notepad, que es un archivo del Sistema Operativo, para ello se debe buscar la carpeta de Windows, y proceder de la siguiente manera: 1. En el menú Inicio seleccione todos los programas 2. Luego vaya a Accesorios y finalmente a Explorador de Windows 3. Expanda el contenido de la Unidad o Disco C haciendo clic en el signo +. 4. Seleccione o haga doble clic en la carpeta Windows en el panel izquierdo. 5. Busque el elemento Notepad en el panel derecho. Notepad es una herramienta de Windows que le permite escribir texto sin formato. Se la utiliza generalmente para escribir notas. El Explorador de Windows sirve para saber qué programas o que archivos se encuentran almacenados en el disco duro de la computadora. De las dos prácticas anteriores se concluye que: Se dispone de dos formas para encontrar archivos guardados en una computadora, esto es: utilizando el explorador de Windows, ó con la opción Buscar, esta opción le permite hacer una búsqueda minuciosa del archivo que está necesitando en todos los medios de almacenamiento de los que disponga la máquina, no olvide realizar otras búsquedas utilizando las diferentes opciones que nos brinda este utilitario y utilizando las opciones avanzadas.
- 8. Prácticas del Sistema Operativo 8 Buscar ayuda en Windows Práctica Nro. 14 Supongamos que desea buscar información acerca de cómo crear una carpeta, para ello se debe hacer lo siguiente: 1. Haga clic en el botón Inicio. 2. Seleccione Ayuda y soporte técnico 3. Haga clic en el casillero Buscar y escriba Carpeta 4. En la parte inferior de la ventana se desplazarán todos los temas de ayuda sobre el tema solicitado. 5. Seleccione y haga clic en Crear una Carpeta Nueva, y, 6. En la parte derecha de esa misma ventana aparecerá el procedimiento a seguir para Crear una nueva carpeta. Utilitarios Dar formato a una unidad de almacenamiento Práctica Nro. 15 Formatee un disquete, un Cd‐RW, o una memoria flash, en la que tenga guardada información que ya no necesita, siguiendo los siguientes pasos: 1. Inserte o conecte la unidad que vaya a formatear en la unidad correspondiente en su PC. 2. Abra Mi PC o la del Explorador de Windows. 3. Seleccione la unidad que desea formatear 4. Presione el botón derecho del ratón y elija Dar Formato del menú contextual. 5. Windows selecciona automáticamente las opciones correspondientes a capacidad. 6. Usted debe escoger el tipo de formato: entre Formato Rápido (solamente borrará los archivos existentes) o Crear un disco de inicio (formatea y a la vez copia los archivos de arranque del Sistema en la unidad que esta formateando). 7. El casillero etiqueta sirve para ponerle nombre a la unidad, en esta puede poner su nombre o un nombre identificativo sobre lo que vaya a guardar en esa unidad, por ejemplo: “Prácticas”. 8. Para finalizar, haga clic en el botón Iniciar. 9. Cuando termina el proceso de formateo, aparece una ventana indicando la cantidad de bytes existentes en buen estado, en mal estado si lo hubieran, así como el espacio ocupado por archivos del sistema en caso de haber seleccionado esa opción. Terminado el proceso de formateo, la unidad de almacenamiento está vacía y lista para grabar nueva información.
- 9. Prácticas del Sistema Operativo 9 Tipos de Archivos Práctica Nro. 16 El archivo que contiene la Guía de Computación Básica se identifica así: Guía de Computación Básica . doc Nombre Extensión Como ya se dijo anteriormente, el nombre de un archivo debe ser significativo, es decir hacer referencia a su contenido, con la finalidad que cuando se lo necesite resulte fácil ubicarlo. El tipo de extensión de un fichero determina el programa con el que se puede visualizar su contenido. La información que se encuentra en Internet tiene una gran variedad de extensiones o formatos iguales a los que se puede encontrar en nuestro computador. Entre los formatos más populares tenemos: Archivos . ZIP Práctica Nro. 17 Seleccione primeramente cualquier carpeta del escritorio de la computadora y aplique el proceso para comprimirla, fíjese en el tipo de ícono que se crea luego del proceso realizado, es un ícono diferente pero con el nombre de la carpeta seleccionada, acompañada de la extensión ZIP o RAR dependiendo del programa que haya utilizado. Realice el mismo procedimiento pero esta vez utilizando cualquier archivo del escritorio de la computadora. Grabar información en un CD Práctica Nro. 18 Si dispone de un Cd vacío, le recomiendo poner en práctica los conocimientos aquí adquiridos, grabando la información de un Cd primeramente al disco duro de la máquina; y, luego al Cd en blanco del que dispone.
