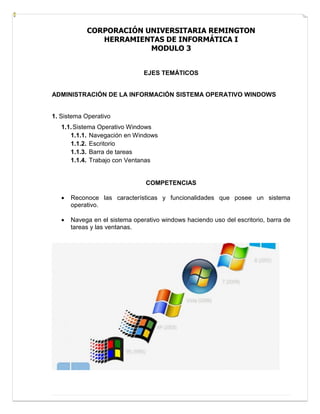
Modulo 3
- 1. CORPORACIÓN UNIVERSITARIA REMINGTON HERRAMIENTAS DE INFORMÁTICA I MODULO 3 EJES TEMÁTICOS ADMINISTRACIÓN DE LA INFORMACIÓN SISTEMA OPERATIVO WINDOWS 1. Sistema Operativo 1.1.Sistema Operativo Windows 1.1.1. Navegación en Windows 1.1.2. Escritorio 1.1.3. Barra de tareas 1.1.4. Trabajo con Ventanas COMPETENCIAS Reconoce las características y funcionalidades que posee un sistema operativo. Navega en el sistema operativo windows haciendo uso del escritorio, barra de tareas y las ventanas.
- 2. CORPORACIÓN UNIVERSITARIA REMINGTON HERRAMIENTAS DE INFORMÁTICA I MODULO 3 SISTEMA OPERATIVO El sistema operativo es un conjunto de programas que administra los recursos del computador y permite que el usuario los utilice. Dependiendo de la forma y el nivel de empleo de los recursos, el usuario puede trabajar directamente con el sistema operativo para comunicarse con el computador o puede recurrir al software de aplicación SISTEMA OPERATIVO WINDOWS Es el sistema operativo de mayor difusión entre computadores personales. Fue desarrollado por Microsoft y recibe el nombre de windows pues la información se presenta dentro de espacios rectangulares de la pantalla, con bordes, a modo de ventana. Existen diferentes versiones de este sistema, cada nueva versión presenta más funcionalidades que la versión previa y generalmente es compatible con la versión anterior (las aplicaciones que funcionaban en la versión antigua también funcionan en la nueva versión) NAVEGACIÓN EN WINDOWS El modo estándar de trabajo de Windows consiste en la utilización de su interfaz y todas las convenciones que en ella se emplean. Para introducir la información se suele utilizar el ratón y el teclado. El ingreso al ambiente gráfico se produce tan pronto el usuario enciende el computador y el equipo se inicializa, levantándose sus servicios básicos. El ESCRITORIO El escritorio es el área de la pantalla principal que se ve después de encender el equipo e iniciar sesión en Windows. Al igual que la parte superior de un escritorio real, sirve de superficie de trabajo. Al abrir los programas o las carpetas, estos elementos aparecen en el escritorio. También puede colocar elementos en el escritorio, por ejemplo, archivos y carpetas, y organizarlos como desee. El escritorio a veces se define de un modo más amplio para incluir la barra de tareas. La barra de tareas se encuentra en la parte inferior de la pantalla. Muestra qué programas están ejecutándose y permite cambiar de uno a otro. Además, incluye el botón Inicio, el cual puede usar para obtener acceso a los programas, las carpetas y la configuración del equipo. TRABAJO CON LOS ICONOS DEL ESCRITORIO Los iconos son pequeñas imágenes que representan archivos, carpetas, programas y otros elementos. La primera vez que inicie Windows, aparecerá por lo menos un icono en el escritorio: la papelera de reciclaje (que se explica más adelante). Es
- 3. CORPORACIÓN UNIVERSITARIA REMINGTON HERRAMIENTAS DE INFORMÁTICA I MODULO 3 posible que el fabricante de su equipo haya agregado otros iconos al escritorio. A continuación, se muestran algunos ejemplos de iconos de escritorio. MOVER ICONOS Windows apila los iconos en columnas en el lado izquierdo del escritorio, pero no tiene por qué limitarse a esta organización. Para mover un icono, arrástrelo a otra ubicación del escritorio. También puede hacer que Windows organice automáticamente los iconos. Haga clic con el botón secundario en un área vacía del escritorio, seleccione Ver y, a continuación, haga clic en Organizar iconos automáticamente. Windows apila los iconos en la esquina superior izquierda y los bloquea en su posición. Para desbloquear los iconos a fin de poder moverlos, vuelva a hacer clic en Organizar iconos automáticamente para quitar la marca de verificación de esta opción. SELECCIÓN DE VARIOS ICONOS Para mover o eliminar varios iconos simultáneamente, en primer lugar debe seleccionarlos todos. Haga clic en un área vacía del escritorio y arrastre el mouse. Rodee los iconos que desea seleccionar con el rectángulo que aparece. A continuación, libere el botón del mouse. Ahora puede arrastrar los iconos como un grupo o eliminarlos.
- 4. CORPORACIÓN UNIVERSITARIA REMINGTON HERRAMIENTAS DE INFORMÁTICA I MODULO 3 OCULTAR LOS ICONOS DEL ESCRITORIO Si desea ocultar temporalmente todos los iconos del escritorio sin quitarlos realmente, haga clic con el botón secundario en una parte vacía del escritorio, seleccione Ver y, a continuación, haga clic en Mostrar elementos del escritorio para quitar la marca de verificación de esta opción. De este modo no se muestra ningún icono en el escritorio. Para recuperar estos elementos, vuelva a hacer clic en Mostrar elementos del escritorio. LA PAPELERA DE RECICLAJE Cuando se elimina un archivo o una carpeta, no se elimina inmediatamente, sino que se mueve a la papelera de reciclaje. Esto puede ser muy útil porque, si cambiara de idea y decidiese que necesita un archivo eliminado, podría recuperarlo. RECUPERAR ARCHIVOS DE LA PAPELERA DE RECICLAJE 1. Haga clic para abrir la papelera de reciclaje. 2. Realice una de estas acciones: o Para restaurar un archivo, haga clic en él y, a continuación, en la barra de herramientas, haga clic en Restaurar este elemento. o Para restaurar todos los archivos, asegúrese de que no hay ningún archivo seleccionado y, a continuación, en la barra de herramientas haga clic en Restaurar todos los elementos. Los archivos se restaurarán en sus ubicaciones originales en el equipo.
- 5. CORPORACIÓN UNIVERSITARIA REMINGTON HERRAMIENTAS DE INFORMÁTICA I MODULO 3 Si está seguro de que no volverá a necesitar los elementos eliminados, puede vaciar la papelera de reciclaje. Al hacerlo, eliminará permanentemente los elementos que contiene y recuperará el espacio de disco que ocupaban. Para obtener más información ELIMINAR PERMANENTEMENTE LOS ARCHIVOS DE LA PAPELERA DE RECICLAJE Para eliminar permanentemente los archivos del equipo y recuperar el espacio del disco duro que ocupaban esos archivos, debe eliminar los archivos de la papelera de reciclaje. Puede eliminar archivos individuales de la papelera de reciclaje o vaciar toda la papelera de una vez. 1. Haga clic para abrir la papelera de reciclaje. 2. Realice una de estas acciones: o Para eliminar un archivo de forma permanente, haga clic en él, presione Supr y, a continuación, haga clic en Sí. o Para eliminar todos los archivos, en la barra de herramientas, haga clic en Vaciar la Papelera de reciclaje y, a continuación, haga clic en Sí. Sugerencias o Puede vaciar la papelera de reciclaje sin abrirla antes; para ello, haga clic con el botón secundario en la papelera de reciclaje y, a continuación, haga clic en Vaciar Papelera de reciclaje. o Puede eliminar permanentemente un archivo del equipo sin enviarlo antes a la papelera de reciclaje; para ello, haga clic en el archivo y presione Shift+Supr.
- 6. CORPORACIÓN UNIVERSITARIA REMINGTON HERRAMIENTAS DE INFORMÁTICA I MODULO 3 BARRA DE TAREAS La barra de tareas es la barra horizontal larga situada en la parte inferior de la pantalla. A diferencia del escritorio, que puede quedar oculto tras las ventanas, la barra de tareas está visible prácticamente en todo momento. Se divide en tres secciones principales: El botón Inicio, que abre el menú Inicio. La sección intermedia, que muestra los programas y los archivos que tiene abiertos y permite cambiar rápidamente de uno a otro. El área de notificación, que incluye un reloj e iconos (imágenes pequeñas) que indican el estado de determinados programas y la configuración del equipo. Seguramente la sección de la barra de tareas que usará con más frecuencia será la intermedia, por lo que abordaremos esta sección en primer lugar. CONOCER LA UBICACIÓN DE LAS VENTANAS Si abre más de un programa o archivo simultáneamente, es posible que las ventanas empiecen a amontonarse rápidamente en el escritorio. Las ventanas a menudo se cubren entre ellas u ocupan toda la pantalla, por lo que a veces es difícil ver qué más hay debajo o recordar lo que ya ha abierto. Es en estas situaciones en las que la barra de tareas resulta cómoda. Siempre que abre un programa, una carpeta o un archivo, Windows crea el botón correspondiente en la barra de tareas. El botón muestra un icono que representa el programa abierto. En la siguiente imagen, hay dos programas abiertos (Calculadora y Buscaminas) y cada uno tiene su propio botón en la barra de tareas.
- 7. CORPORACIÓN UNIVERSITARIA REMINGTON HERRAMIENTAS DE INFORMÁTICA I MODULO 3 Observe que el botón de la barra de tareas para Buscaminas está seleccionado. Esto indica que Buscaminas es la ventana activa, lo que significa que se encuentra delante de otras ventanas abiertas y que está listo para que se interactúe con él. Para cambiar a otra ventana, haga clic en el botón correspondiente en la barra de tareas. En este ejemplo, al hacer clic en el botón correspondiente a Calculadora en la barra de tareas, su ventana se mueve al frente. Hacer clic en los botones de la barra de tareas es solo uno de los distintos métodos para cambiar entre ventanas MINIMIZAR Y RESTAURAR VENTANAS Cuando una ventana está activa (el botón correspondiente aparece seleccionado en la barra de tareas), al hacer clic en su botón en la barra de tareas, se minimiza la ventana. Esto significa que la ventana desaparece del escritorio. Cuando se minimiza una ventana, no se cierra ni se elimina su contenido, tan solo se quita temporalmente del escritorio. En la siguiente imagen, se ha minimizado la Calculadora, pero no se ha cerrado. Puede ver que todavía está ejecutándose porque tiene un botón en la barra de tareas.
- 8. CORPORACIÓN UNIVERSITARIA REMINGTON HERRAMIENTAS DE INFORMÁTICA I MODULO 3 Otra forma de minimizar una ventana consiste en hacer clic en el botón Minimizar situado en la esquina superior derecha de la ventana. Para restaurar una ventana minimizada (es decir, para que vuelva a mostrarse en el escritorio), haga clic en su botón en la barra de tareas. MOSTRAR VISTAS PREVIAS DE LAS VENTANAS ABIERTAS Cuando mueva el puntero del mouse hasta un botón de la barra de tareas, aparecerá una imagen pequeña que muestra una versión en miniatura de la ventana correspondiente. Esta vista previa, llamada también miniatura, es especialmente útil. Asimismo, si una de las ventanas tiene reproducción de vídeo o animación, podrá ver esta reproducción en la vista previa. ÁREA DE NOTIFICACIÓN El área de notificación, situada en el extremo derecho de la barra de tareas, incluye un reloj y un grupo de iconos. Tiene la siguiente apariencia:
- 9. CORPORACIÓN UNIVERSITARIA REMINGTON HERRAMIENTAS DE INFORMÁTICA I MODULO 3 Estos iconos indican el estado de alguna parte del equipo o proporcionan acceso a determinados valores de configuración. El conjunto de iconos que vea dependerá de qué programas o servicios tenga instalados y de cómo el fabricante haya configurado el equipo. Si hace doble clic en un icono del área de notificación, normalmente se abre el programa o la configuración asociada a él. Por ejemplo, si hace doble clic en el icono de volumen, se abren los controles del volumen. Si hace doble clic en el icono de red, se abre el Centro de redes y recursos compartidos. En ocasiones, un icono del área de notificación mostrará una ventana emergente pequeña (denominada notificación) para notificarle algo. Por ejemplo, después de agregar un nuevo dispositivo de hardware al equipo, es posible que vea esto: PERSONALIZAR LA BARRA DE TAREAS Existen varias maneras de personalizar la barra de tareas para que se ajuste a sus preferencias. Por ejemplo, puede mover la barra de tareas completa a la izquierda, a la derecha o al borde superior de la pantalla. Puede alargar la barra de tareas, hacer que Windows la oculte automáticamente cuando no la esté usando y agregarle barras de herramientas.
- 10. CORPORACIÓN UNIVERSITARIA REMINGTON HERRAMIENTAS DE INFORMÁTICA I MODULO 3 TRABAJO CON VENTANAS Siempre que se abre un programa, un archivo o una carpeta, se muestra en la pantalla en un cuadro o marco llamado ventana (de aquí procede el nombre del sistema operativo Windows ; "window" es ventana en inglés). En Windows, las ventanas aparecen en cualquier lugar, por lo que resulta importante entender cómo se pueden mover, cambiar de tamaño o simplemente hacerlas desaparecer. COMPONENTES DE UNA VENTANA Aunque el contenido de cada ventana es diferente, todas las ventanas tienen ciertos elementos en común. Por ejemplo, las ventanas siempre aparecen en el escritorio, el área de trabajo principal de la pantalla. Además, la mayoría de las ventanas tienen los mismos componentes básicos. Barra de título. Muestra el nombre del documento y del programa (o el nombre de la carpeta si está trabajando en una carpeta). Botones Minimizar, Maximizar y Cerrar. Estos botones ocultan la ventana, la agrandan para llenar toda la pantalla y la cierran, respectivamente (en breve se aportarán más detalles sobre estos botones).
- 11. CORPORACIÓN UNIVERSITARIA REMINGTON HERRAMIENTAS DE INFORMÁTICA I MODULO 3 Barra de menús. Contiene elementos en los que puede hacer clic para realizar selecciones en un programa. Barra de desplazamiento. Le permite desplazar el contenido de la ventana para ver información que actualmente no es visible. Bordes y esquinas. Puede arrastrar estos elementos con el puntero del mouse para cambiar el tamaño de la ventana. Otras ventanas pueden tener botones, cuadros o barras adicionales, pero normalmente también cuentan con los componentes básicos. MOVER UNA VENTANA Para mover una ventana, apunte a su barra de título con el puntero del mouse. A continuación, arrastre la ventana hasta la ubicación deseada. (Arrastrar significa apuntar a un elemento, mantener presionado el botón del mouse, mover el elemento con el puntero y, a continuación, soltar el botón del mouse). CAMBIO DEL TAMAÑO DE UNA VENTANA Para que una ventana llene la pantalla completa, haga clic en el botón Maximizar o haga doble clic en la barra de título de la ventana. Para que una ventana maximizada vuelva a su tamaño anterior, haga clic en el botón Restaurar (este botón aparece en lugar del botón Maximizar). O bien, haga doble clic en la barra de título de la ventana. Para cambiar el tamaño de una ventana (hacerla más pequeña o más grande), apunte a cualquiera de los bordes o las esquinas de la ventana. Cuando el puntero del mouse cambie a una flecha con dos puntas (consulte la imagen siguiente), arrastre el borde o la esquina para hacer la ventana más pequeña o más grande.
- 12. CORPORACIÓN UNIVERSITARIA REMINGTON HERRAMIENTAS DE INFORMÁTICA I MODULO 3 OCULTACIÓN DE UNA VENTANA Ocultar una ventana se denomina minimizarla. Si desea que una ventana desaparezca temporalmente sin cerrarla, minimícela. Para minimizar una ventana, haga clic en el botón Minimizar . La ventana desaparece del escritorio y resulta visible sólo como un botón en la barra de tareas, la barra horizontal larga situada en la parte inferior de la pantalla. Para que vuelva a aparecer una ventana minimizada en el escritorio, haga clic en su botón en la barra de herramientas. La ventana aparece exactamente tal y como se mostraba antes de que la minimizara. CIERRE DE UNA VENTANA Al cerrar una ventana, se quita del escritorio y de la barra de tareas. Si ha acabado de utilizar un programa o un documento y no necesita volver a él inmediatamente, ciérrelo. Para cerrar una ventana, haga clic en el botón Cerrar . NOTA Si cierra un documento sin guardar ninguno de los cambios que realizó, aparece un mensaje que le ofrece la opción de guardar los cambios.
- 13. CORPORACIÓN UNIVERSITARIA REMINGTON HERRAMIENTAS DE INFORMÁTICA I MODULO 3 CUADROS DE DIÁLOGO Un cuadro de diálogo es un tipo de ventana especial que le plantea una pregunta, le permite seleccionar opciones para realizar una tarea o le proporciona información. Es bastante habitual que aparezcan cuadros de diálogo cuando un programa o Windows requieren una respuesta del usuario para poder continuar. Al contrario que las ventanas típicas, la mayoría de los cuadros de diálogo no pueden maximizarse, minimizarse ni cambiarse de tamaño, aunque sí pueden moverse. TOMADO DE AYUDA Y SOPORTE TÉCNICO DE WINDOWS