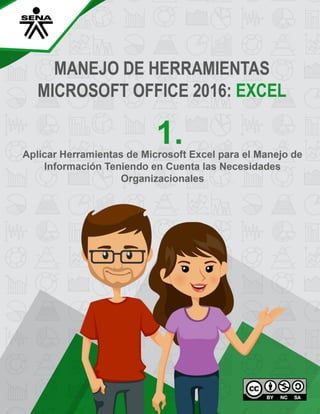
Aa1 excel
- 2. Tabla de Contenido Introducción................................................................................................................... 1 Mapa conceptual ........................................................................................................... 1 1. Novedades en Excel 2016......................................................................................... 2 2. Comandos Básicos de Trabajo en Excel................................................................. 4 2.1 Ingresar a Microsoft Excel..................................................................................... 4 2.2 Conocer el área de trabajo.................................................................................... 6 2.3 Áreas del libro Excel.............................................................................................. 7 2.4 Área de trabajo...................................................................................................... 8 2.5 Ingresar datos a la hoja de cálculo........................................................................ 9 2.6 Formato a texto ................................................................................................... 12 2.7 Guardar Libro ...................................................................................................... 13 3. Edición de Elementos de Página ........................................................................... 15 3.1 Encabezado y pie de página ............................................................................... 15 3.2 Modos de Vista en Excel 2016............................................................................ 16 3.3 Impresión de Hoja de Cálculo ............................................................................. 17 3.4 Ocultar filas y columnas de una hoja................................................................... 19 4. Trabajo en Excel desde las Celdas........................................................................ 20 4.1 Combinar celdas ................................................................................................. 20 4.2 Bordes de celdas................................................................................................. 22 4.3 Formato personalizado de celdas ....................................................................... 22 5. Funciones básicas de Excel 2016.......................................................................... 24 5.1 Sumar valores de celdas..................................................................................... 24 5.2 Insertar función SUMA manualmente.................................................................. 25 5.3 Insertar funciones predeterminadas.................................................................... 27 Referencias .................................................................................................................. 30 Créditos........................................................................................................................ 31
- 3. 1 Introducción La herramienta ofimática Excel 2016 le permite al usuario introducir datos de tipo textual o numérico y luego transformarlos por medio de órdenes simples para obtener los resultados esperados. Con el fin de lograr que como aprendiz pueda conocer a cabalidad este software, se inicia el programa de formación con un vistazo a las opciones que le ayudarán a editar la información insertada, ejecutar comandos básicos y conocer las funciones esenciales. Se espera de su parte el análisis y lectura detallada, así como la investigación posterior tanto en los Materiales de Apoyo como en documentos e información disponibles en la red y por ende, la práctica concienzuda desde su contexto laboral y/o personal. Mapa conceptual En el mapa conceptual que se comparte a continuación, se evidencia la interrelación temática del contenido que se plantea en este material de formación:
- 4. 2 1. Novedades en Excel 2016 Excel es un programa que le permite administrar hojas de cálculo, en donde puede realizar operaciones con números organizados en una cuadrícula. Este programa es útil para ejecutar desde simples sumas hasta cálculos avanzados. Excel 2016 le ayuda a analizar, administrar y compartir información, lo que ayuda en la toma de mejores y más inteligentes decisiones. Las nuevas herramientas de análisis y visualización le ofrecen al usuario la opción de realizar un seguimiento y resaltar importantes tendencias de datos. En Excel incluso se pueden cargar archivos en Internet y trabajar simultáneamente con otras personas en línea. Así se produzcan informes financieros o administren gastos personales, Excel 2016 brinda más eficiencia y flexibilidad para lograr los objetivos. Entre las nuevas herramientas más importantes se encuentran: Nuevos gráficos: desde la opción insertar gráficos, puede encontrar seis (6) nuevas formas que le permitirán elaborar informes más detallados y profesionales. Función previsión mejorada: en las versiones anteriores, se ejecutaba la función de previsión lineal. En Excel 2016, esta puede mejorar la función previsión con el suavizado exponencial, desde la pestaña Datos, dando clic al botón Hoja de Previsión. Mapas 3D: anteriormente, la opción de Mapas 3D se conocía como Power Map. La aplicación es útil para realizar una visualización geoespacial en 3D y está disponible en la pestaña Insertar y el botón Mapa 3D. Nuevas plantillas: con el fin de desarrollar nuevos formatos financieros, puede contar con las nuevas herramientas llamadas Mi flujo de efectivo y Análisis de acciones, que le serán útiles para realizar un seguimiento de lo que gana, de lo que gasta y en qué lo gasta. Por otro lado, la plantilla Información de calendario le permite ver este. Mejoras para las tablas dinámicas: entre las novedades para las tablas dinámicas, las cuales ya habían experimentado un fuerte cambio en las versiones 2010 y 2013 gracias a Power Pivot, ahora puede detectar relaciones automáticamente, crear, modificar y eliminar medidas personalizadas, agrupar campos de tiempo (año, trimestre, mes) y ofrece botones para explorar estas tablas más profundamente. Mejoras para segmentación de selección múltiple: antes podía seleccionar sólo un elemento en una segmentación de Excel desde un dispositivo táctil; ahora, es posible realizar una selección de más de una opción en los sistemas de entrada táctil. Publicación de archivos a través del Power BI: con esta herramienta podrá compartir sus informes, archivos y/o tablas dinámicas con sólo seleccionar la opción Publicar en Power BI del Excel 2016.
- 5. 3 Rotación automática de imágenes: con esta opción usted no necesitará rotar la imagen para que coincida con la orientación de la cámara, pues la herramienta lo hará por usted. Recuerde que aplica sólo para las imágenes recién insertadas y no las de documentos existentes. Cuadro ¿Qué desea hacer?: con esta nueva opción de ayuda, usted solo debe digitar la acción que necesita realizar desde Excel 2016 y automáticamente será guiado a los espacios y/o características que desea utilizar. De este modo, usted no sólo sabrá qué hacer sino que será guiado hacia el cómo hacerlo, muy útil para nuevos usuarios de Excel. Herramienta Búsqueda inteligente: a través de la herramienta Búsqueda usted podía ubicar alguna palabra o frase dentro de la hoja de cálculo, mientras que esta opción le permite encontrar definiciones, artículos y búsquedas relacionadas destacadas de la web. Esto lo puede realizar desde la pestaña Revisar y la opción Búsqueda inteligente. Ecuaciones de lápiz: antes, para insertar una ecuación en la hoja de cálculo, el usuario debía ingresar al editor de ecuaciones y crear sus fórmulas teniendo en cuenta las plantillas y opciones que ofrecía esta herramienta. Actualmente, usted solo necesita acceder a la opción Ecuación de lápiz y desde allí puede escribir o usar su dedo para elaborar sus ecuaciones a mano, las cuales se convierten luego en imágenes, que pueden modificarse posteriormente. Herramienta compartir mejorada: si usted necesita compartir su documento con usuarios que requieren acceso para editarlo, podrá hacerlo con la opción Compartir que encuentra en la parte superior izquierda del área de la cinta de opciones. Historial mejorado: además de revisar los cambios de la hoja de cálculo, usted podrá acceder a las versiones anteriores del mismo, utilizando la pestaña Archivo y la opción Historial. Como se puede evidenciar, esta nueva versión de Excel, si bien aún conserva muchas de las características y opciones de versiones anteriores, puede ayudarle de mejor manera antes de elaborar sus informes con las nuevas plantillas; durante la inserción y edición de la información cuenta con las opciones de Mapas 3D, ecuaciones a mano, rotación de imágenes, gráficos y tablas dinámicas, entre otros. Finalmente, si desea realizar cambios drásticos, puede volver a las versiones anteriores del documento para darle el toque personalizado y profesional a sus datos.
- 6. 4 2. Comandos Básicos de Trabajo en Excel Los comandos básicos de trabajo en Excel son las instrucciones que le permitirán desarrollar las tareas más sencillas desde esta herramienta de hoja de cálculo. Para iniciar revise los contenidos y pruebe ejecutando los comandos mientras revisa este documento de formación. Recuerde que este programa carga desde el sistema operativo Windows 10, por lo tanto, debe instalarlo teniendo en cuenta este particular. 2.1 Ingresar a Microsoft Excel Pasos: 1. Dar clic en el botón de Inicio ubicado en la esquina izquierda de la pantalla. 2. Dar clic en Todas las Aplicaciones (desde Windows 10) o directamente en el programa Excel si lo observa en la parte superior de la pestaña. 3. Dar clic en Excel 2016. 4. Después se abrirá el programa para empezar a trabajar en él. Figura 1. Pasos para ingresar a Excel 2016 Paso 1. Dé clic en el botón Inicio
- 7. 5 Paso 2. Clic en Todas las Aplicaciones o Excel 2016 (si lo tiene como favorito). Paso 3. Clic en Excel 2016.
- 8. 6 Paso 4. Ingrese al programa Excel 2016. Fuente: SENA 2.2 Conocer el área de trabajo La pantalla inicial de Excel 2016 tiene una serie de componentes que le permitirán realizar la edición de sus hojas de cálculo y la inserción de imágenes, funciones, gráficos, entre otras más avanzadas. A continuación, se describirán los componentes fundamentales. Figura 2. Pantalla inicial Microsoft Excel Fuente: SENA
- 9. 7 En el extremo superior derecho están los siguientes botones: Minimizar: es decir, lograr que el programa se oculte en la pantalla para que la ventana se sitúe en la barra de tareas inferior del computador. Maximizar o restaurar: permite obtener ventana con vista al 100% o al restaurarla (dar clic en este botón teniendo vista completa), puede ajustar su tamaño. Cerrar el programa (recuerde guardar el trabajo primero). Figura 3. Botones de la ventana Excel Fuente: SENA 2.3 Áreas del libro Excel Área menú Esta área contiene los elementos que le permitirán ejecutar las principales acciones Excel. Está compuesto por las siguientes barras: 1. Barra de título. 2. Barra de acceso rápido. 3. Menú cinta.
- 10. 8 Figura 4. Barras del Área de Menú Fuente: SENA 2.4 Área de trabajo En esta área se ingresan los datos, funciones y gráficos. Está compuesta por los siguientes cuadros y barras: 1. Cuadro de nombres: sirve para viajar rápidamente al interior del documento ubicando coordenadas, ejemplo: E22, celda ubicada en la columna E y la fila 22). 2. Barra de fórmulas: es el espacio donde se puede observar y editar el contenido de una celda, bien sea este un texto, número, fecha o fórmula. 3. Barra de etiquetas: espacio en donde el usuario puede desplazarse a las diferentes hojas del documento o puede crear más hojas. (Parte inferior izquierda de la pantalla). 4. Barra de desplazamiento: barra que permite el desplazamiento hacia los lados del documento si la vista no cubre el 100% del área ocupada de la hoja de cálculo. 5. Barra de estado: permite utilizar el zoom del documento y cambiar de vista. 6. Hoja de cálculo: es el espacio donde se ingresan los datos o texto. Se encuentra dividida en columnas (numeradas con letras – recuadro rojo), filas (numeradas en forma descendente – recuadro azul) y celdas (intersecciones entre una columna y una fila – recuadro verde).
- 11. 9 Figura 5. Componentes del área de trabajo Fuente: SENA 2.5 Ingresar datos a la hoja de cálculo Para desarrollar una base de datos, puede empezar por cambiar el nombre de la hoja de cálculo. Para ello, se deben seguir los siguientes pasos: 1. Con el cursor señalar la pestaña, hoja 1. Recuadro en rojo. 2. Dar clic derecho y dar clic en Cambiar nombre. 3. Dar clic sobre el área resaltada (de donde obtuvo el recuadro para cambiar nombre) y digitar el nombre deseado.
- 12. 10 Figura 6. Cambio de nombre a la hoja de cálculo Fuente: SENA
- 13. 11 Para introducir datos basta con insertarlos en las celdas. En cada celda de la hoja se pueden introducir textos, números o fórmulas. Para ello se debe colocar el cursor en cualquiera de las celdas e introducir el dato, el cual se puede observar en la celda y en la barra de fórmulas. Figura 7. Formas de introducir datos en Excel Fuente: SENA Usted puede modificar los datos de la celda volviendo a ingresar en ella dando clic sobre ella y borrando los datos ingresados o dando clic en la barra de fórmulas y editando el contenido que allí se observa. Recuerde tener en cuenta que, si observa alguno de estos mensajes en la celda en lugar de los datos que ha ingresado, es porque cometió un error. Cada una de las notificaciones se describe a continuación: #####: se produce cuando el ancho de una columna no es suficiente o cuando se utiliza una fecha o una hora negativa. #¡NUM!: cuando se ha introducido un tipo de argumento o de operación incorrecto, como puede ser sumar textos. #¡DIV/0!: cuando se divide un número por cero. #¿NOMBRE?: cuando Excel no reconoce el texto de la fórmula.
- 14. 12 #N/A: cuando un valor no está disponible para una función o fórmula. #¡REF!: se produce cuando una referencia de celda no es válida. #¡NUM!: cuando se escriben valores numéricos no válidos en una fórmula o función. #¡NULO!: cuando se especifica una intersección de dos áreas que no se intersectan. 2.6 Formato a texto Cuando se va a trabajar una base de datos se recomienda que la primera celda (A1) se use para el título o nombre de la información que ha de ingresarse en las celdas. Una vez los títulos de la información a consignar se han completado, se seleccionan las celdas dando clic sostenido sobre ellas, iniciando por la celda A1 hasta la E1: Pasos para cambiar el formato a texto, número, moneda, entre otros: 1. Clic en la pestaña inicio. 2. Se ubica el grupo número y hacer clic sobre la flecha de Número. 3. Del menú visualizado, dar clic sobre texto. 4. Dar clic en Aceptar. Figura 8. Dar formato de texto Fuente: SENA
- 15. 13 2.7 Guardar Libro Una vez terminado el trabajo se procede a guardar el libro. Existen dos formas de guardar un libro de trabajo: Guardar como: cuando se guarda un archivo por primera vez o se guarda una copia de uno existente. En este caso, se le da un nombre al archivo al momento de guardarlo. Guardar: cuando se guardan los cambios que haya podido sufrir un archivo sobrescribiéndolo. Es decir, que este archivo ya se había abierto previamente en el computador. Los pasos para guardar un libro por primera vez son: 1. Dar clic sobre la pestaña Archivo. 2. Del menú desplegado, seleccionar con clic la opción Guardar como. 3. Elegir la ubicación en la que se desea guardar el libro. 4. Digitar el nombre del libro en el espacio Nombre de archivo. 5. Verificar si en el campo, Tipo archivo, dice Libro Excel (en este espacio se define el tipo de archivo que se guardará, por ejemplo, un archivo de Excel o un pdf). 6. Dar clic en Guardar. Figura 9. Pasos para guardar por primera vez una hoja de cálculo
- 16. 14 Fuente: SENA
- 17. 15 3. Edición de Elementos de Página 3.1 Encabezado y pie de página El encabezado y pie de páginas son espacios donde se pueden incluir textos, fechas, números de página o referencias. El primero se ubica en la parte superior de cada una de las páginas y el segundo en la parte inferior. Los pasos para crear un encabezado o un pie de página son los mismos. Para ello debe: 1. Clic en la pestaña Insertar. 2. Elegir la opción texto. 3. Elegir Encabezado / Pie de página. 4. Aparecerá un texto, dar clic para agregar encabezado, luego clic en el texto para editar el encabezado. 5. Para agregar una imagen se debe dar clic en imagen. 6. También se pueden colocar diferentes encabezados como la hora, fecha, número de página, etc. 7. Para editar el pie de página, dar clic en el botón Ir al pie de página. Figura 10. Pasos para insertar un Encabezado o Pie de Página
- 18. 16 Fuente: SENA 3.2 Modos de Vista en Excel 2016 En anteriores versiones de Excel, existía la vista preliminar como herramienta para visualizar la hoja antes de imprimirla y modificar ciertos aspectos estéticos. En Excel 2016 por defecto el usuario siempre edita su hoja de cálculo desde la opción de Vista Normal. La vista preliminar, es más limitada y sirve únicamente para dar una última ojeada al aspecto general de la hoja de cálculo antes de imprimir. En la vista de Diseño de páginas se pueden modificar márgenes, ver los saltos de página, encabezados, pie de página y saber cuántas hojas hay y cómo se ajustan los datos. Por otro lado, el modo Ver Saltos de página, es similar al modo Normal, salvo que puede observar las líneas que delimitan la impresión. La opción Vistas Personalizadas le permite crear un nuevo modo de vista, teniendo en cuenta que se puede incluir en ella la configuración de impresora, así como la de filas ocultas, columnas ocultas y filtros. A continuación, puede ver los pasos para cambiar el modo de vista de su hoja de cálculo: 1. Dar clic en la pestaña Vista. 2. En el grupo vistas de libro se puede observar de diferentes formas. Seleccione el que requiera según la tarea que deba desarrollar.
- 19. 17 Figura 11. Selección de vista Fuente: SENA Para salir del modo Ver Pantalla Completa solo debe presionar la tecla Esc. 3.3 Impresión de Hoja de Cálculo Antes de imprimir una hoja de cálculo, es conveniente configurar la página para modificar factores que afecten la presentación de las páginas impresas, como son la orientación, encabezados, pie de página, tamaño del papel, etc. Pasos para imprimir una página: 1. Clic en la pestaña Archivo. 2. Clic en Imprimir. 3. En las opciones de configuración se puede configurar la hoja a imprimir. Allí se puede seleccionar qué páginas se desean imprimir específicamente o el rango, la orientación del papel, el tamaño de la hoja, las márgenes y el tamaño a escala. 4. Por último, dar clic en Imprimir.
- 20. 18 Figura 12. Imprimir página en Microsoft Excel 2016 Fuente: SENA
- 21. 19 3.4 Ocultar filas y columnas de una hoja Esta opción le permite “esconder” o “mostrar” columnas o filas con el fin de facilitar su trabajo desde la hoja de cálculo. Para ocultar filas o columnas, seguir los siguientes pasos: 1. Seleccionar la(s) columna(s) dando clic en la letra de la misma. 2. Dar clic derecho en la parte sombreada. 3. Elegir la opción Ocultar. Para mostrar la columna o fila, debe: 1. Seleccionar las columnas o filas contiguas a la(s) oculta(s). 2. Dar clic derecho en la parte sombreada. 3. Elegir la opción Mostrar. Figura 13. Ocultar filas o columnas en Microsoft Excel Para ocultar columnas o filas
- 22. 20 Para mostrar columnas o filas Fuente: SENA 4. Trabajo en Excel desde las Celdas 4.1 Combinar celdas Cuando se combinan dos o más celdas verticales u horizontales adyacentes, se convierten en una celda de gran tamaño que se muestra en varias columnas o filas. El contenido de una de las celdas aparece en el centro de la celda combinada. Para combinar las celdas se deben seguir los siguientes pasos: 1. Clic en la pestaña Inicio. 2. Seleccionar las celdas que se desean combinar. 3. Seleccionar combinar y centrar.
- 23. 21 Figura 14. Combinar celdas en Microsoft Excel Fuente: SENA
- 24. 22 4.2 Bordes de celdas Si bien en el área de trabajo las celdas tienen líneas divisorias, estas pueden o no imprimirse. Para darle un aspecto más profesional a los datos o tablas, se pueden cambiar estos bordes. Con la opción Bordes se pueden “editar” todos los bordes de las celdas para que estas tengan un mejor aspecto. Para ello, se deben seguir los siguientes pasos: 1. Clic en la pestaña Inicio. 2. Resaltar las celdas que se desean bordear. 3. Clic sobre la flecha de la opción Bordes. 4. Seleccionar la opción más adecuada para editar los bordes. Figura 15. Configuración de Bordes en Microsoft Excel Fuente: SENA 4.3 Formato personalizado de celdas En algunas ocasiones hay que personalizar formatos para que tengan un estilo propio. Allí se personalizarán dos celdas para que todo número escrito en ellas conserve el formato. Recuerde seguir los pasos:
- 25. 23 1. Clic en la pestaña Inicio. 2. Seleccionar un conjunto de celdas a combinar. 3. Clic en Combinar y centrar. 4. Ubicar el grupo Número, dar clic en la flecha ubicada en la parte inferior derecha. 5. En la ventana visualizada en la pestaña número, seleccionar Personalizada de la lista categoría. 6. En la casilla tipo, borrar general y escribir 000. 7. Dar clic en Aceptar. Figura 16. Formato personalizado de celdas Fuente: SENA
- 26. 24 5. Funciones básicas de Excel 2016 5.1 Sumar valores de celdas En Excel se pueden realizar operaciones básicas como lo son: sumar, multiplicar, dividir y restar sin necesidad de utilizar una función. Esto se puede hacer a través de la inserción de una fórmula sencilla. Pasos para realizar la suma: 1. Se ingresa un número en una celda, en este caso A2. 2. Se ingresa otro número a sumar en otra celda, en este caso celda A3. 3. En la celda donde desee insertar el resultado se digita la fórmula desde la Barra de Fórmulas = A2+A3 o = (A2+A3) y se presiona Enter.
- 27. 25 Figura 17. Inserción de fórmula para sumar datos en celdas Fuente: SENA 5.2 Insertar función SUMA manualmente Una función es una fórmula predefinida por Excel que opera con uno o más valores y devuelve un resultado que aparecerá directamente en la celda donde se escribe la fórmula. La sintaxis de cualquier función es: Reglas de las funciones: Si la función va al comienzo de una fórmula se debe empezar por el signo =. Los argumentos o valores de entrada van siempre entre paréntesis. No se debe dejar espacios antes o después de cada paréntesis. Los argumentos pueden ser valores constantes (número o texto), fórmulas o funciones.
- 28. 26 Los argumentos deben separarse por un punto y coma. Ejemplo: Esto quiere decir que se realizará una suma entre las celdas A1 hasta las celdas A5, sin necesidad de digitar la fórmula (A1+A2+A3+A4+A5). A continuación, se muestra cómo se suman algunas celdas a través de la digitación de la fórmula desde la Barra de Fórmulas, tomando como referencia la sintaxis de la función para realizar la suma de cinco (5) celdas, desde la B3 a la B7. Figura 18. Suma de diferentes celdas Fuente: SENA
- 29. 27 5.3 Insertar funciones predeterminadas Para insertar cualquier función, también se puede utilizar el asistente, el cual puede ayudarle a sumar, promediar o realizar otros cálculos más especializados. Para ello, usted debe: 1. Ubicar la pestaña Fórmulas. 2. Dar clic en la opción insertar función. 3. Seguidamente aparecerá una ventana con unas opciones, en esta ventana, se puede colocar la descripción de la función necesaria en Buscar una Función. 4. En Seleccionar una función aparecen las funciones que se están buscando en la descripción. 5. Dar clic en Aceptar.
- 30. 28 Figura 19. Insertar función predeterminada Fuente: SENA Cuando se escoge la función, en este caso suma, al dar aceptar sale un recuadro para ingresar los datos de la función. Para ello, debe ejecutar las siguientes instrucciones: 1. Seleccionar la pestaña fórmulas. 2. Elegir la opción Insertar función. De allí se despliega un recuadro en donde puede insertar los datos para editar la fórmula. 3. En el recuadro número1 se debe indicar el primer argumento que generalmente será una celda o rango de celdas tipo A2:A4. 4. Si da clic sobre el botón que está a la derecha hará que el cuadro se haga más pequeño y se pueda ver toda la hoja de cálculo. 5. Pulsar la tecla Aceptar para volver al cuadro de diálogo. 6. En el recuadro número 2 se debe indicar cuál será el segundo argumento. Sólo en caso de que existiera. 7. Otra opción es seleccionar el rango de celdas o la celda deseada, para hacerlo, debe dar clic con el botón izquierdo del mouse sobre la primera celda del rango y sin soltar el botón arrastrarlo hasta la última celda del rango. Dentro del recuadro aparecerá como primer argumento la sección seleccionada
- 31. 29 Figura 20. Aplicación de fórmula SUMA Fuente: SENA
- 32. 30 Referencias Cavsi. (s.f.) Definición de Celda. Consultado el 17 de diciembre de 2015, en: http://www.cavsi.com/preguntasrespuestas/que-es-una-celda-excel/ Cavsi. (s.f.) Definición de Columna. Consultado el 17 de diciembre de 2015, en: http://www.cavsi.com/preguntasrespuestas/que-es-una-columna-excel/ Cavsi. (s.f.) Definición de Dato. Consultado el 17 de diciembre de 2015, en: http://www.cavsi.com/preguntasrespuestas/que-es-dato-en-excel/ Cavsi. (s.f.) Definición de Fila. Consultado el 17 de diciembre de 2015, en: http://www.cavsi.com/preguntasrespuestas/que-es-una-fila-excel/ CCM. (2015).Definición de Hoja de Cálculo. Consultado el 17 de diciembre de 2015, en: http://es.ccm.net/contents/662-hoja-de-calculo Definición.de. (2008) Definición de Excel. Consultado el 17 de diciembre de 2015, en: http://definicion.de/excel/ Definición.de. (2008) Definición de Microsoft Office. Consultado el 17 de diciembre de 2015, en: http://definicion.de/microsoft-office/ Raymundoycaza. (s.f.) Definición de Barra de Fórmulas. Consultado el 17 de diciembre de 2015, en: http://raymundoycaza.com/la-barra-de-formulas/ RAE. (2015). Definición de Sintaxis. Consultado el 17 de diciembre de 2015, en: http://dle.rae.es/?id=XzfiT9q Servicio Nacional de Aprendizaje, SENA. (2010). Manejo de Herramientas Microsoft Office 2010: Excel. Colombia: Autor. Support Microsoft. (2015). Definición de Tendencia. Consultado el 17 de diciembre de 2015, en: https://support.microsoft.com/es-es/kb/828801
- 33. 31 Créditos Líder de Proyecto Carlos Fernando Cometa Hortúa Líder de Línea Juan Pablo Vale Echeverry Expertas Temáticas Diana Rocío Possos Beltrán Sandra Milena Rodríguez Alvarez Asesora Pedagógica Diana Rocío Possos Beltrán Editoras Paola Hoyos Valle Yiced Pulido Cabezas Sandra Milena Rodríguez Alvarez Equipo de Diseño Nazly María Victoria Díaz Vera Liam Pamela Hermida García Equipo de Programación Edilson Laverde Molina Carlos Andrés Orjuela Lasso Jonathan Vargas Baracaldo