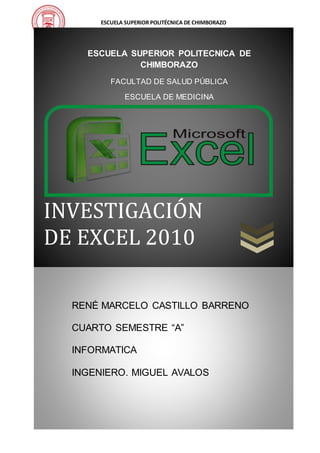
Rene EXCEL
- 1. ESCUELA SUPERIOR POLITÉCNICA DE CHIMBORAZO i INVESTIGACIÓN DE EXCEL 2010 ESCUELA SUPERIOR POLITECNICA DE CHIMBORAZO FACULTAD DE SALUD PÚBLICA ESCUELA DE MEDICINA RENÉ MARCELO CASTILLO BARRENO CUARTO SEMESTRE “A” INFORMATICA INGENIERO. MIGUEL AVALOS
- 2. ESCUELA SUPERIOR POLITÉCNICA DE CHIMBORAZO ii TABLA DE CONTENIDO Tabla de contenido 2. OBJETIVOS................................................................................................................... 2 2.1. Objetivo General ..................................................................................................... 2 2.2. Objetivos Específicos.............................................................................................. 2 3.3.1. Implementar las reglas de formato condicional ............................................ 7 3.5.1. Valores numéricos en Excel...............................................................................11 3.5.2. Texto en Excel....................................................................................................11 3.5.3. Formulas en Excel..............................................................................................12 Tipos de operadores .........................................................................................................12 3.6.1. Operadores aritméticos..................................................................................12 3.6.2. Operadores de comparación..........................................................................13 3.6.3. Operador de concatenación de texto .............................................................13 3.6.4. Operadores de referencia...............................................................................13 3.6.5. Orden en que Excel ejecuta las operaciones en las fórmulas ..........................14 3.6.6. Orden de cálculo.............................................................................................14 3.6.7. Prioridad de operadores .................................................................................14 3.6.8. Uso de paréntesis...........................................................................................15
- 3. ESCUELA SUPERIOR POLITÉCNICA DE CHIMBORAZO iii INDICE DE ILUSTRACIONES Ilustración 1. Ambiente de trabajo ........................................................................................... 3 Ilustración 2. LISTAS PERSONALIZADAS DE EXCEL...................................................................... 4 Ilustración 3. LISTAS PERSONALIZADAS DE EXCEL...................................................................... 5 Ilustración 4. Formato Condicional........................................................................................... 6 Ilustración 5. Formato Condicional ................................................................................... 7 Ilustración 6. Formato Condicional........................................................................................... 7 Ilustración 7. Formato Condicional........................................................................................... 8 Ilustración 8. Formato Condicional........................................................................................... 8 Ilustración 9. Validación de datos............................................................................................. 9 Ilustración 10. Validación de datos..........................................................................................10 Ilustración 11. Validación de datos..........................................................................................10 Ilustración 12. Valores numericosen Excel ..............................................................................11 Ilustración 13. Texto en excel..................................................................................................12
- 4. ESCUELA SUPERIOR POLITÉCNICA DE CHIMBORAZO iv INDICE DE TABLAS Tabla 1 ...................................................................................................................................12 Tabla 2 ...................................................................................................................................13 Tabla 3 ...................................................................................................................................13 Tabla 4 ...................................................................................................................................14
- 5. ESCUELA SUPERIOR POLITÉCNICA DE CHIMBORAZO v 1. INTRODUCCIÓN Trabajar con hojas de cálculo resulta a menudo desalentador. Los usuarios principiantes suelen tener dificultades para encontrar las características que necesitan para llevar a cabo una tarea. Los avanzados verán a menudo que algunas funciones adicionales que les gustaría poder utilizar no existen actualmente. Uno de los principales objetivos de diseño es ofrecer a ambos tipos de usuarios (y a los que se encuentran entre un grupo y otro) las herramientas necesarias para lograr una mayor productividad. Excel le ofrece ahora a los usuarios principiantes e intermedios más confianza para trabajar con hojas de cálculo, ya que facilita el conocimiento de las funciones existentes a la vez que proporciona una mayor inteligencia para garantizar a los usuarios que no están cometiendo errores. En el caso de usuarios avanzados, Excel se centra en hacer que la ejecución de las tareas habituales resulte más sencilla e intuitiva. Trabaje de manera más inteligente con Excel, el programa de cálculo y análisis de Office. Proporciona a los profesionales las herramientas que necesitan para administrar información de negocios y para los usuarios en general les ayuda a aprovechar al máximo la información. (1)
- 6. ESCUELA SUPERIOR POLITÉCNICA DE CHIMBORAZO 2 2. OBJETIVOS 2.1. Objetivo General Obtener los conocimientos necesarios de Excel para que poder aplicarlos eficientemente en la elaboración, edición e impresión de hojas de cálculo, 2.2. Objetivos Específicos Ser capaz de organizar, analizar y asociar diversos tipos de información usando las opciones avanzadas. Manejar las operaciones básicas de Excel, reconociendo el ambiente y las herramientas de Office Excel.
- 7. ESCUELA SUPERIOR POLITÉCNICA DE CHIMBORAZO 3 3. MARCO TEÓRICO EXCEL 2010 Microsoft Excel es un programa que pertenece al grupo de las hojas de cálculo o electrónicas que ha sido diseñado por la compañía Microsoft para trabajar baja ambiente del sistema operativo Windows, por lo cual funciona con todas las características y principios básicos de todas las aplicaciones que trabajan bajo este mismo sistema operativo. Todas las hojas electrónicas, en nuestro caso Excel, tienen como finalidad permitir realizar operaciones matemáticas o cálculos en forma rápida pero precisa. Se utilizan especialmente para llevar información de tipo contable, financiera o estadística. Todo lo anterior es debido a que este tipo de programas facilitan el diseño y creación de fórmulas matemáticas dentro de su hoja de trabajo para realizar los cálculos que necesitemos así poder hallar los resultados correctos de nuestras operaciones. Entre otras funciones, las hojas de cálculo se utilizan para: *Calculas números a través de fórmulas matemáticas. *Representar valores visualmente mediante la creación de gráficos Estadísticos. *Imprimir informes a partir de los datos contenidos en las diferentes hojas de trabajo. *Organizar datos mediante su clasificación ascendente o descendente. *Realizar análisis de datos y crear resúmenes de datos por medio de tablas consolidadas y auto filtros. 3.1. AMBIENTE DE EXCEL La ventana de trabajo de Excel contiene los mismos elementos básicos de todas las ventanas de Windows y su manejo es el mismo. El cambio está más bien en su área de trabajo, o sea, en la estructura central de la hoja de cálculo, la cual está formada por un arreglo de filas (horizontales) y Ilustración 1. Ambiente de trabajo
- 8. ESCUELA SUPERIOR POLITÉCNICA DE CHIMBORAZO 4 columnas (verticales), donde las filas van enumeradas (1, 2, 3, etc.) y las columnas se identifican con las letras de alfabeto (A, B, C, etc.). El lugar donde se unen o se interceptan una fila con una columna se conoce con el nombre de Celda y a su vez cada celda se identifica mediante una coordenada que resulta de unir la letra de la columna con el número de la fila correspondiente, así por ejemplo, la primera celda de toda la hoja de trabajo se identifica como A1 (Columna A, Fila 1). Los libros de trabajo de Excel, está formado básicamente por tres hojas de trabajo, aunque este número puede ser aumentado o disminuido de acuerdo a las necesidades del usuario. En todas las hojas vamos a encontrar el mismo número de filas y de columnas.(1) 3.2. LISTAS PERSONALIZADAS DE EXCEL Todos hemos utilizado alguna vez la opción de escribir los meses del año escribiendo Enero y a continuación arrastrando (clicando con el botón izquierdo del ratón en la cruz que se muestra al pasar por la esquina de la celda inferior derecha) al resto de las celdas para obtener el resto de los meses. Esta es una de las listas que trae el programa pero se pueden realizar tantas listas como se desee para aquellos datos que se utilicen con frecuencia. Para crear una lista personalizada en Excel 2010 iremos a Archivo, Opciones, Avanzadas y buscaremos en General el botón Modificar listas personalizadas Introducimos la lista que deseamos pulsando una vez finalizada agregar y grabar en la siguiente pantalla Ilustración 2. LISTAS PERSONALIZADAS DE EXCEL
- 9. ESCUELA SUPERIOR POLITÉCNICA DE CHIMBORAZO 5 Ya tenemos la lista dispuesto para su utilización. A partir de ahora, podremos escribir Ana en una celda y arrastrar la lista al resto de celdas. Otra forma de crear la lista es escribiéndola en la hoja de Excel y, acceder a la pantalla anterior indicándole el rango de celdas donde tenemos la lista e importarla.(2) 3.3. FORMATO CONDICIONAL El formato condicional nos permite dar formato a las celdas cuyo contenido cumple con las reglas que hayamos definido. En esta ocasión mostraré cómo a través de múltiples reglas podemos identificar visualmente la información de nuestra hoja de Excel. Supongamos una lista de vendedores donde cada uno de ellos tiene asociado el monto de ventas alcanzado en el último mes. Ilustración 3. LISTAS PERSONALIZADAS DE EXCEL
- 10. ESCUELA SUPERIOR POLITÉCNICA DE CHIMBORAZO 6 La Dirección General desea tener un reporte donde visualmente puedan identificar a aquellos vendedores que no alcanzaron la cuota mínima de ventas ($5,000) y también desean ver a los mejores 3 vendedores resaltados en un color diferente. Adicionalmente a este par de reglas será necesario identificar a los vendedores que estén por arriba del promedio de ventas. De esta manera las reglas de formato condicional que serán implementadas serán las siguientes: 1. Color rojo: Cuota de venta menor a $5,000 2. Color azul: Vendedores por arriba del promedio 3. Color verde: Los mejores 3 vendedores Todo comienza por seleccionar el rango de celdas que contiene los valores a ser evaluados que para este ejemplo es el rango B2:B21. Posteriormente podemos iniciar con la creación de las reglas de formato condicional. Ilustración 4. FormatoCondicional
- 11. ESCUELA SUPERIOR POLITÉCNICA DE CHIMBORAZO 7 3.3.1. Implementar las reglas de formato condicional La primera regla de formato condicional la creamos pulsando el botón Formato condicional de la ficha Inicio, posteriormente la opción Resaltar reglas de celdas y finalmente la opción Es menor que. La segunda regla la podemos implementar seleccionando de nuevo el botón Formato condicional y dentro de la opción Reglas superiores o inferiores debemos seleccionar la opción Por encima del promedio. Ya que dentro de la lista de opciones de formato disponibles no hay una opción para el color de fondo azul, es necesario seleccionar la opción Formato personalizado para establecer el color de fondo adecuado. Finalmente para crear la regla que especifique los 3 mejores vendedores vuelvo a pulsar el botón Formato condicional y dentro de la opción Reglas superiores o inferiores selecciono la opción 10 superiores, solo que en lugar de dejar la configuración para los 10 superiores la modifico para que sean solo los 3 superiores: Ilustración 5. Formato Condicional Ilustración 6. Formato Condicional
- 12. ESCUELA SUPERIOR POLITÉCNICA DE CHIMBORAZO 8 Finalmente elijo el color de relleno adecuado para que Excel aplique la regla de formato. Después de haber aplicado las tres reglas de formato condicional, la hoja de Excel se verá de la siguiente manera: Ilustración 7. FormatoCondicional Ilustración 8. FormatoCondicional
- 13. ESCUELA SUPERIOR POLITÉCNICA DE CHIMBORAZO 9 El formato condicional nos da las herramientas necesarias para aplicar un formato especial a un grupo de celdas de manera que podamos identificarlas fácilmente. Las celdas tomarán su formato de acuerdo a las reglas que hayan sido definidas.(3) 3.4. VALIDACIÓN DE DATOS La validación de datos es una función de Excel que permite establecer restricciones respecto a los datos que se pueden o se deben escribir en una celda. La validación de datos puede configurarse para impedir que los usuarios escriban datos no válidos. Si lo prefiere, puede permitir que los usuarios escriban datos no válidos en una celda y advertirles cuando intenten hacerlo. También puede proporcionar mensajes para indicar qué tipo de entradas se esperan en una celda, así como instrucciones para ayudar a los usuarios a corregir los errores. Por ejemplo, en un libro de marketing, puede configurar una celda para permitir únicamente números de cuenta de tres caracteres. Cuando los usuarios seleccionan la celda, puede mostrarles un mensaje como el siguiente: Si los usuarios no tienen en cuenta este mensaje y escriben datos no válidos en la celda, como un número de dos o de cinco dígitos, puede mostrarles un mensaje de error específico. En un escenario un poco más avanzado, podría usar la validación de datos para calcular el valor máximo permitido en una celda según un valor que se encuentra en otra parte del libro. En el siguiente ejemplo, el usuario ha escrito 4.000 dólares en la celda E7, lo cual supera el límite máximo especificado para comisiones y bonificaciones.(4) Ilustración 9. Validacióndedatos
- 14. ESCUELA SUPERIOR POLITÉCNICA DE CHIMBORAZO 10 La validaciónde datosse configuraenel cuadrode diálogo Validaciónde datos. 3.5. TIPOS DE DATOS Todos los libros de Excel están formados por hojas, cada una de las hojas contiene más de 17 mil millones de celdas y en cada una de esas celdas Ilustración 10. Validacióndedatos Ilustración 11. Validacióndedatos
- 15. ESCUELA SUPERIOR POLITÉCNICA DE CHIMBORAZO 11 podremos almacenar nuestros datos. Por esta razón es importante conocer los tipos de datos que podemos ingresar en cada una de las celdas de Excel. Aunque pareciera sorprendente, cada celda de Excel puede contener solamente tres tipos de datos: 1. Valores numéricos 2. Texto 3. Fórmulas En esta lección hablaremos de los primeros dos tipos de datos y dejaremos el detalle de las fórmulas para una lección posterior. 3.5.1. Valores numéricos en Excel El primer tipo de dato que analizaremos serán los valores numéricos los cuales representan cantidades, montos, porcentajes, etc. Cuando ingresamos un valor numérico en una celda el contenido será alineado a la derecha: 3.5.2. Texto en Excel El otro tipo de dato en Excel es el texto, que inevitablemente encontraremos en nuestras hojas de Excel ya que es utilizado para indicar diversos tipos de datos como los nombres de empleados o códigos de clientes que necesitamos incluir para dar significado a otros valores numéricos de nuestra hoja. Por texto entendemos aquellas cadenas que están formadas por caracteres alfanuméricos y/o símbolos especiales. Una manera de identificar fácilmente una celda con un valor de texto es porque dicho valor se alineará de manera automática a la izquierda. Inclusive, un valor que comience por un número seguido de algunas letras es considerado texto y por lo tanto estará alineado a la izquierda de cualquier celda. A continuación puedes observar algunos ejemplos de celdas que contienen texto: Ilustración 12. Valoresnumericosen Excel
- 16. ESCUELA SUPERIOR POLITÉCNICA DE CHIMBORAZO 12 3.5.3. Formulas en Excel A parte de los valores numéricos y el texto, una celda de Excel puede contener una fórmula que no es más que un conjunto de “instrucciones” que manipularán los valores numéricos o texto y nos devolverán un resultado. Ya que las fórmulas son la base de Excel trataremos su uso en varias lecciones posteriores. Por ahora solo debes recordar que una fórmula hace uso de los valores numéricos y el texto para hacer algún cálculo u operación y devolvernos un resultado que a su vez será un valor numérico o un texto. 3.6. TIPOS DE OPERADORES Y PRECEDENCIA Tipos de operadores Existen cuatro tipos de operadores de cálculo: aritmético, comparación, concatenación de texto y referencia. 3.6.1. Operadores aritméticos Para ejecutar las operaciones matemáticas básicas como suma, resta o multiplicación, combinar números y generar resultados numéricos, utilice los siguientes operadores aritméticos. Tabla1 Operador aritmético Significado Ejemplo + (signo más) Suma 3+3 – (signo menos) Resta Negación 3–1 –1 Ilustración 13. Texto en excel
- 17. ESCUELA SUPERIOR POLITÉCNICA DE CHIMBORAZO 13 Operador aritmético Significado Ejemplo * (asterisco) Multiplicación 3*3 / (barra oblicua) División 3/3 % (signo de porcentaje) Porcentaje 20% ^ (acento circunflejo) Exponenciación 3^2 3.6.2. Operadores de comparación Se pueden comparar dos valores con los siguientes operadores. Cuando se comparan dos valores utilizando estos operadores, el resultado es un valor lógico: VERDADERO o FALSO. Tabla2 Operador de comparación Significado Ejemplo = (signo igual) Igual a A1=B1 > (signo mayor que) Mayor que A1>B1 < (signo menor que) Menor que A1<B1 >= (signo mayor o igual que) Mayor o igual que A1>=B1 <= (signo menor o igual que) Menor o igual que A1<=B1 <> (signo distinto de) Distinto de A1<>B1 3.6.3. Operador de concatenación de texto Utilice el signo (&) para unir o concatenar una o varias cadenas de texto con el fin de generar un solo elemento de texto. 3.6.4. Operadores de referencia Combine rangos de celdas para los cálculos con los siguientes operadores. Tabla3 Operador referencia Significado Ejemplo : (dos puntos) Operador de rango, que genera una referencia a todas las celdas entre dos referencias, éstas incluidas. B5:B15 ; (punto y coma) Operador de unión, que combina varias referencias en una sola SUMA(B5:B15;D5:D15)
- 18. ESCUELA SUPERIOR POLITÉCNICA DE CHIMBORAZO 14 Operador referencia Significado Ejemplo (espacio) Operador de intersección, que genera una referencia a las celdas comunes a las dos referencias B7:D7 C6:C8 3.6.5. Orden en que Excel ejecuta las operaciones en las fórmulas En algunos casos, el orden en el que se ejecuta el cálculo puede afectar al valor devuelto de la fórmula. Por tanto, es importante comprender cómo se determina el orden y cómo puede cambiar el orden para obtener los resultados deseados. 3.6.6. Orden de cálculo Las fórmulas calculan los valores en un orden específico. Las fórmulas de Excel siempre comienzan por un signo igual (=). El signo igual indica a Excel que los caracteres siguientes constituyen una fórmula. Detrás del signo igual están los elementos que se van a calcular (los operandos), separados por operadores de cálculo. Excel calcula la fórmula de izquierda a derecha, según el orden específico de cada operador de la fórmula. 3.6.7. Prioridad de operadores Si se combinan varios operadores en una única fórmula, Excel ejecutará las operaciones en el orden que se indica en la siguiente tabla. Si una fórmula contiene operadores con la misma prioridad (por ejemplo, si una fórmula contiene un operador de multiplicación y otro de división), Excel evaluará los operadores de izquierda a derecha. Tabla4 Operador Descripción : (dos puntos) (un solo espacio) ; (punto y coma) Operadores de referencia – Negación (como en –1) % Porcentaje ^ Exponenciación * y / Multiplicación y división
- 19. ESCUELA SUPERIOR POLITÉCNICA DE CHIMBORAZO 15 Operador Descripción + y - Suma y resta & Conecta dos cadenas de texto (concatenación) = <> <= >= <> Comparación 3.6.8. Uso de paréntesis Para cambiar el orden de evaluación, escriba entre paréntesis la parte de la fórmula que se calculará en primer lugar. Por ejemplo, la siguiente fórmula da un resultado de 11 porque Excel calcula la multiplicación antes que la suma. La fórmula multiplica 2 por 3 y, a continuación, suma 5 al resultado. =5+2*3 Por el contrario, si se utilizan paréntesis para cambiar la sintaxis, Excel sumará 5 y 2 y, a continuación, multiplicará el resultado por 3, con lo que se obtiene 21. =(5+2)*3 En el siguiente ejemplo, los paréntesis que rodean la primera parte de la fórmula indican a Excel que calcule B4+25 primero y después divida el resultado por la suma de los valores de las celdas D5, E5 y F5. =(B4+25)/SUMA(D5:F5)(5)
- 20. ESCUELA SUPERIOR POLITÉCNICA DE CHIMBORAZO 16 3.7. BIBLIOGRAFÍA 1. B JLC. ENTORNO DE TRABAJO EXCEL 2010 [Internet]. ENTORNO DE TRABAJO EXCEL 2010. 2011 [citado 30 de junio de 2016]. Disponible en: http://entornoexcel2010.blogspot.com/2011/09/cambiar-el-nombre-de-la-hoja- como-ya.html 2. Excel 2010 – Creación de listas personalizadas | Blog de Nostrum [Internet]. [citado 30 de junio de 2016]. Disponible en: http://www.nostrum.es/blog/2011/07/06/excel-2010-%E2%80%93-creacion-de- listas-personalizadas/ 3. Aplicar la validación de datos a celdas - Excel [Internet]. [citado 30 de junio de 2016]. Disponible en: https://support.office.com/es-es/article/Aplicar-la- validaci%C3%B3n-de-datos-a-celdas-f809371b-214e-4e45-b4b0- f010b1159828 4. Center for History and New Media. Guía rápida [Internet]. Disponible en: http://zotero.org/support/quick_start_guide 5. Operadores de cálculo y prioridad - Excel [Internet]. [citado 30 de junio de 2016]. Disponible en: https://support.office.com/es-es/article/Operadores-de- c%C3%A1lculo-y-prioridad-48be406d-4975-4d31-b2b8-7af9e0e2878a