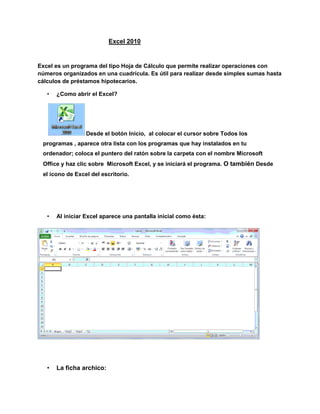
Informatica belu
- 1. Excel 2010 <br />Excel es un programa del tipo Hoja de Cálculo que permite realizar operaciones con números organizados en una cuadrícula. Es útil para realizar desde simples sumas hasta cálculos de préstamos hipotecarios.<br />¿Como abrir el Excel?<br /> Desde el botón Inicio, al colocar el cursor sobre Todos los programas , aparece otra lista con los programas que hay instalados en tu ordenador; coloca el puntero del ratón sobre la carpeta con el nombre Microsoft Office y haz clic sobre Microsoft Excel, y se iniciará el programa. O también Desde el icono de Excel del escritorio.<br />Al iniciar Excel aparece una pantalla inicial como ésta:<br />La ficha archico:<br />Haciendo clic en la pestaña Archivo, podrás desplegar un menú desde donde podrás ver las acciones que puedes realizar sobre el documento,<br />Contiene dos tipos básicos de elementos:<br />- Los que muestran un panel justo a la derecha con más opciones,<br /> - Los que abren un cuadro de diálogo. <br />Las barras:<br />-La barra de titulo:<br />Contiene el nombre del documento sobre el que se está trabajando en ese momento.<br />-la barra de acceso rápido:<br />La barra de acceso rápido contiene las operaciones más habituales de Excel como Guardar , Deshacer o Rehacer .<br />-la cinta de opciones:<br />La cinta de opciones es uno de los elementos más importantes de Excel, ya que contiene todas las opciones del programa organizadas en pestañas. Al pulsar sobre una pestaña, accedemos a la ficha.<br />Las fichas principales son Inicio, Insertar, Diseño de página, Fórmulas, Datos, Revisar y Vista.<br />Pulsando la tecla ALT entraremos en el modo de acceso por teclado. De esta forma aparecerán pequeños recuadros junto a las pestañas y opciones indicando la tecla (o conjunto de teclas) que deberás pulsar para acceder a esa opción sin la necesidad del ratón.<br />-barra de formulas:<br />Nos muestra la casilla donde estamos situados. <br />-barra de etiquetas:<br />Permite movernos por las distintas hojas del libro de trabajo.<br />-barra de desplazamiento:<br />Permiten movernos a lo largo y ancho de la hoja de forma rápida y sencilla.<br />-barra de estado:<br />Indica en qué estado se encuentra el documento abierto, y posee herramientas para realizar zoom sobre la hoja de trabajo, desplazando el marcador o pulsando los botones + y -. <br />La ayuda:<br />Tenemos varios métodos para obtener Ayuda con Excel.<br />- Un método consiste en utilizar la Cinta de opciones, haciendo clic en el interrogante: <br />-Otro método consiste en utilizar la tecla F1 del teclado. Aparecerá la ventana de ayuda desde la cual tendremos que buscar la ayuda necesaria.<br />Movimientos rápidos en la hoja:<br />Cuando no está abierto ningún menú, las teclas activas para poder desplazarse a través de la hoja son:<br />MOVIMIENTOTECLADOCelda AbajoFLECHA ABAJOCelda ArribaFLECHA ARRIBACelda DerechaFLECHA DERECHACelda IzquierdaFLECHA IZQUIERDAPantalla AbajoAVPAGPantalla ArribaREPAGCelda A1CTRL+INICIOPrimera celda de la columna activaFIN FLECHA ARRIBAÚltima celda de la columna activaFIN FLECHA ABAJOPrimera celda de la fila activaFIN FLECHA IZQUIERDA o INICIOÚltima celda de la fila activaFIN FLECHA DERECHA<br />Movimiento rápido del libro:<br />Dentro de nuestro libro de trabajo existen varias hojas de cálculo. Por defecto aparecen 3 hojas de cálculo aunque el número podría cambiarse.<br />Dentro de nuestro libro de trabajo existen varias hojas de cálculo. Por defecto aparecen 3 hojas de cálculo aunque el número podría cambiarse. La hoja 1<br />, si haces clic sobre la pestaña Hoja3 pasarás a trabajar con dicha hoja.<br />Si el número de hojas no caben en la barra de etiquetas, tendremos que hacer uso de los botones de la izquierda de dicha barra para visualizarlas:<br /> Para visualizar a partir de la Hoja1.<br /> Para visualizar la hoja anterior a las que estamos visualizando.<br /> Para visualizar la hoja siguiente a las que estamos visualizando.<br /> Para visualizar las últimas hojas.<br />Introducir datos:<br />En cada una de las celdas de la hoja, es posible introducir textos, números o fórmulas.<br />Modificar datos:<br />-Se puede modificar el contenido de una celda al mismo tiempo que se esté escribiendo o más tarde, después de la introducción.<br />-Si aún no se ha validado la introducción de datos y se comete algún error, se puede modificar utilizando la tecla Retroceso del teclado para borrar el carácter situado a la izquierda del cursor, haciendo retroceder éste una posición. No se puede utilizar la teclaFLECHA IZQUIERDA porque equivale a validar la entrada de datos.<br />-Si ya se ha validado la entrada de datos y se desea modificar, Seleccionaremos la celda adecuada, después activaremos la Barra de Fórmulas pulsando la tecla F2 o iremos directamente a la barra de fórmulas haciendo clic en la parte del dato a modificar.<br />Tipos de datos:<br />En una Hoja de cálculo, los distintos TIPOS DE DATOS que podemos introducir son:<br />-VALORES CONSTANTES,<br />-FÓRMULAS.<br />Errores de datos:<br />Cuando introducimos una fórmula en una celda puede ocurrir que se produzca un error. Dependiendo del tipo de error puede que Excel nos avise o no.<br />Los datos:<br />Ya hemos visto que Excel se utiliza principalmente para introducir datos, ya sea literales como fórmulas. <br />Las funciones:<br />-Esta unidad es la unidad una de las más importantes del curso, pues en su comprensión y manejo está la base de Excel. Qué es una hoja de cálculo sino una base de datos que utilizamos con una serie de fórmulas para evitar tener que recalcular por cada cambio que hacemos. Por eso esta unidad es fundamental para el desarrollo del curso y la buena utilización de Excel.<br />-Vamos a profundizar en el manejo de funciones ya definidas por Excel 2010 para agilizar la creación de hojas de cálculo, estudiando la sintaxis de éstas así como el uso del asistente para funciones, herramienta muy útil cuando no conocemos muy bien las funciones existentes o la sintaxis de éstas.<br />Formato de celdas:<br />Excel nos permite no solo realizar cuentas sino que también nos permite darle una buena presentación a nuestra hoja de cálculoresaltando la información más interesante, de esta forma con un solo vistazo podremos percibir la información más importante y así sacar conclusiones de forma rápida y eficiente. Por ejemplo podemos llevar la cuenta de todos nuestros gastos y nuestras ganancias del año y resaltar en color rojo las pérdidas y en color verde las ganancias, de esta forma sabremos rápidamente si el año ha ido bien o mal.<br />Cambios de estructutas:<br />Vamos a utilizar los métodos disponibles en Excel 2010 para modificar el aspecto de las filas, columnas, el aspecto general de una hoja de cálculo y obtener así un aspecto más elegante.<br />Insertar y eliminar elementos:<br />Vamos a ver las diferentes formas de insertar y eliminar filas, columnas, celdas y hojas operaciones muy útiles cuando tenemos un libro ya creado y queremos retocarlo o cuando a mitad del diseño de una hoja nos damos cuenta que se nos ha olvidado colocar una fila o columna.<br />Corrección ortográfica:<br />Vamos a ver la herramienta Autocorrección de Excel para que el programa nos corrija automáticamente ciertos errores que se suelen cometer a la hora de escribir texto en una hoja de cálculo, así como manejar la corrección ortográfica y dejar nuestras hojas de cálculo libres de errores lo que las hace más presentables.<br />Impresión:<br />Vamos a ver las diferentes técnicas relacionadas con la impresión de datos, como puede ser el diseño y la configuración de las páginas a imprimir y la operación de imprimir los datos.<br />Graficos:<br />-Un gráfico es la representación gráfica de los datos de una hoja de cálculo y facilita su interpretación.<br />-Vamos a ver en esta unidad, cómo crear gráficos a partir de unos datos introducidos en una hoja de cálculo. La utilización de gráficos hace más sencilla e inmediata la interpretación de los datos. A menudo un gráfico nos dice mucho más que una serie de datos clasificados por filas y columnas.<br />-Cuando se crea un gráfico en Excel, podemos optar por crearlo:<br />- Como gráfico incrustado: Insertar el gráfico en una hoja normal como cualquier otro objeto.<br />- Como hoja de gráfico: Crear el gráfico en una hoja exclusiva para el gráfico, en las hojas de gráfico no existen celdas ni ningún otro tipo de objeto.<br />Imágenes, diagramas y títulos:<br />-Una vez tengamos nuestro libro definido, podemos mejorarlo incluyendo ilustraciones. Excel permite insertar:<br />-<br />-Imágenes desde archivo,<br />-Imágenes prediseñadas, pertenecientes a una galería que tiene Excel,<br />-Formas, es decir, líneas, rectángulos, elipses, etc, para diseñar nuestros propios dibujos,<br />-SmartArt, varias plantillas para crear organigramas,<br />-WordArt, rótulos disponibles de una galería que se pueden personalizar con diversas opciones.<br />-Sobre las imágenes y los dibujos pueden realizarse multitud de operaciones, como mover, copiar, cambiar el tamaño, variar la intensidad, etc. Para ello disponemos de varias barras de herramientas que iremos viendo, fundamentalmente las pestañas de Diseño yFormato que vimos para los gráficos.<br />Esquemas y vistas:<br />-Un esquema podríamos definirlo como un resumen preciso que refleja los conceptos más importantes o de mayor trascendencia del documento esquematizado.<br />-Así pues, un esquema puede ser perfectamente un índice de un libro, donde vemos todos los puntos tratados en el libro, también podemos ver como ejemplo de esquema el índice de este curso, el cual contiene los puntos más importantes que se tratan en él y además está estructurado por niveles de profundización sobre un tema en concreto, vamos desplegando el esquema de los puntos contenidos en el tema.<br />Introducción a la importación:<br />-En muchas ocasiones tenemos la necesidad de trabajar en Excel con datos procedentes de otras aplicaciones. Tenemos dos alternativas:<br />- Introducir de nuevo los datos en un libro de trabajo, con el consumo de tiempo que ello implica más el riesgo de introducir erróneamente los datos al introducirlos manualmente.<br />- Utilizar algunas de las herramientas disponibles en Excel para importar datos.<br />Para importar datos externos a Excel disponemos básicamente de dos opciones:<br />- Utilizar el portapapeles de Windows, es decir, copiar los datos de la aplicación externa y pegarlos en una hoja de Excel.<br />- Importar datos de otro archivo que no tiene que ser necesariamente del formato Excel.<br />Tablas del Excel:<br />Una tabla en Excel es un conjunto de datos organizados en filas o registros, en la que la primera fila contiene las cabeceras de las columnas (los nombres de los campos), y las demás filas contienen los datos almacenados. Es como una tabla de base de datos, de hecho también se denominan listas de base de datos. Cada fila es un registro de entrada, por tanto podremos componer como máximo una lista con 255 campos y 65535 registros.<br />Las tablas son muy útiles porque además de almacenar información, incluyen una serie de operaciones que permiten analizar y administrar esos datos de forma muy cómoda.<br />Entre las operaciones más interesantes que podemos realizar con las listas tenemos:<br />- Ordenar la los registros.<br />- Filtrar el contenido de la tabla por algún criterio.<br />- Utilizar fórmulas para la lista añadiendo algún tipo de filtrado.<br />- Crear un resumen de los datos.<br />- Aplicar formatos a todos los datos.<br />Las tablas dinámicas:<br />Una tabla dinámica consiste en el resumen de un conjunto de datos, atendiendo a varios criterios de agrupación, representado como una tabla de doble entrada que nos facilita la interpretación de dichos datos. Es dinámica porque nos permite ir obteniendo diferentes totales, filtrando datos, cambiando la presentación de los datos, visualizando o no los datos origen, etc.<br />Marcos:<br />En esta unidad estudiaremos qué son las Macros, en qué nos pueden ayudar y cómo crear macros automáticamente. Esta unidad tratará de manera muy sencilla el tema de macros sin entrar en profundidad con el lenguaje de programación utilizado por MS Excel, el Visual Basic Application (VBA)<br />Compartir documentos:<br />Hoy en día es cada vez más importante el uso de internet para compartir documentación, o trabajar en equipo desde diferentes situaciones geográficas. En los últimos tiempos han proliferado muchas herramientas de gestión que se basan en el uso de internet.<br />Sus ventajas son numerosas, ya que la centralización de los recursos:<br />Evita realizar duplicados de un mismo documento, ya que se puede editar desde distintos puntos.<br />Permite conocer el estado de un documento en todo momento y las actualizaciones que ha sufrido.<br />Facilita el acceso desde cualquier punto a los documentos, inclusive desde algunos terminales móviles.<br />Mejora la seguridad de los documentos, ya que, en caso de sufrir pérdidas de información de forma local, la información se encuentra también en un servidor.<br />