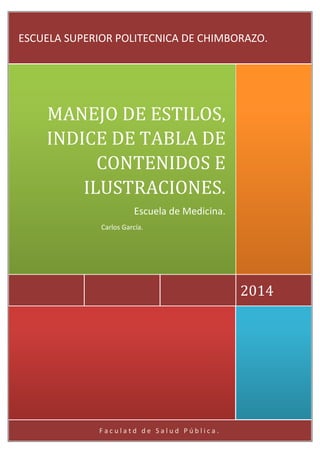
Manejo de estilos, indice, tabla de contenido y de ilustraciones.
- 1. ESCUELA SUPERIOR POLITECNICA DE CHIMBORAZO. MANEJO DE ESTILOS, INDICE DE TABLA DE CONTENIDOS E ILUSTRACIONES. Escuela de Medicina. Carlos García. 2014 Faculatd de Salud Pública.
- 2. MANEJO DE ESTILOS, INDICE DE TABLA DE CONTENIDOS E ILUSTRACIONES. 2014 TABLA DE CONTENIDOS. Contenido TABLA DE CONTENIDOS. ....................................................................................................I MANEJO DE ESTILOS.......................................................................................................... 1 Aplicar estilos...................................................................................................................... 1 INDICES, TABLA DE CONTENIDO E ILUSTRACIONES. ................................................ 4 INTRODUCCION. .............................................................................................................. 4 Índice: .................................................................................................................................. 5 Tabla de contenido:............................................................................................................ 5 Insertar marcas de índice. ............................................................................................. 5 De forma manual: ...................................................................................................... 7 TABLA DE ILUSTRACIONES. .......................................................................................... 8 Crear una tabla de ilustraciones. .................................................................................. 8 OPCION 1. ...................................................................................................................... 8 OPCION 2. ...................................................................................................................... 9 OPCION 3. ...................................................................................................................... 9 NETGRAFIA: ...................................................................................................................... 9 Ilustración 1 SECCION ESTILOS. OPCION INICIO ......................................................................... 1 Ilustración 2 VENTANA DESPLEGABLE DE SECCION ESTILO ..................................... 2 Ilustración 3 TIPOS DE ESTILO ................................................................................................... 2 Ilustración 4 MOSTRAR FORMATO ............................................................................................ 3 Ilustración 6 TABLA DE CONTENIDOS ........................................................................................ 4 Ilustración 7 INDICE .................................................................................................................. 5 Ilustración 8 Diálogo de Índice .............................................................................................. 7 Ilustración 9 MARCAR ENTRADA DE INDICE .............................................................................. 7 I
- 3. MANEJO DE ESTILOS, INDICE DE TABLA DE CONTENIDOS E ILUSTRACIONES. 2014 MANEJO DE ESTILOS. Un estilo es un conjunto de formatos identificados por un nombre. La principal ventaja de utilizar estilos es que con un solo clic aplicamos varias características de formato a la vez. Existen muchos estilos ya definidos (o predefinidos) en Word2007, por ejemplo, el estilo Titulo 1 está compuesto por tamaño de letra de 16 puntos, fuente "Arial", negrita y párrafo alineado a la izquierda. Pero, además, se pueden crear estilos personales, con las características de formato que deseemos. Por ejemplo, podemos definir un estilo para aplicar a los títulos de nuestros documentos, otro estilo para escribir las direcciones de correo, otro estilo para cuando queremos resaltar algo importante del texto, etc. Definir estilos personales ayuda a que nuestros documentos tengan un diseño propio y nos permite trabajar más eficientemente. Aplicar estilos. Para acceder a los Estilos podemos hacerlo desde la pestaña Inicio en el grupo de herramientas Estilo. Desde allí también se puede acceder al cuadro de diálogo Estilo. Para acceder al cuadro de diálogo Estilo, hacer clic en el botón inicializador del cuadro de diálogo Estilo , que se encuentra en la parte inferior del grupo de Ilustración 1 SECCION ESTILOS. OPCION INICIO herramientas Estilo (pestaña Inicio). En el grupo de herramientas, aparecen Estilos predeterminados que facilitan la tarea, simplemente selecciona el texto que deseas modificar y luego haz clic en el Estilo deseado. Si haces clic en el botón predefinidos. , puedes ver la totalidad de estilos 1
- 4. MANEJO DE ESTILOS, INDICE DE TABLA DE CONTENIDOS E ILUSTRACIONES. 2014 Ilustración 2 VENTANA DESPLEGABLE DE SECCION ESTILO Para aplicar un estilo a un texto de nuestro documento desde el cuadro de diálogo Estilossólo tienes que seleccionar el texto y hacer clic en uno de los estilos que se muestran en el panelEstilos. Si haces clic en Borrar todo, el texto seleccionado volverá al estado original, es decir, sin ningún tipo de formato. Si antes de aplicar un estilo no hemos seleccionado un texto, se aplicará Ilustración 3 TIPOS DE ESTILO 2
- 5. MANEJO DE ESTILOS, INDICE DE TABLA DE CONTENIDOS E ILUSTRACIONES. 2014 el estilo al texto que insertemos partir de ese punto hasta que volvamos a cambiar el estilo. Los propios elementos de la lista muestran el estilo que representan, de esta forma se puede ver el efecto que tiene el estilo que vamos a aplicar sobre el texto, para ello hacer clic en el cuadro de verificación Mostrar vista previa. El botón Inspector de Estilos abre un cuadro de diálogo que permite observar el estilo aplicado haciendo clic sobre cualquier parte del texto. Ilustración 4 MOSTRAR FORMATO Debajo puede observarse el botón Mostrar Formato , 3
- 6. MANEJO DE ESTILOS, INDICE DE TABLA DE CONTENIDOS E ILUSTRACIONES. 2014 En este panel se ven todos los elementos que componen el estilo, como el tipo de alineación, el tamaño de la fuente, etc. También podemos ver los atributos referentes al Párrafo, como la alineación, nivel de esquema, etc. INDICES, TABLA DE CONTENIDO E ILUSTRACIONES. INTRODUCCION. Los índices y tablas de contenidos sirven para ayudar al lector a encontrar lo que está buscando. Word llama tabla de contenido a lo que en España conocemos simplemente como índice y Word llama índice a lo que nosotros llamamos índice alfabético. En el punto siguiente aclararemos más las diferencias entre índice y tabla de contenido. Los índices y tablas de contenidos son muy útiles cuando estamos trabajando con documentos extensos. De un documento bien planificado y estructurado podemos extraer una tabla de contenidos que facilite enormemente la localización rápida de algún punto importante del documento. Al crear los índices debemos intentar reflejar la estructura del documento y colocar todos los términos importantes del documento, para que posteriormente los lectores puedan encontrarlos. En esta unidad también veremos cómo de ilustraciones, gráficos y tablas, que nos permitirán crear tablas organizar estos Ilustración 5 TABLA DE CONTENIDOS 4
- 7. MANEJO DE ESTILOS, INDICE DE TABLA DE CONTENIDOS E ILUSTRACIONES. 2014 elementos en tablas que facilitarán su búsqueda y consulta por parte de los lectores. Ilustración 6 INDICE Índice: Un índice es una lista de palabras y el número de página donde se encuentra dicha palabra. El índice está ordenado alfabéticamente. Como ya dijimos, Word llama a índice lo que normalmente nosotros llamamos índice alfabético, Utilizaremos la misma nomenclatura que Word. El índice se suele colocar al final de un libro para encontrar términos importantes de manera rápida y sencilla. En la imagen de la derecha podemos ver un trozo de un índice. Tabla de contenido: Una tabla de contenido es un reflejo de la estructura de un documento y contiene los títulos de los temas y subtemas que forman el documento. Una tabla de contenidos puede contener o no el número de página y puede establecerse un enlace directo a los puntos contenidos en la tabla. La tabla de contenido suele figurar al principio de un libro y es lo primero que miramos cuando queremos saber de qué temas trata el libro. Si hemos dado a los títulos del documento un formato que incluya los niveles de esquema casi tendremos construida la tabla de contenido. En la imagen de la derecha podemos ver un trozo de una tabla de contenido. Podemos comprobar que se parece mucho a los Esquemas vistos en la unidad anterior, pero si vamos a imprimir el documento necesitaremos insertarle una tabla de contenido ya que no dispondremos de la posibilidad de pasar a la vista Esquema. Insertar marcas de índice. Para crear un índice debemos revisar el documento y crear todas aquellas entradas que deseemos que posteriormente aparezcan en nuestro índice. Existen 2 formas de marcar las entradas del índice: 5
- 8. MANEJO DE ESTILOS, INDICE DE TABLA DE CONTENIDOS E ILUSTRACIONES. 2014 De forma automática: Para crear una entrada de marcas de índice automáticamente debemos crearnos un nuevo documento donde tendremos todas las marcas de índice. El nuevo documento debe tener las siguientes características: - Una tabla de 2 columnas y tantas filas como términos tenga el índice. - En la primera columna debemos tener las entradas del documento original que queremos tener en el índice. Las frases o palabras de las entradas deberán ser exactas, por ejemplo si el título en el documento es "Capítulo 2. Tipos de vehículos" en la columna tendremos que escribir ese texto idénticamente, si escribiéramos “capítulo 2. Tipos de vehículos" no sería correcto ya que la "c" está en minúscula y la "i" no está acentuada y por tanto la tomaría como otra frase. - En la segunda columna debemos introducir el texto que deseemos que aparezca en el índice. - También podemos definir subíndices en el índice, por ejemplo podemos querer tener dentro del Capítulo 2 una subentrada llamada "Vehículos de motor" entonces en la segunda columna pondremos "Capítulo 2. Tipos de vehículos: Vehículos de motor", los dos puntos ":" indican que es un subíndice de Capítulo 2. - Deberemos hacer estos pasos por cada entrada que queramos que aparezca en el índice. - Una vez confeccionada la tabla guardaremos el documento de forma normal. Nota: Para tener los 2 documentos abiertos a la vez y poder copiar texto de uno a otro podemos utilizar la opción de la pestaña Vista- Ver en paralelo. Cuando tengamos el documento de entradas creado podemos marcar las entradas del documento automáticamente. - Abrimos el documento a marcar. - Vamos a la pestaña Referencias y hacemos clic en el botón Insertar índice . Aparece el diálogo de Índice. 6
- 9. MANEJO DE ESTILOS, INDICE DE TABLA DE CONTENIDOS E ILUSTRACIONES. 2014 Ilustración 7 Diálogo de Índice - Hacemos clic en el botón Automarcar... Aparece un diálogo para seleccionar el fichero donde tenemos el listado. - Seleccionamos el fichero que hemos creado y pulsamos Abrir. El cuadro de diálogo se cerrará y observaremos cómo Word ha incluido unas marcas en nuestro texto. Una vez tenemos el texto marcado, sólo hace falte crear el índice como veremos en el siguiente apartado. De forma manual: Para crear las marcas de forma manual debemos seguir los siguientes pasos: - Comenzando desde el principio del documento selecciona las frases o palabras que vayas a añadir al índice o 7 Ilustración 8 MARCAR ENTRADA DE INDICE
- 10. MANEJO DE ESTILOS, INDICE DE TABLA DE CONTENIDOS E ILUSTRACIONES. 2014 sitúate en el punto donde vayas a insertar una marca. - Accede a la pestaña Referencias y haz clic en el botón Marcar entrada o presiona la combinación de teclas Alt + Shift + X. - Aparece el diálogo Marcar entrada de índice, si habíamos seleccionado el texto, en el recuadro Entrada estará ya escrito ese texto, en caso contrario debemos introducir el texto ahora. Este recuadroEntrada es el que posteriormente aparecerá en el índice. Podemos crear Subentradas de la Entrada principal, las subentradas aparecerán debajo de la entrada principal y sangrias a la derecha. Las subentradas se utilizan cuando una entrada principal tiene términos estrechamente relacionados con ella que también aparecen en el documento. Por defecto el marcador se refiere a la página actual, podemos crear una referencia cruzada (se estudiará en la siguiente Unidad) o hacer referencia a un intervalo de páginas. Podemos hacer que el número de página tenga el formato de negrita y cursiva. Pulsamos Marcar para que se lleve a cabo el marcado. Para continuar con el resto de marcas no es necesario cerrar este diálogo. Hacemos clic sobre el documento y nos desplazamos hasta la siguiente frase o palabra que deseemos marcar. La seleccionamos y nos vamos al diálogo de Marcar entrada de índice, en el momento en que esté activo el diálogo la frase de entrada se actualiza, pulsamos en Marcar y así con todas las marcas. Cuando terminemos presionamos sobre el botón Cerrar. TABLA DE ILUSTRACIONES. Crear una tabla de ilustraciones. Para crear una tabla de ilustraciones, especifique los títulos de las ilustraciones que desee incluir. Al generar una tabla de ilustraciones, Microsoft Word busca los títulos, los ordena por el número y muestra la tabla de ilustraciones en el documento. OPCION 1. 1. En el menú Insertar, elija Referencia y, a continuación, haga clic en Título. 2. Haga clic en Autotítulo. 3. En la lista Agregar título al insertar, seleccione los elementos para los que desee que Word inserte títulos. 4. Seleccione las demás opciones que desee. 5. En el documento, inserte el elemento al que desee agregar un título. 8
- 11. MANEJO DE ESTILOS, INDICE DE TABLA DE CONTENIDOS E ILUSTRACIONES. 2014 Word agregará automáticamente el título adecuado. 6. Si desea agregar una descripción opcional, haga clic después del título y escriba el texto que desee. OPCION 2. 1. Seleccione el elemento al que desee agregar un título. 2. En el menú Insertar, elija Referencia y, a continuación, haga clic en Título. 3. En la lista Rótulo, seleccione el para el que desee que Word inserte un título. 4. Seleccione las demás opciones que desee. OPCION 3. 1. Haga clic en la posición en la que desee insertar la tabla de ilustraciones. 2. En el menú Insertar, elija Referencia, haga clic en Índices y tablas y, a continuación, haga clic en la ficha Tabla de ilustraciones. 3. En el cuadro Rótulo de título, haga clic en el tipo de rótulo que desee compilar en la tabla de ilustraciones. 4. Siga uno de estos procedimientos: Para utilizar uno de los diseños disponibles, haga clic en un diseño en el cuadro Formatos. Para crear un diseño personalizado para la tabla de ilustraciones, elija las opciones que desee. 5. Seleccione las demás opciones de tabla de ilustraciones que desee NETGRAFIA: ESTILOS. Aula clic.com. Disponible en: http://www.aulaclic.es/word2007/t_9_1.htm CREAR TABLA DE CONTENIDOS, TABLA DE ILUSTRACIONES E INDICES. Aula clic.com. Disponible en: http://www.aulaclic.es/word2007/t_17_1.htm CREAR ILUSTRACIONES. Microsoft Office. Disponible en: http://office.microsoft.com/es-hn/word-help/crear-una-tabla-deilustraciones-HP005189297.aspx 9
