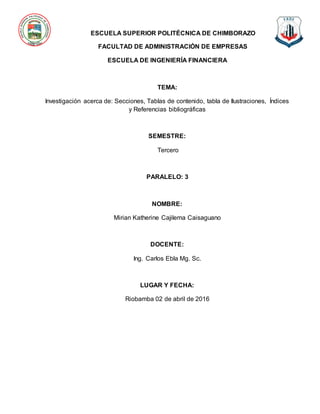
Secciones, tablas de contenido, tabla de ilustraciones, índices y referencias bibliográficas
- 1. ESCUELA SUPERIOR POLITÉCNICA DE CHIMBORAZO FACULTAD DE ADMINISTRACIÓN DE EMPRESAS ESCUELA DE INGENIERÍA FINANCIERA TEMA: Investigación acerca de: Secciones, Tablas de contenido, tabla de Ilustraciones, Índices y Referencias bibliográficas SEMESTRE: Tercero PARALELO: 3 NOMBRE: Mirian Katherine Cajilema Caisaguano DOCENTE: Ing. Carlos Ebla Mg. Sc. LUGAR Y FECHA: Riobamba 02 de abril de 2016
- 2. Contenido JUSTIFICACIÓN........................................................................................................................... I OBJETIVOS................................................................................................................................ II INTRODUCCIÓN........................................................................................................................ III CAPÍTULO I................................................................................................................................ 1 1. SECCIONES............................................................................................................................ 1 1.1 TIPOS DE SALTO DE SECCIÓN: ............................................................................... 1 1.2 COMO CREAR UNA SECCIÓN EN WORD:............................................................... 1 CÓMO VER LOS SALTOS DE SECCIÓN EN UN DOCUMENTO? ..................................... 3 CAPITULO 2........................................................................................................................... 4 2 TABLAS DE CONTENIDO .................................................................................................. 4 2.1 ¿Cómo insertar una tabla de contenidos en Word? .................................................... 4 CAPITULO 3........................................................................................................................... 7 3 TABLAS DE ILUSTRACIONES........................................................................................... 7 3.1 Cómo generar una tabla de ilustraciones .................................................................... 7 CAPITULO 4..........................................................................................................................11 4 INDICES .............................................................................................................................11 4.1 Pasos para crear un índice..........................................................................................11 CAPITULO 5..........................................................................................................................15 5 REFERENCIAS BIBLIOGRÁFICAS...................................................................................15 5.1 Pasos para crear referencias bibliográficas................................................................15 CONCLUSIONES..................................................................................................................18 GLOSARIO DE TÉRMINOS..................................................................................................19 Bibliografía/ Web grafía .........................................................................................................20 ANEXOS................................................................................................................................21
- 3. Ilustración 1 Cómoinsertar el salto de página............................................................................. 1 Ilustración 2 Opciones de salto de sección .................................................................................. 2 Ilustración 3 Como ver los saltos de sección................................................................................ 3 Ilustración 4 Tabla de contenidos............................................................................................... 4 Ilustración 5 Botones para establecer los títulosen Word............................................................ 4 Ilustración 6 Cómo activar el mapa del documentoen Word........................................................ 5 Ilustración 7 Cómo Insertar una Tabla de Contenidos en Word para tulibro digital. ...................... 6 Ilustración 8 Cómoinsertar tabla de ilustración........................................................................... 7 Ilustración 9 Numeración de títulos............................................................................................ 8 Ilustración 10 Utilizar estilos personalizados para las ilustraciones. .............................................. 8 Ilustración 11 Generar la tabla de ilustraciones........................................................................... 9 Ilustración 12 Estilo del formato de tabla.................................................................................... 9 Ilustración 13 Opciones de tabla de ilustraciones .......................................................................10 Ilustración 14 Pasos para crear un índice ...................................................................................11 Ilustración 15 Modificación.......................................................................................................12 Ilustración 16 Insertar Índices ...................................................................................................13 Ilustración 17 Referencias, tabla de contenidos..........................................................................14 Ilustración 18 Pasos para crear citas bibliográficas......................................................................15
- 4. I JUSTIFICACIÓN El presente trabajo tiene como objetivo profundizar y analizar las diferentes herramientas que nos ofrece Microsoft Word, ya que se tiene un desconocimiento alto acerca de los diferentes usos que se le puede dar al programa y muchas personas sólo le dan un uso básico, y al investigar sobre secciones, tablas de contenido, ilustraciones e índices nos brindará un conocimiento más amplio sobre como emplear adecuadamente cada una de estas herramientas de forma rápida y eficiente. El conocimiento de estos temas y el programa en sí es muy importante para las personas en general, no solo para los estudiantes, sino para profesionales y cualquier persona que requiera el uso de la misma. Con esta investigación se busca alcanzar un mejor nivel de conocimiento logrando así el manejo y control adecuado de las herramientas antes mencionadas que se lo utilizará en diferentes presentaciones de trabajos, documentos etc. Ésta investigación nos va a permitir conocer de una manera más detallada el funcionamiento de cada una de estas, las formas y técnicas de aplicación y así poderlas aprovechar de una manera correcta y que en nuestro caso nos servirá aún más en el mundo laboral tanto como el estudiantil.
- 5. II OBJETIVOS Objetivo General: Buscar el significado y las formas de aplicación de las secciones, tablas de contenido e ilustraciones, índices y Referencias Bibliográficas, mediante una investigación detallada de los temas antes mencionados. Objetivos Específicos: Analizar la información obtenida, comprender y aplicar el conocimiento obtenido. Comprender la importancia de estas herramientas de Microsoft Word y analizar de qué forma nos favorece la aplicación de las mismas en un documento de trabajo.
- 6. III INTRODUCCIÓN Este trabajo de investigación se lo realiza con la intención de recopilar información importante acerca del manejo de secciones, tablas de contenido, tablas de ilustraciones, índices y referencias bibliográficas que se los utiliza en Microsoft Word, por ende se estudiará el uso de cada una de estas herramientas y su aplicación buscando el método más rápido, factible y ante nada sencillo de aplicar. En el presente escrito, se procederá a explicar con detalle cada una de las formas en las que se inserta este tipo de herramienta en un documento, cómo técnica se llevará a cabo la utilización de gráficos para explicar de forma rápida y sencilla para una mejor comprensión y aplicar de una forma sencilla y eficaz las secciones, el insertar tablas de contenido ilustraciones e índices. El método empleado es la investigación y explicación recopilada de la forma más corta pero eficiente para una mejor comprensión y aprendizaje de los temas que se van a tratar en este trabajo de investigación. Una sección es una parte del documento de Word en la que se puede establecer diferentes opciones de formato de página, dónde se nos permite crear un estilo propio y establecer una característica diferente al presentar un documento. Una tabla de contenido es un reflejo de la estructura de un documento y contiene los títulos de los temas y subtemas más relevantes que forman el documento, mientras que la tabla de ilustraciones contiene los gráficos que se emplearán en el documento y éste estará debidamente enumerado y con el nombre de sus respectivos gráficos en caso de poseerlos.
- 7. SECCIONES 1 CAPÍTULOI 1. SECCIONES Una sección es una parte del documento de Word en la que se puede establecer diferentes opciones de formato de página. Las secciones son utilizadas por Word para diferenciar o separar ciertas partes de un documento donde se gestionan propiedades diferentes en lo concerniente a tamaños, orientaciones de hoja y diferentes contenidos de encabezado o pié de página, etc. Es decir las secciones permiten crear distintas partes en un documento de forma que podamos aplicar distintos formatos entre sí. (AULA CLIC, 2013) (OFFICE MICROSOFT) 1.1 TIPOS DE SALTO DE SECCIÓN: Página siguiente: Inserta un salto de sección y la nueva sección se inicia en la página siguiente. Puede usarse para definir diferentes encabezados o pies de página. El salto de sección continuo: Inserta un salto de sección y la nueva sección se inicia en la misma página. Este puede usarse para variar el formato dentro de la misma página como por ejemplo, usar dos columnas en la primera parte de la página y una columna en la segunda parte. El salto de sección de página par (o impar) Inserta un salto y hace que la nueva sección comience en la siguiente página par (o impar) que le corresponda1. 1.2 COMO CREAR UNA SECCIÓN EN WORD: 1. Hacemos clic en Diseño de página, grupo Configurar Página y a la opción Saltos. Ilustración 1 Cómo insertar el salto de página
- 8. SECCIONES 2 2 Se elije una de las opciones de salto de sección Fuente: internet Ilustración 2 Opciones de salto de sección
- 9. SECCIONES 3 CÓMO VER LOS SALTOS DE SECCIÓN EN UN DOCUMENTO? 1.- Una forma de ver las secciones es ir al menú VER y seleccionar la vista Ilustración 3 Como ver los saltos de sección Fuente: Internet 2 Seleccionar de la barra de herramientas la opción mostrar todo, ahí se mostrará en que página inicia cada sección.
- 10. TABLAS DE CONTENIDO 4 CAPITULO 2 2 TABLAS DE CONTENIDO Una tabla de contenido es un reflejo de la estructura de un documento y contiene los títulos de los temas y subtemas que forman el documento. Una tabla de contenidos puede contener o no el número de página y puede establecerse un enlace directo a los puntos contenidos en la tabla. Ilustración 4 Tabla de contenidos 2.1 ¿Cómo insertar una tabla de contenidos en Word? En primer lugar, al escribir tu libro en Word, es fundamental tener bien estructurados los capítulos. Para ello debes establecer correctamente la jerarquía de los títulos y subtítulos. Esto se hace con los botones para marcar los títulos predeterminados y de esa manera ir creando la estructura del libro mediante Título 1, Título 2, Título3, etc. Ilustración 5 Botones para establecer los títulos en Word Una vez hecho esto, puedes activar en el menú Vista, la opción Mapa del documento. Con esta función, se desplegará el menú de tu libro para que puedas comprobar si la jerarquía de títulos está correcta y navegar por las secciones del
- 11. TABLAS DE CONTENIDO 5 contenido para asegurarte de que todo funciona como debe o si tienes que corregir algo. Ilustración 6 Cómo activar el mapa del documento en Word Finalmente, puedes insertar una tabla de contenidos en el propio documento de Word, aunque como veremos esto generará que en el archivo final de tu libro haya dos tablas de navegación (que incluso podrían ser diferentes, si quieres). Para insertarla al comienzo (o al final) de tu documento de Word, debes ir al menú Referencias y luego la opción Tabla de Contenido. Para darle un formato a tu medida, elige la opción Insertar Tabla de Contenidos, y allí podrás modificar su estilo. Recuerda deseleccionar la opción Mostrar números de página, ya que no es necesaria.
- 12. TABLAS DE CONTENIDO 6 Ilustración 7 Cómo Insertar una Tabla de Contenidos en Word para tu libro digital.
- 13. TABLAS DE ILUSTRACIONES 7 CAPITULO 3 3 TABLAS DE ILUSTRACIONES También podemos incluir en nuestros documentos tablas de ilustraciones, gráficos o de tablas. 3.1 Cómo generar una tabla de ilustraciones Tenemos dos opciones para marcar las entradas a la tabla de ilustraciones: – Utilizar los rótulos de ilustraciones predefinidos por Word. Para utilizar esta opción debemos seleccionar el objeto (ya sea tabla, imagen, gráfico, etc.), acceder a la pestaña Referencias y pulsar el botón Insertar título. Ilustración 8 Cómo insertar tabla de ilustración Nos aparece el diálogo Título que vemos en la imagen. Como podemos ver el título se va a insertar en una tabla, aunque podemos asignarle el título a cualquier otro tipo de elemento. Al seleccionar la tabla, gráfico, imagen, ecuación, etc y seleccionar Título, Word lo detecta automáticamente y le asigna el título y el tipo de rótulo adecuado. La posición del título puede ser incluida encima de la selección o por debajo de la selección. Además vemos una serie de botones: – Nuevo rótulo… Sirve para modificar el Título de la ilustración.
- 14. TABLAS DE ILUSTRACIONES 8 – Numeración… Abre el cuadro de diálogo que vemos en la imagen y sirve para modificar el estilo de la numeración de los títulos. Ilustración 9 Numeración de títulos – Autotítulo… Sirve para generar automáticamente los títulos de un determinado tipo. Por ejemplo podemos hacer que se generen automáticamente los títulos de las imágenes de mapa de bits (*.bmp) que vayamos incluyendo en el documento. Ilustración 10 Utilizar estilos personalizados para las ilustraciones. Como vimos en la unidad de crear estilos podemos crear estilos de cualquier tipo y los gráficos, tablas, y demás objetos no son una excepción. Por tanto podemos definirnos nuestros propios estilos personalizados de ilustraciones y asignárselos posteriormente.
- 15. TABLAS DE ILUSTRACIONES 9 Debemos crearnos un estilo propio para la ilustración y usarlo únicamente para ese motivo, posteriormente cuando hallamos aplicado un título a la ilustración podemos aplicarle el estilo personalizado. Al generar la tabla de ilustraciones, Word reconocerá esos tipos personalizados. En la opción Rótulo podemos seleccionar en que tabla de ilustraciones queremos incluir la ilustración. Ilustración 11 Generar la tabla de ilustraciones. Cuando hayamos insertado todos los títulos a las ilustraciones debemos acceder a la pestaña Referencias y hacer clic en el botón Insertar tabla de ilustraciones. Se abrirá el diálogo de Tabla de ilustraciones. Ilustración 12 Estilo del formato de tabla Es muy similar a la tabla de contenidos. En ella podemos seleccionar el estilo del formato de la tabla. Seleccionar si deseamos mostrar los números de página y
- 16. TABLAS DE ILUSTRACIONES 10 alinearlos a la derecha o si por el contrario preferimos utilizar hipervínculos en lugar de números de página. En la lista despegable de Etiqueta de título podemos seleccionar que tipo de tabla vamos a crear (Tabla, ilustración, Fig, etc) en la imagen que vemos arriba vemos que esta seleccionada la opción de Tabla, puesto que vamos a crear una tabla de ilustraciones de tablas. Ilustración 13 Opciones de tabla de ilustraciones Si pulsamos sobre Opciones, nos aparece el diálogo que vemos en la imagen donde podemos seleccionar, por ejemplo, que genere la tabla a partir del estilo de ilustraciones personalizado que hayamos creado. La opción de identificador de tabla es mejor que se asigne automáticamente para no mezclar distintas tablas. Este identificador hace referencia a las distintas tablas de ilustraciones que tengamos en nuestro documento, si lo asignamos manualmente podríamos repetir el identificador y crear un conflicto por duplicidad de identificadores de tabla. La opción de Modificar… sirve para modificar el estilo de la tabla que generemos.
- 17. INDICES 11 CAPITULO 4 4 INDICES Crear un índice o una tabla de contenido en Word se puede hacer de manera automática, sin tener que estar recorriendo el documento para ver en que página está cada título y después de alguna corrección revisar que todos los números de página sean correctos. 4.1 Pasos para crear un índice Paso 1: Lo primero que tenemos que hacer es abrir el documento al que tenemos que crearle el índice. Luego de ello, formateamos y definimos todas las secciones que deberá tener el mismo, es decir títulos, subtítulos, secciones y demás. Paso 2: Luego de ello, seleccionamos los estilos que deberán tener los títulos y subtítulos, lo que podemos hacer fácilmente seleccionando con el ratón los mismos y desplazándonos hasta la barra de menú, y después pulsando en la pestaña “Estilos”, ubicada en el menú “Inicio” de Word. Cabe destacar que podremos crear tantas divisiones como sea necesario. Ilustración 14 Pasos para crear un índice
- 18. INDICES 12 En este punto, y si consideramos que las características de las tipografías utilizadas en los estilos no son las adecuadas al estilo que queremos imponerle al documento, siempre las podremos cambiar, lo que podemos hacer de manera sencilla pulsando con el botón derecho del ratón sobre el estilo utilizado en la pestaña “Estilos” y seleccionar la opción “Modificar”. Ilustración 15 Modificación Paso 3: Si es necesario, modificamos todas las características de las tipografías que hemos usado hasta estar complacidos con el resultado.
- 19. INDICES 13 Ilustración 16 Insertar Índices Paso 4: Una vez que hemos finalizado con la edición del documento, a continuación deberemos añadir una página para ubicar allí el índice. Esto lo podemos hacer fácilmente pulsando sobre “Insertar” y luego sobre “Hoja en blanco”. Paso 5: Para agregar el índice, nos desplazamos hasta el menú de Word, y en la sección “Referencias”, pulsamos sobre la opción “Tabla de contenidos”. Seleccionamos el tipo de tabla de contenidos que mejor se adapte a nuestros requerimientos y listo, ya hemos creado nuestro índice.
- 20. INDICES 14 Ilustración 17 Referencias, tabla de contenidos En el caso de que decidiéramos modificar el índice que acabamos de crear, lo podemos realizar muy fácilmente, ya que no es necesario modificar todos los elementos que lo componen, sino que podremos hacerlo identificando los títulos mediante su respectivo formato de “Título” y haciendo doble clic en la parte superior del índice. En este punto, tiene que aparecer la ventana “Actualizar tabla”, en donde podremos seleccionar algunas opciones.
- 21. REFERENCIAS BIBLIOGRÁFICAS 15 CAPITULO 5 5 REFERENCIAS BIBLIOGRÁFICAS Una bibliografía es una lista de fuentes consultadas o citadas durante la creación de los documentos que se suele incluir al final de los documentos. En Microsoft Office Word se pueden generar bibliografías automáticamente basándose en la información de las fuentes proporcionada para el documento. Cada vez que cree una nueva fuente de información, ésta se guarda en el equipo para que pueda buscar y utilizar cualquier fuente de información que haya creado. 5.1 Pasos para crear referencias bibliográficas 1. En la ficha Referencias, en el grupo Citas y bibliografía, haga clic en la flecha situada junto a la lista Estilo. Ilustración 18 Pasos para crear citas bibliográficas. 2. Haga clic en el estilo que desea utilizar para la cita y la fuente de información. Por ejemplo, los documentos acerca de las ciencias sociales suelen utilizar los estilos MLA o APA para las citas y las fuentes de información. 3. Haga clic al final de la frase o el fragmento de texto que desea citar. 4. En el grupo Citas y bibliografía de la ficha Referencias, haga clic en Insertar cita.
- 22. REFERENCIAS BIBLIOGRÁFICAS 16 5. Siga uno de estos procedimientos: o Para agregar la información de origen, haga clic en Agregar nueva fuente. o Para agregar un marcador de posición, de manera que pueda crear una cita y rellenar más adelante la información de origen, haga clic en Agregar nuevo marcador de posición. Aparece un signo de interrogación junto a fuentes de marcador de posición en el Administrador de fuentes. 6. Comience por rellenar la información de origen haciendo clic en la flecha que aparece junto a Tipo de fuente bibliográfica. Por ejemplo, la fuente de información podría ser un libro, un informe o un sitio Web. 7. Rellene la información bibliográfica referente a la fuente de información. Para agregar más información acerca de una fuente de información, active la casilla de verificación Mostrar todos los campos bibliográficos. Buscar una fuente de información La lista de fuentes de información que puede consultar o citar puede llegar a ser bastante larga. En ciertas ocasiones, podría buscar una fuente de información citada en otro documento usando el comando Administrar fuentes. 1. En la pestaña Referencias, en el grupo Citas y bibliografía, haga clic en Administrar fuentes. Si abre un documento que todavía no contiene citas, bajo Lista general aparecen todas las fuentes de información usadas en documentos anteriores.
- 23. REFERENCIAS BIBLIOGRÁFICAS 17 Si abre un documento que incluye citas, las fuentes de dichas citas aparecen bajo Lista actual y todas las fuentes citadas, bien en documentos anteriores o en el documento actual, aparecen bajo Lista general. 2. Para buscar una fuente de información específica, siga uno de estos procedimientos: En el cuadro de ordenación, ordene por autor, título, nombre de etiqueta de cita o año, y a continuación busque en la lista resultante la fuente de información que desea usar. En el cuadro Buscar, escriba el título o el autor de la fuente de información que desea buscar. La lista se acotará dinámicamente para coincidir con el término de búsqueda.
- 24. CONCLUSIONES Las secciones son de gran utilidad ya que nos permiten en Word facilitar, y crear un documento cambiando el tamaño, margen la orientación de las hojas, motivándonos a crear un estilo propio. Facilita el trabajo del estudiante o profesional ya que hay ocasiones en las que no se quiere presentar un solo formato para un documento si no que se lo varía, cambiando el encabezado o los números de página. La tabla de ilustraciones nos proporciona la facilidad de identificar cada una de las imágenes de un documento que se hayan insertado, facilitándonos el ordenamiento de estos, y cuando se inserte tabla de ilustraciones será más fácil la búsqueda por parte de los lectores, y además cada una contará con su página o número de página respectivo. Si se hace cambios en el documento que afecten a los saltos de página, es necesario actualizar los números de página que se muestre en la tabla. Con cada modificación realizada a un documento es obligatorio que se renueven las tablas de contenido o índice, cabe recalcar que si la tabla de contenidos está elaborada de forma manual está no se actualizará de forma automática perdiendo el orden y número de página correspondiente. Los índices y tablas de contenidos son muy necesarios en un documento extenso, ya que si este documento está realizado en un orden o bien estructurado puede hacer que se agilite y sea más factible la búsqueda del tema a tratar por parte del lector o usuario. Dónde cómo se dijo anteriormente facilitará la localización de los temas a tratar por el lector. Microsoft Word es un procesador de textos, que nos ofrece una serie de usos, desde los más básicos que es crear documentos como a crear libros, documentaciones extensas etc. permitiéndonos establecer un formato distinto a cada uno de los escritos, analizando su uso a las demás herramientas permite que el estudiante o profesional pueda desenvolverse de manera rápida y eficiente con los atajos y herramientas adecuadas dejando de lado lo “Básico”.
- 25. GLOSARIO DE TÉRMINOS 1. Índice: Un índice es una lista de palabras y el número de página donde se encuentra dicha palabra. El índice está ordenado alfabéticamente 2. Tabla de contenido es un reflejo de la de un documento y contiene los títulos de los temas y subtemas que forman el documento. 3. Salto de página: punto en el que acaba una página y empieza otra 4. Campo: conjunto de códigos que indican a Microsoft Word que inserte texto, gráficos, números de página y otro material en un documento automáticamente 5. Barra de Herramientas: barra con botones y opciones que se utilizan para ejecutar comandos. 6. Salto de sección: marca que inserta para mostrar el final de una sección. En el salto de sección se guardan los elementos de formato de la sección, como los márgenes, la orientación de la página, los encabezados y pies de página, y la secuencia de números de página. 7. Sección: es una parte del documento de Word en la que se puede establecer diferentes opciones de formato de página. 8. Salto de sección continuo: inserta un salto de sección y la nueva sección se inicia en la misma página. 9. Actualizar Tabla: Actualiza la tabla de contenido para que todas las entradas hagan referencia al número de página correcto. 10. Bordes de página: Agrega o cambia el borde alrededor de la página
- 26. Bibliografía/ Web grafía AULA CLIC. (SEPTIEMBRE de 2013). Recuperado el 30 de ABRIL de 2016, de http://www.aulaclic.es/word- 2013/t_17_1.htm OFFICE MICROSOFT. (s.f.). Recuperado el 30 de ABRIL de 2016, de http://office.microsoft.com/esmx/word-help/secciones-y-saltos-de- seccion-H P005255035.aspx Pérez, M. E. (9 de octubre de 2009). Monografias .com. Recuperado el 01 de ABRIL de 2016, de http://www.monografias.com/trabajos93/insertar- numero-tabla-e-ilustraciones/insertarnumero-tabla-e- ilustraciones.shtml MEJÌA, M. (23 de MAYO de 2011). Tablas de contenido, índices y estilos en Word. Recuperado el 01 de ABRIL de 2016, de YOUTUBE: http://www.youtube.com/watch?v=6Zku1ylKIQQ Castañeda, A. X. (12 de NOVIEMBRE de 2012). SLIDESHARE. Recuperado el 01 de ABRIL de 2016, de http://www.slideshare.net/Xiomara08/33-tablas- contenidoeindices AULA CLIC. (SEPTIEMBRE de 2013). Recuperado el 01 de ABRIL de 2016, de http://www.aulaclic.es/word- 2013/t_17_1.htm
- 27. ANEXOS Anexo 1: Botones para establecer los títulos en Word Anexo 2: Insertar tabla de contenidos Anexo 4 : Insertar Tabla de ilustración