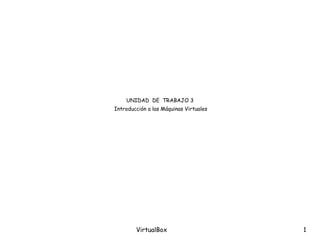
VirtualBox Introducción Máquinas Virtuales
- 1. VirtualBox 1 UNIDAD DE TRABAJO 3 Introducción a las Máquinas Virtuales
- 2. VirtualBox 2 Objetivos • Conocer las características genéricas de VirtualBox • Saber trabaja con las diferentes configuraciones de Red que ofrece VirtualBox
- 3. VirtualBox 3 REQUISITOS MÍNIMOSMÍNIMOS HARDWARE: • Procesador x86 (razonablemente potente) • RAM: 512MB para el anfitrión + ram use Guest (con menos RAM el rendimiento no es bueno, aunque se podría utilizar VirtualBox) • El programa usa 45 MB, pero se debe tener espacio para almacenar los discos de las máquinas virtuales o bien crearlas en un dispositivo extraíble El HOST deberá tener un SO:SO: •Windows basado en núcleo NT •Linux •MacOS 1. Instalación: requisitos hw Se pueden instalar SO de 32 bit y 64 bit
- 4. VirtualBox 4 • Cada MÁQUINA VIRTUALMÁQUINA VIRTUAL instalada consume memoria del HOST.HOST. • Si tenemos un HOSTHOST con WXP Profesional y queremos instalar en una MVMV un Windows 2000 Profesional. La memoria RAMRAM mínima que se necesita sería la suma del mínimo de memoria recomendada para cada SO. WXP necesita un mínimo de 128 Mb y W2000 64 Mb. Si nuestro ordenador dispone de 192 Mb podríamos realizar la instalación. Evidentemente los requisitos mínimos de memoria varíanvarían en función de las aplicacionesen función de las aplicaciones que vamos a instalar. RAM MÍNIMA = RAM HOST + RAM GUEST 1. Instalación: requisitos hw (RAM)
- 5. VirtualBox 5 • Cada MÁQUINA VIRTUALMÁQUINA VIRTUAL que instalemos consume HD del HOSTHOST Esto es así porque cada máquina virtual crea un ficherofichero que utilizará como disco duro. El fichero lo definimos con un tamaño máximotamaño máximo, por ejemplo 20 GB y nos permite configurarlo para que vaya creciendo según vamos necesitando espacio. Al igual que un ordenador físico, el espacio ocupado será igual al espacio necesario para instalar el: S.O. + las aplicaciones + nuestros archivosS.O. + las aplicaciones + nuestros archivos. 1. Instalación: requisitos hw(HD)
- 6. VirtualBox 6 MÁQUINA HOST • Cuando se ejecuta VirtualBox se ejecutan dos procesos • Por cada máquina virtual que ejecutemos se iniciará un nuevo proceso VirtualBox.exe MAQUINA GUEST (invitado) • También corren los procesos relacionados con Virtual Box 1. Instalación: Procesos
- 7. VirtualBox 7 1. Instalación: Archivos VirtualBox .vdi Son los discos durosdiscos duros de la VM propiamente. Suelen ser los ficheros más grandes del directorio. Su tamaño es mas o menos el tamaño del disco (si usamos discos preallocated) o el tamaño de los datos almacenados en este momento (si usamos discos growables) .xml Este fichero contiene la configuracion de la máquinq virtual. Se localiza en el DIRECTORIO_USUARIO.VirtualBoxMachinesWINXP_SP2
- 8. VirtualBox 8 2. Configuración de Teclas Para configurar las teclas con las que salimos de la máquina virtual y volvemos a la máquina HOST vamos a Archivos ->Preferencias. Se pueden cambiar las teclas para acceder al host.
- 9. VirtualBox 9 3. Hacer un clon Cuando copiamos un disco duro directamente, este disco duro tiene el mismo NÚMERO DE IDENTIFICACIÓN que su copia, este motivo puede generar problemas al trabajar con el disco duro en VirtualBox, por lo tanto en vez de copiar los discos duros los vamos a clonar usando la herramienta VBOXMANAGE Ejecutar VBoxManage desde Windows, acceder a: Ejecutar VBoxManage desde Linux: Hacer el clon ejecutamos el comando: VBoxManage clonevdi d:ruta del HardDisc-a-clonar.vdi d:destino del HardDisco-clonado.vdi
- 10. VirtualBox 10 Ejercicio: Clonado Clonar la máquina virtual que está situada en comun_maquinas_virtualesASIMIAIX Destino: Debe ser una carpeta creada dentro de la unidad D siguiendo la norma: D:Máquinas Virtuais<curso>-<nome usuario>nomeSO Ejemplo: D:Máquinas Virtuais1daia-a05pepexp VBoxManage clonevdi d:ruta del HardDisc-a-clonar.vdi d:destino del HardDisco-clonado.vdi
- 11. VirtualBox 11 4. Configuración Ubicación Discos Duros Por defecto Para configurar las teclas con las que salimos de la máquina virtual y volvemos a la máquina HOST vamos a Archivos ->Preferencias. En la pestaña General se puede cambiar la ubicación del disco duro
- 12. VirtualBox 12 Ejercicio: Crear una máquina virtual Crear una máquina virtual con el DISCO DURO CLONADO. 1) Pulsar sobre nueva: 2) Seguimos los pasos del asistente
- 13. VirtualBox 13 Ejercicio: Crear una máquina virtual Crear una máquina virtual con el DISCO DURO CLONADO. 3) Configuramos un disco duro EXISTENTE Pulsar en agregar para seleccionar el disco duro que acabamos de clonar
- 14. VirtualBox 14 5. Creando un nuevo disco duro Si creamos un nuevo disco duro, hay dos opciones: Crear un disco de esta forma indica que el disco duro hirá creciendo a medida que se le vayan instalando y compiando programas y datos. OJO!!: Usar siempre este tipo de disco para pruebas. Nos permite aprovechar mucho mejor el tamaño de nuestro disco duro Si seleccionamos esta opción y decimos que queremos un disco de 10 GB pues el disco va a ocupar en el momento que lo creemos 10GB. Esto nos obliga a tener 10GB libres en el disco duro. USOUSO: para algunos servidores es interesante crear el disco de tamaño FIJO.
- 15. VirtualBox 15 5. Creando un nuevo disco Permite elegir entre discos IDE, SATA y SCSI 1) Por defecto los discos son IDE. Permite configurar los distintos tipos de IDE: 2) Para configurar disco SATA o SCSI hay que marcarlo:
- 16. VirtualBox 16 6. Configuración Red • En cuanto a la conectividad de la máquina virtual, existen 4 posibilidades: • Usar el sistema NAT (Network Address Translation ): host hace de pasarela (router) a la máquina virtual (POR DEFECTO) • Usar un puente (Bridged networking ): máquina virtual como un equipo más de la red física • Usar un host only (Host-only networking): formar una red aislada. Solamente entre las máquinas virtuales. • Internal Networking: es similar a esta red host only, lo que pasa es que la red interna no usa una tarjeta de red virtual sino la física de la máquina real. Es conveniente configurar las IP estáticas • No usar conexión (Not attached): trabajar sin red
- 17. VirtualBox 17 6. Configuración de la red: NAT • Pruebas 1) Realiza un IPCONFIG /ALL sobre el Guest, es decir, la máquina virtual. ¿Qué IP te da? 2) ¿Pertenece esa IP a la red local? 3) Haz un ping desde la máquina Guest a la máquina host. ¿Responde el host? 4) Razona tu respuesta anterior 5) Haz un ping desde la máquina Host a la máquina Guest. Que ocurre? 6) Razona tu respuesta
- 18. VirtualBox 18 6. Configuración de la red: NAT • Use network address translation (NAT)(NAT) - Host hace de router (enrutador) a la red de la máquina Guest. - El router lo hace mediante software usando el motor de VirtualBox “VirtualBox networking engine” - La red privada se configura a través de un DHCP que integra el propio VirtualBox. Por defecto, - La primera red NAT se configura dentro de 10.0.2.0/2410.0.2.0/24 - La segunda red NAT se configura dentro de 10.0.3.0/2410.0.3.0/24 - Y así sucesivamente hasta las 4 redes que se pueden crear Cambiar el rango de NAT: Útil si solamente se va a conectar uno a Internet, para hacer búsquedas, consultar correo, etc… Desventajas: - La máquina es inalcanzable desde el exterior, a menos que se redirijan los puertos (ip forwarding) VBoxManage modifyvm "My VM" --natnet1 "192.168/16"
- 19. VirtualBox 19 6. Configuración de la red: NAT • Cambiar el rango de ip’s que se asocian a NAT. VBoxManage modifyvm “WINXP_SP2" --natnet1 "192.168/16" OJO: En el nombre de la máquina virtual hay que respetar las mayúsculas y minúsculas
- 20. VirtualBox 20 6. Configuración de la red: NAT • Limitaciones de NAT - Por lo general no funciona el protocolo NETBIOS, así que si queremos acceder a una máquina de la red por su nombre nos va a dar problemas. winxpprofe => no accede - Para acceder a las máquinas de la red. Accederemos con su dirección IP 192.168.0.192 => esta es la IP del equipo anterior. Accede sin problemas - Algunos productos de VPN no funcionan. Por ejemplo, PPTP de Microsoft (protocolo de microsoft para crear redes privadas virtuales) - Redes Linux, no es posible asociar un puerto por debajo de 1024 sino se está trabajando como root. (Por ejemplo, puede dar problemas la configuración del NFS)
- 21. VirtualBox 21 6. Configuración de la red: BRIDGET • Bridget networking - El equipo GUEST está formando parte de la red del equipo real - Utiliza un driver llamado “net filter driver” que filtra los datos de la red real a la máquina Guest - Crea una nueva interfaz de red (de software) - Para configurar Bridge hay que seleccionar que Interfaz de las del equipo real va a hacer de puente. - USO: para hacer configuraciones avanzadas de la red se recomienda este modo y no el modo NAT. - Limitaciones: tanto en Linux como en Mac, la interfaz Wireless solamente puede aplicar ipv4, no ipv6 Interfaz de red equipo HOST Interfaz del equipo host que hace de puente Modo Bridge
- 22. VirtualBox 22 6. Configuración de la red: BRIDGE • Pruebas 1) Realiza un IPCONFIG /ALL sobre el Guest, es decir, la máquina virtual. ¿Qué IP te da? 2) ¿Pertenece esa IP a la red local? 3) Haz un ping desde la máquina Guest a la máquina host. ¿Responde el host? 4) Razona tu respuesta anterior 5) Haz un ping desde la máquina Host a la máquina Guest. Que ocurre? 6) Razona tu respuesta
- 23. VirtualBox 23 6. Configuración de la red: HOST-ONLY • Configura la tarjeta de red en modo HOST ONLY 1) Realiza un IPCONFIG /ALL sobre el Guest, es decir, la máquina virtual. ¿Qué IP te da? 2) ¿Pertenece esa IP a la red local? 3) Haz un ping desde la máquina Guest a la máquina host. ¿Responde el host? 4) Comprueba la dirección de red de la tarjeta HOST ONLY de la máquina HOST. ¿Pertenece a la misma red que la máquina virtual? 5) Haz un PING a la dirección de la máquina HOST que pertenece a la interfaz host-only 6) Ahora haz un PING desde la máquina HOST a la máquina virtual. ¿Te responde? ¿Por qué?
- 24. VirtualBox 24 6. Configuración de la red: Host only • Use host only networking - Se crea una red solamente entre las máquinas virtuales y el equipo local - Se crea una nueva interfaz en el equipo HOST Adaptador Host- Only del equipo HOST Adaptador de red del equipo GUEST
- 25. VirtualBox 25 6. Configuración de la red: Internal Networking • Use Internal Networking - Se crea una red solamente entre las máquinas virtuales y el equipo local - Es conveniente aplicar las IP Estáticas a las máquinas virtuales que queramos comunicar - Si se quiere activar un servidor DHCP para la red interna, se puede realizar aplicando el comando. “Intnet” es el nombre de la red interna “192.168.1” es la dirección de red “255.255.255.0” es la máscara de la red Es la IP más alta que dará el servidor DHCP Es la IP más baja que dará el servidor DHCP Activa el servidor DHCP
- 26. VirtualBox 26 6. Configuración de la red: red Interna • Configura la tarjeta de tu máquina virtual como RED INTERNA 1) Desde la consola de tu sistema operativo HOST configura un DHCP para la red interna. 2) Inicia la máquina virtual y comprueba que le ha asignado la IP perteneciente a la red que acabas de crear con DHCP. 3) Crea un clon de la máquina virtual que estás usando al que llamarás clon_xp. 4) Configura el clon dentro de la misma red interna. 5) Comprueba que existe conectividad entre las máquinas virtuales.
- 27. VirtualBox 27 7. Instalar Guest Additions ¿Qué son las Guest Additions? Son una serie de controladores y aplicaciones que hacen que el sistema operativo obtenga un mayor rendimiento y usabilidad. Mejorará: 1. El puntero del ratón: para no tener que pulsar CTRL+Drcha cada vez que quier salir de la máquina virtual. 2. Mejor configuración de la tarjeta de video 3. Sincronización de la fecha y hora 4. Carpetas compartidas 5. Compartir el portapapeles
- 28. VirtualBox 28 8. Configuración Carpetas Compartidas Hay varias formas de compatir carpetas: 1) Modo gráfico De esta forma queda compartido para cada vez que iniciemos el SO Una vez iniciado el S. Operativo de la máquina virtual, escribimos: WINDOWS: net use unidad: vboxsrvnombre_carpeta_compartida LINUX: mount -t vboxsf [-o OPTIONS] sharename mountpoint
- 29. VirtualBox 29 8. Configuración Carpetas Compartidas 2) Modo comando usando VBoxManage VBoxManage sharedfolder add "VM name“ --name "sharename" --hostpath "C:test“ [--readonly] --readonly : se usa si queremos que la carpeta sea de solo lectura Una vez iniciado el S. Operativo de la máquina virtual, escribimos: WINDOWS: net use unidad: vboxsrvnombre_carpeta_compartida LINUX: mount -t vboxsf [-o OPTIONS] sharename mountpoint
- 30. VirtualBox 30 Ejercicio: Carpetas Compartidas 1) Crea una carpeta software en la unidad D de tu equipo 2) Comparte esta carpeta con el sistema operativo XP de la máquina virtual de forma permanente 3) Conecta la unidad de red desde el sistema operativo virtual y comprueba que puedes intercambiar información creando un fichero dentro de la carpeta.
- 31. VirtualBox 31 9. Crear SnapShot Se pueden grabar estados de la máquina virtual en un momento dado para posteriormente poder retornar a ese estado dado. Se pueden tomar instantáneas con : 1) Máquina apagada: 2) Máquina encendida: Desde el menú de la ventana de la máquina Pulsar aquí Pulsar aquí
- 32. VirtualBox 32 9. Recuperar SnapShot Para revertir el estado de la máquina a un estado anterior. En el menú Instantáneas, se selecciona: 1) REVERTIR A LA INSTANTANEA ACTUAL: si queremos recuperar ese estado 2) Descartar Estado e Instantánea Actual: si queremos descartar esa instantánea y recuperar una anterior.
- 33. VirtualBox 33 Ejercicio: SnapShot 1) Tomar un snapshot de la máquina con Windows XP que teneis 2) Compartir un directorio en el que tengais por ejemplo el Winzip e instalarlo. 3) Tomar una nueva instantánea. 4) Cerrar la máquina y volved a la instantánea primera tomada. ¿Sigue el Winzip instalado?
- 34. VirtualBox 34 10.Administrador de medios virtuales Existe un administrador de medios virtuales, que muestra todas las imágenes virtuales que están actualmente siendo utilizadas en el sistema en : 1) Discos Duros virtuales 2) CD/ROM y DVD virtuales 3) Disquetes virtuales Nos permite: 1) Añadir nuevos discos virtuales 2) Utilizar cualquier disco vdi o vmdk. Como se puede ver en la imagen aparecen también las instantáneas tomadas con una máquina virtual.
- 35. VirtualBox 35 Ejercicio:Administrador de medios virtuales 1) Copia a tu disco duro (siguiendo las normas de creación de maquinas virtuales) el disco duro que se encuentra en comun_maquinas_virtualesASIMIAIXUbuntu804 2) Añade ese disco virtual a tu VirtualBox 3) Ahora crea una máquina virtual nueva (siguiendo las normas de creación de máquinas virtuales) y asóciale ese disco duro. 4) Inicia la máquina y comprueba que funciona conrrectamente: Usuario: administrador contraseña: renaido 5) Instalar las Guest Additions en el sistema operativo Linux Ubuntu 6) Ahora compartir de forma permanente el directorio SOFTWARE creado en vuestro equipo host mount –t vboxsf software /mnt/software (Acordaos de crear previamente el directorio /mnt/software y de darle permisos de RWX para todos chmod –R 777 /mnt/software
