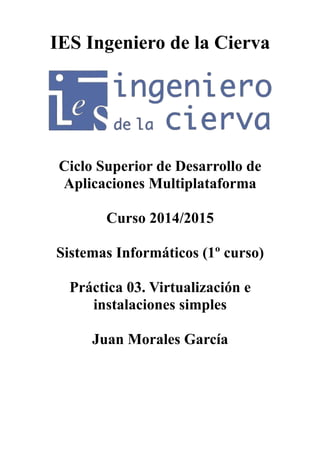
IES Ingeniero Cierva virtualización aplicaciones
- 1. IES Ingeniero de la Cierva Ciclo Superior de Desarrollo de Aplicaciones Multiplataforma Curso 2014/2015 Sistemas Informáticos (1º curso) Práctica 03. Virtualización e instalaciones simples Juan Morales García
- 3. • Portada • Indice • Ejercicio 00....................................................................................................... 5 a) Instalación VMware b) Instalación Virtual Box................................................................................11 • Ejercicio 01.......................................................................................................16 • Ejercicio 02.......................................................................................................23 a) Creación maquina virtual b) Instalación de Windows XP.........................................................................31 • Ejercicio 03......................................................................................................43 a) Creación maquina virtual b) Instalación de Windows 7...........................................................................51 • Ejercicio 04......................................................................................................59 • Ejercicio 05......................................................................................................63 • Ejercicio 06......................................................................................................68 • Ejercicio 07......................................................................................................72 • Ejercicio 08......................................................................................................75 a) Creación maquina virtual b) Instalación Ubuntu......................................................................................83 • Ejercicio 09......................................................................................................87 a) Creación maquina virtual b) Instalación Fedora.......................................................................................95 • Ejercicio 10....................................................................................................102 • Bibliografía....................................................................................................108
- 5. Ejercicio 00: instalación de VMware y de Virtual Box Indica todos los pasos necesarios para instalar el software de virtualización que vas a utilizar: VMware Workstation y Virtual Box. Instalación VMware: -Paso 1: Ejecutamos el instalador.
- 6. Paso 2: Iniciamos la instalación y seguimos el asistente. Paso 3 : Aceptamos los términos de la licencia.
- 7. Paso 4: Seleccionamos las opciones de instalación Typical o Custom, en este ejercicio elegiremos custom para ver sus opciones.
- 8. Paso 5: Seleccionamos la ubicación donde se instalar VMware. Paso 6: Opcionalmente podemos hacer que cada vez que se inicie VMware se busquen actualizaciones. También podemos elegir mandar datos anonimamente a VMware. Para este ejercicio no marcaremos ambas opciones.
- 9. Paso 7: Aquí podemos elegir si crear accesos directos de VMware.
- 10. Paso 8: Aquí podemos modificar algo antes de comenzar la instalación. Paso 9: Si disponemos de una licencia en este paso la insertaremos, sino podemos dejarla en blanco y tendremos una versión de evaluación.
- 11. Paso 10: Tras unos minutos se completa la instalación de VMware.
- 12. Instalación Virtual Box: Paso 1: Ejecutamos el instalador. Paso 2: Iniciamos el asistente:
- 13. Paso 3: Virtual Box nos permite modificar las funciones que se instalaran. En este ejercicio las instalaremos todas. Paso 4: Elegimos si queremos crear accesos directos:
- 14. Paso 5 : Si antes decidimos instalar las funciones extra, en este paso se instalaran junto con el programa: Paso 6: El instalador nos da la opción de instalar o volver atrás a configurar la instalación.
- 15. Paso 7: Tras unos minutos se completa la instalación.
- 16. Ejercicio 01: creación de una máquina virtual I Indica todos los pasos necesarios para crear una máquina virtual con las siguientes características (asistente Typical): ● Como CDROM una imagen ISO de la instalación de Ubuntu. ● Sistema Operativo invitado: Ubuntu. ● 512 MB de memoria RAM. ● Conexión de red: bridged. ● 12 GB de disco duro. Paso 1: Tras iniciar VMware seleccionamos crear una maquina virtual. Paso 2: Seleccionamos la creación typical
- 17. Paso 3: En este paso nos pregunta como queremos instalar el SO huésped, las dos primeras opciones nos permiten instalar desde algún lector CD/DVD o desde una imagen de disco ISO, pero usando el instalador de VMware, la tercera opción nos dejara definir este parámetro después asegurando que VMware no intervenga en la instalación. del SO. Elegiremos la tercera opción. Paso 4: VMware puede pre-configurar la maquina virtual para cada tipo de SO. Vamos a seleccionar la distribución Linux y la versión Ubuntu.
- 18. Paso 5: Aquí debemos nombrar a la maquina virtual y decidir la ruta donde se almacenara. Paso 6: En este paso asignaremos el tamaño del disco duro de la maquina virtual, VMware nos permite fraccionar el archivo que contendrá el disco duro virtual (para sistemas FAT por ejemplo) o crear un solo archivo (para sistemas NTFS, EXT4, etc). Por comodidad elegiré crear el disco duro virtual en un solo archivo y con un tamaño de 12 GB
- 19. Paso 7: Antes de finalizar el asistente podemos modificar el hardware de la maquina. Paso 8: Elegimos cuanta memoria RAM tendrá la maquina virtual, en este ejercicio 512 MB.
- 20. Paso 9: Es hora de configurar desde donde se ejecutara la instalación. del SO huésped, en este caso usaremos una imagen ISO previamente descarga.
- 21. Paso 10: En la sección del adaptador de red, podemos elegir que tipo de conexión le concederemos a la maquina virtual: .-Bridged: La máquina virtual está conectada directamente a la interfaz física.. .-NAT: La máquina virtual comparte la IP del anfitrión a través de NAT. .-Host-only: Se establece una red privada entre anfitrión y host. .-Custom: Se utiliza para especificar una interfaz de red específica. Usaremos la opción de Bridge.
- 22. Paso 11: Una vez ajustada el hardware de la maquina virtual aceptamos y finalizamos el asistente. Paso 12: Comprobamos nuestra maquina virtual.
- 23. Ejercicio 02: creación de una máquina virtual II Indica todos los pasos necesarios para crear una máquina virtual con las siguientes características (asistente Custom): ● Como CDROM una imagen ISO de la instalación de Windows. ● Sistema Operativo invitado: Windows XP Professional. ● 512 MB de memoria RAM. ● Conexión de red: NAT. ● 8 GB de disco duro. Instala Windows XP, indicando todos los pasos a realizar. a)Creación maquina virtual Paso 1: Iniciamos el asistente de creación de una maquina virtual y elegimos la opción Custom. Paso 2: Seleccionamos el entorno en el que trabaja VMware para adaptar la compatibilidad de hardware, en esta practica siempre elegiremos la ultima versión.
- 24. Paso 3: Elegiremos introducir manualmente desde donde instalar el SO huésped. Paso 4: Le indicamos que instalaremos la distribución Windows y la versión XP Professional .
- 25. Paso 5: Nombramos la maquina virtual y elegimos su ubicación. Paso 6: Asignaremos un procesador con un solo núcleo a la maquina virtual.
- 26. Paso 7: Indicamos cuanta memoria RAM le daremos a la maquina virtual. Paso 8: Elegimos el tipo de conexión que tendrá la maquina virtual.
- 27. Paso 9: Elegimos el tipo de controlador SCSI: Paso 10: Elegimos el tipo de disco duro:
- 28. Paso 11: Decidimos si usaremos un disco duro virtual nuevo, un virtual ya creado o uno de nuestros discos duros físicos. Elegimos crear un disco duro virtual. Paso 12: Asignamos su tamaño, en este caso 8 GB, que cree un solo archivo y que no lo divida.
- 29. Paso 13: Nombramos el archivo que contiene el disco duro virtual. Paso 14: Antes de finalizar modificaremos ciertos parámetros.
- 30. Paso 15: Seleccionamos que cargue directamente una imagen ISO de W XP Professional. Paso 16: Finalizamos el asistente y comprobamos la maquina virtual creada.
- 31. b)Instalación de Windows XP Paso 1: Pulsamos la tecla ENTRAR para comenzar la instalación. Paso 2 : Leemos y aceptamos los términos de la licencia, pulsando F8.
- 32. Paso 3: Al tratarse de un disco duro nuevo, tenemos que crear una partición.
- 33. Paso 4: Como solo queremos tener una partición le asignaremos todo el tamaño disponible. Paso 5: Una vez creada la seleccionamos para instalar hay Windows XP, pulsando ENTRAR.
- 34. Paso 6: Elegimos que formato tendrá nuestro disco duro, en este caso NTFS, y elegiré la opción rápida. Paso 7: El programa de instalación de Windows XP inicia el formateo.
- 35. Paso 8: Una vez formateado, inicia la instalación. Paso 9: Elegimos el idioma y la región:
- 36. Paso 10: Introducimos nuestro nombre, y la organización (si procede). Paso 11: Introducimos un serial válido.
- 37. Paso 12: Nombramos el equipo e introducimos una contraseña. Paso 13: Ajustamos la fecha, hora y zona horaria.
- 38. Paso 14: Elegimos una configuración de red. Paso 15: Podemos añadirlo a un dominio.
- 39. Paso 16: Windows se reinicia y ya esta instalado. Paso17: Solo nos queda terminar de configurar Windows XP.
- 40. Paso 18: Podemos decidir si instalar actualizaciones automáticamente o manualmente. Paso 19: Podemos indicar como se conectara el equipo a Internet.
- 41. Paso 20: Podemos registrarnos en Microsoft para obtener ciertas ventajas. Paso 21: Creamos los usuarios del equipo.
- 42. Paso 22: Se finaliza la configuración. Paso 23: Ya podemos usar Windows XP.
- 43. Ejercicio 03: creación de una máquina virtual III Indica todos los pasos necesarios para crear una máquina virtual con las siguientes características: ● Como CDROM una imagen ISO de la instalación de Windows. ● Sistema Operativo invitado: Windows 7. ● 1024 MB de memoria RAM. ● Conexión de red: NAT. ● 12 GB de disco duro. Instala Windows 7, indicando todos los pasos a realizar. a)Creación maquina virtual Paso 01: Iniciamos el asistente para crear una nueva maquina virtual, pero con la configuración Custom. Paso 2: Elegimos la compatibilidad del hardware de VMware:
- 44. Paso 3: Indicamos como queremos instalar el SO huésped. Paso 4: Seleccionamos que distribución y versión de SO queremos instalar:
- 45. Paso 5: Nombramos a la maquina virtual y elegimos su ruta en el sistema anfitrión. Paso 6: En este paso nos permite asignarle procesadores y núcleos.
- 46. Paso 7: Seleccionaremos cuanta memoria RAM dispondrá la maquina virtual, en este caso 1024MB Paso 8: Aquí elegiremos el tipo de conexión, en este caso será NAT.
- 47. Paso 9: Aquí podemos seleccionar el tipo de controlador del disco duro. Paso 10: Nos permite elegir el tipo de disco duro.
- 48. Paso 11: Que disco duro queremos usar, un nuevo disco duro virtual, un disco duro virtual existente o usar un disco duro físico. Paso 12: Aquí hay que especificar cuanta memoria asignaremos al disco duro de la maquina virtual.
- 49. Paso 13: Elegiremos la ruta y el nombre del archivo que contendrá el HDD virtual. Paso 14: Antes de finalizar el asistente de creación de la maquina virtual modificaremos algún parámetro.
- 50. Paso 15: Seleccionamos la imagen ISO de Windows 7 y la cargamos al lector virtual. Paso 16: Finalizamos el asistente y comprobamos nuestra maquina virtual.
- 51. b) Instalar Windows 7 Paso 1: Inicia la maquina virtual, el sistema cargara el arranque de instalación de Windows 7, nos pedirá que configuremos el idioma antes de continuar. . Paso 2: Iniciamos la instalación.
- 52. Paso 3: Elegimos que versión de Windows queremos usar. Paso 4: Leemos y aceptamos (si procede) los términos de la licencia de Windows.
- 53. Paso 5: Elegimos una instalación personalizada. Paso 6: Creamos una partición.
- 54. Paso 7: Solo crearemos una partición, si pues le asignaremos todo el espacio. Paso 8: Windows crea automáticamente una partición para sus archivos de sistema.
- 55. Paso 9: Seleccionamos la partición creada y aceptamos para comenzar la instalación. Paso 10: Comienza la instalación.
- 56. Paso 11: Podemos introducir ahora el serial de Windows 7 o dejarlo en blanco y meterlo luego. Paso 12: Podemos seleccionar las diferentes opciones de actualizaciones automáticas.
- 57. Paso 13: Configuramos la hora, fecha y zona horaria. Paso 14: Seleccionamos que tipo de red usaremos:
- 58. Paso 15: Tras unos minutos ya tendremos instalado Windows 7.
- 59. Ejercicio 04: creación de una máquina virtual IV Instala Windows 7, pero particionando el disco duro durante la instalación con dos particiones (indica solo los pasos que tienen que ver con la configuración de las particiones): ● C: → para el sistema. ● D: → para ficheros del usuario (etiqueta DATOS). Usaremos la maquina creada en el ejercicio 03. Paso 1: Seleccionamos crear una partición. Paso 2: Asignamos a la partición principal 10 GB.
- 60. Paso 3: Windows creara una partición para almacenar archivos de sistema. Paso 4: Crearemos la segunda partición (DATOS) asignándole el resto de espacio.
- 61. Paso 5: Podemos formatear ahora la partición DATOS o hacerlo luego, elegiremos hacerlo ahora.
- 62. Paso 6: Elegimos instalar Windows 7 en la primera partición creada. Paso 7: Comprobamos el resultado.
- 63. Ejercicio 05: creación de una máquina virtual V Instala Windows 7, pero particionando el disco duro antes de la instalación con las siguientes particiones (indica solo los pasos que tienen que ver con la configuración de las particiones): ● C: → para el sistema. ● D: → para ficheros del usuario (etiqueta DATOS). Es obligatorio particionar con fdisk. Usaremos la maquina creada en el ejercicio 03. Paso 1: Antes de instalar Windows 7, seleccionamos una ISO de Ubuntu:
- 64. Paso 2: Tras arrancar la maquina virtual, Ubuntu nos permite instalarse o probarlo sin instalar. Seleccionamos el idioma español y hacemos clic en Probar Ubuntu. Paso 3: Abrimos un Terminal.
- 65. Paso 4: Para usar fdisk necesitamos ser administradores, para ello introducimos el comando sudo -i, y para comprobar que hizo el cambio escribimos whoami, ya somos root. Paso 5: Iniciamos fdisk con el comando fdisk /dev/sda. Paso 6: Con el comando n creamos la primera partición, será de tipo primaria, le daremos el primer numero de partición, comenzaremos por el sector por defecto y le asignamos 10 GB. Una vez hecho el proceso tenemos que recordar que los cambios no tendrán efecto hasta que no usemos el comando w (escribir).
- 66. Paso 7: Crearemos la segunda partición, usando el comando n, la haremos primaria, le asignamos el numero 2 de partición, que comience donde acaba la primera partición y le asignamos todo el espacio restante. Paso 8: Con el comando p fdisk nos muestra la tabla de particiones del disco duro. Paso 9: Antes de finalizar, tenemos que cambiar el formato de la partición para que Windows lo detecte, en este caso usando el comando t cambiaremos del formato 83 (Linux) al 7 (Windows).
- 67. Paso 10: Antes de salir, introducimos el ultimo comando w para realizar las tareas anteriores. Paso 11: Una vez cambiada la ISO a una imagen de Windows 7, iniciamos la instalación, y al llegar al paso de seleccionar donde se instalara Windows 7, comprobamos que están hechas las dos particiones que hicimos con fdisk. Elegimos instalar en la primera partición.
- 68. Ejercicio 06: unidades de disco Cuando se crea una máquina virtual en VMware, el disco o los discos duros se virtualizan a través de uno o varios ficheros en la máquina anfitriona. Responde a las siguientes preguntas: ● ¿Qué fichero o ficheros representan las unidades de disco en VMware? ● ¿Se pueden modificar el tamaño una vez que la máquina virtual está creada y el sistema operativo invitado instalado? ¿Cómo? ¿Se puede realizar a través de la línea de comandos? ¿Cómo? En el caso de haber elegido crear un disco duro virtual sin reservar el espacio, como muestra la imagen. Se creara un archivo que ira creciendo a mediada que usemos el espacio del disco duro.
- 69. Si por el contrario elegimos que ocupe el espacio en ese momento, como muestra la imagen. VMware creara un archivo del tamaño que le indiquemos.
- 70. Si queremos modificar el espacio de disco duro, una vez instalado el SO huésped en la maquina virtual, editamos la configuración de la maquina virtual, y nos vamos a la sección del disco duro. Podemos incrementar el espacio seleccionando la opción Expand e introduciendo el nuevo tamaño. Para cambiar el tamaño del disco duro virtual podemos hacerlo por comandos tenemos que abrir una consola en la maquina física. Luego tenemos que llegar a la ruta donde esta instalado VMware.
- 71. Luego ejecutaremos el comando vmware-vdiskmanager.exe Introduciendo el comando vmware-vdiskmanager.exe -x [Tamaño] El disco duro virtual, se cambiara el tamaño del disco duro virtual.
- 72. Ejercicio 07: unidades de disco ¿Se pueden montar dichas unidades en el sistema anfitrión para ver el contenido y tomar o dejar ficheros? ¿Cómo? Seleccionamos la maquina virtual, abrimos las opciones de File y hacemos clic en Map Virtual Disk Hacemos clic en Map
- 73. Seleccionamos nuestro disco duro virtual.
- 74. Seleccionamos la partición que queremos montar. Una vez hecho, se nos muestra la unidad en el explorador del SO anfitrión.
- 75. Ejercicio 08: instalación de GNU/Linux Ubuntu Para instalar Ubuntu, a través del instalador desktop, basta ir siguiendo los siguientes pasos. a) Creación de la maquina Paso 1: Iniciamos el asistente de creación de una maquina virtual y elegimos la opción Custom. Paso 2: Seleccionamos el entorno en el que trabaja VMware para adaptar la compatibilidad de hardware, en esta practica siempre elegiremos la ultima versión.
- 76. Paso 3: Elegiremos introducir manualmente desde donde instalar el SO huésped. Paso 4: Le indicamos que instalaremos la distribución Linux y la versión Ubuntu .
- 77. Paso 5: Nombramos la maquina virtual y elegimos su ubicación. Paso 6: Asignaremos un procesador con un solo núcleo a la maquina virtual.
- 78. Paso 7: Indicamos cuanta memoria RAM le daremos a la maquina virtual. Paso 8: Elegimos el tipo de conexión que tendrá la maquina virtual.
- 79. Paso 9: Elegimos el tipo de controlador SCSI: Paso 10: Elegimos el tipo de disco duro:
- 80. Paso 11: Decidimos si usaremos un disco duro virtual nuevo, un virtual ya creado o uno de nuestros discos duros físicos. Elegimos crear un disco duro virtual. Paso 12: Asignamos su tamaño, en este caso 20 GB, que cree un solo archivo y que no lo divida.
- 81. Paso 13: Nombramos el archivo que contiene el disco duro virtual. Paso 14: Antes de finalizar modificaremos ciertos parámetros.
- 82. Paso 15: Seleccionamos que cargue directamente una imagen ISO de Ubuntu 14.04.1 Paso 16:Finalizamos el asistente y comprobamos la maquina virtual creada.
- 83. b) Instalación de Ubuntu 14.04.1 Paso 1: Iniciamos la maquina virtual, elegimos el idioma Español y hacemos clic en instalar. Paso 2: Elegimos que se descargue actualizaciones mientras instala Ubuntu, y añadimos el complemento Fluendo Mp3.
- 84. Paso 3: Como no tenemos ninguna partición elegimos que Ubuntu borre el disco y que se encargue de crear la partición donde instalar el sistema huésped. Paso 4: Seleccionamos la región donde nos encontremos.
- 85. Paso 5: Elegimos la distribución del teclado para España. Paso 6: Creamos un usuario.
- 86. Paso 7: Se reinicia el sistema tras unos minutos, nos identificamos para iniciar una sesión.
- 87. Ejercicio 09: instalación de GNU/Linux Fedora Crea una máquina virtual e instala el sistema operativo Fedora. a) Creación de la maquina virtual Paso 1: Iniciamos el asistente de creación de una maquina virtual y elegimos la opción Custom. Paso 2: Seleccionamos el entorno en el que trabaja VMware para adaptar la compatibilidad de hardware, en esta practica siempre elegiremos la ultima versión.
- 88. Paso 3: Elegiremos introducir manualmente desde donde instalar el SO huésped. Paso 4: Le indicamos que instalaremos la distribución Linux y la versión Fedora.
- 89. Paso 5: Nombramos la maquina virtual y elegimos su ubicación. Paso 6: Asignaremos un procesador con un solo núcleo a la maquina virtual.
- 90. Paso 7: Indicamos cuanta memoria RAM le daremos a la maquina virtual. Paso 8: Elegimos el tipo de conexión que tendrá la maquina virtual.
- 91. Paso 9: Elegimos el tipo de controlador SCSI: Paso 10: Elegimos el tipo de disco duro:
- 92. Paso 11: Decidimos si usaremos un disco duro virtual nuevo, un virtual ya creado o uno de nuestros discos duros físicos. Elegimos crear un disco duro virtual. Paso 12: Asignamos su tamaño, en este caso 20 GB, que cree un solo archivo y que no lo divida.
- 93. Paso 13: Nombramos el archivo que contiene el disco duro virtual. Paso 14: Antes de finalizar modificaremos ciertos parámetros.
- 94. Paso 15: Seleccionamos que cargue directamente una imagen ISO de Fedora.
- 95. Paso 16: Finalizamos el asistente y comprobamos la maquina virtual creada. b)
- 96. Instalación de Fedora. Paso 1: Iniciamos la maquina virtual, seleccionando install Fedora 20. Paso 2: Pulsamos Entrar para empezar la instalación.
- 97. Paso 3: Seleccionamos el idioma. Paso 4: Elegimos donde se instalara Fedora.
- 98. Paso 5: Dejamos que Fedora configure automáticamente la instalación. Paso 6: Comprobamos que estén correctos los parámetros y empezamos la instalación.
- 99. Paso 7: Opcionalmente podemos crear un usuario y asignar una contraseña para administrar el sistema.
- 100. Paso 8: Esperamos a que termine de instalarse. Tras acabar nos pedirá que reiniciemos el sistema.
- 101. Paso 9: Iniciamos sesión. Paso 10: Elegimos el idioma y la distribución del teclado.
- 102. Paso 11: Aceptamos y ya tenemos Fedora instalado.
- 103. Ejercicio 10: VMware Tools ¿Cómo se instalan las VMware Tools en un sistema Ubuntu? Paso 1: Con la maquina virtual arrancada, en la pestaña VM elegimos install VMware Tools Paso 2: Se montara un DVD con las VMware Tools.
- 104. Paso 3: Copiamos el archivo VmwareTools-9.6.2-1688356.tar.gz al escritorio y lo descomprimimos. Paso 4: Abrimos un Terminal y realizamos los siguiente comandos.
- 107. Paso 5: Reiniciamos y comprobamos que están instaladas correctamente.
- 108. Bibliografia: VMware Workstarion: https://www.vmware.com/ Virtual Box: https://www.virtualbox.org/wiki/Downloads Ubuntu: http://www.ubuntu.com/download/desktop Fedora: http://fedoraproject.org/es/get-fedora Windows Xp y Windows 7 de mi pertenencia. Apuntes de Alejandro Roca Alhama