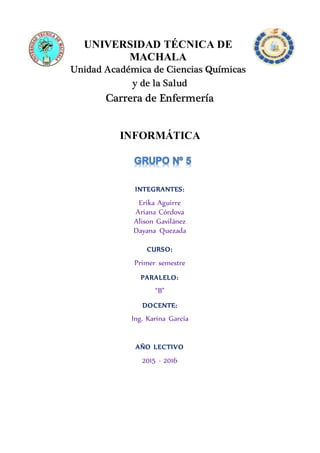
Grupo 5
- 1. UNIVERSIDAD TÉCNICA DE MACHALA Unidad Académica de Ciencias Químicas y de la Salud Carrera de Enfermería INFORMÁTICA INTEGRANTES: Erika Aguirre Ariana Córdova Alison Gavilánez Dayana Quezada CURSO: Primer semestre PARALELO: “B” DOCENTE: Ing. Karina García AÑO LECTIVO 2015 - 2016
- 2. 1. ELEGIR EL FUNCIONAMIENTO DE LA REVISIÓN ORTOGRÁFICA Y GRAMATICAL Los errores ortográficos y gramaticales distraen a los lectores del contenido de los documentos, por lo que es conveniente corregirlos. Es probable que tenga preferencias sobre cómo usar el programa de Microsoft Office para hacer la corrección: tal vez prefiere revisar toda la ortografía al finalizar un documento o usar la revisión ortográfica o gramatical (las líneas onduladas rojas, azules y verdes) para reducir al mínimo los errores mientras trabaja. En este artículo se explican todas las formas en que puede adaptar las herramientas de corrección para crear la experiencia que desea en el programa de Office que esté usando. Mostrar las opciones de corrección Muchos de los procedimientos de este artículo requieren que se muestren primero las opciones de corrección. 1. Haga clic en el pestaña Archivo y, después, en Opciones. Si usa Outlook, haga clic en Correo y, después, en Ortografía y Autocorrección. 2. Haga clic en Revisión. 2. Cambiar el funcionamiento del corrector ortográfico en segundo plano Al trabajar en un documento, el corrector ortográfico puede funcionar en segundo plano en busca de errores. Como resultado, al terminar el trabajo que está realizando, el proceso de revisión ortográfica va más rápido. Esto puede ahorrarle tiempo, especialmente con documentos grandes. Nota En Microsoft Access, Microsoft Excel y Microsoft Project, estas opciones no están disponibles. El corrector ortográfico no funciona en segundo plano en estos programas.
- 3. Para ver y cambiar estas opciones, primero debe mostrar las opciones de corrección. Después, podrá ver y cambiar la configuración que se describe en las siguientes secciones. Activar o desactivar la casilla de verificación Revisar ortografía mientras escribe En la mayoría de los casos, debe dejar activada la casilla de verificación Revisar ortografía mientras escribe. Entre las razones para desactivar esta casilla de verificación se incluyen: Desea ocultar los errores de ortografía (las líneas onduladas de color rojo) en los elementos de Microsoft Office Outlook que está editando. Utiliza un equipo que no es muy rápido por limitaciones de hardware (por ejemplo, debido a la falta de memoria o velocidad de CPU) o de software (por ejemplo, porque ejecuta muchos programas grandes al mismo tiempo). Activar o desactivar la casilla de verificación Ocultar errores (líneas onduladas de color rojo) Desactive la casilla de verificación Ocultar errores de ortografía si desea que el programa de Microsoft Office marque los errores de ortografía automáticamente mientras escribe. Si desactiva esta opción, tendrá la seguridad de que no deberá corregir muchos errores de ortografía al terminar el documento. El programa de Microsoft Office marca las palabras mal escritas mientras trabaja para que pueda identificarlas con facilidad, como en el siguiente ejemplo. Activar o desactivar la revisión ortográfica automática 1. Haga clic en el pestaña Archivo y, después, en Opciones. Si usa Outlook, haga clic en Correo y, después, en Ortografía y Autocorrección. 2. Haga clic en Revisión.
- 4. 3. Active o desactive la casilla de verificación Revisar ortografía mientras escribe. Si usa Word, puede activar o desactivar la revisión ortográfica automática de todos los documentos creados de ahora en adelante mediante el siguiente procedimiento: 1. Siga los pasos 1 a 3 anteriores. 2. En Excepciones para, haga clic en Todos los documentos nuevos. 3. Active o desactive la casilla de verificación Ocultar errores de ortografía sólo en este documento. Nota Si desactiva la revisión ortográfica automática para un archivo que comparte con otros usuarios, es conveniente que les notifique que ha realizado este cambio. Mejorar los resultados del corrector ortográfico mediante la ortografía contextual Para ver y cambiar esta opción, primero debe mostrar las opciones de corrección. ¿Alguna vez ha cometido un error parecido al siguiente? El vestido era muy carro. En Outlook, PowerPoint y Word, puede activar la casilla de verificación Utilizar ortografía contextual para obtener ayuda en la búsqueda y solución de este tipo de errores. Por ejemplo, si ha activado las casillas de verificación Utilizar ortografía contextual y Revisar ortografía mientras escribe, y ha desactivado la casilla de verificación Ocultar errores de ortografía, el corrector ortográfico marca el error y ofrece una sugerencia cuando hace clic con el botón secundario en la palabra marcada, como en la siguiente ilustración.
- 5. Notas Después de instalar Microsoft Office, la casilla de verificación Utilizar ortografía contextual está desactivada de forma predeterminada si el sistema tiene menos de 1 gigabyte de RAM. Si se activa la casilla de verificación Utilizar ortografía contextual en un sistema que no tiene suficiente memoria, puede causar que el rendimiento sea lento. Si observa este tipo de problema al usar esta opción, puede ser conveniente que desactive la casilla de verificación Utilizar ortografía contextual para resolverlo. Cambiar las opciones de revisión gramatical de Outlook y Word Outlook y Word le ofrecen la posibilidad de revisar la gramática además de la ortografía. Para ver y cambiar las opciones de revisión gramatical, primero debe mostrar las opciones de corrección. Controlar las reglas que el corrector gramatical aplica a la redacción Activar o desactivar la revisión gramatical automática Puede elegir que Outlook y Word marquen automáticamente los errores gramaticales, como se muestra en la siguiente ilustración.
- 6. Outlook Active o desactive la casilla de verificación Revisar gramática mientras escribe. Nota El corrector gramatical está disponible para todos los elementos excepto las notas. Word Para activar o desactivar la revisión gramatical automática para el documento abierto, haga lo siguiente: 1. En Excepciones para, haga clic en Nombre del archivo abierto actualmente. 2. Active o desactive la casilla de verificación Ocultar errores de gramática sólo en este documento. Para activar o desactivar la revisión gramatical automática para todos los documentos que cree en el futuro, haga lo siguiente: 1. En Excepciones para, haga clic en Todos los documentos nuevos. 2. Active o desactive la casilla de verificación Ocultar errores de gramática sólo en este documento. Importante Si desactiva la revisión gramatical automática para un archivo que comparte con otros usuarios, puede ser conveniente que les notifique que ha realizado
- 7. Activar la revisión gramatical a la vez Active la casilla de verificación Revisar gramática con ortografía si desea incluir los errores gramaticales al revisar la ortografía a la vez (por ejemplo, cuando presiona F7). 3. COMBINAR CORRESPONDENCIA Word es el procesador de texto de la suite Office, y como todo office, tiene excelentes y variadas funciones que no son utilizadas (acá entra el principio de Pareto, de que 90% de los usuarios utilizan el 10% de las funciones), una de estas es la de Combinación de correspondencia. Esta función consiste en que puedas automatizar el asignar ciertos datos a un documento, dependiendo a quien vaya dirigido, ejemplo claro de esto es el caso de las cuentas de los servicios básicos, donde en un solo formato de documento, los datos cambian según el cliente. El ejemplo consiste en él envió de una carta, ofreciendo los servicios de una empresa de redacción de documentos. Lo que haremos es que podamos personalizar la carta con los datos de los destinatarios. Teniendo la carta ya redactada, hay que ver el tema de los datos que utilizaran, como: Nombre, Dirección, Empresa, Profesión como lo muestra la siguiente imagen Se recomiendo que tengan claro donde está guardado el archivo Excel, ahora se va al Word y como se combino la BD con la carta se indicara a continuación. Vamos a:
- 8. 1. Combinación de Correspondencia 2. Iniciar combinación de correspondencia 3. Seleccionamos asistente de correspondencia 4. Comenzamos con el asistente de correspondencia 5. Ponemos en tipo de documento: Carta y siguiente 6. Utilizar el documento actual y siguiente En escoger los destinatarios, se pone utilizar una lista existente, y selecciona al presionar sobre EXAMINAR (que está en el cuadrado azul), acá es donde busca el archivo Excel. Después al seleccionar el archivo (este caso el Excel) saldrá una ventana como esta. En la cual pone aceptar si los datos están en la hoja 1, sino, seleccionan la que corresponda. Posteriormente aparece una donde puedes editar que registros colocar en la carta, posibilitando el filtrar, ideal si solo quiere enviar la carta a algunas personas y no a todos.
- 9. Después se pone siguiente: escriba la carta, como ya la tiene escrita, proceda a la asignación de los campos, como campos se entiende que se refiere al dato, como ejemplo, Nombre o Ciudad. Es preferible asignar manualmente los campos, para esto se presiona en “Más Elementos”, arrogando una ventana que muestra los campos para asignar, lo cuales puedes poner en el documento al posicionarte sobre el campo y luego INSERTAR Al asignar un campo, en el archivo Word quedan de la siguiente forma <<Nombre>>, es solo el nombre del campo. Quedando de esta forma en el documento. Para ver los resultados de la combinación, se debe ir a la pestaña de Word de correspondencia y luego seleccionar, vista previa y puedes ver cómo cambia con los controles.
- 10. Ahora, las opción para enviar el documento es en el botón que dice “Finalizar y Combinar”. 4. PROTEGER UN DOCUMENTO WORD Microsoft Office es, sin lugar a dudas, la suite ofimática más importante que existe actualmente gracias a su gran cantidad de opciones. En muchas ocasiones, cuando escribimos un fichero en Word, necesitamos proteger el documento de cualquier mirada indiscreta, pero también existen otras formas de protección. Por ejemplo, se puede proteger para que solo se pueda leer o crear una contraseña para que, al abrirlo, solo los “elegidos” puedan leerlo. Ahora bien, ¿cómo se realizan todos estos procedimientos? Lo cierto es que conforme han actualizado las versiones de Office nos encontramos con que las opciones han ido cambiando de lugar, por lo que puede no resultar tan intuitivo en versiones anteriores. Para empezar a proteger tu documento abre la pestaña Archivo, la pestaña abre una ventana con algunas opciones interesantes, aunque la más importante en este caso es la primera titulada: Proteger documento. En ella se encuentra hasta 5 alternativas dependiendo de nuestras necesidades: Marcar como final: El documento se convierte en un fichero de solo lectura, es decir, que solo puede ser leído y no editado.
- 11. Cifrar con contraseña: Protege el documento mediante una contraseña de nuestra elección para que cualquiera que intente leerlo o editarlo, deba introducirla. Restringir edición: Controla los tipos de cambio que los demás usuarios pueden realizar sobre el documento: las zonas, qué estilos puede utilizarse y mucho más. Restringir el acceso: Concede cierto acceso a las personas pero eliminar algunos permisos para editar, copiar o imprimir. Agregar una firma digital: Una de las opciones más importantes a la hora de aportar seguridad ya que garantiza que el documento es íntegro y legítimo a través de una firma digital. Instrucciones Abre el documento de Word que quieres proteger contra escritura. Haz clic en la opción de "Archivo" en la banda de opciones. Haz clic en el botón de "Proteger Documento" en "Información". Selecciona "Restringir edición". Una ventana gris con tres opciones aparecerá a la derecha. Coloca una marca en la opción debajo de "Restricciones de edición" y selecciona "Sin cambios (solo lectura)" del menú desplegado. Este es el nivel de permiso más estricto. Alternativamente, selecciona una de las otras opciones si quieres permitir a los usuarios hacer comentarios, rellenar un formulario o hacer marcas de revisión. Haz clic en "Sí, aplicar la protección". Aparecerá una ventana para la contraseña. Escribe una contraseña, escríbela de nuevo y haz clic en "Aceptar". El documento está ahora protegido contra escritura. La próxima vez que lo abras, podrás verlo sin tener que escribir la contraseña, pero no podrás editarlo. Para remover la protección contra escritura, deberás escribir la contraseña, antes de remover los permisos.
- 12. 5. RESTRICCIONES DE FORMATO Y EDICIÓN Proteger nuestro documentos es una tarea importantísima cuando compartimos archivos en una red, o la enviamos por email, para proteger tenemos algunos métodos entre estos esta la restricción de la edición. En la Cinta De Opciones, en la ficha Revisar, en el grupo Proteger encontramos el comando Restringir edición, si hacemos clic sobre el podremos elegir Restringir formato y edición, con el cual protegemos nuestro documento de dos maneras: 1. Restricciones de formato. Los usuarios pueden abrir el documento, escribir y modificar el texto del documento, pero no pueden realizar ningún cambio de formato. Al activar la casilla Limitar el formato a una selección de estilos y hacer clic en el vínculo Configuración ahí podremos restringe a determinados estilos el permiso para modificar nuestro documento. Disponemos de tres botones: Todo. Marca todos los estilos. Mínimo recomendado. Deja sin marcar algunos estilos según el criterio de Word. Ninguno. No deja marcado ningún estilo.
- 13. Cuando hayamos seleccionado que estilos permitimos pulsamos Aceptar. 2. Restricciones de edición. Con esta restricción podemos determinar qué tipo de edición permitimos sobre el documento. Al activar la casilla Permitir solo este tipo de edición en el documento, se habilitara una lista de opciones: Marca de revisión: Esta opción permite que el usuario realice modificaciones sobre el documento, pero los cambios realizados serán resaltados. Comentarios. Con esta opción los usuarios únicamente pueden introducir comentarios sobre el documento. Rellenando formularios. Con esta opción los usuarios solo podrán escribir en las áreas de los formularios. Sin cambios. Esta opción, no permite realizar ningún cambio, equivale a sólo lectura. 3. Comenzar a aplicar. Se activa el botón Si, aplicar la protección. Al pulsar sobre este botón nos solicita que introduzcamos dos veces la misma contraseña. Para desactivar esta restricción en este mismo panel debemos pulsar sobre el botón Suspender la protección. Nos aparece un diálogo donde debemos introducir la contraseña y pulsar Aceptar.
- 14. 6. MARCAR COMO FINAL Al marcar un documento como final, se sobreentiende que se está compartiendo una versión final del mismo y se impide que los usuarios lo modifiquen involuntariamente, sin embargo esta función no protege de cambios intencionados ya que cualquier persona puede quitar ese estado. Para comenzar hacemos clic en la pestaña Archivo, en la ficha información, pulsamos el comando Proteger archivo damos clic en Marcar como final. Luego aparece una ventana en la que le damos clic en Aceptar, y posteriormente aparece un cuadro de advertencia en el que indica que el documento debe guardarse antes de marcarlo como final. En la barra de título se puede leer el texto Solo Lectura, todos los comando están deshabilitados y no se podrá hacer ningún cambio a menos que se deshabilite el estado. Se mostrara una barra llamada Marcado como final en la que daremos clic sobre el botón editar de todas formas, y el estado desaparecerá.
- 15. 7. AGREGAR UNA FIRMA DIGITAL Si no necesita insertar líneas de firma visibles en un documento, pero sigue deseando proporcionar seguridad en cuanto a la autenticidad, integridad y origen de un documento, puede agregar una firma digital invisible al documento. Puede agregar firmas digitales invisibles a documentos de Word, libros de Excel y presentaciones de PowerPoint. A diferencia de una línea de firma de Office, una firma digital invisible no se ve en el contenido del propio documento, pero los destinatarios del documento pueden determinar si se ha firmado digitalmente viendo la firma digital del documento o buscando el botón Firmas en la barra de estado situada en el lado inferior de la pantalla. Una vez firmado digitalmente un documento, será de sólo lectura para impedir la realización de modificaciones. 1. Haga clic en el Botón de Microsoft Office , seleccione Preparar y, a continuación, haga clic en Agregar una firma Digital. 2. Si desea consignar la razón de firmar el documento, escriba esta información en el cuadro situado en Razón para firmar este documento en el cuadro de diálogo Firmar. 3. Haga clic en Firmar 8. FIRMAR EN LA LÍNEA DE FIRMA EN UN DOCUMENTO Cuando firma en la línea de firma en un documento de Office, agrega una representación visible de su firma y una firma digital. 1. En el documento, haga doble clic en la línea de firma donde se solicita la firma. 2. En el cuadro de diálogo Firmar, siga uno de estos procedimientos:
- 16. o Para agregar una versión impresa de su firma, escriba su nombre en el cuadro situado junto a la X. o Para seleccionar una imagen de su firma escrita, haga clic en Seleccionar imagen. En el cuadro de diálogo Seleccionar imagen de la firma, busque la ubicación del archivo de imagen de la firma, seleccione el archivo que desee y haga clic en Seleccionar. o Para agregar una firma manuscrita (usuarios de Tablet PC únicamente), escriba su nombre en el cuadro situado junto a la X utilizando la función de entrada manuscrita. o Haga clic en Firmar. WEBGRAFIA https://books.google.com.ec/books?id=Ez2ILiOkWmUC&pg=PA114&dq=REST RICCION+DE+EDICION+DE+DOCUMENTO&hl=es&sa=X&redir_esc=y#v=one page&q=RESTRICCION%20DE%20EDICION%20DE%20DOCUMENTO&f=fal se https://books.google.com.ec/books?id=7yNx5Z6myKAC&pg=PA230&dq=MARC AR+COMO+FINAL&hl=es&sa=X&ved=0ahUKEwjJgeWWu7bKAhVLXB4KHW9 xCYwQ6AEILDAD#v=onepage&q=MARCAR%20COMO%20FINAL&f=false