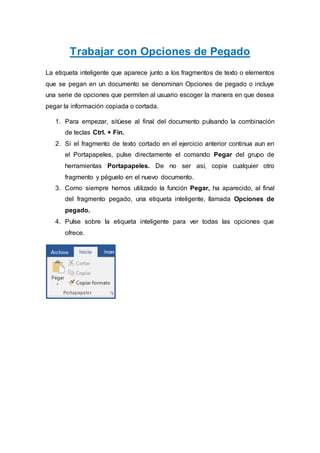
Opciones de pegado y comentarios
- 1. Trabajar con Opciones de Pegado La etiqueta inteligente que aparece junto a los fragmentos de texto o elementos que se pegan en un documento se denominan Opciones de pegado o incluye una serie de opciones que permiten al usuario escoger la manera en que desea pegar la información copiada o cortada. 1. Para empezar, sitúese al final del documento pulsando la combinación de teclas Ctrl. + Fin. 2. Si el fragmento de texto cortado en el ejercicio anterior continua aun en el Portapapeles, pulse directamente el comando Pegar del grupo de herramientas Portapapeles. De no ser así, copie cualquier otro fragmento y péguelo en el nuevo documento. 3. Como siempre hemos utilizado la función Pegar, ha aparecido, al final del fragmento pegado, una etiqueta inteligente, llamada Opciones de pegado. 4. Pulse sobre la etiqueta inteligente para ver todas las opciones que ofrece.
- 2. Insertar Saltos de Página Insertar un salto de página consiste en situar el fin fe una página y el inicio de otra allí donde se encuentre el cursor. Como sabe, cada página de Word presenta unas medidas predeterminadas y el programa no considera que pasa de una página a otra hasta que el cursor se sitúa en la última línea de la misma y luego pasa a la siguiente. 1. Para empezar, pulse la combinación de teclas Ctrl. + Fin para situarse al final del documento y pulse la tecla Retorno. 2. A continuación, haga clic en la pestaña Insertar de la Cinta de opciones. 3. En el grupo de herramientas Páginas, pulse sobre el comando Salto de página. 4. Ahora eliminaremos este salto de página. Pulse la tecla Retroceso. 5. A continuación, insertaremos un salto de página en otro punto del documento, usando esta vez la combinación de teclas adecuada. Haga clic al principio de la última línea escrita del documento y pulse la combinación Ctrl. + Retorno. 6. Ahora veremos una tercera manera de insertar un salto de página. Haga clic en la pestaña Diseño de página de la Cinta de opciones.
- 3. 7. Despliegue el comando Saltos, en el grupo Configurar página, y de la lista de opciones que aparece elija Página. 8. Haga clic en el iniciador de cuadro de diálogo del grupo de herramientas Párrafo. 9. En el cuadro de diálogo Párrafo, pulse sobre la pestaña Líneas y saltos de página. INSERTAR UN NUMERO DE PÁGINA Es posible que solo desee insertar el número de página sin necesidad de aplicar una de los diseños de encabezado o pie de página que ofrece la aplicación, de hecho, los números de página pueden ser insertados en la parte superior, en la parte inferior, o en los márgenes de in documento, o en cualquier otro punto donde se encuentre el cursor de edición. 1.- en este ejercicio aprenderemos a insertar los números de página en un documento. Esta vez vamos a trabajar en un documento de Word que ya exista, y se mostrará en la pantalla activamos la ficha Insertar de la cinta de opciones y hacemos clic. 2.- haga clic en el comando número de página del grupo de herramientas de encabezado y pie de página.
- 4. 3.- como se puede ver Word ofrece muchas opciones para colocar el número de página. Puede insertarse al principio de la página, al final, en los márgenes o en la posición actual del cursor de edición. En este caso lo insertaremos al pie del documento. Haga clic en la opción final de página para ver la galería de los diseños. 4.- pulse un par de veces en la parte inferior de la barra de desplazamiento vertical de la galería y pulse sobre la opción cuadrado 2. 5.- Automáticamente el número de página actual se inserta en la parte inferior de la misma, a modo de pie de página a la vez aparece la ficha contextual Herramientas para el encabezado y pie de página. Haga clic sobre el cuadro que contiene el número de página. 6.- ahora se encuentra seleccionada la forma que incluye el número. Al seleccionar este elemento ha aparecido una nueva ficha contextual, Herramientas de dibujo¸ cuya su ficha Formato de la ficha contextual, Herramientas de dibujo. 7.- vamos a cambiar el estilo y la forma y después el aplicaremos un efecto de iluminación. Haga clic en el botón Más de los estilos de cuadros de texto en el grupo de herramientas Estilos de formas y elija el tercer estilo de la galería.
- 5. 8.- el borde cuadrado ahora es rojo. A continuación, en el mismo grupo de herramientas, haga clic en el comando Efectos de formas, pulse sobre la opción Bisel y elija el segundo efecto. 9.- una vez modificado el diseño de la forma, veremos cómo cambia el formato de número de página. Active la pestaña Diseño de la ficha contextual Herramientas para el encabezado y pie de página. Pulse una vez más el botón número de página del grupo de Herramientas para el encabezado y pie de página y haga clic en la opción Formato de número de página. 10.- se abre así el cuadro formato de numero de página, desde el cual podemos cambiar el formato de número, incluyendo el número de capitulo y
- 6. cambiar el inicio de la numeración de las páginas. Pulse el botón de flecha del campo Formato de número y seleccione con un clic la segunda opción de la lista. 11.- en el campo Iniciar en: del adaptado Numeración de página escriba el número 2 y pulse el botón Aceptar. 12.- ahora el número de página que se muestra entre guiones y la paginación comienza en el numero 2 tal con hemos indicado. A continuación, probaremos que también es posible editar y dar formato a los números de página con si de un texto normal se tratara. Haga tres clics sobre el número de página para seleccionarlo. 13.- como siempre se selecciona un texto, aparece la Barra de herramientas mini, que nos permite editar el texto sin necesidad de acudir a la Cinta de opciones. Pulse sobre el icono Color fuente, que muestra una A Subrayada debajo del rojo y seleccione la primera muestra de colores estándar.
- 7. 14.- Se aplica así el color de número de página. Para volver a la página de texto pulsé el botón cerrar encabezado y pie de página. 15.- coloque el cursor de edición a la derecha de la imagen del mortero, pulse la tecla retorno para crear una nueva página y diríjase al final del documento para comprobar que también tiene el número de página correspondiente en este caso el 3 puesto que la numeración comienza de la página 2. 16.- tenga en cuenta que para quitar los numero de página deberá utilizar la opción correspondiente del número de página incluido tanto en la ficha insertar como en la ficha contextual de Herramientas para el encabezado y pie de página. Para acabar el ejercicio pulse el icono Guardar del a Barra de herramientas de acceso rápido. INCERTAR COMENTARIO Insertar comentario es una de las funciones de Word más utilizadas por los usuario en documentos de uso compartido, un comentario no quita espacio y es muy útil como recordatorio o ayuda. Es, pues una nota que un autor o revisor agrega a un documento pero sin modificar el contenido de éste. 1. Para comenzar con este ejercicio, en el que aprendemos a insertar y utilizar comentarios debe seleccionar el fragmento del texto al que se referirá el primer comentario. Un comentario puede referirse a una palabra, un párrafo o una página entera.
- 8. 2. En esta ocasión, agregaremos un comentario referente al segundo párrafo del apartado de un documento que ya exista. Lo primero que se hará, antes de insertar el comentario, será seleccionar ese párrafo. Haga clic antes de la primera letra del párrafo y con la tecla Mayúscula pulsada haga clic al final del párrafo. 3. A continuación active la ficha Revisar haciendo clic sobre la pestaña del mismo nombre de la Cinta de opciones y pulse el botón nuevo comentario. 4. Automáticamente todo el texto seleccionado queda marcado de color rosa y se abre un globo de comentario que se sitúa en el Área de revisiones, en el margen derecho de la página. Cuando se inserta un comentario, el globo de comentario se inserta en modo de edición, donde puede escribir directamente, sin tener que hacer clic sobre él, un comentario. En este caso puede escribir la palabra Eliminar. 5. Una vez insertado el comentario es posible insertar nuevos comentarios de dos tipos distintos. Puede insertar un comentario sobre otra parte del texto, para lo que debería seleccionar el fragmento del texto que le interese y pulsar la opción nuevo comentario, como hemos hecho hace un momento, seleccione una palabra del siguiente párrafo y haga clic sobre la opción nuevo comentario. 6. Dentro del nuevo globo de comentario que se acaba de insertar introdusca por ejemplo la palabra Cambiar.
- 9. 7. Sin embargo, también es posible insertar comentario que responda a comentarios existentes. Esta última opción suele ser muy útil cuando hay más de una persona trabajando sobre el mismo documento y alguien quiere responder a un comentario, cambiarlo debatirlo, etc. Para responde a un comentario es imprescindible tener dicho comentario seleccionado antes de agregar uno nuevo. Asegúrese de que tiene el comentario que acabamos de insertar seleccionado haga clic sobre la opción nuevo comentario. 8. Se inserta así un nuevo comentario que proviene de la misma palabra que el comentario anterior. Fíjese en los nombres que identifican los comentarios. El primer comentario siempre se denomina L1, el segundo será L2, y seguirá así en orden ascendente. cuando se trata de un comentario que responde a otro comentario a este nombre Lx se le añade el denominado Rx que definirá a que comentario responde. El comentario que acabamos de insertar L2R1, es el segundo comentario y responde al primero.
- 10. 9. Ahora veremos como eliminar un comentario. Haga clic dentro del globo del primer comentario que hemos introducido para seleccionarlo. 10.A continuación haga clic sobre el botón de la punta de la flecha del comando eliminar, en el grupo de herramientas de Comentario y seleccione la opción Eliminar haciendo clic sobre ella. 11.Antes de acabar de revisar, accederemos al Panel de revisiones en el que Word nos informa de todos los cambios y comentarios que se ha introducido en el documento. Haga clic sobre el botón de la punta de la flecha del comando panel de revisiones del grupo de herramientas Seguimiento y seleccione la opción Panel de revisiones horizontal. 12.Se abre el panel de revisiones en la parte inferior del área de trabajo y en él se muestran todos los comentarios existentes en el documento. Este panel es realmente útil cuando trabajamos con documentos largos a los que se les ha insertado muchos comentarios y queremos
- 11. localizarlos algunos de ellos. Cierre este panel haciendo clic sobre el botón de aspa del vértice superior derecho y para acabar guarde los cambios realizados. INSERTAR HIPERVÍNCULOS Un hipervínculo es un enlace, normalmente entre dos páginas web de un mismo sitio, pero un enlace también puede apuntar a una página de otro sitio web, a un fichero, a una imagen, etc. Para navegar al destino al que apunta el enlace, hemos de hacer clic sobre él. También se conocen como hiperenlaces, enlaces o links. Los hipervínculos o enlaces constan de dos partes principales: La dirección del enlace (página web, correo electrónico o cualquier otra ubicación que se quiera enlazar). El texto enlazado. Por ejemplo, la dirección podría ser http://gcfaprendelibre.org y el texto enlazado una imagen. Para insertar un hipervínculo en Word
- 12. Paso 1: Selecciona el texto o la imagen que quieres convertir en hipervínculo y pulsa clic derecho sobre el texto o la imagen seleccionada y luego haz clic izquierdo sobre la opción Hipervínculo, de la ventana desplegable. Paso 2: El texto seleccionado aparece en el campo Texto: de la parte superior de cuadro. Sin embargo, puedes cambiar el texto si lo requieres. Luego, escribe la dirección a la que quieres vincular la palabra en el campo Dirección
- 13. Paso 3: Finalmente, haz clic en el botón Aceptar. Verás que el texto se ha puesto de color azul y está subrayado. Esto quiere decir que ahora es un hipervínculo. Hipervínculos internos Paso 1: Como referencia tomamos la bibliografía y añadimos a la palabra seleccionada un marcador, a este lo encontramos en la opción insertar cerca del hipervínculo.
- 14. Paso 2: Nos arroja una ventana y hay colocamos el nombre de la palabra con la que vamos agregarle el hipervínculo, le damos clic en agregar. Paso 3: Señalamos la palabra que encontramos en la cita y vamos a insertar hipervínculo. Nos aparecerá una ventana y daremos clic en “lugar de este documento”, y nos aparecerá la palabra que escogimos, la señalamos y le damos aceptar.
- 15. Paso 3: Finalmente nos aparece la palabra en azul y eso significa que aquella palabra ya le hemos insertado un hipervínculo. INSERTAR TABLAS Una tabla está formada por celdas o casillas, agrupadas por filas y columnas. En cada celda se puede insertar texto, números o gráficos. Las tablas permiten organizar la información en filas y columnas, de forma que se pueden realizar operaciones y tratamientos sobre los datos. Por ejemplo, obtener el valor medio de una columna u ordenar una lista de nombres.
- 16. Otra utilidad de las tablas es su uso para mejorar el diseño de los documentos ya que facilitan la distribución de los textos y gráficos contenidos en sus casillas Crear tablas Para crear una tabla accedemos siempre desde la pestaña Insertar > grupo Tablas > botón Tabla. Allí encontraremos las tres posibles formas de crear tablas: 1. Una de las formas es utilizar la cuadrícula que simula una tabla. Cada cuadrado representa una celda y al pasar el ratón sobre ella se coloreará en naranja la selección que realicemos. Al hacer clic confirmamos que la selección se ha realizado y se inserta la tabla en el documento. En el ejemplo de la imagen estaríamos creando una tabla de 3x3. 2. La segunda opción es haciendo clic en Insertar Tabla. Se abre una ventana que permite especificar el número de filas y columnas para la tabla. 3. La tercera opción es usar el vínculo Dibujar Tabla. El cursor tomará forma de lápiz y simplemente iremos dibujando las líneas que la formarán. Esta opción
- 17. es más lenta, pero puede resultar muy útil para crear tablas irregulares o para retocar tablas ya existentes. Para retocar una tabla dibujando sus bordes deberemos situarnos en ella. De este modo veremos que disponemos de una pestaña de Herramientas de tabla. En su pestaña Diseño > grupo Dibujar bordes, encontraremos las herramientas que nos ayudarán a dar la distribución deseada a la tabla. El modo correcto de proceder es elegir el estilo, grosor y color del borde y a continuación pulsar Dibujar tabla para empezar a dibujar. Si nos equivocamos podemos utilizar la herramienta Borrador, que cambiará el dibujo del cursor y nos permitirá eliminar cualquier línea de la tabla simplemente haciendo clic sobre ella. Añadir tablas Simplemente hay que colocar el cursor en la celda que queramos e insertar otra tabla.
- 18. CÓMO CONVERTIR UNA TABLA EN TEXTO Y VICEVERSA Para convertir texto en tabla o viceversa, empiece haciendo clic en la marca de párrafo Mostrar u ocultar en la pestaña Inicio para poder ver cómo se separa el texto del documento. CONVERTIR TEXTO EN UNA TABLA 1. Inserte caracteres separadores, como comas o tabulaciones, para indicar dónde dividir el texto en columnas de tabla. NOTA Si el texto contiene comas, use tabulaciones como caracteres separadores. 2. Use marcas de párrafo para indicar dónde desea comenzar una nueva fila de la tabla y seleccione todo el texto que desea convertir en tabla. En este ejemplo, las tabulaciones y las marcas de párrafo crearán una tabla con tres columnas y dos filas:
- 19. 3. Haga clic en Insertar > Tabla > Convertir texto en tabla. 4. Elija las opciones que quiera en el cuadro Convertir texto en tabla.
- 20. En Tamaño de tabla, asegúrese de que los números coincidan con los números de columnas y filas que quiera. En Autoajuste, seleccione la apariencia para la tabla. Word selecciona automáticamente el ancho de las columnas de la tabla. Si desea otro ancho de columna, seleccione una de estas opciones: En Separar texto en, elija el carácter separador que usó en el texto. 5. Haga clic en Aceptar. El texto convertido en tabla debe tener una apariencia similar a esta: Convertir una tabla en texto 1. Seleccione las filas o la tabla que quiera convertir en párrafos. 2. En Herramientas de tabla, en la pestaña Diseño, haga clic en Convertir a texto. Para hacer esto Elija esta opción Especificar un ancho para todas las columnas En el cuadro Ancho de columna fijo escriba o elija un valor. Cambie el tamaño de las columnas para ajustar el ancho del texto de cada columna Autoajustar al contenido Cambia automáticamente el tamaño de la tabla si se modifica el ancho del espacio disponible (por ejemplo, orientación horizontal o diseño web). Autoajustar a la ventana
- 21. 3. En el cuadro Convertir en texto, vaya a Separar texto en y haga clic en el carácter separador que quiera usar en lugar de los límites de las columnas. Las filas se separarán con marcas de párrafo. 4. Haga clic en Aceptar. CÓMO INSERTAR UNA PORTADA Microsoft Word ofrece una galería de útiles portadas prediseñadas. Elija una portada y sustituya el texto de ejemplo por el suyo. Las portadas siempre se insertan al principio de un documento, independientemente de la parte del documento en la que aparezca el cursor. 1. En el grupo Páginas de la ficha Insertar, haga clic en Portada. 2. Haga clic en un diseño de portada de la galería de opciones. Después de insertar una portada, puede reemplazar el texto de ejemplo con su propio texto haciendo clic para seleccionar un área de la portada, por ejemplo, el título, y escribiendo el texto. NOTA
- 22. Si inserta otra portada en el documento, ésta sustituirá a la primera portada que insertó. Para reemplazar una portada creada en una versión anterior de Word, debe eliminar manualmente la primera portada y, a continuación, agregar una portada con un diseño de la galería de Word. Para eliminar una portada insertada con Word, haga clic en la pestaña Insertar, haga clic en Portadas en el grupo Páginas y, a continuación, haga clic en Quitar portada actual.