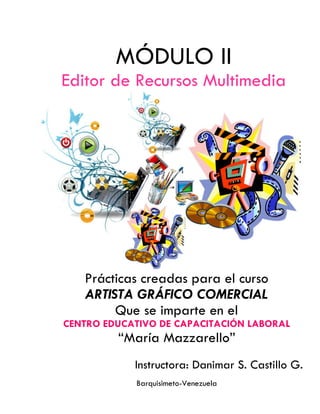
Practica audacity
- 1. Práctica Artista Grafico Comercial. Editor de Recursos Multimedia. Módulo II Prácticas creadas para el curso ARTISTA GRÁFICO COMERCIAL Que se imparte en el CENTRO EDUCATIVO DE CAPACITACIÓN LABORAL “María Mazzarello” Instructora: Danimar S. Castillo G. Barquisimeto-Venezuela MÓDULO II Editor de Recursos Multimedia
- 2. Práctica Artista Grafico Comercial. Editor de Recursos Multimedia. Módulo II AUDACITY 1. Crea una carpeta con el nombre Audacity, allí guardarás los trabajos realizados con este programa. 2. Abre el programa Audacity. 3. Con ayuda del manual de Audacity, crea la grabación de un anuncio de radio sobre una publicidad comercial. Te doy algunos ejemplos: a) Puedes grabar el anuncio de un programa con el siguiente monólogo: “Radioactiva 100.7 presente en tus tardes con la mejor programación. No dejes de escuchar tu emisora Radioactiva 100.7”. b) Puedes grabar una cuña publicitaria para algún producto. c) Puedes grabar la “intro” (intro es el diminutivo de introducción y es lo que escuchas antes de comenzar cualquier programación radial o de televisión, donde presentan al locutor o presentador, el nombre del programa, entre otros datos del mismo) para un programa de radio. 4. Genera los siguientes sonidos: a) Tono: con Forma de Onda: Diente de Sierra. b) Ruido, uno de tipo Rosa y uno de tipo Browsiano. c) Pluck que contenga MDI pitch de 10, Fade-out type gradual, que dure 15 segundos. d) Tono DTMF, con los valores que trae por defecto. e) Chirp, con Forma de Onda Cuadrada, Interpolación Lineal. f) Risset Drum, con Frecuencia: 383, Decay: 10, Center Frecuency: 500, Withd of Noise band: 400, Amount of noise in mix 30, Amplitude: 1. 5. Editando con Audacity un fichero de audio. Para que tengas algo fácil de editar, usaremos un clip de sonido de la Serie de los Simpson's TV Series. Este clip (homer.wav) puedes localizarlo en la carpeta Sonidos, que se encuentra guardada en tu carpeta Mis Documentos. Para este tutorial, usarás sólo las funciones básicas de Audacity. Si te fijas, en la parte superior izquierda, observarás que está activada la herramienta de SELECCIÓN por defecto. Tiene el aspecto de una letra i, pero mayúscula, así "I". Después verás que hay una serie de botones redondos, los cuales tienen controles parecidos a un reproductor de CDs. Usaremos los botones de PLAY and STOP. Ya iremos mencionando otros botones, según sean necesarios... a) Abre el archivo homer.wav. Para abrir el archivo ve al menú Archivo > Importar. Una vez abierto, aparecerá como "tipo wave" en la ventana de Audacity.
- 3. Práctica Artista Grafico Comercial. Editor de Recursos Multimedia. Módulo II Si haces sonar el archivo unas cuantas veces, notarás que termina con el sonido de una armónica. Nuestra primera tarea va a consistir en suprimir este sonido que está al final del archivo "wave" que estamos manejando. Vuelve a hacerlo sonar hasta que localices perfectamente dónde está el sonido de la armónica. Usando el ratón, selecciona cuidadosamente ese trozo de sonido. Después usa el menú "Editar", "Cortar" y suprime, “corta” esta parte del archivo. Ahora vamos a conseguir el efecto "Desaparecer", "Desvanecerse progresivamente" (en inglés, "Fade Out”) de la última parte de la frase que estamos editando, es decir, cuando Homero dice “?Que tanto dura?”. Para hacerlo, simplemente tienes que seleccionar la parte final, a la derecha del momento en que pronuncia las palabras. Cuando hayas seleccionado ese final de la exclamación, utiliza el menú "Efecto" → "Fade out" ("Desvanecer progresivamente"). Prueba varias veces hasta que consigas el efecto deseado. ¡Escucha el resultado! El último trabajo de edición, antes de terminar, será más difícil. Vamos a cambiar la parte donde Homero dice por segunda vez: "...Mamá se llevo esas pilas”. En su lugar, queremos que Homero diga: "se llevó esas pilas" Es decir, tenemos que suprimir la palabra "Mamá". El truco para borrarlo es seleccionar la zona, el área, donde tú piensas que se encuentra la palabra "Mamá", probando una y otra vez hasta ajustar correctamente. Siempre es aconsejable utilizar la lupa para hacer "Zoom" sobre la pista, en el lugar aproximado. Este truco te facilita el éxito en la aproximación. Cuando hayas seleccionado la palabra "Mamá", utiliza el "play" para asegurarte que lo que has seleccionado es exactamente lo que buscas. Entonces, utiliza el menú "Editar" "Cortar". La expresión "Mamá" habrá desaparecido...
- 4. Práctica Artista Grafico Comercial. Editor de Recursos Multimedia. Módulo II Lo último que tienes que hacer es probar por última vez el fichero editado, para asegurarte de que toda la edición se ha hecho correctamente. Utilizaremos el botón para ir al principio del fichero. Ahora dale al play. Hazlo sonar y quédate conforme con el resultado. No seas muy exigente, es la primera edición con Audacity. Exporta el Archivo con dos formatos: WAV Y MP3 En el menú, haz clic en: "Archivo" → "Exportar como WAV" si deseas que tu archivo tenga el formato WAV o “Archivo” → "Exportar como MP3", si deseas el formato de compresión de audio MP3. Este es un formato que ocupa mucho menos y permite su reproducción en múltiples medios (el teléfono móvil, por ejemplo). Ya sabes, debes cambiar el nombre del archivo para que no se confunda con el original, que deseamos guardar íntegro. 6. Graba tu propia voz. Graba tu voz diciendo la frase “¡Mamá se llevó esas pilas! ¡Que tanto duran! “Tal y como lo decía “Homero”. a) Tienes que fijar antes el nivel de entrada, el cual se representa por un micrófono. Debes mover el cursor (señalado por la flecha roja) hasta encontrar un nivel adecuado. Te recomiendo que hagas un par de pruebas antes de guardar el archivo. Luego, sigue los siguientes pasos: b) Haz clic en el botón REC (grabar). c) Deja un silencio de un segundo. d) Comienza la frase. e) Deja otro silencio de un segundo. f) Haz clic en STOP g) Ahora edita el archivo y corta los silencios. Exporta el archivo.
- 5. Práctica Artista Grafico Comercial. Editor de Recursos Multimedia. Módulo II 7. Combinar audio. Puede ser que resulte necesario añadir un fragmento (sonido o palabra) a nuestra grabación, bien desde otro archivo, bien una parte del archivo que estamos editando. El proceso es sencillo y prácticamente idéntico en ambos casos. 1. Abre el primer archivo que editaste de Homero en formato .mp3 y luego, el archivo que creaste con tu voz que contenía el texto dicho por Homero, también en formato .mp3. (Recuerda: Archivo → Importar). Se abrirán dos ondas a la vez. 2. Selecciona el primer audio (la edición). 3. Haz clic al principio del otro archivo de sonido y pégalo (CTRL+V). 4. Habrás combinado tu grabación con la de Homero. Escúchala. Exporta el archivo. 8. Repite el ejercicio con dos canciones que te agraden. 9. Añadir efecto de sonido amplificar. Puede ser que, durante la grabación, una parte quede a un volumen menor que el resto de, o que deseemos amplificar todo el fragmento, para que se escuche mejor. a) Abre el archivo de Homero que acabas de Editar en la Práctica 7. b) Selecciona cuidadosamente las palabras “¡Que tanto duran!”, que has grabado con tu voz. c) Selecciona la opción del menú Efecto > Amplificar. Regula el cursor hasta que logres alcanzar el nivel de tu voz que esté equilibrado con nivel de voz de Homero. d) Si pulsas sobre el botón Vista Previa, comprobarás si la palabra tiene el volumen deseado. Si no es así, puedes arrastrar el potenciómetro hacia derecha e izquierda, para subir o bajar el volumen. Es importante tener en cuenta que el fragmento amplificado nunca debe distorsionar. e) Si todo es correcto, pulsa sobre el botón Aceptar. Una vez amplificado, el patrón de sonido se debe mostrar así: Exporta el archivo.
- 6. Práctica Artista Grafico Comercial. Editor de Recursos Multimedia. Módulo II 10. Mezclar música y voz. Como su título indica, con esta práctica aprenderás a combinar una música de fondo con tu propia voz o aquella que quieras incorporar. Veamos pues los pasos: a) Abre en Audacity, el archivo Club Comedia.mp3 que se encuentra en la carpeta Sonidos. b) Comprobarás que el archivo contiene dos pistas porque está en Stereo. Debes tener en cuenta ahora los siguientes botones: Con el primero puedes controlar el nivel del volumen de la música y con el segundo puedes conseguir aumentar el volumen de la entrada de tu voz. De este modo, tu voz destacará por encima de la música. c) Antes de grabar tu voz, escucha el tema musical para que compruebes su volumen y decide si debes bajarlo. d) Ahora vas a grabar tu voz. Después de hacer clic sobre el botón de grabación, debes hacer una pausa de silencio y decir la siguiente frase “¡Hola a todos!... ¡Bienvenidos a un nuevo programa del Club de la Comedia de Artista Gráfico! ¡Hoy tendremos la actuación estelar de (di tu nombre) y (di el nombre de uno de tus compañeros)! ¡Espero que lo disfruten!” No olvides que debes ponerle entusiasmo. Haz una pausa y haz clic en el botón Detener (Stop). e) Ahora escucha la combinación de música y audio y, si es necesario, recorta la pausa de silencio. f) Recorta el tiempo de música que sobre y haz un FADE OUT (Efecto → Desvanecer progresivamente) al final de la grabación, de modo que el volumen de la música desaparezca gradualmente. g) Si no te convence el volumen de la música o de tu voz, todavía puedes regular ambos controlando los botones señalados en la imagen de la derecha. Exporta el audio obtenido. Botón de Botón de volumen salida volumen de de audio del entrada de audio altavoz por el micrófono
- 7. Práctica Artista Grafico Comercial. Editor de Recursos Multimedia. Módulo II 11. Imitando a Darth Vader. Con Audacity puedes cambiar el tono de tu voz de tal modo que puede parecer irreconocible para otras personas. Hagamos una prueba: vamos a intentar imitar a Darth Vader, el villano más famoso de Star Wars. En la carpeta de sonidos hallarás el archivo Danimar Vader.mp3 como ejemplo. a) Abre Audacity y disponte a grabar tu voz. b) Debes decir la frase: ¡Luke! (pausa) ¡yo soy tu padre! (procura c) darle un poco de dramatismo y di la frase despacio). Demuestra tus dotes artísticas. d) Después de la grabación, selecciona la onda. e) Vete al menú Efecto → Cambiar tono. De este modo la voz se hará más grave. f) Donde dice Porcentaje de cambio escribe el valor -20 y acepta. Si tu voz no es lo suficientemente grave, haz de nuevo la operación y usa otro valor más negativo. Juega con los valores hasta hallar uno que te agrade. g) Ahora vamos a añadir eco a la voz para que se parezca a la de nuestro amigo Vader. h) Vete al menú Efecto → Eco i) Cambia los valores de Tiempo de retraso a 0,05 y Factor de decaimiento a 0,5. Acepta la ventana. j) Pulsa Ctrl+R para repetir la operación de Eco. k) Escucha el resultado, si no te satisface, prueba a cambiar valores. l) Exporta el archivo. 12. Reducir Ruido ambiente en grabación. En ocasiones, lo que grabamos puede contener cierto ruido de fondo, bien debido al ambiente, bien ruidos producidos por el micrófono o el computador (especialmente, cuando el micrófono no es muy bueno). Por ello, nos puede resultar muy útil eliminar el ruido para obtener una grabación lo más limpia y nítida posible. Audacity dispone de una opción que permite la eliminación del ruido. En realidad, lo que hace el programa es eliminar determinadas frecuencias, en las que se encuentra el mismo… Pero al eliminar esas frecuencias, junto al ruido está eliminando partes de la grabación que comparten esas frecuencias. Por tanto, usar este efecto debe realizarse con precaución. Dependiendo de las frecuencias en donde se encuentre el ruido, el resultado, tras aplicar este efecto, puede ser un fragmento limpio y nítido o bien un fragmento con un sonido algo metalizado. Somos nosotros los que hemos de valorar si el resultado nos compensa o no. a) Abre el Archivo Ruido, que se encuentra en la carpeta Sonidos. b) Hallarás un archivo en el que aparentemente no se oye nada, pero si escuchas atentamente se oirá ruido de fondo. c) En primer lugar selecciona la parte en donde detectes que hay ruido.
- 8. Práctica Artista Grafico Comercial. Editor de Recursos Multimedia. Módulo II d) A continuación, pulsa sobre el menú Efecto y elige la opción Reducción de ruido… Aparecerá una ventana, que indica dos pasos para realizar este efecto. e) Primero, obtén el perfil del ruido que hay en la parte que hemos seleccionado. De ese modo, el programa sabrá qué debe filtrar (si hubiéramos seleccionado TODO el archivo, no sabría bien qué es ruido y qué es grabación correcta). Haz clic sobre el botón Obtener perfil de ruido. f) El programa cerrará entonces, automáticamente, esta ventana, permitiendo continuar con la práctica. g) Selecciona todo el fragmento de donde deseas eliminar el ruido h) Nuevamente en el menú Efecto > Reducción de ruido, en la parte inferior de la ventana encontrarás cuatro barras, arrastra el botón de Reducción de Ruido= 14, Suavizado de Frecuencia y Tiempo de Ataque o decaimiento hacia la derecha. i) A continuación, pulsa sobre el botón Vista previa. Prueba a jugar con las tres barras y haciendo distintas vistas previas hasta que estés satisfecho. El programa eliminará la frecuencia de ruido de todo el archivo. Si, por el contrario, en la comprobación (previsualización) no queda eliminado el ruido todo lo que deseas, puedes desplazar la barra un poco hacia la derecha y volver a hacer la comprobación, hasta que des con el valor correcto en que el ruido se elimina sin que se altere demasiado el audio de la grabación. 13. Audio como Conversación Telefónica o como Radio. En esta ocasión, vamos a cambiar el timbre de la voz, de modo que parezca una conversación telefónica 1. Abre Audacity e importa el archivo Conversación Telefónica que se encuentra en tu carpeta Sonidos. 2. Selecciona la onda completa (Puedes seleccionar, apretando las teclas Ctrl + A). 3. Dirígete al menú Efecto > Ecualización. Se abrirá la siguiente ventana: 4. Selecciona la opción Dibujar Curvas. 5. Luego en las casillas que aparecen tilda: Escala de frecuencia lineal. 6. Haz clic en el Botón Aplanar. 7. Desplaza la línea azul hasta 24 Db y luego haz clic en 5000 Hz.
- 9. Práctica Artista Grafico Comercial. Editor de Recursos Multimedia. Módulo II 8. Ahora, añade el filtro High Pass Filter, para ello ve al menú Efecto> High Pass Filter y escribe un valor de 1000 o 1500 (prueba el que más te agrade). 9. Escucha la conversación. Si estás de acuerdo, expórtalo. 14. Crea tu propia conversación telefónica con uno de tus compañeros. Para crear tu propia conversación telefónica, debes pedir ayuda de algún compañero de clases, grabar sus voces por trozos, luego mezclarlas y por ultimo agregar los efectos de la practica anterior. 15. Quitar la voz (parcialmente) de un archivo de Música. (OJO: No funciona con todas las canciones). a) Abre en Audacity la canción de la cual deseas eliminar la voz del cantante. Fíjate que la canción sea una pista estéreo: b) Divide la pista Estéreo. Para ello, haz clic en la flecha negra que se encuentra al lado del nombre de la canción que importaste (Este es el Menú de la canción). Quedará algo parecido a la siguiente imagen:
- 10. Práctica Artista Grafico Comercial. Editor de Recursos Multimedia. Módulo II c) Fíjate que ahora tienes dos pistas de audio. d) Haz clic en la flecha negra de la primera pista y selecciona la opción Mono. e) Realiza la misma operación con la segunda pista. f) Selecciona la primera pista completa. g) Dirígete a Efecto>Inversión. h) Suelta la selección de la primera pista y ahora selecciona ambas. Puedes hacerlo apretando Ctrl+A. i) Ve al menú Pistas y haz clic en la herramienta Mezclar y Generar. Con esto se logra crear una sola Pista. (Con Audacity no lograrás eliminar por completo la voz original del cantante, sin embargo, crearás un buen efecto para Karaoke). 16. Mezclando canciones. Utiliza dos canciones de tu elección. a) Abre un fichero o canción. Selecciona el trozo que no quieras conservar y pulsa Ctrl+K para eliminarlo. Para ser preciso en el corte puedes usar la herramienta zoom. b) c) Ahora inserta la otra canción. Con la herramienta de desplazamiento, pulsa y arrastra la canción hacia el lugar que le corresponda. Las piezas tienen que fundirse de modo que mientras va bajando el audio de la primera, sube el de la segunda, al mismo tiempo. Es decir, que durante unos segundos, se escuchan ambas. d) Para fundir las piezas, usa la herramienta de envolvente. Verás cómo aparecen unas líneas azules en los canales de audio al pulsarla. Haz clic sobre ellas y aparecerán puntos blancos o puntos de inflexión. Si arrastras esos puntos hacia abajo, el volumen se reduce en esa parte. Puedes modificar los cambios tantas veces como quieras, sin miedo En la imagen puedes ver una curva que significa una reducción de volumen.
- 11. Práctica Artista Grafico Comercial. Editor de Recursos Multimedia. Módulo II e) Como puedes observar, en esta mezcla las canciones sólo se solapan un poco cuando pasan de una a otra. Por eso aparecen escalonadas. En cambio, si estuvieras haciendo un reportaje con una voz y música al fondo, los canales quedarían uno encima de otro y no en escalera; y el canal de fondo tendría el volumen muy reducido para que la voz fuera inteligible. f) Cuando el audio este acabado Expórtalo en formato mp3. (Recuerda que antes de guardar puedes mezclar y generar una sola pista como en prácticas anteriores) 17. Realiza la mezcla de al menos 5 canciones de tu agrado. 18. Efectos varios. a) Cambiar el tiempo sin cambiar el tono. 1. Cambiar el tiempo significa ralentizar o acelerar el tiempo de una onda sin que varíe el tono de la misma. 2. Normalmente si se acelera el tiempo, se genera un sonido más agudo y por el contrario, si retardamos el tiempo obtenemos un sonido más grave. Aplicar este efecto, trata de evitar tales consecuencias y nos permite acelerar o ralentizar una narración sin que el tono de voz sufra variaciones o distorsiones. 3. El procedimiento consiste en seleccionar el archivo y aplicar directamente el efecto. 4. Primero, aceleraremos “la conversación telefónica” sin que se distorsione la voz. Procede de la forma siguiente: Importa el archivo “Conversación telefónica”. Observa en la barra de tiempo que dura 62 segundos (1 minuto y dos segundos). Selecciona todo el archivo (si así lo deseas) o puedes aplicarla a una selección concreta, permaneciendo el resto inalterado. Aplica el efecto “cambiar tiempo” (Efecto → Cambiar ritmo). En el menú desplegable acorta la longitud de onda de 62 a 50 segundos, lo que supone un 20% de descuento en la ralentización. Activa la previsualización y, si te satisface el resultado, Acepta. Puedes variar el porcentaje subiéndolo si quieres obtener un ritmo más acelerado. Exporta el archivo en formato mp3. b) Fade out/fade in. Consiste en el aumento progresivo del volumen a partir de la marca de inicio (Fade in) o su contrario, que es la disminución progresiva o desvanecimiento del volumen (Fade out). Son muy utilizados en multimedias para: Dar la entrada suavemente a piezas musicales de fondo o bien desvanecer el sonido cuando en la pieza musical se acerca un silencio que queda complementado con narración oral. En definitiva se trata de evitar cambios bruscos.
- 12. Práctica Artista Grafico Comercial. Editor de Recursos Multimedia. Módulo II Simular voces que se intensifican por el acercamiento en la distancia con respecto al oyente y, al contrario, el alejamiento de voces que se distancia. El procedimiento a seguir para su aplicación es el habitual, consiste en seleccionar sucesivamente las zonas del audio donde se desea aplicar los efectos. 1. Fade In (Efecto → Aparecer progresivamente) 2. Fade Out (Efecto → Desvanecer progresivamente) En la aplicación de los efectos, no aparece ningún cuadro de diálogo, lo que nos obliga a hacer diferentes ensayos y audiciones hasta quedar satisfechos del resultado obtenido. Haz un fade in de diez segundos y un fade out de otros tantos segundo del tema “balada caribe”, al principio y final del tema. Exporta el archivo. 19. AMPLIACIÓN: “CALIDAD”. Audacity permite grabar con distintos niveles de calidad, pruébalo: Carga el archivo “balada caribe”, escúchalo. Despliega el menú de pista, elige “establecer frecuencia” Cambia de 44100 a 22050. Reproduce el archivo y escucha. Fíjate en la diferencia entre el archivo original y este nuevo. Exporta el archivo reseultante en formato .mp3. 20. Generando Ritmos. Abre el programa Audacity. a) Elije el menú Generar → click track. Te aparecerá una ventana. Marca los valores que vienen indicados en la ventana que ves: Tempo: 118; beats permeasure: 4; number of measures: 22. b) Acepta, reproduce y escucha. c) Abre el menú de pista y cambia el nombre de la pista, que por defecto es “pista de audio” por el de “ritmo añadido”. d) Importa la canción “Balada caribe”, que se encuentra en tu carpeta Sonidos. Cámbiale el nombre por el de “caribe.ogg”. Reproduce y escucha. e) Observa que ahora tienes 2 pistas, la superior en mono y la inferior en estéreo. f) Trata de eliminar el ritmo que has introducido en la zona en la que se produce el punteo de guitarra (aproximadamente entre los segundos 25 y 32 del tema), para ello: 1. Usa la herramienta de zoom. 2. Ahora que ves mejor, cambia la herramienta a la de selección. 3. En la barra de herramienta de edición puedes seleccionar exactamente el intervalo que deseas. Selecciona des de el segundo 25 hasta el 32 en la pista “ritmo añadido”. 4. Usa ahora la herramienta silenciar selección para hacer silencio en la zona seleccionada.
- 13. Práctica Artista Grafico Comercial. Editor de Recursos Multimedia. Módulo II 5. Ahora tendrás algo parecido a lo siguiente: g) Observa que cuando acaba la pista de la música, todavía no ha terminado el ritmo que has introducido. Vamos a arreglarlo: 1. Selecciona en la pista “ritmo añadido” desde el punto en que acaba la canción hasta el final de dicha pista. 2. Haz clic en el botón Cortar de la Barra de Herramientas de Edición. 3. Ahora las dos pistas acaban en el mismo punto, pero para que el final no sea tan brusco, hay que arreglarlo: En la pista “ritmo añadido”, selecciona desde el segundo 37 hasta el final y aplica el Efecto → Desvanecer progresivamente. Aplicamos también el mismo efecto en la pista “caribe” desde el segundo 37 hasta el final. Nota: En el momento que silenciaste la canción, para que su desaparición y su nueva aparición no se realice tan bruscamente puedes agregarle efectos de Desvanecer progresivamente y Aparecer progresivamente, respectivamente. 4. Exporta a formato mp3. 21. Grabación de Narración. Graba tu voz leyendo el siguiente texto: “Muchos años después, frente al pelotón de fusilamiento, el coronel Aureliano Buendía había de recordar aquella tarde remota en que su padre lo llevó a conocer el hielo. Macondo era entonces una aldea de 20 casas de barro y cañabrava construidas a la orilla de un río de aguas diáfanas que se precipitaban por un lecho de piedras pulidas, blancas y enormes como huevos prehistóricos. El mundo era tan reciente, que muchas cosas carecían de nombre, y para mencionarlas había que señalarlas con el dedo”. Ahora escúchate a ti mismo. Guarda el proyecto como “macondo.aup” y expórtalo con el nombre de “macondo.ogg”. Vamos a darle efectos a tu grabación: Selecciona toda la grabación. Elige algún efecto que te agrade. Guarda el proyecto como “macondorapido.aup”. Exporta el proyecto a formato .ogg. como “macondorapido.ogg”. Abre de nuevo el proyecto “macondo.aup”. Vuelve a cambiar el efecto. Escúchalo y guárdalo como “macondolento.aup”. Exporta el proyecto a formato ogg como “macondolento.ogg”.
- 14. Práctica Artista Grafico Comercial. Editor de Recursos Multimedia. Módulo II 22. Convertir 1. Recorta una canción que te agrade para que su duración sea de 30 segundos. 2. Convierte la canción en: 5 seg audio + 5 seg silencio + 5 seg audio + 5 seg silencio +....hasta que se acabe el audio. 3. Para tener un mejor control de esta herramienta, es posible que se necesite hacer varias veces zoom sobre la pista. 4. Escuchar y Exportar el ejercicio en formato mp3. 23. Agregar efectos especiales. En este ejercicio partirás del archivo que grabaste con el anuncio publicitario (solo voz) y el de Redoble de los efectos especiales, que se encuentra en tu carpeta de Sonidos: El resultado final será: 0.5 seg de silencio + (redoble + 2 veces el anuncio publicitario) superpuestos. Importa al programa los archivos a utilizar. Selecciona el audio de tu anuncio y aplica la herramienta duplicar. Aparecerá una nueva pista idéntica. Ordena las tres pistas de audio con la herramienta desplazar. Los efectos especiales (Redoble) deben empezar a sonar en el segundo 1.5. Selecciona uno de los audios del anuncio y muévelo de forma que empiece en el segundo 5. Mueve el segundo audio del anuncio al segundo 6 (sonará desincronizado 1 seg con el otro). Escuchar y Exportar el ejercicio en formato mp3. 24. Edición. 1. Importa el archivo Campanario de Efectos Especiales, que se encuentra en tu carpeta de Sonidos. 2. Importa el archivo de audio de Poema 15 de Pablo Neruda. 3. Ubica el Campanario de forma que se escuche al inicio del poema como intro. (Pendientes de que no se escuche el sonido entrecortado entre el poema y el efecto). 4. Importa el efecto especial Viento. Ubícalo de forma que se escuche cuando el poeta dice: “Emerges de las cosas llena del alma mía, mariposa…” 5. Inserta el efecto especial Efectos Especiales Vol 1 Sonidos Naturales - Lluvia Sobre Techo De Chapa recórtalo de manera que dure solo 25 segundos. Colócalo donde el poeta expresa: …”Me gustas cuando callas y estás como distante y estás…” (aproximadamente en el segundo 45). 6. Selecciona la pista del poema y aplica el efecto AutoDuck. Audacity leerá primero la pista de Viento (se llama pista de control), que está debajo, para saber cuándo debe realzar y cuando no la pista dl poema. Escuchar y Exportar el ejercicio en formato MP3
