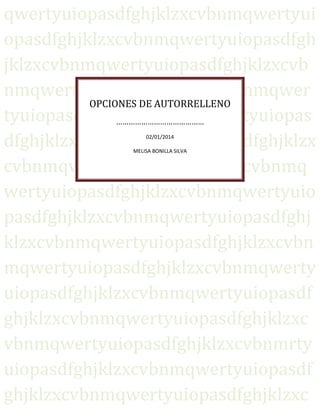
Autorrelleno
- 2. [OPCIONES DE AUTORRELLENO] 2 de enero de 2014 TABLA DE CONTENIDO AUTORRELLENO ................................................................................................................ 2 USAR LA OPCIÓN DE AUTORRELLENO .................................................................... 2 ELEGIR DE UNA LISTA .................................................................................................. 4 AUTOCOMPLETAR ......................................................................................................... 5 AUTOLLENADO .............................................................................................................. 5 CELDAS, FILAS Y COLUMNAS .................................................................................... 6 CAMBIAR EL ANCHO DE LAS COLUMNAS .............................................................. 7 CAMBIAR EL ALTO DE LAS FILAS ............................................................................. 8 BIBLIOGRAFIA .................................................................................................................... 9 1
- 3. [OPCIONES DE AUTORRELLENO] 2 de enero de 2014 AUTORRELLENO USAR LA OPCIÓN DE AUTORRELLENO Cuando arrastra el (controlador de relleno), las (Opciones de autorrelleno) se muestran en el extremo inferior derecho de la celda. Especificar una serie de datos en la columna “Nro.” con las Opciones de autorrelleno. 1. Seleccione la primera celda en la que desea especificar la serie de datos. En este ejemplo, seleccione la primera fila en “No.” 2. Especifique el primer valor de la serie de datos. En este ejemplo, escriba “1” para especificar números a partir de uno. 3. Arrastre el (controlador de relleno) hacia abajo. 2
- 4. [OPCIONES DE AUTORRELLENO] 2 de enero de 2014 4. Haga clic en relleno. (Opciones de autorrelleno) y, a continuación, haga clic en Serie de 3
- 5. [OPCIONES DE AUTORRELLENO] 2 de enero de 2014 5. Se especifica la serie de datos. ELEGIR DE UNA LISTA Comienza a introducir datos en una columna y podrás comprobar cómo, a medida que lo vas haciendo, Excel va creando una lista con los datos que vas introduciendo. Cuando son pocos los datos no resulta difícil recordarlos, pero cuando es una lista larga esta técnica te permite seleccionar en la lista sin tener que recordar como vemos en los pasos siguientes: 1. Sitúa el cursor sobre una celda en la que vas a introducir datos. Si en la columna de esa celda no hay datos saldrá una lista vacía. 2. Haz clic con el botón derecho y selecciona la opción Elegirde una lista desplegable y aparecerá una lista ordenada alfabéticamente con todos los elementos de la columna (figura 8.3). 3. Selecciona en la lista el elemento que te interesa haciendo clic sobre él y se introducirá en la celda correspondiente. 4
- 6. [OPCIONES DE AUTORRELLENO] 2 de enero de 2014 Figura 8.3. Lista de elementos para elegir AUTOCOMPLETAR Esta es una función muy útil que trata de imaginar lo que deseas introducir, aunque realmente lo que hace es ver los datos que hay en una columna y tratar de identificar el que vas a introducir; así, tras escribir la primera letra, muestra ya el contenido completo. Si hay varios datos que comienzan por la misma letra no mostrará nada inicialmente, sólo lo hará al escribir la segunda letra si esta es diferente y así con las demás letras. Una vez que te muestra el autocompletado sólo tiene que pulsar la tecla Intro ahorrándote tener que teclearlo nuevamente. AUTOLLENADO Esta función te proporciona facilidades en dos vertientes diferentes, según el trabajo que quieras realizar en cada momento: ð Por un lado puedes utilizarla para copiar un dato en otras celdas y para ello basta con que escribas el dato (texto o número) en una celda y después colocas el puntero sobre el botón de autorrelleno (figura 8.4) y arrastras. Verás que el recuadro de selección sólo te permite desplazarte en la misma fila o en la misma columna de la celda que contiene el dato que se va a copiar. Al soltar el botón del ratón todas las celdas seleccionadas se rellenan con el dato de la celda origen. 5
- 7. [OPCIONES DE AUTORRELLENO] 2 de enero de 2014 ð Por otro lado puedes utilizar esta función para realizar una serie numérica o de cualquier otro tipo. Si introduces un dato que puede pertenecer a una serie como un día de la semana, un año, una hora, una fecha, un mes, etc., Excel la identifica como tal y, cuando arrastras por el botón de autollenado, te indica la serie que va a realizar. Si quieres realizar una serie con números, tienes que introducir al menos los dos primeros números de la serie; después seleccionas esas celdas y arrastras por el botón de autorrelleno, aunque también puedes utilizar una sola celda si delante del número colocas cualquier texto (una palabra por ejemplo). Figura 8.4. Botón de autollenado CELDAS, FILAS Y COLUMNAS El trabajo con celdas, filas y columnas no acaba en la mera selección de las mismas o en la introducción de datos; con estos tres elementos puedes realizar muchas más tareas como insertar nuevas celdas, filas o columnas, eliminarlas, cambiar el ancho de las columnas o el alto de las filas. ð Insertar filas: para realizar esta acción activa una celda de la fila delante de la cual quieres insertar otra y ejecuta en la ficha Inicio, en el grupo Celdas, haga clic en la flecha situada junto a Insertar y, después, en Insertar filas de hoja y la nueva fila aparecerá. Si deseas insertar varias, selecciona primero tantas filas como quieras insertar y ejecuta el mismo comando. Las filas aparecerán delante de la primera seleccionada. 6
- 8. [OPCIONES DE AUTORRELLENO] 2 de enero de 2014 ð Insertar columnas: esta acción se realiza del mismo modo que con las filas pero teniendo en cuenta que la columna o columnas que se inserten lo harán delante de la seleccionada. ð Eliminar filas o columnas: selecciona previamente las filas o columnas que deseas eliminar y ejecuta en la ficha Inicio, en el grupo Celdas, Eliminar y, después el comando según quieras eliminar. Debes tener en cuenta que se eliminará también todo el contenido de las mismas. Si mientras están seleccionadas las filas o columnas pulsas la tecla Supr sólo desaparecerá el contenido de las mismas. ð Insertar celdas: ya sabes cómo insertar filas o columnas, pero en algunas ocasiones sólo te interesa insertar una o varias celdas. Para eso selecciona la celda o celdas (se insertarán tantas celdas como selecciones) y ejecuta el comando Insertar celdas. Aparecerá el cuadro de diálogo Insertar celdas, que puedes ver en la figura 8.5. Selecciona una de las opciones del cuadro según el resultado que quieras que produzca el programa y haz clic en el botón Aceptar. ð Eliminar celdas: para realizar esta acción selecciona la celda o celdas que deseas eliminar y ejecuta el comando Eliminar de la cinta de opciones. Aparecerá un cuadro de diálogo para que elijas la opción que más te interese; hazlo y por último pulsa el botón Aceptar. CAMBIAR EL ANCHO DE LAS COLUMNAS Ya has podido comprobar que inicialmente las columnas de una hoja tienen un ancho predeterminado y que este ancho, en muchas ocasiones, no es suficiente para los datos que quieres introducir. 7
- 9. [OPCIONES DE AUTORRELLENO] 2 de enero de 2014 Para cambiar el ancho de una o varias columnas: 1. Selecciona la o las columnas cuyo ancho deseas cambiar. También puedes seleccionar algunas celdas de esas columnas. 2. Ejecuta el comando Formato, del grupo Celdas, en la ficha Inicio de la cinta de opciones. 3. En el submenú que aparece selecciona Ancho de columna. 4. Surgirá un cuadro de diálogo donde escribir el ancho que deseas aplicar a la columna o columnas seleccionadas y haz clic en Aceptar. Las columnas tienen ahora otro ancho diferente. También puedes cambiar el ancho de una columna colocando el ratón en la línea derecha que separa la letra de cada una de las columnas (figura 8.6). Al situar el ratón en esta posición, verás que se transforma en una doble flecha que puedes arrastrar hacia la derecha para ampliar el tamaño o hacia la izquierda para reducirlo. Nota Si quieres que el ancho de la columna se ajuste automáticamente a los datos que aparecen en ella, haz doble clic sobre la línea de separación entre las letras de las columnas y el ancho se ajustará al ancho de la celda cuyos datos ocupen más. CAMBIAR EL ALTO DE LAS FILAS El alto de las filas se establece inicialmente de manera automática y también cambia automáticamente si aumentas el tamaño de las fuentes que hay en una celda. 8
- 10. [OPCIONES DE AUTORRELLENO] 2 de enero de 2014 También puedes cambiar manualmente este alto para adaptarlo a tus necesidades. Puedes hacerlo con el ratón del mismo modo que en las columnas, situando el puntero en la línea de separación entre los números de las filas y arrastrando o seleccionando una fila y ejecutando el comando Formato, Alto de fila del grupo Celdas, en la ficha Inicio de la cinta de opciones. Tras esta acción aparece el cuadro de diálogo Alto de fila para que escribas el alto que quieres aplicar a la fila o filas seleccionadas. BIBLIOGRAFIA http://office.microsoft.com/es-es/excel-help/crear-datos-de-serie-2-usar-la-opcion-deautorrelleno-HA010270404.aspx http://www.mailxmail.com/curso-hojas-calculo-excel/funciones-autorrelleno-excel 9
