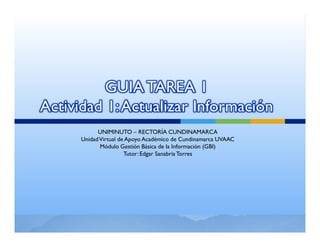
5. guia actividad 1
- 1. GUIA TAREA 1 Actividad 1: Actualizar Información UNIMINUTO – RECTORÍA CUNDINAMARCA Unidad Virtual de Apoyo Académico de Cundinamarca UVAAC Módulo Gestión Básica de la Información (GBI) Tutor: Edgar Sanabria Torres
- 2. Cordial saludo! La siguiente guía te llevará paso a paso en el desarrollo de la actividad de la semana1. Sigue los pasos que se indican en las lecturas y herramientas de la plataforma o de esta guía para poder completarla. Recuerda que la actividad tiene un tiempo y fecha límite de entrega, y una vez esta culmine la plataforma no permite cargar la actividad. ¡Ánimo y a cumplir con la actividad a tiempo!!!
- 3. Actividad 1 1- Cada estudiante deberá actualizar su información (foto, perfil) seg ún como se indica en los manuales. Recomendaciones, está será la ún ica forma de identificarlo en este espacio virtual, por ende, debe reali zar una presentación amplia, de tal manera que sus compañeros iden tifiquen sus datos más relevantes 2- Cada estudiante deberá enviar un mensaje (como se indica en el manual) al tutor. El mensaje debe contener la presentación formal al curso. El docente verificará en "participantes del curso" que todos (as) actualicen su información (foto, perfil) y el envió del mensaje. Por favor, no omita ninguna de las recomendaciones, manuales y lecturas, de esto depende el éxito de su trabajo.
- 4. Indicación importante: En el perfil se sugiere agregar información como sus expectativas acerca de la materia, su carrera y/o la universidad. También es válido Mencionar otros aspectos de su vida. También s debe agregar una foto de usted (no se permiten imágenes o fotografías de otras personas). Se debe usar, al menos y como mínimo, un espacio de información adicional (intereses).
- 5. ITEM 1 ACTUALIZACIÓN DE PERFIL ACTUALIZACIÓN DE FOTO
- 6. ACTUALIZACIÓN DE PERFIL (Datos personales) 1. Ingresar al enlace (hacer clic en) “Perfil” del bloque “Adminis tración” en la columna izquierda. Busque su nombre y ha clic sobre el mismo para acceder.
- 7. ACTUALIZACIÓN DE PERFIL (Datos personales) 2. Una vez dentro del perfil de usuario, hacer clic en la pestaña “Editar información” (parte superior, bajo el nombre del estudiante)
- 8. ACTUALIZACIÓN DE PERFIL (Datos personales) 3. Encontrará una serie de opciones que corresponden al perfil de cada estudiante. Actualice la información de estas opciones escribiendo en los cuadros de texto ó seleccionando las opciones más adecuadas. ¡TIP IMPORTANTE! Existen algunas opciones que están escritas de color rojo y con un asterisco al final. Estas opciones son muy importantes y si estas opciones están vacías la plataforma pregrado no actualizará los datos. Así mismo, el botón “mostrar avanzadas” contiene opciones para usuarios con un mayor nivel de experiencia en el manejo de la plataforma. Si no cree tener dicho nivel, ¡no modifique las opciones allí presentadas!
- 9. ACTUALIZACIÓN DE PERFIL (Datos personales)
- 10. ACTUALIZACIÓN DE PERFIL (Datos personales) Para guardar los cambios, haga clic en el botón “Actualizar información personal” de la parte inferior del perfil.
- 11. ACTUALIZACIÓN DE PERFIL (Datos personales) ¡TIP IMPORTANTE! Existen un editor de texto y un cuadro de texto (opción intereses) que le solicitan que usted agregue información. Esto permitirá al docente conocerlo mejor. Agregue sus expectativas sobre el curso, gustos, pasatiempos u otra información que quiera compartir con sus compañeros de aula virtual y su tutor Editor de texto HTML Cuadro de texto
- 12. ITEM 1 ACTUALIZACIÓN DE PERFIL ACTUALIZACIÓN DE FOTO
- 13. ACTUALIZACIÓN DE FOTO 1. Ingresar al enlace (hacer clic en) “Perfil” del bloque “Administración” en la columna central
- 14. ACTUALIZACIÓN DE FOTO 2. Una vez dentro del perfil de usuario, hacer clic en la pestaña “Editar información” (parte superior, bajo el nombre del estudiante)
- 15. ACTUALIZACIÓN DE FOTO 3. Busque la opción llamada “Imagen de” en la parte intermedia del perfil.
- 16. ACTUALIZACIÓN DE FOTO Allí encontrará diversas opciones para modificar. En imagen actual aparece escrito “Ninguno”, esto quiere decir que debe cargar una foto en formato .jpg Ó .gif. Para ingresar una fotografía, haga click en el botón “seleccionar archivo”. Seleccione la fotografía que crea conveniente. Esta puede estar en una carpeta en el computador, en una memoria USB u otro medio de almacenamiento de información.
- 17. ACTUALIZACIÓN DE FOTO ¡TIP IMPORTANTE! • La opción borrar se habilita cuando ya hay una fotografía previamente cargada en la plataforma. • La plataforma pregrado solamente permite subir imágenes de hasta 64 MB (megabytes). Asegúrese que la fotografía que cargará en la plataforma no supere este tamaño. • La opción “Descripción de la imagen” le permite ingresar un pequeño comentario sobre la fotografía que acabó de cargar. Este espacio es para que usted describa las circunstancias en que fue tomada la foto, o para agregar otra información que quiera dar a conocer a sus compañeros y tutor.
- 18. ITEM 2 ENVIAR MENSAJE AL DOCENTE.
- 19. ENVIAR MENSAJE AL DOCENTE 1. Ingresar al enlace (hacer click en)“Participantes” del bloque “Personas” en la columna izquierda (parte superior).
- 20. ENVIAR MENSAJE AL DOCENTE 2. Una vez en la pestaña de “Participantes” (Parte superior de la pantalla), seleccione en el menú desplegable la opción “Profesor”.
- 21. ENVIAR MENSAJE AL DOCENTE 3. Una vez aparezca en pantalla el usuario “Profesor”, haga clic sobre el nombre del mismo.
- 22. ENVIAR MENSAJE AL DOCENTE Esto despliega el perfil del profesor. En la parte inferior de este perfil se encuentra el botón “Enviar mensaje”. Haga click en este botón para enviar un mensaje al profesor.
- 23. ENVIAR MENSAJE AL DOCENTE 4. Se despliega una nueva ventana con un editor de texto HTML. En este espacio puede usted digitar el mensaje que debe enviar al profesor para completar la actividad. Para completar la actividad, di gite el mensaje y haga clic en “Enviar mensaje”.
- 24. ENVIAR MENSAJE AL DOCENTE ¡TIP IMPORTANTE! • El teclado de color amarillo que aparece debajo del editor de texto HTML despliega una ventana con un cuadro que contiene atajos para modificar el texto. Es útil si por alguna razón no se pueden hacer las modificaciones con las opciones del editor. Sin embargo, si no tiene un nivel de confianza en el uso de estas herramientas, limite su uso. • El botón “Recargar” limpia la ventana y, como su nombre lo indica, recarga el editor de texto HTML • Esta ventana permite ver mensajes antiguos enviados. Si no quiere ver estos mensajes, haga click en la opción “Mostrar sólo nuevos”
- 25. !Ahora ya está en capacidad de cumplir satisfactoriamente con la Actividad 1! Si tiene alguna duda sobre cómo completar la activi dad, no dude en contactar al tutor por los siguientes medios: Correo institucional (esanabriato@uniminuto.edu.co), Mensaje por medio de la plataforma pregrado, Agregue el siguiente contacto de skype y contáctelo con esta herramienta: edgar.sanabria.uniminuto ¡Éxitos en la actividad y a practicar los conceptos aprendidos en el aula virtual!!!
