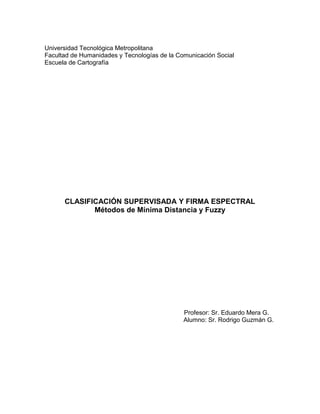
Pr clasificacion supervisada guzman mera
- 1. Universidad Tecnológica Metropolitana Facultad de Humanidades y Tecnologías de la Comunicación Social Escuela de Cartografía CLASIFICACIÓN SUPERVISADA Y FIRMA ESPECTRAL Métodos de Mínima Distancia y Fuzzy Profesor: Sr. Eduardo Mera G. Alumno: Sr. Rodrigo Guzmán G.
- 2. Santiago, 14 de enero de 2009. INDICE Introducción__________________________________________________3 Método o clasificación supervisada________________________________4 Ejemplo practico clasificación supervisada mediante ER Mapper 7.0_________________________________________________________6 Método Fuzzy________________________________________________19 Método de Mínima Distancia_____________________________________20 Firmas espectrales_____________________________________________21 Referencias___________________________________________________22 2
- 3. INTRODUCCION A partir de las nuevas técnicas de análisis continuo, la clasificación digital es la etapa culminante del proceso del tratamiento digital de imágenes, a partir de ésta se obtiene un producto cartográfico de las categorías del objeto de estudio. La imagen multibanda se convierte en otra imagen, del mismo tamaño y características de que las originales, con la diferencia de que el Nivel Digital (ND) que define cada píxel no tiene relación con la radiancia detectada por el sensor, sino que se trata de una característica en particular de la categoría asignada a ese píxel. Por lo tanto es a partir de una imagen como ésta generarse cartografía temática, además de un listado del numero de píxeles (o de la superficie en cuestión), asignados a cada categoría. La clasificación de la imagen se beneficia de algunos procesos de corrección y de realce, sin embargo, conviene considerar que puede realizarse una clasificación exclusivamente a partir de los ND de la imagen, ya que las categorías temáticas pueden definirse, en forma relativa, a las condiciones especificas de la escena a clasificar. Dicho de otra forma, la clasificación digital no busca una definición absoluta de cada cubierta, que puede ser aplicable a cualquier imagen, sino más bien una caracterización relativa, válida para una determinada imagen y para un terreno concreto. Según lo anterior, basta con identificar en la imagen las clases a discriminar, sin pretender que esa identificación sea extrapolable a otras situaciones. Por lo tanto no se trata de establecer un modelo entre medidas digitales y parámetros físicos, sino entre medidas digitales, para un sensor, una zona y una fecha determinada, y tipos de cubierta. La clasificación digital se inicia cuando definiendo cada una de las categorías que pretenden discriminarse, ya que se trata de una clasificación basada en los valores numéricos de los píxeles, esta definición debe ser numérica, esto es, se trata de obtener el ND o el rango de ND que identifica a cada categoría, para todas las bandas que intervienen en la clasificación. 3
- 4. METODO O CLASIFICACION SUPERVISADA Antecedentes: La clasificación supervisada es uno de los métodos usados para transformar datos de imágenes multiespectrales en clases de información temática. Este procedimiento asume que la imagen de un área geográfica específica es registrada, en regiones múltiples del espectro electromagnético, por ejemplo las imágenes satelitales multiespectrales Landsat TM o SPOT XS. En la clasificación supervisada, la identidad y la ubicación de las clases o tipos de cubierta (urbano, hidrografía, etc.) son conocidas previamente a través de trabajos de campo, análisis de fotografías aéreas, o por otros medios. Comúnmente se identifican áreas específicas en la imagen multiespectral que representan los tipos deseados de rasgos conocidos, y usa las características espectrales de estas áreas conocidas para “ordenar” el programa de clasificación para asignar cada píxel de la imagen a una de estas clases. Parámetros estadísticos multivariables tales como media, desviación estándar, y matrices de correlación son calculados para cada región de instrucción, y cada píxel es evaluado y asignado a la clase con la cual tiene la mayor probabilidad de ser parte (de acuerdo al método de clasificación elegido). Un procedimiento simplificado para realizar una clasificación supervisada es el siguiente: 1. SELECCIONAR REGIONES DE INSTRUCCIÓN: Usar herramientas para dibujar polígonos definiendo regiones de instrucción en la imagen (áreas con características conocidas o clases de cubierta) 2. CALCULAR ESTADÍSTICA DE REGIÓN: Calcular estadísticas para los píxeles en cada región de instrucción (mínimo, máximo, valores medios, desviación estándar, etc.) 3. EVALUAR FIRMAS DE CLASES: Ver y evaluar las estadísticas de las regiones de instrucción en formato tabular o gráfico usando histogramas o gráficos de dispersión 4. CLASIFCAR LA IMAGEN: Seleccionar un tipo de clasificación (regla de decisión), y realizar la clasificación para asignar cada píxel a una clase 4
- 5. 5. DESPLEGAR Y EVALUAR LA CLASIFICACIÓN: Desplegar la imagen de salida clasificada, asignando colores a las clases, y superponer las clases o usar medias estadísticas para determinar la precisión El método supervisado parte de un cierto conocimiento de la zona de estudio, esto permite delimitar sobre la imagen unas áreas representativas, de cada una de las categorías que componen la leyenda, estas áreas se denominan áreas de entrenamiento, estas áreas sirven para hacer reconocer al computador en el reconocimiento de las distintas categorías, de otro modo, a partir de ellas el PC calcula los ND que definen cada una de las clases, para luego asignar el resto de los píxeles de la imagen a una de esas categorías en función de sus ND. Finalizada la selección de las áreas de entrenamiento, el PC calcula las estadísticas de cada categoría: media, rango, desviación Standard, etc., a partir de los ND de todos los píxeles incluidos en las áreas de entrenamiento asignadas a esa clase. Este cálculo se aplica a todas las bandas que intervengan en la clasificación. Además se asume que las áreas de entrenamiento representan las distintas categorías, y, que por lo tanto, las medidas extraídas a partir de sus ND definen de forma óptima esas clases. En relación a las áreas de entrenamiento vale considerar, se refiere a los requisitos estadísticos que garantizan el grado de representatividad de las distintas categorías. En cuanto al tamaño, se requiere seleccionar un mínimo de m+1 píxeles por categoría, siendo m el número de bandas que integran el análisis. Se recomienda seleccionar un número de píxeles comprendido entre 10 a 100 m por categoría. Este numero mínimo se relaciona con el grado de asociación espacial entre los ND de la imagen. Otra alternativa a la selección de áreas de entrenamiento es señalar píxeles puros, en torno a los cuales se crea un área de modo automático. El criterio para incluir píxeles en esa área puede basarse en un factor de similitud espectral o de distancia con el inicialmente seleccionado. Puede indicarse también la dirección en la que serán agregados nuevos píxeles, lo que resulta muy conveniente en clases de forma alargada (por ejemplo: vegetación), este método garantiza que las áreas de entrenamiento sean suficientemente homogéneas, evitando incluir píxeles cercanos a dos categorías que implicarían un aumento artificial de la varianza. Respecto a la distribución, conviene tener en cuenta las propias características de la imagen, intentando abarcar las variaciones espaciales que se presentan en cada categoría: su orientación, pendiente, densidad, contenido de humedad, tipo de suelo, etc., 5
- 6. Cuanto mayor sea el detalle espacial registrado en la imagen, mayor será también su sensibilidad para detectar las variaciones internas de una categoría, ocultas de otra forma bajo un píxel de mayor tamaño. Por cuanto a mayor heterogeneidad, mayor mezcla con clases similares un incremento en la resolución espacial puede complicar la clasificación digital. Ejemplo practico clasificación supervisada usando ER Mapper 7.0 1: Definiendo regiones de instrucción Acerca de las regiones: Las Regiones son polígonos vectoriales que definen un área de interés en una imagen. Las regiones pueden ser usadas para procesar o desplegar partes de una imagen separadamente de otras, enmascarar partes de una imagen para el mosaico, definir sitios de instrucción como se hará aquí, y otros propósitos. La definición de cada región es almacenada en al archivo header de la imagen raster. Crear una imagen de práctica 1. Clickear el botón View Algorithm for Image Window de la barra de herramientas. Aparecen una ventana imagen y la ventana Algorithm. 2. En la ventana Algorithm, clickear el botón Load Dataset en el diagrama de flujo de proceso para abrir el selector de archivo. El cuadro de diálogo Raster Dataset que es el selector de archivo aparece. 3Desde el menu Directories, seleccionar la ruta que finaliza con el texto examples 4. En el directorio ‘Shared_Data’, cargar la imagen llamada ‘Landsat_MSS_notwarped.ers.’ 5. La banda 1 MSS (MSS1) será cargada dentro de la Pseudolayer. Si la imagen está muy oscura, no hacer nada por ahora. 6. En la ventana Algorithm clickear el botón de duplicado tres veces y duplicar la Pseudolayer con la MSS1 tres veces. Ahora se tienen 4 Pseudo Layers con la banda MSS1. 7. Usar el botón Load Dataset en la ventana Algorithm y cargar en la MSS1 (B1:0.55_um) en la primer Pseudo Layer, MSS2 (B2:0.65_um) en la segunda Pseudo Layer, MSS3 (B3:0.75_um) en la tercer Pseudo Layer y MSS4 (B4:0.95_um) en la cuarta Pseudo Layer. 6
- 7. 8. Apagando tres capas al mismo tiempo, desplegar cada banda individualmente. 9. Editar las descripciones de banda y anotar dentro para la banda 1 (B1:0.55_um), para la banda 2 (B2:0.65_um), para la banda 3 (B3:0.75_um) y para la banda 4 (B4:0.95_um). 10. Activar las cuatro capas. 11Desde el menu File en el menu principal seleccionar Save As.... Seleccionar ERMapper Raster Dataset (.ers) como el tipo de archivo y guardar en el directorio examplesMiscellaneousTutorial como Cargar la imagen de práctica y desplegarla como un compuesto RGB 1. En la ventana Algorithm, clickear el botón Load Dataset en el diagrama de flujo de proceso para abrir el selector de archivo. 2. Desde el menu Directories, seleccionar la ruta que finaliza con el texto examples. 3. Abrir el directorio ‘Miscellaneous’. 4. En el directorio ‘tutorial,’ doble-click en la imagen llamada ‘Landsat_practice.ers’. 5. En el menu principal clickear el botón Image Display and Mosaicing Wizard. Se abre el cuadro de diálogo Image Display and Mosaicing Wizard. 6. Seleccionar Change display in this window, y click en el botón Next>. 7. Seleccionar Red Green Blue, y clickear el botón Next>. Una ventana de estado desplegará el progreso a medida que la imagen ’Landsat_practice’ es desplegada como un compuesto RGB. 8. Clickear en el botón Finish para cerrar el Asistente de Imagen. 9. Tomar y desplazar la ventana imagen por su esquina inferior derecha para hacerla un 50% más grande. 10. Clickear con el botón de la derecha sobre la imagen y seleccionar Zoom to All Datasets desde el menu Quick Zoom. 7
- 8. ERMapper redibujará la imagen para ajustarla a la ventana agrandada. A continuación se dibujarán polígonos para definir varias clases de rasgos en la imagen. Adicionar una capa vector para la definición de regiones en el algoritmo 1. Desde el menu Edit, seleccionar Edit/Create Regions.... Se abre el cuadro de diálogo New Map Composition. 2. En el diálogo New Map Composition, notar que la opción Raster Region está seleccionada. Nota: La opción Raster Region le dice a ERMapper que la capa anotación será utilizadad para crear regiones en una imagen raster (para ser usada en este caso en selección de sitios de instrucción). 3. Clickear OK en el cuadro de diálogo New Map Composition. 4. ERMapper abre el cuadro de diálogo de la paleta Tools conteniendo las herramientas de anotación vectorial. También notar que una nueva capa vector llamada ‘Region Layer’ ha sido adicionada a la lista de capas en la ventana Algorithm. 5. Desde el menu File (en el menu principal), seleccionar Save As... para salvar el algoritmo bajo su propio nombre con la nueva información de extensión de página. 6Desde el menu Directories, seleccionar la ruta que finaliza con el texto examples. 7. Doble-click en el directorio ‘Miscellaneous’ para seleccionarlo. 8. Doble-click en el directorio ‘Tutorial’ para abrirlo. 9. En el campo de texto Save As:, tipear un nombre usando sus iniciales al comienzo, seguido por el texto ‘land_use_regions.’ Separar cada palabra con un subrayado (_). Por ejemplo, si sus iniciales son “KA,” tipear el nombre: KA_land_use_regions 10. Clickar OK o Save para salvar el algoritmo, el cual ahora incluye los parametros del Page Setup. 11Clickear Close en la ventana Algorithm para cerrarla. Abrir el cuadro de diálogo Geoposition 1. Desde el menu View, seleccionar Geoposition.... El cuadro de diálogo Algorithm Geoposition Extents se abre. Moverlo a la derecha de la pantalla. 8
- 9. 2. Seleccionar los botones de opción de display Zoom para realizar zooms y paneos. Se usarán estas opciones para ayudar a aumentar y reducir áreas mientras se definen los polígonos de las regiones de instrucción. Definir regiones de instrucción en la imagen 1. Usar los siguientes diagramas como guía de ayuda para ubicar regiones de instrucción en la imagen. Se le consulta como definir estas regiones en los siguientes pasos. Definir una región para representar áreas oceánicas 1. En el diálogo de la paleta Tools, clickear el botón ZoomBox Tool. 2. Aumentar el cuarto inferior izquierda de la imagen. La gran porción de área azul oscuro es en esta escena océano. 3. En el diálogo de la paleta Tools, clickear en el botón Polygon. 4. Ubicarse en un área oceánica y dibujar un polígono clickeando una vez en cada punto, luego doble click para cerrar el polígono. (Hacer el polígono más vale grande para obtener una buena muestra). El polígono es seleccionado por defecto cuando se lo cierra. Debido a que está seleccionado, se pueden adicionar atributos de color y texto para darle un nombre al polígono. 5. En el diálogo Tools, doble-click en el botón Polygon para abrir el cuadro de diálogo Line Style. 6. En el cuadro de diálogo Tools, clickear el botón Display/Edit Object Attributes para abrir el cuadro de diálogo Map Composition Attribute. Posicionar los diálogos Line Style y Map Composition Attribute en una posición conveniente sobre la pantalla. Se dejarán estos diálogos abiertos mientras se definen las regiones para poder asignar un color y un nombre a cada región a medida que se avanza. (Los colores que se asignan se transforman en los colores por defecto de la clase en la imagen clasificada de salida). 7. En el diálogo Line Style, clickear el botón Set Color, elegir el color azul, y clickear el botón OK para cerrar el selector de color. 8. En el diálogo Map Composition Attribute, ingresar el texto Ocean en el campo de texto en la parte inferior, luego clickear el botón Apply. El texto “Ocean” está ahora definido como el nombre o atributo de texto del polígono. 9
- 10. Se tiene ahora una definida región de instrucción representando áreas oceánicas en la imagen. Cuando posteriormente se calculen las estadísticas para esta imagen, las estadísticas de los pixeles dentro de esta región será utilizado como una “firma” para clasificar otras áreas oceánicas de la imagen. Definir una región para representar vegetación natural 1. En el diálogo Geoposition, clickear All Datasets para volver a sacar el zoom. 2. En el diálogo de la paleta Tools, clickear el botón ZoomBox Tool. 3. Hacer un Zoom en el cuarto superior derecho de la imagen. Las áreas marrón oscuro en la parte superior de la imagen son áreas con vegetación natural. 4. Clickear el botón Polygon. 5. Dibujar un polígono para definir un gran área de vegetación natural (clickear una vez en cada punto, luego doble-click para cerrar el polígono).El polígono queda seleccionado cuando se cierra. 6. En el diálogo Line Style, clickear Set Color, elegir el color verde oscuro, y clickear OK para cerrar el selector de color. 7. En el diálogo Map Composition Attribute, ingresar el texto Natural vegetation en el campo de texto en la parte inferior, luego clickear el botón Apply. Se ha definido una región de instrucción representando vegetación natural. Definir una región para representar pasto y áreas verdes 1. En el diálogo Geoposition, clickear All Datasets para volver al zoom anterior. 2. En el diálogo de la paleta Tools, clickear el botón ZoomBox Tool. 3. Realizar un Zoom de ampliación en una de las pequeñas áreas, rojo brillante (hay una en el valle del río que corre de este a oeste). Ampliar lo suficiente de manera que el área rojo brillante llene la mayoría de la ventana imagen. Estos son parques, canchas de golf, u otras vegetaciones artificialmente irrigadas. 4. Clickear en el botón Polygon y digitalizar un polígono alrededor del borde del área verde rojo brillante. 5. En el diálogo Line Style, clickear Set Color, elegir un color verde brillante, y clickear OK para cerrar el selector de color. 10
- 11. 6. En el diálogo Object Attribute, ingresar el texto Grass and parks en el campo de texto en la parte inferior, luego clickear el botón Apply. Se ha definido una región de instrucción representando áreas parquizadas y con pasto. Definir una región para representar áreas urbanas 1. En el diálogo Geoposition, clickear All Datasets para volver al zoom completo. 2. En el diálogo de la paleta Tools, clickear el botón ZoomBox Tool. 3. Realizar un Zoom ampliando las áreas grises cercanas al centro de la imagen. Estas son áreas urbanas desarrolladas. 4. Clickear el botón Polygon y digitalizar un polígono alrededor del borde del área urbana gris (no incluir áreas vegetadas rojas en los bordes). 5. En el diálogo Line Style, clickear Set Color, elegir el color gris, y clickear OK para cerrar el selector de color. 6. En el diálogo Map Composition Attribute, ingresar el texto Urban areas en el campo de texto en la parte inferior, luego clickear el botón Apply. Ahora se tiene una región de instrucción representando un área urbana. Definir un área para representar áreas residenciales 1. En el diálogo Geoposition, clickear All Datasets para volver al zoom total . 2. En el diálogo de la paleta Tools, clickear el botón ZoomBox Tool. 3. Realizar un Zoom para ampliar una de las áreas rosadas en la parte norte de la península como se mostró en el diagrama previo. Esta área es primariamente de casas residenciales, por lo que tiene tanto edificios (casas) y áreas vegetadas (pasto y árboles). 4. Clickear en el botón Polygon y digitalizar un polígono alrededor de las áreas rosas descriptas. 5. En el diálogo Line Style, clickear Set Color, elegir el color rojo, y clickear OK para cerrar el selector de color. 11
- 12. 6. En el diálogo Map Composition Attribute, ingresar el texto Residential areas en el campo de texto en la parte inferior, luego clickear el botón Apply. Definir una región para representar áreas de tierra estériles 1. En el diálogo Geoposition, clickear All Datasets para volver al zoom total. 2. En el diálogo de la paleta Tools, clickear el botón ZoomBox Tool. 3. Ampliar por medio del Zoom el cuarto inferior derecho de la imagen. Hay varias áreas de tierras estériles que aparecen blanco en la imagen (debido a que ellas tienen alta reflectancia en las tres bandas de la MSS). 4. Clickear en el botón Polygon y digitalizar un polígono alrededor del borde de una de las áreas blancas estériles (no incluir otras áreas en los bordes). 5. En el diálogo Line Style, clickear Set Color, elegir un color marrón claro, y clickear OK para cerrar el selector de colores. 6. En el diálogo Map Composition Attribute, ingresar el texto Barren land/cement en el campo de texto en la parte inferior, luego clickear el botón Apply. Ahora se tiene definidas las regiones representando océano, vegetación natural, pasto/parques, áreas urbanas y residenciales, y áreas de tierras estériles. ERMapper combina las estadísticas para cualquier región con el mismo nombre automáticamente. Salvar las regiones en la imagen Landsat MSS de práctica 1. En el diálogo de la paleta Tools, clickear el botón Save As. Aparece el selector de diálogo Map Composition Save As. 2. Desde el menu Directories, seleccionar la ruta que finaliza con el texto examples. 3. Doble-click en el directorio ‘Miscellaneous’ para abrirlo. 4. Doble-click en el directorio ‘Tutorial’ para abrirlo. 5. Clickear en la imagen llamada ‘Landsat_practice’ para seleccionarla, luego click OK. 6. Cuando se pregunte confirmar sobrescribir el archivo, click OK para continuar. Luego el siguiente diálogo indica que todas las regiones nuevas fueron adicionadas, click Close para cerrarlo. Las definiciones y los nombres son salvados al archivo header de la imagen ‘Landsat_practice’. Se puede ahora calcular las estadísticas para los pixeles en cada región. 12
- 13. 7. Clickear Close en los diálogos de la paleta Tools y Geoposition para cerrarlos. Calcular las estadísticas para las nuevas regiones 1 .Desde el menu Process, seleccionar Calculate Statistics. Aparece el cuadro de diálogo Calculate Statistics. La imagen ‘Landsat_practice’ debería estar seleccionada por defecto debido a que es la imagen utilizada en el actual algoritmo. (Si no está seleccionada, cargarla desde el directorio ‘tutorial’). 2. Configurar el Subsampling Interval en 1. 3. Seleccionar la opción Force Recalculate stats (para calcular estadísticas nuevamente en caso de que ya hayan sido previamente calculadas). 4. Clickear OK para empezar los cálculos estadísticos. 5. Cuando los cálculos hayan terminados, clickear OK en el diálogo que indica el éxito del proceso, luego cerrar los otro diálogos estadísticos con Close o Cancel. 2: Ver las estadísticas de instrucción Ver estadística tabular para las regiones de instrucción 1. Desde el menu View, seleccionar Statistics, luego seleccionar Show Statistics. El cuadro de diálogo Statistics Report aparece. La imagen ‘Landsat_practice’ debería estar seleccionada por defecto. Se puede elegir ver la estadística para las regiones seleccionadas o bandas en la imagen, o para todas las regiones y bandas. 2. Clickear OK para desplegar estadísticas para todas las regiones que se definieron. Se abre el diálogo Statistics de imagen mostrando las estadísticas para todas las regiones en las cuatro bandas de la imagen Landsat MSS. 3. Desplazarse a través de la lista para ver las estadísticas de las regiones de instrucción (hacer el diálogo más grande si es necesario). (La última región listada llamada ‘All’ es la imagen entera. Esta región esta presente todos los archivos header de imagen). 4Cuando se finalice de ver las estadísticas, clickear Cancel en el diálogo Statistics Report para cerrar ambos diálogos. Adicionar una capa Classification y cargar la imagen Landsat 13
- 14. 1. Clickear el botón View Algorithm for Image Window de la barra de herramientas para abrir la ventana Algorithm. 2. Clickear en la capa ‘Region Layer’ para seleccionarla, luego click Delete para borrar la capa. (No se necesita más en este ejercicio). 3. Desde el menu Edit/Add Raster Layer, seleccionar Classification. Una capa Classification es adicionada a la lista de capas del algoritmo. 4. En el diagrama de proceso, clickear el botón Edit Layer Color 5. Elegir el color amarillo brillante, luego clickear OK para cerrar el selctor de color. 6En el diagrama de proceso, clickear el botón Load Dataset 7Desde el menu Directories, seleccionar la ruta que finaliza con el texto examples 8Doble-click en el directorio ‘Miscellaneous’ para abrirla. 9Doble-click en el directorio ‘Tutorial’ para abrirlo. 10Doble-click en la imagen ‘Landsat_practice’ para cargarla. Ahora se puede utilizar la capa Classification para desplegar una región de instrucción en amarillo sobre la imagen y mostrar su histograma y cualquier banda. Ingresar una fórmula para desplegar una región 1. Clickear el botón Edit Formula en el diagrama de proceso para abrir el diálogo Formula Editor. 2. En la ventana de fórmula Generic, editar el texto de la fórmula para leer:if inregion(region1) then input1 else null. Esta fórmula le dice a ERMapper continuar y desplegar los datos dentro de la región elegida como región 1 en amarillo sobre la imagen. 3. Clickear el botón Apply changes. Notar que los botones Inputs y Regions encima de la ventana Relations están ahora activas. La banda 1 de la imagen es asignada por defecto a la entrada genérica 1. 4 Clickear el botón Regions, seleccionar Grass/Parks desde la lista desplegable al lado de ‘REGION1.’ La región Grass/Parks es desplegada en amarillo sobre la imagen RGB. 14
- 15. 2: Ver las estadísticas de instrucción Ver los histogramas para las regiones Grass/Parks 1. Clickear en el botón de post-fórmula Edit Transform Limits para abrir el cuadro de diálogo Transform. Moverlo de manera que no se superponga con la ventana imagen o el diálogo Formula. 2. Desde el menu Limits, seleccionar Limits to Actual. El histograma para los píxeles en la banda 1 de la región de instrucción ‘Grass/Parks’ aparece en la ventana histograma. 3. En el diálogo Formula, clickear el botón Inputs, luego seleccionar B3:0.75_um de la lista desplegable ‘INPUT1’. 4. Desde el menu Limits, seleccionar Limits to Actual, usar Limits to Actual cada vez que cambia de banda o región. De otra manera el nuevo histograma podría no desplegarse completamente debido a la configuración de límites del histograma previo. El histograma para los pixeles en la banda 3 de la región de instrucción ‘Grass/Parks’ aparece en la ventana histograma. Cambiando las asignaciones en la ventana Relation, se puede ver el histograma para cualquier banda y combinación de regiones en la imagen. El histograma provee importante información acerca de la distribución y rango de valores de datos en las regiones de instrucción. 5. Si se desea, se pueden ver histogramas de otras regiones y/o combinaciones de bandas utilizando la lista de pasos previa. 6. Cuando se termine, clickear Close en el diálogo Formula Editor, y Close en la ventana Algorithm. Ver un diagrama de dispersión para la imagen MSS 1. Desde el menu View, seleccionar Scattergrams.... Se abren los cuadros de diálogos Scattergram y New Map Composition. Notar que el diálogo New Map Composition ya tiene seleccionadas Raster Regions y el nombre de la imagen ingresada. 2. Clickear OK en el diálogo New Map Composition. Se abre el diálogo de anotación Tools y el diálogo Scattergram automáticamente 15
- 16. relaciona la imagen en la ventana imagen activa (‘Landsat_practice’). Notar también que los polígonos regiones son mostrados sobre la imagen en sus colores asignados. Configurar el gráfico de dispersión de bandas y los límites 1. En el diálogo Scattergram, clickear el botón Setup.... 2. En el diálogo Scattergram Setup, seleccionar la banda 2 para el campo del X Axis, y la banda 4 para el campo Y Axis. 3. Clickear el botón Limits to Actual para configurar los límites de los ejes X e Y al rango actual de datos de las bandas 2 y 4. El gráfico de dispersión para las bandas 2 (luz roja) y 4 (luz infraroja cercano) de la imagen es redesplegada para cubrir toda la ventana. La gran dispersión de puntos en el gráfico indica que la información en estas dos bandas no esta fuertemente correlacionada. Desplegar la media y las elipses de probabilidad para las regiones de instrucción 1. En el diálogo Scattergram Setup, prender la opción From current selection. Esto le dice a ER Mapper que se quiere desplegar el valor medio y la elipse de 95% de probabilidad para el polígono región actualmente seleccionado en la imagen. 2. En el diálogo Tools, clickear el botón Select and Edit Points Mode. 3. En la imagen, seleccionar el polígono gris definiendo la región de instrucción de la clase ‘urban’ (clickear sobre un segmento linear). Aparece un elipse gris sobre el gráfico de dispersión mostrando el umbral de probabilidad de 95% y el valor medio (el punto central de la elipse) para la clase ‘urban’ en las bandas 2 y 4. (La extensión de la elipse representa la probabilidad que un píxel desconocido sea parte de esa clase con un nivel de confianza del 95%). 4. En la imagen, seleccionar el polígono verde definiendo la región de instrucción de clase ‘grass’.Aparece una elipse verde sobre el gráfico de dispersión. Como se indicó, la vegetación verde muestra una gran respuesta en las banda 4 (infrarojo cercano) de la MSS, pero baja respuesta en la banda 2. 5. Presionar la tecla Shift, luego clickear sobre el polígono verde oscuro ‘natural vegetation’ en la imagen. Los elipses para ambas regiones ‘grass’ y ‘natural vegetation’ aparecen sobre el diagrama de dispersión, por lo que pueden ser fácilmente comparados. Comparar medias de regiones y elipses es una excelente manera de evaluar la separabilidad de las firmas de clases. 16
- 17. Cerrar los diálogos del diagrama de dispersión 1. Clickear Close en el diálogo de anotación Tools para cerrarlo. 2. Clickear Close en el diálogo Scattergram Setup para cerrarlo, luego clickear Close para cerrar el diálogo Scattergram. 3: Clasificando la imagen Abrir el cuadro de diálogo Supervised Classification 1. Desde el menu Process, seleccionar Classification, luego seleccionar Supervised Classification. Se abre el cuadro de diálogo Supervised Classification. La imagen ‘Landsat_practice’ ya está seleccionada como la imagen de entrada por defecto. El diálogo también permite elegir cuales bandas de la imagen usar para la clasificación, y el tipo de clasificación (o regla de decisión) a usar. 2. Clickear el botón selector Output Dataset. 3. Desde el menu Directories, seleccionar la ruta que finaliza con el texto examples. 4. Doble-click en el directorio ‘Miscellaneous’ para abrirlo. 5. Doble-click en el directorio ‘Tutorial’ para abrirlo. 6. En el campo Save As, tipear un nombre utilizando sus iniciales al comienzo seguidas por el texto ‘max_like_class,’ y separar cada palabra con un subrayado (_). Por ejemplo, si sus iniciales son “SC,” tipear en el nombre: SC_max_like_class 7Clickear OK o Save para validar el nombre y cerrar el diálogo selector de archivos. Configurar el tipo de clasificación y los parámetros 1. Clickear la opción desplegable Classification Type para ver la lista. ERMapper provee clasificaciones por Maximum Likelihood Enhanced, Minimum Distance, Minimum Distance con una desviación estandar, Parallelopiped, y Mahalanobis. 2. Desde el menu Classification Type/Maximum Likelihood Enhanced, seleccionar Maximum Likelihood Standard. 3. Clickear el botón Setup. 17
- 18. Se abre el cuadro de diálogo Supervised Classification Setup. Este diálogo permite configurar las opciones usadas para la clasificación, incluyendo cuales regiones de instrucción utilizar (de esta u otras imágenes), asignar probabilidad de clases, y otras opciones. Por defecto, las cinco regiones en la imagen de práctica son desplegadas. 4. Clickear el botón Close para cerrar el cuadro de diálogo Supervised Classification Setup. Clasificar la imagen 1. Clickear el botón OK para comenzar la clasificación. 2. Cuando se consulte confirmar el éxito del proceso, clickear OK. Luego clickear Close y Cancel en los otros dos diálogos para cerrarlos. La salida de la clasificación es una imagen de banda simple. Cada píxel en la imagen tiene en rango de valor desde 1 a 6 (el número de regiones de instrucción que se especificaron). Abrir una segunda ventana y un algoritmo modelo 1. Clickear el botón New Image Window de la barra de herramientas. Aparece una ventana imagen. 2Desplazar la nueva ventana por debajo de la que despliega la imagen Landsat image. 3. Clickear el botón Open Algorithm into Image Window de la barra de herramientas. 4. Desde el menu Directories, seleccionar la ruta que finaliza con el texto examples. 5En el directorio ‘MiscellaneousTemplatesCommon,’ cargar el algoritmo llamado ‘Classified_data.alg.’ Se despliega una imagen clasificada de San Diego displays. Este es un algoritmo modelo que se utilizará para desplegar la imagen clasificada. Cargar la imagen clasificada que se creó previamente 1Clickear el botón View Algorithm for Image Window de la barra de herramientas. Notar que este algoritmo tiene una sola capa del tipo Class Display. La capa Class Display está diseñada para desplegar imágenes creadas con la función de clasificación de ERMapper. 2. En el diagrama de proceso, clickear el botón Load Dataset. 18
- 19. 3. Desde el menu Directories, seleccionar la ruta que finaliza con el texto examples. 4. Doble-click en el directorio ‘Miscellaneous’ para abrirlo. 5. En el directorio ‘Tutorial,’ doble-click en la imagen ‘max_like_class’ que se ha creado previamente para cargarla. Cada píxel en la imagen original Landsates asignada a una de las seis clases de instrucción que se definieron tempranamente. Los colores de las clases son aquellos que se definieron para los polígonos regiones de instrucción. 6. Desde el menu Edit (en el menu principal), seleccionar Edit Class/Region Color and Name. Se abre el diálogo Edit Class/Region Details mostrando el nombre y color asignado a cada clase. Si se desea, podría cambiarse aquí. 7. Clickear Cancel en el diálogo Edit Class/Region Details para cerrarlo. Cerrar todas las ventanas imágenes y los cuadros de diálogo 1. Clickear Close en la ventana Algorithm para cerrarla. 2. Cerrar todas las ventanas imagen utilizando los controles del sistema ventana: •Para Windows, seleccionar Close desde el menu de control de la ventana. •Para sistemas Unix, presionar el botón derecho del mouse sobre la barra de título de la ventana, y seleccionar Close o Quit (para los sistemas con ambas opciones, seleccionar Quit). 3. Clickear Close en la ventana Algorithm para cerrarla. Solamente el menu principal de ER Mapper debería estar abierto en pantalla. Método FUZZY (borroso): Considerar un píxel como un compuesto de varios elementos resulta cada vez más común, si se considera el espacio como un continuo. Este método permite resolver este problema, se considera una pertenencia borrosa a una categoría cuando se admite un grado de pertenencia, por tanto cada píxel se etiqueta en varias categorías con un valor más o menos alto en función de su similitud espectral. Convencionalmente, la función de pertenencia corresponde a una distribución binaria (0 no pertenece, 1 pertenece), pero puede concebirse en función de pertenencia comprendida entre 0 y 1, o que permitiría una asignación simultanea a varias categorías, con diferentes grados de pertenencia. En un enfoque de lógica borrosa para calcular el grado de pertenencia de un píxel a las distintas categorías, asumiendo una distribución de probabilidad normal en 19
- 20. las categorías. El resultado de este cálculo permite conocer la probabilidad de incluirse en cada categoría, esa probabilidad se considera el grado de pertenencia de ese píxel a dicha categoría. Por tanto se obtienen tantas imágenes clasificadas como categorías se consideren. El ND de cada una de esas imágenes indica el grado de pertenencia alas distintas categorías. Las áreas para estimar las estadísticas de entrenamiento pueden ser homogéneas o heterogéneas, con componentes mixtos, siempre que se conozca su grado de mezcla. Las aplicaciones de esta lógica FUZZY son de especial interés cuando se pretende analizar coberturas con alto grado de mezcla, como es el caso de las categorías urbanas o cuando se analiza la vegetación. Método de Mínima Distancia: El criterio más sencillo para asignar un píxel a una de las categorías consiste en incluirlo en la más cercana, esto es, en aquella que minimice la distancia entre ese píxel y el centro de clase. Lógicamente, no se trata de una distancia geográfica, sino espectral, consecuencia de comparar los ND de cada píxel con los del centro de las distintas categorías, para todas las bandas que intervienen en el análisis. Pueden considerarse varias formas de medir esa distancia espectral entre píxeles y clases, el más usado es la distancia euclidiana. Tras calcular esta medida para todas las categorías, puede obtenerse el valor más pequeño, asignando al píxel x a esa categoría. Como se trata de realizar comparaciones entre distancias, la formula puede simplificarse eliminando la raíz cuadrada, ya que si un píxel es mas cercano a una categoría por la distancia lineal, también lo será por la suma de sus catetos. Este algoritmo es bastante sencillo y rápido de ejecutar, y puede ofrecer buenos resultados cuando no se observe una gran zona común entre categorías. Puesto que siempre existe una clase más cercana, no deja lugar a píxeles sin clasificar, incluso aunque estos se alejen notablemente del centro de clase. Esto puede provocar errores importantes, sobre todo cuando no se incluye alguna categoría claramente presente en la imagen. La distancia que calcula este algoritmo es lineal, además no se considera la dispersión de cada categoría o la correlación que exista entre las bandas, tiene por tanto a delimitar grupos circulares de radio proporcional a la situación de cada categoría. 20
- 21. FIRMAS ESPECTRALES Sabiendo que cada objeto en el paisaje tiene una respuesta en relación a la energía reflejada y que están relacionadas directamente con sus características físicas y espectrales. Si consideramos un rayo solar tendremos que este esta compuesto por todos los colores en igual intensidad lo que nos da una luz blanca. Al chocar este rayo con un objeto (paisajes, bosques, praderas, etc), algunos colores se reflejan con mayor intensidad (verde), mientras que el resto se absorberá total o parcialmente. Por lo tanto el sensor que se este empleando captará el nivel de energía (intensidad) por longitud de onda (color) modificada por la absorción. Para capturar la información los instrumentos deben estar diseñados para obtener el promedio ponderado de la intensidad de la energía electromagnética reflejada por dichos objetos que caen dentro del píxel generando el valor de salida del detector llamado “Cuenta Digital o Digital Number o Píxel Valeu” Este valor ND es proporcional a la energía electromagnética que llega al sensor y se genera al digitalizar la señal análoga (voltaje) de salida del detector. Uno de los principales factores que alteran las firmas espectrales de los elementos son las ventanas atmosféricas, las cuales dispersan la luz en diferentes longitudes de onda, estas están mayormente compuestas por vapor de agua, anhídrido carbónico y el ozono, ya que generan interacciones entre la atmósfera y la energía electromagnética. Estas también son afectadas significativamente por la reflexión, absorción o difusión causada por los diferentes componentes atmosféricos. 21
