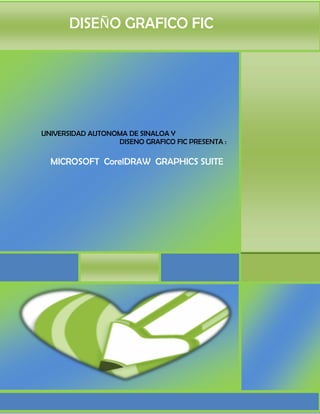
D isenoficuas
- 1. i 1 DISEÑO GRAFICO FIC UNIVERSIDAD AUTONOMA DE SINALOA Y DISENO GRAFICO FIC PRESENTA : MICROSOFT CorelDRAW GRAPHICS SUITE
- 2. 2 M.C ROBERTO GUADIANA GARCIA RAMOS ERICK PAUL QUIÑONEZ ESPINOZA JONATHAN A. VAZQUEZ GALINDO OSCAR A. BARRAZA CAMPAÑA ANTONIO. WEB: disenograficofic.com
- 3. 3 UNIDAD I Introducción ------------------------------------------------------------------------------ 6 Terminología de coreldraw--------------------------------------------------------------- 6 Inicio de coreldraw----------------------------------------------------------------------- 7 Elementos principales del tablero de dibujo --------------------------------------------- 8 Definición de los elementos del tablero de dibujo--------------------------------------- 9 Caja de herramientas---------------------------------------------------------------- 10-12 Imagen vectorial-------------------------------------------------------------------------12 Diferencia entre objetos con trayecto abierto y con trayecto cerrado-------------------13 UNIDAD II Exploración del área de trabajo --------------------------------------------------------14 Dibujo de formas perfectas ------------------------------------------------------------15-16 Inserción, duplicación, cambio de nombre y eliminación de páginas ------------------17-19 La herramienta Bézier--------------------------------------------------------------- 20-23 Configuración de página------------------------------------------------------------24-26 Creación de etiquetas----------------------------------------------------------------26-29 Dibujo mediante reconocimiento de forma ---------------------------------------------30 Creación de cuadrados y círculos--------------------------------------------------------31 Creación de rectángulos-------------------------------------------------------------32-33 Selección de objetos -----------------------------------------------------------------34-35 Superposición de objetos---------------------------------------------------------------- 36 Duplicación de objetos --------------------------------------------------------------- 37-38 Rotación e inclinación de objetos ------------------------------------------------------ 39 Repetición de la última operación ------------------------------------------------- 40-42 Manejo del zoom básico-------------------------------------------------------------43-44
- 4. 4 Creación de polígonos y estrellas -----------------------------------------------------45-46 Edición y selección de texto--------------------------------------------------------47-56 Ver las partes de la oración-------------------------------------------------------------- 57 Inserción de objetos en el texto--------------------------------------------------------- 58 Agrupación de objetos------------------------------------------------------------------ 59 Trabajar con espirales-------------------------------------------------------------------60 Dibujo de cuadrículas--------------------------------------------------------------------61 Perfilado de rectángulos y elipses ------------------------------------------------ 62-66 Segmento de línea--------------------------------------------------------------------67-68 Pinzamiento de segmentos ---------------------------------------------------------- 69-70 Diseñar con nodos -------------------------------------------------------------------- 71-76 UNIDAD IV Dibujo con medios artísticos ------------------------------------------------------------- 77 El pincel ----------------------------------------------------------------------------- 78 El diseminador ---------------------------------------------------------------------- 78 Dibujar una línea caligráfica-------------------------------------------------------- 79 Dibujar una línea sensible a la presión ---------------------------------------------- 80 Perfilado de un carácter -----------------------------------------------------------------81 Convertir a curvas-------------------------------------------------------------------82-85 Perfilado de polígonos ---------------------------------------------------------------86-87 Cuchillo y borrado de objetos --------------------------------------------------------- 88 Manejo del cuchillo ---------------------------------------------------------------- 88-90 La herramienta borrador----------------------------------------------------------- 91-92 Soldar, intersectar y recortar objetos---------------------------------------------------- 93 Intersectar objetos ------------------------------------------------------------------ 93 Recortar objeto--------------------------------------------------------------------- 94 Soldar objetos -------------------------------------------------------------------95-98
- 5. 5 Rellenos de patrón----------------------------------------------------------------------- 99 2 colores------------------------------------------------------------------------ 99-104 Color ------------------------------------------------------------------------------- 105 Rellenos con imágenes importadas ------------------------------------------------ 105 Relleno de patrón con mapa de bits----------------------------------------------- 106 Rellenos de textura --------------------------------------------------------------------- 107 Rellenos de postscript ---------------------------------------------------------------108-109 Concepto y manejo de cliparts ---------------------------------------------------------110 Incorporación de cliparts------------------------------------------------------------ 110-112 Perfilado de un clipart -------------------------------------------------------------- 113 Importar objetos -------------------------------------------------------------------- 114-116 Rotación y reflejo de objetos ----------------------------------------------------------- 117 Para girar un objeto ------------------------------------------------------------ 117-118 Reflejar objetos ---------------------------------------------------------------- 119-120 UNIDAD VI Aplicación de efectos tridimensionales------------------------------------------------- 121 Efecto perspectiva------------------------------------------------------------------ 121 o Ajuste de la perspectiva--------------------------------------------------------- 122 o Transferencia de la perspectiva. ------------------------------------------------ 123 Aplicación de siluetas a objetos ------------------------------------------------ 123-127 creación de extrusiones--------------------------------------------------------- 127-129 o Para aplicar rellenos a una extrusión ----------------------------------------130-131 Creación de sombras ----------------------------------------------------------- 132-135 Mezcla de objetos --------------------------------------------------------------136-140 Aplicación de efectos de distorsión ----------------------------------------------141-144 Envoltura ---------------------------------------------------------------------- 145-146 Creación de objetos powerclip------------------------------------------------- 147-149
- 6. 6 INTRODUCCIÓN UNIDAD I 1.-Es una aplicación intuitiva para el diseño gráfico que facilita la tarea a los diseñadores para que el trabajo sea más agradable. 2.-Es un programa de dibujo vectorial que facilita la creación de ilustraciones profesionales. Proporciona herramientas y efectos que permiten trabajar de manera eficiente para producir gráficos de alta calidad. Ofrece funciones flexibles y fáciles de usar, y configuración de dibujos con las que podrá crear una serie de documentos, tales como gráficos, tarjetas, etiquetas, anuncios y material gráfico para imprenta o Web. Trabaja mediante imágenes vectoriales. Éstas se definen matemáticamente como una serie de puntos unidos por líneas. Los elementos gráficos presentes en un archivo vectorial se denominan objetos. , mediante los cuales se puede trabajar en publicidad, impresión, publicación, creación de carteles, grabados o diseño dentro del sector industrial. TERMINOLOGÍA DE CORELDRAW Antes de empezar a utilizar CorelDRAW, le conviene familiarizarse con los términos siguientes. Objeto: Elemento de un dibujo, como una imagen, forma, línea, texto, curva, símbolo o capa. Dibujo: La obra que crea en CorelDRAW; por ejemplo, ilustraciones personalizadas, logotipos, carteles y boletines informativos Menú lateral: Botón que abre un grupo de herramientas o elementos de menú relacionados entre sí. Texto artístico: Texto al que se pueden aplicar efectos especiales, como sombras. Texto de párrafo: Tipo de texto al que se pueden aplicar opciones de formato y que puede editarse en grandes bloques.
- 7. 7 INICIO DE COREL DRAW Para comenzar a trabajar despliegue , pulsando CONTROL + ESC, en el menú INICIO de Windows , pulse sobre todos los programas , a continuación sobre CorelDraw Graphics Suite X4 y por último sobre el icono CorelDraw X4 . En medio de la pantalla aparece la ventana CORELDRAW, en la cual debe de pulsar sobre el icono correspondiente a la opción NUEVO DOCUMENTO VACIO y accederá al tablero de dibujo.
- 8. 8 Caja de ELEMENTOS PRINCIPALES DEL TABLERO DE DIBUJO herramientas Barra de título Barra de herramientas Barra de menús Reglas Barra de propiedades Página de dibujo Ventana de dibujo Barra de estado Paleta de colores
- 9. 9 DEFINICION DE LOS ELEMENTOS DEL TABLERO DE DIBUJO CAJA DE HERRAMIENTAS: Contiene los iconos de las herramientas que llevan a cabo las funciones de dibujo y edición. Es muy similar a la barra de herramientas ya que también proporciona un rápido acceso a las funciones de CorelDraw. BARRA DE TÍTULO: Despliega el nombre de la aplicación y los controles para minimizar, maximizar, restaurar y cerrar de la ventana principal. BARRA DE HERRAMIENTAS: Barra acoplable que contiene accesos directos a menús y otras funciones. BARRA DE MENÚS: Área que contiene opciones de menú desplegable. BARRA DE PROPOPIEDADES: Barra acoplable con opciones relacionadas con la herramienta u objeto activos. Por ejemplo, cuando la herramienta Texto se encuentra activa, la Barra de propiedades de texto muestra controles para crear y editar texto. REGLAS: Son opcionales, permiten comparar posiciones y tamaños. PÁGINA DE DIBUJO: Sólo se imprimirán aquellos objetos que queden en el interior de este rectángulo. VENTANA DE DIBUJO: El área fuera de la página de dibujo, delimitada por las barras de desplazamiento y los controles de la aplicación. BARRA DE ESTADO: La información que aparece depende de lo que se esté haciendo. PALETA DE COLOR: Permite aplicar colores tanto al texto como a los objetos. BARRAS DE DESPLAZAMIENTO: Se encuentran a la derecha y en la parte inferior del área de trabajo, se usan para movernos vertical u horizontalmente dentro del archivo, si es muy grande o extenso.
- 10. 10 CAJA DE HERRAMIENTAS La caja de herramientas contiene herramientas para dibujar y editar imágenes. Algunas de ellas son visibles de forma predeterminada, mientras que otras están agrupadas en menús laterales. Los menús laterales se abren para mostrar un conjunto de herramientas de CorelDRAW relacionadas entre sí. Una pequeña flecha situada en la esquina inferior derecha de un botón de la caja de herramientas indica que se trata de un menú lateral: Puede acceder a las herramientas en el menú lateral haciendo clic en la flecha que aparece en el icono de la herramienta. HERRAMIENTAS Herramienta Selección: La herramienta Selección permite seleccionar, inclinar, girar y modificar el tamaño de los objetos. La herramienta Forma: Permite modificar la forma de los objetos. La herramienta Recortar permite eliminar las partes que no necesite del dibujo. La herramienta Zoom: Permite cambiar el nivel de aumento de la ventana de dibujo. La herramienta Mano alzada permite dibujar segmentos de líneas y curvas. La herramienta Relleno inteligente: Le permite crear objetos a partir de áreas demarcadas y a continuación aplicar un relleno a dichos objetos.
- 11. 11 La herramienta Rectángulo: Permite dibujar rectángulos y cuadrados. La herramienta Elipse: Permite dibujar elipses y círculos. La herramienta Polígono: Permite dibujar polígonos y estrellas simétricos. La herramienta Formas básicas: Permite elegir entre una serie de formas, como una estrella de seis puntas, una cara sonriente o un triángulo rectángulo. La herramienta Texto: Permite escribir palabras directamente en la pantalla como texto artístico o de párrafo. La herramienta Tabla: Le permite dibujar y editar tablas. La herramienta Mezcla: Le permite mezclar dos objetos. La herramienta Cuentagotas: Permite seleccionar y copiar propiedades de objeto, como relleno, grosor de contorno, tamaño y efectos, de un objeto de la ventana de dibujo. La herramienta Contorno: Abre un menú lateral que le proporciona acceso rápido a elementos tales como los cuadros de diálogo Pluma del contorno y Color del contorno.
- 12. 12 La herramienta Relleno: Abre un menú lateral que le proporciona acceso rápido a elementos tales como los cuadros de diálogo de relleno. La herramienta Relleno interactivo permite aplicar distintos rellenos. IMAGEN VECTORIAL Las imágenes vectoriales, también llamadas imágenes orientadas al objeto o imágenes de dibujo, se definen matemáticamente en forma de series de puntos unidos por líneas. Los elementos gráficos presentes en un archivo vectorial se llaman objetos. Cada objeto es una entidad independiente con propiedades tales como color, forma, contorno, tamaño y posición en la pantalla. Considerando que cada objeto es una entidad completa , puede mover y cambiar sus propiedades una y otra vez manteniendo su claridad y nitidez originales , y sin afectar a los restantes objetos de la ilustración. Estas características hacen que los programas vectoriales sean idóneos para la ilustración y modelado tridimensional, donde el proceso de diseño requiere a menudo la creación y manipulación de objetos individuales. Los dibujos vectoriales no dependen de la resolución. Esto significa que se muestran con la máxima resolución permitida por el dispositivo de salida, como puede ser la impresora o el monitor.
- 13. 13 DIFERENCIA ENTRE OBJETOS CON TRAYECTO ABIERTO Y CON TRAYECTO CERRADO. Un objeto con trayecto abierto: es aquel cuyos dos extremos no se tocan. Un objeto con trayecto cerrado: es aquel cuyos dos extremos se encuentran para formar un trayecto continuo. Los objetos con trayectos abiertos pueden ser líneas o curvas como las que se pueden crear con la herramienta mano alzada, líneas creadas con la herramienta bézier, o espirales creadas con la herramienta espiral. No obstante, al utilizar las herramientas mano alzada o bézier, podrá también crear trayectos cerrados si une los puntos inicial y final. Entre los ejemplos de objetos de trayectos cerrados se encuentran los círculos, cuadrados, cuadrículas, líneas de pluma, polígonos y estrellas. Podrá rellenar los objetos de trayectos cerrados, pero no los que tengan trayectos abiertos.
- 14. 14 EXPLORACIÓN DEL ÁREA DE TRABAJO UNIDAD II Al crear un dibujo nuevo en CorelDraw, la gran porción blanca es la VENTANA DE DIBUJO. El rectángulo del centro con la sombra proyectada, representa la PÁGINA DE DIBUJO. Normalmente, sólo se imprime la parte del dibujo que queda incluida en la página de dibujo. Puede imaginar que el espacio restante en la ventana de dibujo es el área de trabajo en que podrá tener a mano sus herramientas y los elementos que empleará en la ilustración. GUARDAR COMO: PRÁCTICA 1
- 15. 15 DIBUJO DE FORMAS PERFECTAS Es posible dibujar formas perfectas, como formas básicas, flechas, estrellas y notas mediante la colección de Formas perfectas. Las formas básicas, las flechas, las estrellas y las notas tienen glifos que permiten modificar su aspecto. Puede arrastrar un glifo para modificar su forma. Es posible añadir texto en el interior o en el exterior de la forma. Por ejemplo, podría incluir una etiqueta dentro de un símbolo de diagrama de flujo o de una nota. DIBUJAR UNA FORMA PERFECTA 1. En la caja de herramientas haga clic en una de las herramientas siguientes: o Formas básicas o Formas de flecha o Formas de diagrama de flujo o Formas de orla o Formas de notas 2. Abra el selector Formas perfectas de la barra de propiedades y haga clic en una forma. 3. Arrastre el cursor en la ventana de dibujo hasta que la forma tenga el tamaño que desee.
- 16. 16 NOTA: Las Formas perfectas pueden modificarse como cualquier otra forma. GUARDAR COMO: Práctica 2
- 17. 17 INSERCIÓN, DUPLICACIÓN, CAMBIO DE NOMBRE Y ELIMINACIÓN DE PÁGINAS CorelDRAW le permite añadir páginas a un dibujo o duplicar páginas existentes. También puede cambiar el nombre de páginas y eliminar una sola página o un rango completo de páginas. Además, se pueden mover objetos de una página a otra. Cuando duplica una página, puede elegir copiar solamente la estructura de capas de la página o puede copiar las capas y todos los objetos que contengan. Se puede utilizar la Visualización Clasificador de páginas para administrar las páginas a la vez que se ven los contenidos de éstas. La visualización Clasificador de páginas le permite cambiar el orden de páginas, así como copiarlas, añadir, cambiarles el nombre y eliminarlas. INSERTAR PÁGINAS Para añadir una página: 1. Haga clic en Diseño y seleccione la opción Insertar página. 2. Escriba el número de páginas que desea añadir en el cuadro Insertar páginas., así como la ubicación y la y la orientación del papel. Si se encuentra en la primera o última página, puede añadir otra página haciendo clic en el botón Añadir página de la ventana del documento. También puede añadir una página haciendo clic con el botón derecho del ratón en una ficha de página de la ventana del documento y haciendo clic en Insertar página después o Insertar página antes.
- 18. 18 DUPLICAR PÁGINAS Para duplicar una página 1. En la ventana acoplable Administrador de objetos, haga clic en el nombre de la página que desea duplicar. Si la ventana acoplable Administrador de objetos no está abierta, haga clic en el menú Herramientas + Administrador de objetos. 2. Haga clic en Diseño + Duplicar página. 3. En el área Insertar nueva página del cuadro de diálogo Duplicar página, elija una de las siguientes opciones: • Antes de página seleccionada •Después de página seleccionada 4. En la parte inferior del cuadro de diálogo, elija una de las siguientesopciones: Copiar capas(s) solamente: le permite duplicar la estructura de capas sin copiar el contenido de las capas. Copiar capa(s) y su contenido: le permite duplicar las capas y todo su contenido También puede duplicar una página haciendo clic con el botón derecho en el nombre de la página y eligiendo Duplicar página.
- 19. 19 ELIMINAR PÁGINAS Para eliminar una página 1. Haga clic en el menú Diseño + Eliminar página. 2. En el cuadro de diálogo Eliminar página, escriba el número de la página que desea eliminar. Puede eliminar una serie de páginas si activa la casilla de selección Hasta página y escribe el número de la última página que va a eliminarse en el cuadro Hasta página. CAMBIAR EL NOMBRE DE LAS PÁGINAS Todas las páginas de un archivo tienen el nombre Página 1, Página 2, Página 3, etc. Pero es posible cambiarles el nombre activando el menú DISEÑO y seleccionar la opción CAMBIAR NOMBRE DE PÁGINA., e indicar el nombre que se desea para la página. Ejemplo:
- 20. 20 LA HERRAMIENTA BÉZIER CorelDRAW permite dar forma a los objetos manipulando sus nodos y segmentos. Los nodos de un objeto son los cuadrados diminutos que se muestran por el contorno del propio objeto. La línea entre dos nodos se denomina segmento. Al desplazar los segmentos de un objeto, la forma se ajusta con menos precisión, mientras que al cambiar la posición de los nodos, la forma se ajusta con exactitud. Para realizar un diseño con nodos, tienes que trabajar con una herramienta llamada Bézier . Esta herramienta permite realizar diseños a través de la unión de nodos. Simplemente haces clic en la hoja, con la herramienta Bézier, y al hacer el segundo clic puedes ver como aparece una línea uniendo ambos nodos. Por ejemplo si queremos realizar una caricatura, primero debemos visualizar donde irán los nodos. Siempre inserto nodos, donde las líneas cambian de dirección. Al dibujar con la herramienta Bézier , los diseños creados serán con líneas rectas, luego te encargarás de modificar esas líneas rectas, transformándolas a curvas donde sea necesario. Veamos cómo puedes realizar un dibujo. Primero vamos a insertar los nodos necesarios para este diseño: Todas las líneas de este diseño son rectas y el objeto está cerrado, lo cual permitirá aplicarle relleno. Vamos ahora a comenzar a transformar las líneas rectas en curvas donde se necesite. Para ello, con la herramienta Forma , haz clic en el medio de
- 21. 21 una línea (quedará un punto negro como el de la figura siguiente) y luego haz clic en el botón Convertir línea en curva . Al hacerlo, aparecerán los tiradores para modificar la línea curva. Arrastra los tiradores hasta obtener la curvatura deseada. Lo mismo puedes hacer con las distintas partes de la caricatura donde las líneas son curvas y obtendrás algo similar a la imagensiguiente. Ya sólo falta agregarle los detalles. Por ejemplo la nariz, otra oreja y un ojo con su ceja. Comencemos por la nariz. No es más que un triángulo, al cual se le va a curvar los lados. El ojo es un óvalo grande blanco, girado sin una cantidad de grados específico y dentro tiene el iris en color negro que es también otro óvalo. La otra oreja es una especie de cuadrado realizado con la herramienta Bézier. Observa cómo fue variando el diseño de la oreja a medida que la voy modificando.
- 22. 22 Esta oreja va detrás de la cara, por lo cual: selecciono la oreja y voy al menú Organizar / Orden / Hacia Atrás. Por último vamos a dibujar la ceja. Es también una especie de triángulo realizado con la herramienta Bézier y cuyos lados van curvados. Con algunos otros toques, puedes lograr el resultado final. Guardar como: Práctica 3
- 23. 23 INSTRUCCIONES: Elaborar las prácticas utilizando la herramienta Bézier en el mismo archivo, en distinta página y ponerle el nombre del dibujo realizado en la etiqueta. Guardar como: Práctica 4
- 24. 24 CONFIGURACIÓN DE PÁGINA (PREPARAR PÁGINA) Para realizar modificaciones sobre el marco de página , debe desplegar el panel OPCIONES, grupo DOCUMENTO, subgrupo PÁGINA ., En el cual debe de estar activado MOSTRAR BORDE DE PÁGINA. Para hacerlo active la herramienta de selección y haga doble clic sobre el borde del marco de la página o bien siga la secuencia: Menú DISEÑO + PREPARAR PÁGINA. De las dos formas se podrán hacer los ajustes que se describen en los siguientes subapartados. AJUSTE DE FORMATO Y ORIENTACIÓN DE PÁGINA Si selecciona: TAMAÑO: Podrá ajustar el tamaño del marco de página para que sea una réplica exacta del papel que va a utilizar su impresora. Dispone de los siguientes controles:
- 25. 25 PAPEL: Se desplegará una lista con todos los formatos de papel disponibles. Seleccione, aquel que coincida con el formato del papel que piense utilizar en su impresora. En la ventana que ocupa la zona centro derecha podrá ver una simulación del formato seleccionado. La mayor parte de los formatos más frecuentemente utilizados tienen un nombre descriptivo (carta, diapositiva, oficio, A4, etc.). ANCHURA Y ALTURA: En estos campos podrá ver las medidas exactas del formato seleccionado. Asegúrese de que las medidas del papel que va a emplear coinciden con esos valores. VERTICAL U HORIZONTAL: Estas opciones se escogen de acuerdo al diseño que se este elaborando. OBTENER EL TAMAÑO DE PÁGINA DE LA IMPRESORA: Se seleccionará el tamaño del papel que maneja la impresora seleccionada en ese momento. Se trata de un buen criterio en la mayoría de los casos para ajustar el formato del marco de página. AÑADIR MARCO DE PÁGINA: CorelDraw creará un rectángulo coincidente con el marco de la página y situado por debajo de todos los objetos. Es útil para establecer un color de fondo, ya que puede ser coloreado en la forma habitual, es decir, seleccionándolo y pulsando en la paleta de colores deslizante.
- 26. 26 INSTRUCCIONES: Realizar la siguiente práctica añadiéndole marco de página y ponerle color de relleno y de contorno , así como grosor y utilizar las herramientas, Mano alzada, Bézier , Forma. Guardar como: Práctica 5 CREACIÓN DE ETIQUETAS Si necesita hacer etiquetas, pulse sobre la opción etiqueta y cambiará el aspecto del panel mostrándole una ventana de selección donde podrá elegir entre un gran número de formatos y familias de etiquetas normalizadas disponibles en el mercado.
- 27. 27 EJEMPLOS DE ETIQUETAS: GUARDAR COMO: Práctica 6 INDICACIONES: Escoger la etiqueta que tu profesora te indique y sigue sus instrucciones para poder realizar la práctica.
- 28. 28 INSTRUCCIONES: Deberá usar las herramientas correspondientes: -Rectángulo-Elipse-Bezier-Polígono-Espiral-Contorno-Paleta de Colores. -Busque en la carpeta AVERY INK A4 las etiquetas C2166 – 70 X52. GUARDAR COMO: Práctica 7
- 29. 29 INSTRUCCIONES: Realizar la siguiente Tarjeta de presentación cuidando que quede lo más parecido posible. Guardar como: Práctica 8
- 30. 30 DIBUJO MEDIANTE RECONOCIMIENTO DE FORMA Puede utilizar la herramienta Dibujo inteligente para dibujar trazos a mano alzada que pueden reconocerse y convertirse en formas básicas. Si un objeto no se transforma en una forma, se puede embellecer. Los objetos y curvas dibujados mediante reconocimiento de forma pueden editarse. Es posible definir el nivel en el que CorelDRAW reconoce las formas y las transforma en objetos, así como la cantidad de suavizado que se aplica a las curvas. También puede definir cuánto tiempo debe transcurrir entre el momento en que se realiza un trazo con la pluma y se implementa el reconocimiento de forma. Por ejemplo, si el temporizador se establece en un segundo y dibuja un círculo, el reconocimiento de forma tendrá lugar un segundo después de haber dibujado el círculo. A medida que dibuja, puede realizar correcciones. Asimismo, puede modificar el grosor y el estilo de línea de una forma dibujada mediante reconocimiento de forma.
- 31. 31 INDICACIONES: Realiza los siguientes dibujos en hojas distintas y escribe el nombre de cada dibujo en la hoja que corresponde y solamente deberá usar la herramienta dibujo inteligente. GUARDAR COMO: PRÁCTICA 9 CREACIÓN DE CUADRADOS Y CIRCULOS 1.-Seleccionas el rectángulo o el elipse 2.-Luego presionas CTRL + SHIFT y se arrastra el mouse para formar el cuadrado o el círculo perfecto.
- 32. 32 CREACIÓN DE RECTÁNGULOS Si mantiene pulsada la tecla CTRL, SHIFT, o bien ambas al mismo tiempo, mientras realiza determinadas operaciones, se introducirán interesantes variaciones en el comportamiento de CorelDraw. Durante la creación de un rectángulo, los efectos son los siguientes: *Si en lugar de rectángulos quieres crear cuadrados, mantenga pulsada la tecla CTRL durante el proceso. *Manteniendo pulsada la tecla SHIFT, conseguirá que el rectángulo crezca simétricamente en torno al punto donde comenzó a dibujarlo. *Observe que la barra de propiedades muestra información en tiempo real sobre la ubicación y el tamaño del objeto que se está creando; si está trabajando con medidas exactas le será de gran ayuda esta información. Con este botón podrá observar el tamaño real del objeto.
- 33. 33 EJERCICIO N° 1 : Intente crear un conjunto de rectángulos y cuadrados utilizando la tecla CONTROL , de tamaño y posición similares a las propuestas. Esto le servirá para adquirir soltura en la creación de rectángulos. *Cuando tenga que crear objetos que se solapen mutuamente, como en el caso de los 5 rectángulos concéntricos del ejercicio, empiece a crearlos de mayor a menos tamaño. EJERCICIO N° 2: Dibuje un rectángulo y seguidamente añádale a cada vértice un cuadrado centrado. Para hacerlo fácilmente, comience a dibujarlos situando el puntero en el vértice, al tiempo que presiona SHIFT para que queden centrados y CONTROL para que sean cuadrados.
- 34. 34 SELECCIÓN DE OBJETOS 1.- Con la herramienta SELECCIÓN activa , haga clic… sobre uno de los vértices de un rectángulo imaginario que contenga INTEGRAMENTE todos los objetos que quiere seleccionar, arrastre ahora el ratón, sin soltar el botón, hasta el vértice opuesto y suelte el botón ., comprobará que todos los objetos contenidos en el marco punteado se seleccionan simultáneamente., si algún objeto queda parcialmente fuera del marco de selección, no será seleccionado. Si en el proceso de selección mantiene presionada la tecla ALT , quedarán seleccionados todos los objetos que total o parcialmente queden dentro del marco de selección. 2.-Si deseas seleccionar dos objetos o más deberás seleccionar el primero objeto y para seleccionar los siguientes tienes que presionar la teclas SHIFT + CLIC sobre el o los objetos que deseas seleccionar, uno por uno., si quiere descartar uno de los elementos incluidos en la selección, solo tiene que hacer clic sobre él mientras mantiene presionada la tecla SHIFT. Si quiere anular la selección actual, pulse la tecla ESC o haga clic sobre un punto del área de dibujo que esté libre de objetos. Por último sepa que haciendo doble clic sobre el botón de selección o bien siguiendo la secuencia: MENÚ EDICIÓN + SELECCIONAR TODO + OBJETOS Ó presionando la combinación de teclas CTRL + A, se seleccionan todos los objetos presentes en el área de dibujo. La herramienta selección es la más empleada; por eso CorelDraw le ofrece un sistema rápido para activarla , basta con que pulse LA BARRA ESPACIADORA del teclado, si vuelve a pulsarla, se reactivará la herramienta que estaba vigente en el momento de la conmutación.
- 35. 35 INSTRUCCIONES: Elabora las prácticas con la herramienta rectángulo, herramienta contorno, paleta de colores. GUARDAR COMO: PRÁCTICA 10
- 36. 36 SUPERPOSICIÓN DE OBJETOS Para cambiar el orden jerárquico de un objeto, selecciónelo y siga la secuencia: MENÚ: ORGANIZAR + ORDEN Aparecerá una nueva extensión del menú opciones. Hacia delante de la página (CTRL + INICIO): Sitúa el objeto por encima de todos. Hacia atrás de la página (CTRL + FIN): Sitúa el objeto por debajo de todos. Avanzar Una (CTRL + REPÁG): Avanza el objeto un puesto hacia arriba en su posición jerárquica. Esta opción y su opuesta se utilizan cuando disponemos de varios objetos superpuestos cuyo orden relativo queremos ajustar. Retroceder Una (CTRL + AVPÁG): Se mueve un escalón hacia abajo en su jerarquía. Delante de…: Permite situar un objeto por encima de otro. Para usar esta opción seleccione uno o más objetos. Pulse sobre la opción DELANTE DE… y cuando el puntero se convierta en una ,pulse sobre el objeto sobre el que quiere superponer los objetos seleccionados. Detrás de…: Permite situar un objeto por debajo de otro. Para usar esta opción seleccione uno o más objetos. Pulse sobre la opción DETRÁS DE… y cuando el puntero se convierta en una ,pulse sobre el objeto sobre el que quiere superponer los objetos seleccionados. Orden Inverso: Se aplica sobre un grupo de objetos seleccionados para invertir su jerarquía. Las opciones DELANTE DE… y DETRÁS DE… son una alternativa precisa a la técnica anteriormente descrita, que debe utilizar siempre que haya un número considerable de escalones entre las posiciones origen ydestino.
- 37. 37 INSTRUCCIONES: Realice el siguiente objeto y si es necesario utilice el comando orden. GUARDAR COMO: PRACTICA 11 DUPLICACIÓN DE OBJETOS El proceso de duplicar objetos es idéntico al de desplazamiento, salvo que, durante el arrastre y antes de soltar el botón izquierdo del ratón, debe hacer clic con el botón derecho. Cuando suelte el botón comprobará que el objeto no desaparece de su posición original y que, por tanto, se ha duplicado.
- 38. 38 También puede duplicar el objeto seleccionado pulsando la tecla + del teclado numérico. En este caso, el objeto copia quedará superpuesto exactamente sobre el original, por lo que no se apreciarán cambios en la pantalla. Sin embargo, si pulsa y desplaza el objeto seleccionado, descubrirá que debajo estaba oculto el objeto original. INSTRUCCIONES: Elaborar el primer objeto y duplicarlo GUARDAR COMO: Práctica 12
- 39. 39 ROTACION E INCLINACIÓN DE OBJETOS Centro de giro La rotación e inclinación de un objeto le permitirá adaptar los objetos a cualquier dirección, facilitándole mucho la composición de su dibujo. Cada vez que se selecciona un objeto, aparecen ocho tiradores, cuya función ya conoce. Si ahora vuelve ha hacer clic sobre el objeto seleccionado, los tiradores se convierten en flechas de doble punta y aparece en el centro del objeto un círculo blanco nucleado que actúa como CENTRO DE GIRO . Estos nuevos elementos de manipulación le permitirán ROTAR e INCLINAR el objeto seleccionado. Si desea volver nuevamente a los tiradores, haga otra vez clic sobre el objeto. Antes de rotar un objeto, puede cambiar el centro de giro haciendo clic… sobre el círculo nucleado y arrastrándolo hasta el lugar elegido. Si lo que desea es girar el objeto en torno a si mismo deje el centro de giro en su lugar. Una vez decidido el centro de giro. Haga clic… sobre cualquiera de las dobles flechas curvadas situadas en la esquina y, sin soltar el botón mueva el ratón en sentido circular, con lo que conseguirá que el objeto gire. Cuando alcance la posición deseada suelte el botón. La inclinación se consigue arrastrando las flechas horizontales o verticales. Inclinación Rotación
- 40. 40 INSTRUCCIONES: Elaborar el siguiente objeto, duplicarlo dos veces y hacer los cambios necesarios para realizar la práctica. Guardar como: Practica 13 REPETICIÓN DE LA ÚLTIMA OPERACIÓN La posibilidad de repetir la última operación efectuada constituye una potente opción para crear estructuras repetitivas de forma fácil, rápida y segura. Siempre que desee repetir la última operación, pulse la combinación CONTROL + R o bien siga la secuencia: Menú Edición + Repetir… (Última operación) La operación que se repite se realizará sobre el objeto actualmente seleccionado. Seguidamente se detallan dos ejemplos de aprovechamiento de esta instrucción. Sígalos con atención y repítalos hasta conseguir un resultado satisfactorio.
- 41. 41 EJEMPLO 1. DIBUJO DE UNA CERCA Dibuje el primer pilote con la herramienta rectángulo. Inserte las guías para evitar cualquier desviación hacia arriba o hacia abajo, desplace el primer pilote a la derecha y antes de soltar el botón izquierdo, haga clic sobre el botón derecho para conservar el original. Si ahora que ya tiene dos pilotes pulsa COTROL + R , se repetirá la última operación y tendrá un nuevo pilote con el mismo desplazamiento asignado en la operación anterior . Repita la pulsación CONTROL + R hasta obtener la longitud de cerca requerida. Añada dos rectángulos horizontales para completarla. Para darle un aspecto de profundidad, seleccione toda la cerca, haga clic sobre cualquier pilote y aparecerán las flechas de giro e inclinación. Arrastre la flecha vertical para inclinar la cerca.
- 42. 42 EJEMPLO 2: DIBUJO DE UN ÁRBOL Dibuje un rectángulo delgado e inclínelo en sentido vertical para aguzarlo. Desplace el centro de giro a la base del rectángulo y seguidamente hágalo girar unos 5 grados, procurando que solape parcialmente el original. Antes de soltar el botón izquierdo, haga clic sobre el derecho para conservar el original. Pulse ahora CONTROL + R tantas veces como sea necesario para completar un círculo. Seleccione ahora todos los rectángulos generados. Asígneles relleno verde y contorno verde, y obtendrá una masa uniforme que podrá estirar en sentido horizontal o vertical según el tipo de árbol que quiera representar. Por último, añádale un rectángulo para representar el tronco., póngale relleno café y ordénelo hacia atrás.
- 43. 43 MANEJO DEL ZOOM BÁSICO La herramienta Zoom funciona bajo el mismo principio que la lupa , en el sentido de que no cambia el tamaño real de los objetos, si no que se limita a mostrarlos a mayor o menor tamaño , según las necesidades del usuario. Puede activarse pulsando sobre el icono correspondiente de la caja de herramientas, también puede activarse pulsando la letra Z. Se pueden seguir dos procedimientos diferentes: Pulsando con el botón izquierdo sobre un punto del área de dibujo, conseguirá que la imagen se amplíe en un factor de 2X. Si pulsa con el botón izquierdo mientras mantiene presionada la tecla Shift o bien pulsa con el botón derecho, conseguirá el efecto contrario, es decir, la imagen se reducirá en un factor de 2X. Haciendo clic en el vértice de un rectángulo imaginario, desplace el puntero sin soltar el botón hasta el vértice opuesto, y entonces suelte el botón. El área delimitada de esta forma se expansionará hasta ocupar toda el área disponible en la pantalla. También puede activar la herramienta zoom y en la barra de propiedades elija la opción que necesite. EJERCICIO: Para consolidar lo aprendido en estos temas, le proponemos una composición realizada exclusivamente con rectángulos a los que se han aplicado las técnicas ya aprendidas. No se preocupe si no consigue un resultado impecable y tiene que emplear demasiado tiempo.
- 44. 44 El objetivo de este ejercicio es obligarle a luchar contra un gran número de dificultades, a fin de que aprenda a utilizar con destreza las herramientas que ya conoce. Considere estas sugerencias: El triángulo del tejado es un cuadrado girado 45° y parcialmente oculto detrás de la torre. El tejado contiguo es un rectángulo inclinado. El árbol y el sol se han conseguido girando, mediante repeticiones, un rectángulo previamente inclinado. Después se han ocultado los contornos asignándoles el color del contorno. El rótulo se vende está formado por rectángulos (algunosinclinados). Para conseguir el disco interior del sol, sitúe el centro de giro debajo de la base del rectángulo (separado un cierto espacio) antes de ejecutar el primer giro-copia. Por último, incluya un rectángulo coloreado debajo del disco solar para que éste aparezca de otro color. Las sombras se consiguen duplicando, mediante reflexión vertical los objetos originales e inclinando los objetos obtenidos. GUARDAR COMO: Práctica 14
- 45. 45 CREACIÓN DE POLÍGONOS Y ESTRELLAS UNIDAD III CorelDRAW le permite dibujar polígonos y dos tipos de estrellas: perfectas y complejas. Las estrellas perfectas son las estrellas clásicas, y puede aplicar un relleno a la forma de estrella en su totalidad. Las estrellas complejas tienen lados que se cruzan, y cuando se les aplica un relleno se obtienen resultados muy originales. De izquierda a derecha: Polígono, estrella perfecta y estrella compleja, cada forma con relleno aplicado. Puede modificar polígonos y estrellas. Por ejemplo, puede cambiar el número de lados de un polígono, o el número de puntas de una estrella, También se puede cambiar la forma de las estrellas perfectas, pero con restricciones. Para dibujar un polígono, una estrella perfecta o una estrella compleja • En la caja de herramientas, haga clic en el menú lateral de la herramienta Polígono y arrastre en la ventana de dibujo hasta que el polígono o estrella alcance el tamaño deseado. • Es posible dibujar un polígono o estrella desde su centro si mantiene presionada la tecla Shift mientras arrastra el cursor. Para modificar un polígono, una estrella perfecta o una estrella compleja Para cambiar el número de lados seleccione el polígono o estrella, escriba un valor en el cuadro Número de puntos o lados en polígono, estrella o estrella compleja de la barra de propiedades y presione Intro.
- 46. 46 Para cambiar la forma de un polígono a una estrella seleccione un polígono, haga clic en la herramienta Forma, y arrastre un nodo del polígono hasta que la estrella adopte la forma que desee. De izquierda a derecha: Se ha utilizado la herramienta Forma para cambiar un polígono a una estrella que puede cambiarse a un objeto curvo. A continuación, los segmentos de línea de la estrella se han convertido a curvas para producir la forma de estrella de mar. INSTRUCCIÓNES: Realice las siguientes formas. GUARDAR COMO: Práctica 15
- 47. 47 EDICION Y SELECCIÓN DE TEXTO Puede incorporar dos tipos de texto a los dibujos: texto artístico y texto de párrafo. Puede crear líneas cortas de texto artístico y luego aplicar una amplia gama de efectos, tales como sombras o una silueta al texto. El texto de párrafo, también conocido como texto de bloque, se puede utilizar para cuerpos de texto grandes que tengan más requisitos de formato. Tanto el texto de párrafo como el texto artístico se pueden añadir directamente en la ventana de dibujo. Puede añadir texto artístico a lo largo de un trayecto abierto o cerrado. También puede adaptar texto artístico o de párrafo existente a un trayecto. Para añadir texto artístico •Con la herramienta Texto , haga clic en cualquier lugar de la ventana de dibujo y escriba. Para añadir texto de párrafo Para Añadir texto de párrafo Haga clic en la herramienta Texto. Arrastre el cursor en la ventana de dibujo para ajustar el tamaño del marco de texto de párrafo y escriba el texto. Para Añadir texto de párrafo dentro de un objeto Haga clic en la herramienta Texto. Desplace el puntero sobre el contorno del objeto y haga clic en el objeto cuando se convierta en un puntero de inserción en objeto. Escriba dentro del marco. Especificar que los marcos de texto se ajusten automáticamente para encajar el texto. Haga clic en Herramientas + Opciones. En la lista de categorías, haga doble clic en Texto y, a continuación, haga clic en Párrafo. Active la casilla de selección Expandir y encoger marcos de texto de párrafo al escribir.
- 48. 48 •Cuando activa la casilla Expandir y encoger marcos de texto de párrafo al escribir en la página Párrafo del cuadro de diálogo Opciones sólo afecta a los marcos de texto nuevos. El tamaño de los marcos de texto de párrafo existentes no se modificará. Modificación del aspecto del texto Para cambiar las propiedades de los caracteres: 1. Seleccione el texto. 2. En la ventana acoplable Formato de caracteres, especifique los atributos de caracteres que desee. Si la ventana acoplable Formato de caracteres no está abierta, haga clic en Texto + Formato de caracteres. (CTRL + T) • El texto seleccionado también se puede resaltar en negrita, cursiva o subrayado haciendo clic en el botón Negrita , Cursiva o Subrayado de la barra de propiedades. Para cambiar el color del texto: 1. Seleccione el texto con la herramienta Texto. 2. Haga clic en un color de la paleta de colores. Para cambiar el tamaño del texto: Para Aumentar el tamaño del texto, seleccione el texto utilizando la herramienta Texto, mantenga presionada la tecla Ctrl y presione 8 en el teclado numérico. Para reducir el tamaño del texto, seleccione el texto utilizando la herramienta Texto, mantenga presionada la tecla Ctrl y presione 2 en el teclado numérico.
- 49. 49 Para editar texto: 1. Seleccione el texto. 2. Haga clic en Texto + Editar texto. (CTRL + SHIFT + T) 3. Modifique el texto en el cuadro de diálogo Editar texto. • El texto convertido en curvas no puede editarse. Para convertir texto a curva: • También puede usar la herramienta Selección para convertir texto a curva. Haga clic con el botón derecho del ratón en el texto y haga clic en Convertir en curva. Para alinear el texto de párrafo verticalmente en un marco de texto: 1. Seleccione el texto de párrafo. 2. En el área Alineación de la ventana acoplable Formato de párrafo, seleccione una opción de alineación del cuadro de listaVertical. Si la ventana acoplable Formato de párrafo no está abierta, haga clic en Texto Formato de párrafo.
- 50. 50 INSTRUCCIONES: Realizar la siguiente lección utilizando formato de texto y edición de texto. Guardar como: Práctica 16
- 51. 51 Para cambiar el espaciado entre texto Para espaciar el texto manualmente: 1. Seleccione los caracteres con la herramienta Texto. Si la ventana acoplable Formato de caracteres no está abierta, haga clic en Texto Formato de caracteres. 2. Escriba un valor en la ventana acoplable Formato de caracteres del cuadro de diálogo Rango de espaciado manual. Desplazamiento y rotación del texto El desplazamiento de texto artístico y de párrafo en dirección vertical y horizontal puede crear un efecto interesante. También puede girar caracteres. Al enderezar el texto, éste volverá a ocupar la posición original. Puede devolver a la línea base los caracteres desplazados verticalmente sin modificar el ángulo de rotación. Puede asimismo reflejar texto artístico y de párrafo. Caracteres girados Para desplazar o girar un carácter: 1. Seleccione uno o varios caracteres con la herramienta Texto. 2. Haga clic en la flecha hacia abajo Desplazamiento de caracteres en la ventana acoplable Formato de caracteres y escriba un valor en uno de los siguientescuadros: • Ángulo: los valores positivos giran los caracteres hacia la izquierda, mientras que los negativos los giran hacia la derecha.
- 52. 52 • Desplazamiento horizontal: los valores positivos desplazan los caracteres hacia la derecha, mientras que los negativos los desplazan hacia la izquierda. • Desplazamiento vertical: los valores positivos desplazan los caracteres hacia arriba, mientras que los negativos los desplazan hacia abajo. Si la ventana acoplable Formato de caracteres no está abierta, haga clic en Texto Formato de caracteres. EJEMPLO: • También puede usar la herramienta Forma para desplazar o girar caracteres. Seleccione el nodo o nodos del carácter y escriba valores en los cuadros Desplazamiento horizontal, Desplazamiento vertical o Ángulo de rotación en la barra de propiedades. Para enderezar un carácter desplazado o girado: 1. Seleccione el texto. 2. Haga clic en Texto + Enderezar texto. Para reflejar texto: 1. Mediante la herramienta Texto, seleccione el texto artístico o el marco de texto de párrafo. 2. En la barra de propiedades, haga clic en uno de los siguientes botones:
- 53. 53 • Reflejar horizontalmente: refleja el objeto de izquierda a derecha. • Reflejar verticalmente: refleja el objeto de arriba a abajo. • También puede reflejar texto existente en un trayecto. Para reflejar texto arrastrándolo en diagonal: 1. Mediante la herramienta Texto, seleccione el texto artístico o el marco de texto de párrafo. 2. Arrastre un tirador de selección de esquina en el texto y pegue el tirador de esquina en el lado opuesto. INSTRUCCIONES : Realiza la siguiente práctica utilizando distintas fuentes y las distintas técnicas aprendidas en los temas anteriores. Guardar como: Práctica17
- 54. 54 Adaptación de texto a un trayecto Es posible añadir texto artístico a lo largo del trayecto de un objeto abierto (por ejemplo, una línea) o de un objeto cerrado (por ejemplo, un cuadrado). También puede adaptar texto existente a un trayecto. El texto artístico se puede adaptar a un trayecto abierto o cerrado. El texto de párrafo sólo se puede adaptar a trayectos abiertos. Una vez que ha adaptado el texto a un trayecto, puede ajustar la posición del texto con relación a dicho trayecto. Por ejemplo, puede reflejar el texto horizontal o verticalmente, o de ambas formas. Por medio del espaciado entre marcas, puede especificar una distancia exacta entre el texto y el trayecto. CorelDRAW trata el texto adaptado a un trayecto como si fuese un objeto; sin embargo, puede separar el texto del trayecto si no desea que forme parte de ese objeto. Cuando se separa el texto de un trayecto curvo o cerrado, conserva la forma del objeto al que se adaptó. El texto recupera su aspecto original cuando lo endereza. Para añadir texto a un trayecto: 1. Seleccione un trayecto con la herramienta Selección. 2. Haga clic en Texto Adaptar texto a trayecto. El cursor de texto se inserta en el trayecto. Si el trayecto está abierto, el cursor de texto se inserta al principio del trayecto. Si el trayecto está cerrado, el cursor de texto se inserta en el centro del trayecto. 1. Escriba texto a lo largo del trayecto. • No se puede añadir texto al trayecto de otro objeto de texto.
- 55. 55 • Para adaptar el texto a un trayecto, también puede hacer clic en la herramienta Texto y señalar un trayecto. Cuando el cursor cambie al puntero Adaptar a trayecto, haga clic en el punto donde desea que empiece el texto y escriba. Para adaptar texto a un trayecto: 1. Seleccione un objeto de texto con la herramienta Selección. 2. Haga clic en Texto + Adaptar texto a trayecto. El cursor toma la forma del puntero Adaptar texto a trayecto. Al mover el puntero sobre el trayecto, puede previsualizar donde se ajustará el texto. 3. Haga clic en un trayecto. Si el texto se adapta a un trayecto cerrado, quedará centrado a lo largo del trayecto. Si se adapta a un trayecto abierto, el texto fluye desde el punto de inserción. Para separar texto de un trayecto: 1. Seleccione el trayecto y el texto adaptado por medio de la herramienta Selección . 2. Haga clic en Organizar + Separar texto. Para enderezar texto: 1. Mediante la herramienta Selección, seleccione el texto adaptado y el trayecto. 2. Haga clic en Organizar + Separar texto. 3. Seleccione el texto con la herramienta Selección. 4. Haga clic en Texto + Enderezar texto.
- 56. 56 INSTRUCCIONES: Realiza el siguiente anuncio utilizando adaptar texto a trayecto y algunos temas anteriores. GUARDAR COMO: Práctica 18
- 57. 57 Para ver las partes de la oración: 1. Haga clic en Texto + Herramientas de escritura + Grammatik. 2. Haga clic en Opciones + Análisis + Partes de la oración. INDICACIONES: Localiza y anota las partes de las siguientes oraciones. GUARDAR COMO: Práctica 19 1.-Los niños jugaban a las escondidillas. ____________________________________________________________________________________ 2.-Gabriela sintió un dolor en la mano. ____________________________________________________________________________________ 3.- Una avispa le picó. ____________________________________________________________________________________ 4.-Los alumnos investigaron sobre cinco plantas y sus diferentes usos. ____________________________________________________________________________________ 5.-La maestra explicó que existen plantas con propiedades curativas. ____________________________________________________________________________________ 6.-Gabriela recibió una felicitación por su trabajo. ____________________________________________________________________________________ 7.-La maestra y sus alumnos fueron al Jardín Etnobotánico y al Museo de Medicina Tradicional y Herbolaria. ____________________________________________________________________________________
- 58. 58 INSERCIÓN DE OBJETOS EN EL TEXTO. Los objetos de texto permiten insertar dibujos que se integran en la cadena de texto como si se tratase de nuevos caracteres. Para hacerlo copie primero la imagen deseada, después posiciónese en el lugar en el que desee agregar el símbolo y péguelo, este aparecerá de un tamaño similar a sus caracteres. Ejemplo: B L S INDICACIONES: Realizar las siguientes palabras insertándole objetos. Guardar como: Práctica 20
- 59. 59 AGRUPACION DE OB JETOS Para agrupar varios objetos, selecciónelos y siga la secuencia: Menú Organizar + Agrupar. (CTRL + G) A partir de este momento el grupo de objetos empezará a comportarse como un solo objeto. Naturalmente también es posible desagrupar un objeto compuesto. Para desagrupar un objeto selecciónelo y siga la secuencia: Menú Organizar + Desagrupar. (CTRL + U) INSTRUCCIONES: Elaborar los siguientes objetos y agruparlos. Guardar como: Práctica 21
- 60. 60 TRABAJAR CON ESPIRALES El tipo de espiral puede ser SIMÉTRICA o LOGARÍTMICA. En el primer caso ( simétrica ) la distancia entre espiras es constante ,mientras que en el segundo (logarítmica) es creciente , dependiendo del factor de expansión de espiral. 1. En la caja de herramientas, haga clic en la herramienta Espiral . 2. Escriba un valor en el recuadro Revoluciones de espiral de la barra de propiedades. 3. En la barra de propiedades, haga clic en uno de los siguientes botones: •Espiral simétrica •Espiral logarítmica Si desea cambiar la cantidad en que la espiral se expande conforme se mueve hacia fuera, desplace el deslizador Factor de expansión de espiral. 4. Arrastre el cursor en diagonal en la ventana de dibujo hasta que la espiral tenga el tamaño necesario.
- 61. 61 EJEMPLO: Realiza las siguientes prácticas Guardar como: Práctica 22 DIBUJO DE CUADRÍCULAS Es posible dibujar una cuadrícula y definir el número de filas y columnas. Una cuadrícula es un conjunto agrupado de rectángulos que se pueden separar. Para dibujar una cuadrícula: 1. En la caja de herramientas, haga clic en la herramienta Papel gráfico . 2. Escriba valores en las partes superior e inferior del cuadro Filas y columnas del papel gráfico de la barra de propiedades. El valor que escriba en la parte superior especificará el número de columnas, mientras que el de la parte inferior será el de filas. 3. Sitúe el cursor en el punto donde desee que se muestre la cuadrícula. 4. Arrastre en diagonal para dibujar la cuadrícula. Para desagrupar una cuadrícula: 1. Seleccione una cuadrícula con la herramienta Selección.
- 62. 62 2. Haga clic en Organizar + Desagrupar. Ejemplo: El cubo ha sido realizado mediante una rejilla en el que se han coloreado los rectángulos individuales. Las caras laterales se han obtenido por duplicación de la cara frontal, y posteriormente las dos copias se han inclinado y estrechado hasta hacerlas encajar entre si. GUARDAR COMO: Práctica 23 PERFILADO DE RECTANGULOS Al hacer clic sobre un rectángulo , teniendo activa la herramienta de perfilado activa surgirá un nodo en cada vértice con los cuales podrá perfilarlo según lo desee. EJEMPLO: Para aplicar curvaturas diferentes a las distintas esquinas del rectángulo pulse nuevamente sobre los nodos que desee perfilar y arrástrelos.
- 63. 63 EJEMPLO: PERFILADO DE ELIPSES En el elipse aparecerá un nodo en la parte superior o inferior , según sea la dirección en la que fue creada. Al hacer clic…sobre el nodo y arrastrarlo, el elipse queda reducido a un arco terminado con nodos extremos. Arrastrando los nodos, podrá ajustar la posición y tamaño del segmento de elipse. Dependiendo de si el puntero se arrastra por fuera del perímetro de la elipse o por dentro, obtendrá un simple arco o un sector elíptico de tipo TARTA con su correspondiente relleno. Si modificamos un círculo con la herramienta forma, la barra de propiedades cambia para mostrar los atributos que podemos cambiar. Al modificar el círculo o el elipse, podemos crear un sector circular o un arco. Al crear un sector circular, puedes indicar un ángulo inicial y un ángulo final para el mismo. Por ejemplo, en la siguiente imagen, fíjate que hay un sector circular que tiene como ángulo inicial 45º y como ángulo final 180º. El sector circular está en color gris para que puedas identificarlo bien.
- 64. 64 INSTRUCCIONES: Realiza La Siguiente Práctica Para Reafirmar Estos Temas: 2. El texto FIESTA ha sido realizado desplazando los caracteres y rotándolos. 3. En el texto FUENTES se ha utilizado una fuente diferente para cada carácter. 4. En la expresión matemática se han utilizado los atributos de Superíndice y Subíndice. 5. El texto DESCENDENTE se ha realizado reduciendo en cuatro puntos cada carácter con respecto al anterior y el ASCENDENTE al contrario. 6. GUARDAR COMO: Práctica 24
- 65. 65 INSTRUCCIONES: Realiza la siguiente práctica utilizando elipses. Guardar como: Practica 25
- 66. 66 INDICACIONES: REALICE LA COMPOSICION PROPUESTA. * El muelle del bloc está formado por la agrupación de un arco de elipse y un pequeño circulo que se han duplicado –desplazado varias veces (ctrl. + r). *La ilustración de la portada está realizada con sectores elípticos superpuestos, extraídos por duplicación de un mismo círculo para que todos ellos tengan el mismo diámetro. GUARDAR COMO: Práctica 26
- 67. 67 SEGMENTO DE LINEA Es la estructura formada por dos Nodos. Hay dos tipos de segmentos: Rectos y Curvos. Si el segmento es recto no tendrá palancas de control, sencillamente porque no las necesita. Si es curvo, cada uno de los dos nodos dispondrá de su palanca correspondiente. Segmento recto Segmento curvo Para elaborar el segmento curvo puede utilizar la herramienta CURVA DE TRES PUNTOS ; También puede convertir un segmento en curvo o recto seleccionándolo con la herramienta de perfilado (HERAMIENTA FORMA) y pulsando clic en el centro de la línea y en la barra de propiedades dará clic en el botón CONVERTIR LÍNEA EN CURVA ; pero si lo que desea es convertir una curva en línea deberá dar clic en el botón de la barra de propiedades CONVERTIR CURVA EN LINEA Para conseguir formas más elaboradas, basta con añadir nodos a la línea para crear nuevos segmentos. 1.- Trace la línea
- 68. 68 2.-Active la herramienta de perfilado
- 69. 68 3.-De un clic en el lugar donde desee añadir el nodo 4.-De clic en el botón añadir nodo(s) de la barra de propiedades o bien con el botón derecho de Mouse escoja añadir., También puede pulsar la tecla + del teclado numérico. Si sigue estos pasos, verá surgir un nuevo nodo en el punto marcado. Con este método podrá añadir tantos nodos como quiera. EJEMPLO: EN ESTA LÍNEA SE AGREGO UN NODO AL CENTRO Después se activo la herramienta de perfilado y se dio clic en medio de los primeros dos nodos Posteriormente se dio clic en el botón CONVERTIR LÍNEA A CURVA de la barra de propiedades y la línea al ser transformada muestra la siguiente presentación , la cual está lista para realizar la curva utilizando los segmentos queaparecen.
- 70. 69 PINZAMIENTO DE SEGMENTOS Ya conoce la forma de cambiar la curvatura de los segmentos mediante el manejo de las palancas. Ahora aprenderá otro sistema sencillo e intuitivo que no sustituye, si no que complementa el anterior. El método consiste en hacer clic… sobre cualquier punto de un segmento curvo y arrastrarlo. Observará que la línea cambia de forma, como si la hubiera “pinzado con los dedos”. Las palancas se ajustan automáticamente a las deformaciones inducidas. Observe que el comportamiento de la curva depende de la posición del punto pinzado. Practique hasta que se familiarice con esta técnica. Normalmente se usa para un perfilado rápido de las curvas, dejando las palancas para ajustes más precisos. Cuando se tienen varios nodos , se puede cambiar de un nodo a otro utilizando la tecla de TABULACIÓN y para ir al nodo inicial o final del objeto pulse las teclas INICIO Y FIN, Si lo que quiere es cambiar de lugar el nodo , selecciónelo y arrástrelo con el puntero del Mouse o con las flechas de dirección. INSTRUCCIONES: A) Dibuje el perfil urbano (figura A) mediante segmentos rectos conectados entre si. Copie el dibujo y selecciónelo con la herramienta de perfilado. Mediante el desplazamiento de los nodos construya EL NUEVO PERFIL URBANO (B). Ciérrelo trazando un segmento entre sus extremos libres(deberá haberlo seleccionado previamente ) y asígnele un relleno de color negro . Añádale por ultimo algunas ventanas. B) GUARDAR COMO: Práctica 27
- 71. 70 PERFIL URBANO (A) PERFIL URBANO (B)
- 72. 71 DISEÑAR CON NODOS 1.- Haz clic sobre la herramienta Bézier . 2.- Inserta los nodos que se necesitan, como se observa en la imagen a continuación. 3.-Haz clic con la herramienta Forma en el medio de la línea que vas a curvar y haz clic en la herramienta Convertir línea en curva . 4.-Observa la siguiente imagen así podrás ver como debe quedar. Luego rellena la figura con color uniforme anaranjado. 5.-Luego de modificar las líneas curvas, hay que realizar la nariz, un ojo y algunos detalles.
- 73. 72 6.-Para hacer la nariz, vamos a utilizar un triángulo realizado con la herramienta Bézier . 7.-Haz clic con la herramienta Forma en el medio de la línea que vas a curvar y haz clic en la herramienta Convertir línea en curva. Se van a curvar todas las líneas. Intenta que la figura te quede como en la imagen siguiente. 8.-Ubica la nariz en su lugar. Rellénala con color negro. 9.-Ahora vamos a hacer el ojo. 10.-Vamos a utilizar un rombo realizado con la herramienta Bézier . 11.-Haz clic con la herramienta Forma en el medio de la línea que vas a curvar y haz clic en la herramienta Convertir línea en curva. Se van a convertir todas las líneas en curvas. 12.-Intenta que la figura te quede como en la imagen siguiente. Rellena el ojo de color negro. 13.-Ubica el ojo en su lugar.
- 74. 73 14.-Ahora vamos a dibujar las líneas correspondientes al detalle de la oreja y a la boca. Intenta que el borde derecho de la boca quede justo sobre la línea. Lo mismo para las líneas de la oreja. 15.-Falta una oreja, así que la vamos a crear con la herramienta Bézier. Comenzaremos haciendo un triángulo. Una de las líneas del triángulo va a quedar recta y las otras dos líneas van curvas. 16.-Ubica la oreja en su lugar. Observa que la oreja va detrás de la cara. Para ello selecciona la oreja y haz clic en Organizar +Orden + Hacia atrás de la página
- 75. 74 17.-Vamos a crear una ceja. Partimos de una forma creada con la herramienta Bézier. Todas las líneas son curvas. Modifica con la herramienta Forma las líneas para que los tiradores queden como los de las figuras siguientes. 18.-Rellena la figura con color negro y ubica la ceja donde corresponde. 19.-Para hacer el cuello, utiliza la herramienta Bézier para ubicar los nodos como los de la figura siguiente. 20.- Rellena la figura con color rojo. 21.-Ubica el cuello donde corresponde. 22.-Realizar lo que falta para terminar tu práctica.
- 76. 75 23.-Guardar como: Práctica 28 INSTRUCCIONES: Realiza el siguiente objeto utilizando las herramientas de la practica anterior. Guardar como: Práctica 29
- 77. 76 INSTRUCCIONES: Dibuje el objeto propuesto en la siguiente fase: Comience con un bosquejo a mano alzada, cerrando la línea. Amplíelo con el zoom para trabajar cómodamente. Selecciónelo con la herramienta de perfilado, ajuste las formas pinzando los segmentos, cambiando el tipo de nodo cuando sea preciso y sirviéndose de las palancas para los últimos ajustes. GUARDAR COMO: Práctica 30
- 78. 77 DIBUJO CON MEDIOS ARTÍSTICOS UNIDAD IV Para realizar un dibujo con la herramienta Medios Artísticos, debes seleccionar la herramienta Medios Artísticos y luego haces clic sobre la hoja y arrastras el mouse dibujando como si fuese con un lápiz, del mismo modo que lo haces cuando dibujas con la herramienta Mano Alzada . Al trabajar con la herramienta Medios Artísticos , la barra de propiedades cambia. Observa la siguiente imagen: Puedes seleccionar entre 5 tipos diferentes de medios artísticos: Preestablecido , Pincel , Diseminador , Pluma Caligráfica y Presión . MEDIO ARTÍSTICO PREESTABLECIDO El medio artístico Preestablecido te permite seleccionar entre distintos tipos de trazos, los cuales puedes rellenar con color. Observa la imagen. Esa figura fue realizada con el trazo como el que se observa en la imagen anterior, de la barra de propiedades. Puedes modificarle tanto el Suavizado Mano Alzada, como la Anchura de la herramienta Medios Artísticos.
- 79. 78 EL PINCEL La herramienta Pincel de Medios Artísticos, permite realizar distintos diseños. La imagen siguiente es una muestra de los diseños que puedes crear. Puedes modificarle la anchura del trazo al igual que en la herramienta Medios Artísticos Preestablecido. EL DISEMINADOR La herramienta Diseminador permite esparcir por la hoja distintos motivos, los cuales seleccionas de una lista en la barra de propiedades. Observa la imagensiguiente.
- 80. 79 Estos son algunos de los diseños que puedes esparcir en tu hoja. DIBUJAR UNA LÍNEA CALIGRÁFICA 1. En la caja de herramientas, haga clic en la herramienta Medios artísticos . 2. Haga clic en el botón Pluma caligráfica de la barra depropiedades. Si desea establecer la anchura de la línea, escriba un valor en el cuadro Anchura de la herramienta Medios Artísticos de la barra de propiedades. 3. Escriba un valor en el cuadro Ángulo de pluma caligráfica de la barra de propiedades. Si desea suavizar los bordes de la línea, escriba un valor en el cuadro Suavizado mano alzada de la barra de propiedades. 4. Arrastre hasta que la línea tenga la forma que desee.
- 81. 80 • La anchura que defina será la máxima de la línea. La anchura real de la línea dependerá del ángulo que dibuje con respecto al ángulo de plumacaligráfica. DIBUJAR UNA LÍNEA SENSIBLE A LA PRESIÓN 1. En la caja de herramientas, haga clic en la herramienta Medios artísticos . 2. Haga clic en el botón Presión de la barra de propiedades. Si utiliza el ratón, presione las teclas Flecha arriba o Flecha abajo para simular cambios en la presión de la pluma y determinar la anchura de la línea. 3. Arrastre hasta que la línea tenga la forma que desee. Si desea cambiar la anchura de la línea, escriba un valor en el cuadro Anchura de la herramienta Medios artísticos de la barra de propiedades. • La anchura que defina representará la anchura máxima de la línea. La anchura real dependerá de la cantidad de presión que aplique. • Para acceder a las líneas sensibles a la presión, también puede hacer clic en Efectos Medios artísticos. INSTRUCCIONES: Realiza la siguiente practica para reafirmar la herramienta medios artísticos. GUARDAR COMO: Práctica 31 PERFILADO DE UN CARÁCTER
- 82. 81 Primero se escribe la letra , y se selecciona y se da clic derecho sobre la letra ya seleccionada y se escoge el comando CONVERTIR A CURVAS y posteriormente hay que dar clic en la herramienta de perfilado y la letra quedará de la siguiente manera, lista para ser perfilada. INTRUCCIONES: Realiza la siguiente práctica de perfilado. GUARDAR COMO: Práctica 32 CONVERTIR A CURVAS
- 83. 82 COREL DRAW incorpora la función CONVERTIR A CURVAS, con la que podrá transformar cualquier rectángulo elipse , polígono o texto en un objeto de línea , que naturalmente podrá ser perfilado como tal. Para usar esta potente función, seleccione el objeto que quiere convertir a curvas y pulse CTRL + Q, también puede seguir la secuencia: Menú organizar + convertir a curvas Cuando haya realizado la conversión, no apreciará ningún cambio aparente en el objeto, pero podrá aplicarle el perfilado característico de los objetos porque de hecho ha perdido para siempre su naturaleza anterior , solo podrá recuperarla deshaciendo la operación de conversión(CONTROL + Z ). En resumen , tendrá que tratar un objeto convertido a curvas como si hubiera sido dibujado con la herramienta de dibujo a mano alzada. EJEMPLOS: Para añadirle un poco de vida a la A se ha convertido a curva y seguidamente se ha perfilado. Siga los mismos pasos para perfilar la letra Z.
- 84. 83 INSTRUCCIONES: Elabora el círculo y conviértelo a curva, y sácale 5 copias. Después transforma los círculos para que hagas los dibujos propuestos utilizando las palancas y el movimiento de curvas.
- 85. 84 Traza un rectángulo, transfórmalo a curva y sácale 5 copias ., después activa la herramienta de perfilado y haz las transformaciones necesarias. GUARDAR COMO: Práctica 33
- 86. 85 INSTRUCCIONES: Realice los logotipos propuestos, partiendo del texto en negro previamente convertido a curvas. GUARDAR COMO: Práctica 34
- 87. 86 PERFILADO DE POLIGONOS Para comprender el comportamiento que manifiesta el perfilado de este tipo de objetos, debe considerar dos características peculiares: Podrá utilizar el perfilado de línea sin necesidad de convertirlos a curvas ni que pierdan sus propiedades de perfilado características. Esto quiere decir que podrá añadir/eliminar nodos, cambiar el tipo de nodos, pinzar segmentos , mover palancas y en general , todas aquellas opciones de perfilado típicas de objetos de línea… La segunda propiedad aun más sorprendente, es que las acciones que realice en cualquier punto del polígono se repetirán automáticamente en todas las secciones del objeto , es decir , que si incluye un nodo en un polígono 10 lados , se crearán en realidad 10 nodos simétricamente distribuidos y otro tanto ocurrirá si perfila un segmento o elimina un nodo. Cuando utiliza la herramienta Forma para cambiar la forma de una estrella perfecta, el movimiento del nodo se ve restringido. Asimismo, con las estrellas perfectas no se puede añadir o eliminar nodos, ni se puede convertir segmentos de línea a curvas.
- 88. 87 EJEMPLO: Estas figuras se han obtenido a partir de un simple pentágono, utilizando la herramienta de perfilado. Para perfilarlo pulse sobre el objeto teniendo activada la herramienta de perfilado y se harán visibles los nodos. Ahora solo tiene que desplazar, eliminar o insertar nodos, y en general aplicar todas las funciones típicas del perfilado delíneas. GUARDAR COMO: Práctica 35
- 89. 88 CUCHILLO Y BORRADO DE OBJETOS Estas herramientas, las podrá encontrar desplegando el tercer icono de la caja de herramientas. MANEJO DEL CUCHILLO La acción de esta herramienta sobre los objetos es similar a la de una cuchilla que resbala por el borde de una regla aplicada a objetos de cartulina. Para usarla siga los siguientes pasos: 1.-Pulse sobre el icono para activar la herramienta cuchillo. 2.-Haga clic sobre el punto del contorno del objeto en donde quiera iniciar el corte y seguidamente repita la misma operación sobre el otro punto del contorno por donde quiera terminarlo. El corte se habrá producido y el objeto primitivo se habrá dividido en dos objetos independientes. 3.-Repita la operación tantas veces como sea necesario. EJEMPLO:
- 90. 89 EJERCICIO: Utilice la herramienta cuchillo para realizar la práctica propuesta. Para conseguir cortes irregulares arrastre el puntero. GUARDAR COMO: Práctica 36
- 91. 90 EJERCICIO: Para realizar el rótulo propuesto se ha cortado un texto con la herramienta cuchillo y posteriormente se ha desplazado los objetos resultantes para conseguir el efecto de cristales rotos. Por ultimo, se han seleccionado todos los fragmentos y se han duplicado desplazándolos ligeramente para conseguir el efecto de sombra. Puedes utilizar el Menú organizar + separar texto artístico. También se uso el comando separar curvas o Ctrl + K. GUARDAR COMO: Práctica 37
- 92. 91 LA HERRAMIENTA BORRADOR Con esta herramienta podrá eliminar regiones de un objeto siguiendo la técnica de utilización de un borrador. A medida que vaya borrando, se irán sellando automáticamente las estructuras que hayan podido quedar abiertas durante la operación. Para utilizarla , actívela pulsando sobre el botón HERRAMIENTA BORRADOR o simplemente pulse la letra X, mantenga pulsado el botón izquierdo del ratón y arrastre el puntero tal como si se tratara de un borrador. Con su uso introducirá frescura y espontaneidad en sus diseños. Una vez que haya liberado el botón, el objeto podrá dividirse en dos o más objetos si las trayectorias comienzan y terminan fuera del objeto .En tales casos los objetos resultantes quedarán combinados entre sí. Si quiere manipularlos individualmente DESCOMBÍNELOS presionando CTRL + K y después para volverlos a unir COMBINELOS presionando CTRL + L. Para el manejo de esta herramienta tenga en cuenta estos puntos: Para regular el grosor del borrador utilice el control de la barra de propiedades, así como también para cambiar la forma circular del borrador a cuadrada y viceversa, deberá pulsar sobre el botón de la barra de propiedades. Grosor del Círculo/Cuadrado
- 93. 92 EJEMPLO: Realice un circulo y rellénelo del color que usted desee y usando su borrador déjelo tal y como esta. 1. Realice un rectángulo y colorearlo 2. Aplicar distintos grosores de borrador 3. Descombinar pulsando la combinación de teclas (Ctrl + K) 4. Colorear con sus colores favoritos 5. Por último hay que agruparlos (Ctrl + g). GUARDAR COMO: Práctica 38
- 94. 93 SOLDAR, INTERSECTAR Y RECORTAR OBJETOS Con el uso de estas tres funciones podrá crear formas por fusión de varios objetos y recortar objetos utilizando como patrón de corte a otros objetos. Se trata de tres potentes herramientas que le facilitan el modelado de objetos a partir de formas ya existentes, lo que le ahorrará mucho trabajo al tiempo que aumentará la calidad de sus diseños. Para aplicarlas siga la secuencia: MENÚ ORGANIZAR + DAR FORMA + INTERSECTAR O RECORTAR O SOLDAR. INTERSECTAR OBJETOS. A partir de dos objetos se crea un objeto nuevo con la forma de la intersección de ambos. Para intersectar objetos haga lo siguientes: 1.-Se trazan las dos figuras que se desean intersectar 2.-Se seleccionan 3.-Menú organizar + dar forma + intersección 4.-Dar clic en la intersección y separarla. EJEMPLO:
- 95. 94 RECORTAR OBJETO Esta función le permitirá generar un nuevo objeto con la forma del objeto destino, de la que se habrá sustraído el área de intersección con los otros objetos. Para recortar objetos haga lo siguiente: 1.-Se trazan las dos figuras que se desean intersectar 2.-Se seleccionan 3.-Menú organizar + dar forma + recortar 4.-Dar clic en la figura y separarlas. EJEMPLO:
- 96. 95 SOLDAR OBJETOS Esta función permite fusionar dos o más objetos en uno solo, cuyo perfil equivale al del conjunto de todos los objetos implicados. Facilita la creación de objetos complejos a partir de formas simples. Para soldar objetos haga lo siguiente: 1.-Se elaboran las figuras que desea soldar 2.-Se seleccionan 3.-Menú organizar + dar forma + soldar 4.-El nuevo objeto resultante heredará los atributos del primer objeto trazado. GUARDAR COMO: Práctica 39
- 97. 96 REALICE LOS SIGUIENTES EJERCICIOS: A) Utilizando la función de soldar y partiendo de un conjunto de objetos superpuestos, obtenga el resultado propuesto. GUARDAR COMO: Práctica 40
- 98. 97 INSTRUCCIONES: Para realizar este ejercicio, dibuje un objeto irregular cerrado sobre un texto, selecciónelo e interséctelo con el texto y cambie el color del objeto obtenido. GUARDAR COMO: Práctica 41 INDICACIONES: Para conseguir este dibujo se han situado numerosos círculos de distintos tamaños sobre el rótulo “queso” después se seleccionaron todos los círculos y se recortaron sobre él. GUARDAR COMO: Práctica 42
- 99. 98
- 100. 99 RELLENOS DE PATRÓN UNIDAD V Los rellenos de patrón son rellenos que repiten una imagen varias veces dentro de un objeto, en forma de mosaico. Es posible rellenar los objetos con rellenos de patrón de dos colores, en color o de mapa de bits. Para ello lo que haces es seleccionar un objeto, seleccionar la herramienta Relleno y allí en el submenú que se abre, seleccionas el botón Relleno de Patrón. Se abre un cuadro de diálogo Relleno de Patrón. Allí se puede seleccionar uno de los tres tipos de relleno de patrón: 2 colores, Color o Mapa de bits. RELLENOS DE PATRÓN: 2 COLORES Un relleno de patrón de dos colores es una imagen compuesta sólo por los dos colores que elijas. Para aplicar un relleno de patrón de dos colores debes realizar los siguientes pasos: 1. Selecciona el objeto 2. Selecciona la Herramienta Relleno 3. Seleccionar Relleno de Patrón. Se abre un cuadro de diálogo Relleno de Patrón, donde puedes seleccionar distintos patrones para rellenar el objeto. Estos son algunos ejemplos de rellenos de patrón de dos colores.
- 101. 100 Despliega la lista Frente: para elegir el color de frente y la lista Fondo: para elegir el color de fondo. Es posible cambiar el tamaño de mosaico de los rellenos de patrón. Con esto lograrás que tu relleno se vea más grande o más chico dentro del objeto (esto quiere decir que el patrón se repetirá más o menos veces dentro del objeto relleno). Puedes seleccionar el origen del relleno de patrón, para que comience a partir de un punto exactamente, indicando en los cuadros de origen x e y, los milímetros donde debe iniciar el patrón. El relleno de patrón puede rotarse, indicando los grados de rotación en el cuadro Girar: En la imagen puedes observar un objeto con relleno de patrón sin girar y debajo con relleno girado 45º. También puedes inclinar el relleno de patrón, indicando los grados de inclinación en el cuadro Inclinar:. En la imagen puedes observar un objeto con relleno de patrón sin inclinar y debajo con relleno inclinado 45º. Puedes lograr que el relleno de patrón se visualice descentrado tantos grados como tu desees, ya sea Descentrado de filas o de columnas, para ello selecciona en la
- 102. 101 ventana Relleno de Patrón, el porcentaje de descentrado y si deseas que sea fila o columna descentrada. Observa la imagen de la derecha: el cuadro número 1 tiene un relleno de patrón sin descentrado. El número 2 tiene un descentrado de filas al 35% y el cuadro número 3 tiene un descentrado de columnas al 35%. Si deseas que un relleno de patrón cambie en función de las acciones que realices sobre el objeto relleno, puedes especificar que se transforme con elobjeto. Por ejemplo, si agrandas un objeto relleno con un patrón que se transforma, el patrón se hace más grande, pero el número de mosaicos no aumenta. Esto sucede marcando la opción Transformar relleno con objeto, de este modo, el relleno va a tener la misma cantidad de mosaicos, así el objeto sea más grande o más chico.
- 103. 102 Para elegir el aspecto del relleno de patrón, puedes especificar si el relleno se refleja de manera que los mosaicos alternos sean reflejos unos de otros (marcando la opción Reflejar relleno). EL EDITOR DE PATRONES Crear un relleno de patrón de 2 colores a partir de un dibujo creado por nosotros. Estando en el cuadro de diálogo Relleno de Patrón, selecciona el botón Crear..., allí se abre un cuadro de diálogo como el que observas a continuación, llamado Editor de patrones a dos colores:
- 104. 103 Selecciona el tamaño de mapa de bits que deseas para dibujar (cada cuadradito que observas en la imagen de arriba corresponde a 1 bit). Luego selecciona el tamaño de la pluma y comienza a crear tu relleno de patrón haciendo clics sobre el cuadriculado. Luego de crear el diseño con el editor, haz clic en el botón Aceptar para volver al cuadro de diálogo Relleno de patrón y allí selecciona los colores de Frente y Fondo para el diseño. Al hacer clic en el botón Aceptar en esta ventana, obtendrás el resultado final: el objeto quedará relleno con el patrón creado.
- 105. 104 INSTRUCCIONES: Realizar el siguiente relleno de patrón GUARDAR COMO: Práctica 43
- 106. 105 RELLENOS DE PATRÓN: Color CorelDRAW X4 incluye rellenos de patrón preestablecidos que se pueden aplicar a los objetos y permite además importar otros objetos para aplicarlos como relleno. 1. Dibujar la imagen a la que se le desea poner el relleno. 2. Seleccionar la imagen 3. Escoger relleno de patrón 4. Escoger la opción color 5. Elegir el relleno de patrón preestablecido. RELLENOS CON IMÁGENES IMPORTADAS: Para crear este relleno de patrón, simplemente haz clic en la opción color y escoge el botón Cargar... del cuadro de diálogo Relleno de patrón y allí se abre una ventana Importar como la que observas a continuación. Busca en los medios de almacenamiento de tu ordenador la imagen que desees utilizar para crear tu relleno de patrón, selecciónala y haz clic en el botón Importar.
- 107. 106 RELLENO DE PATRÓN CON MAPA DE BITS Un relleno de patrón de mapa de bits es una imagen de mapa de bits cuya complejidad depende del tamaño, la resolución y la profundidad de bits. El procedimiento es el mismo que hemos estado trabajando. 1. Seleccionar la imagen 2. Escoger relleno de patrón 3. Escoger mapa de bits 4. Se abrirá el cuadro de diálogo que se muestra a continuación. En este tipo de relleno puedes modificar también el Origen del relleno, el Tamaño, Inclinar y Girar el relleno, aplicar Descentrado de fila o columna, Transformar relleno con objeto y Reflejar relleno; lo cual fue explicado cuando vimos relleno de patrón de 2 colores. También puedes cargar una imagen importada de una unidad de almacenamiento, al igual que en los otros dos tipos de relleno de patrón, haciendo clic en el botón Cargar...
- 108. 107 RELLENOS DE TEXTURA Un relleno de textura es un tipo de relleno generado aleatoriamente y que puede usarse para dar un aspecto natural a los objetos. CorelDRAW proporciona texturas preestablecidas y cada textura tiene un conjunto de opciones que se pueden cambiar. Se pueden utilizar colores de cualquier modelo de color o paleta para personalizar los rellenos de textura. Los rellenos de textura sólo pueden contener colores RGB; sin embargo, pueden utilizarse otros modelos y paletas de color como referencia para seleccionar colores. Para aplicar un relleno de textura lo que haces es seleccionar un objeto, seleccionar la herramienta Relleno y allí en el submenú que se abre, seleccionas el botón Relleno de Textura. Se abre un cuadro de diálogo Relleno de Textura. Allí seleccionas una de las Bibliotecas de texturas y luego eliges de la lista de texturas la textura que te guste. Encontrarás en el cuadro de diálogo, a la derecha, las distintas opciones que puedes modificar de acuerdo a la textura seleccionada. Dichas opciones van a variar según la textura, por lo cual aquí no se puede generalizar.
- 109. 108 RELLENOS DE TEXTURA POSTSCRIPT Puedes aplicar un relleno de textura PostScript a los objetos. Los rellenos de textura PostScript se crean utilizando el lenguaje PostScript. Dado que algunas texturas son muy complejas, los objetos de gran tamaño que contienen rellenos de textura PostScript pueden tardar en imprimirse o actualizarse en la pantalla. En función del modo de visualización que estés utilizando, es posible que aparezcan las letras "PS" en lugar del relleno. Al aplicar un relleno de textura PostScript pueden cambiarse varios parámetros, como el tamaño, la anchura de línea y la cantidad de gris que aparecerá en el primer plano y en el fondo de la textura. Para aplicar un relleno de textura PostScript lo que haces es seleccionar un objeto, seleccionar la herramienta Relleno y allí en el submenú que se abre, seleccionas Relleno de Textura PostScript . Se abre un cuadro de diálogo Textura PostScript. Allí seleccionas una de las texturas de la lista de texturas y luego, si lo deseas, puedes modificar los Parámetros: ancho de línea, separación, ángulo máximo y ángulo mínimo. Estos parámetros corresponden a la textura seleccionada. Si seleccionas otra textura, observarás distintos parámetros para modificar. Al modificar los parámetros, puedes ver los cambios en la muestra, haciendo clic en el botón Actualizar, esto lo verás siempre y cuando hayas seleccionado la opción Previsualizar relleno. Luego de modificar los parámetros a tu gusto, haz clic en el botón Aceptar y observarás el relleno dentro del objeto seleccionado.
- 110. 109 INDICACIONES: Realiza el siguiente diseño utilizando el relleno que se necesite. Guardar como: Práctica 44
- 111. 110 CONCEPTO Y MANEJO DE CLIPARTS A estas alturas ya debe conocer la dificultad que comporta la realización de objetos en lo que intervienen curvas. A pesar de la versalidad que ofrece coreldraw la calidad final de un diseño no sólo depende del dominio que se tenga de coreldraw, sino del talento y experiencia artística de su autor, y este último factor sólo puede mejorarse tras años de aprendizaje. Si usted no se considera un buen dibujante, no debe preocuparse excesivamente, ya que coreldraw dispone de una amplia colección de cliparts, también llamados símbolos. Se trata de dibujos vectoriales que puede incorporar fácilmente a sus documentos ahorrándose el esfuerzo de dibujarlos y beneficiándose de una calidad profesional. INCORPORACIÓN DE CLIPARTS Para añadir un clipart debe de entrar al menú texto y escoger el comando insertar carácter o bien puedes pulsar CTRL + F11. Puede escoger el cliparts en la fuente de la ventana acoplable , en la cual también podrás escoger el tamaño del carácter y asignarles un color de relleno y un color de contorno.
- 112. 111 EJEMPLO: FUENTES USADAS PARA ESTA PRÁCTICA. Arrows2, arrows1, awards, balloons, borders1, bordes2, boxes, building, bullets4 (japa), bullets1, business&gov, chartings, commonbullet, computers, df caligraphic ornaments, df diversions let,electronics. Etc. GUARDAR COMO: Práctica 45
- 113. 112
- 114. 113 PERFILADO DE UN CLIPART A continuación retocaremos un diseño siguiendo una secuencia de operaciones: 1.-Duplique el clipart para disponer de un dibujo de referencia. Seleccione la copia y descombínela (CTRL + K). 2.-Seguidamente procederemos al despiece. Para ello, Deselecciónelo (pulsando sobre una zona libre de objetos) y vaya desplazando horizontalmente, uno a uno, los distintos objetos que componen el diseño. Estudie ahora el despiece, comparándolo con el clipart original. Tratando de comprender su estructura y la forma de modificarla para entender a sus requerimientos actuales. 3.-El último paso consiste en adjudicar a cada elemento el relleno apropiado, ajustar los contornos y superponer en el orden adecuado los elementos constituyentes. 4.- Por último deberá agrupar todos los objetos seleccionándolos y presionando (CTRL + G) y formar el diseño apropiado .
- 115. 114 INSTRUCCIONES: En una página inserta 6 clipart y perfílalos a tu antojo, deberá estar el original y el perfilado. , toma como muestra el siguiente ejemplo. GUARDAR COMO: Practica 46 IMPORTAR OBJETOS CorelDraw es un programa para crear dibujos. Sin embargo, el destino final de estos dibujos no siempre será su impresión en papel desde CorelDraw. El problema que hay para utilizar en otras aplicaciones los dibujos generados por CorelDraw es la incompatibilidad de formato, ya que los ficheros generados por CorelDraw (*.CDR) no son reconocidos por otras aplicaciones. La solución está en guardarlos en un formato que sí reconozca el programa receptor y recuperarlos desde éste mediante la opción IMPORTAR. Por otro lado resulta práctico poder incorporar a CorelDraw objetos generados por otros programas, con lo que se amplía considerablemente el número disponible de dibujos de tipo clipart. Para importar objetos a CorelDraw haga lo siguiente.
- 116. 115 1. Menú archivo + Importar (CTRL. + I ) 2. Escoger la carpeta en la que se encuentra guardada la imagen 3. Escoger el archivo deseado 4. Dar clic en importar 5. Dar clic y arrastrar el Mouse para trazar la imagen. También puedes agregar más imágenes, haciendo lo siguiente: 1. Busca las imágenes que quieras agregar 2. Ver la imagen en tamaño completo 3. Clic botón derecho y guardar imagen como… 4. Ponerle nombre a la imagen 5. Escoger el tipo de archivo (gif)(bmp) 6. Aceptar. AJEMPLOS:
- 117. 116 INDICACIONES: Importar las siguientes imágenes, si no se encuentran en tu computadora, deberás buscarlas, y guardarlas para que puedas realizar el trabajo. GUARDAR COMO: Práctica 47
- 118. 117 ROTACIÓN Y REFLEJO DE OBJETOS CorelDRAW le permite girar objetos y crear imágenes reflejadas de objetos. Puede girar un objeto especificando sus coordenadas horizontales y verticales. El centro de rotación se puede desplazar a una coordenada específica de la regla o a un punto relativo a la posición actual del objeto. Si se refleja un objeto, éste gira de izquierda a derecha, o de arriba a abajo. El punto de anclaje predeterminado para la acción de reflejar es el centro del objeto. PARA GIRAR UN OBJETO 1. Seleccione uno o más objetos. 2. Haga clic en Ventana + Ventanas acoplables + Transformaciones + Rotación. (Alt + F8)., y realice los ajustes que considere necesarios: 1. En el campo ángulo introduzca el ángulo que quiere aplicar a la rotación .Observe que puede indicar el giro en el sentido horario.(negativo) o inverso (positivo). 2. Los campos H y V le permiten especificar la posición del centro de giro. Si la opción CENTRO RELATIVO está activa, el desplazamiento se medirá en relación a la posición actual. En otro caso se hará en relación al origen de coordenadas, que por defecto es la esquina inferior izquierda del marco de página. 3. Pulsando el botón APLICAR se rotará el objeto seleccionado, pero pulsando el botón DUPLICAR se conservará una copia del objeto original.
- 119. 118 EJEMPLO: INDICACIONES: Buscar la siguiente fuente e insertarla y practicar rotación de objetos. GUARDAR COMO: Práctica 48
- 120. 119 REFLEJAR OBJETOS 1. Seleccione uno o más objetos. 2. Entre a Ventana + Ventanas acoplables + Transformaciones + Escala. ,y realice los ajustes que necesite. 3. En los campos H y V especifique el porcentaje de escala que quiere aplicar en sentido horizontal y vertical respectivamente. Tenga en cuenta que: Un 100% no produce ningún cambio. Los valores positivos entre 0 y 100 producen compresión. Los valores de 100 en adelante producen estiramiento. Un 300% por ejemplo, alarga un objeto tres veces. Si el icono está activado se producirá una reflexión en sentido horizontal, si es el icono el que está activado la reflexión será vertical, y si los dos están activos , la reflexión se hará en ambas direccionessimultáneamente. La cuadrícula de posicionamiento le permite indicar que punto del objeto permanecerá en el mismo lugar después del escalado. El botón APLICAR realiza el escalado, mientras que el botón APLICAR A DUPLICADO crea y escala un nuevo objeto, conservando el original.
- 121. 120 INSTRUCCIONES: Buscar el clipart e insertarlo y reflejarlo cuidando que quede como se ve en la imagen. GUARDAR COMO: Práctica 49
- 122. 121 APLICACIÓN DE EFECTOS TRIDIMENSIONALES UNIDAD VI EFECTO PERSPECTIVA ¿QUÉ ES LA PERSPECTIVA? Cuando en el mundo real miramos un objeto plano, como una hoja de papel o la pared de una fachada, pueden ocurrir dos cosas: Si miramos a un objeto de frente, este no aparece en perspectiva., sin embargo, cuando lo miramos de tal forma que la visual está inclinada , el objeto aparece en perspectiva ., es decir la perspectiva es consecuencia del ángulo de visión. Para añadir perspectiva entre al menú EFECTOS + AÑADIR PERSPECTIVA. EJEMPLO:
- 123. 122 AJUSTE DE LA PERSPECTIVA Para exagerar la perspectiva, acerque entre sí los tiradores contiguos de la envoltura. Como ayuda extra, CorelDraw muestra una X sobre el punto de fuga ; es decir, donde convergen las líneas paralelas. Los puntos de fuga sólo serán visibles si entran dentro del área que en ese momento muestra la pantalla. Podrá también ajustar la perspectiva arrastrando cualquiera de los dos puntos de fuga disponibles, siempre que sean visibles. INSTRUCCIONES: Cambiar la perspectiva a las imágenes propuestas. GUARDAR COMO: Práctica 50
- 124. 123 TRANSFERENCIA DE LA PERSPECTIVA. 1. Aplicarle perspectiva a un objeto 2. Trazar los objetos en los que se hará la transferencia de la perspectiva. 3. Seleccionar el objeto en el que desea aplicar primero laperspectiva. 4. Entre al menú efectos + copiar efecto + perspectivade… 5. Presione clic sobre el objeto con perspectiva y listo. APLICACIÓN DE SILUETAS A OBJETOS Puede aplicar una silueta a un objeto para crear una serie de líneas concéntricas que progresen hacia el interior o exterior del objeto. CorelDRAW también le permite establecer el número y la distancia de las líneas de la silueta. Además de crear interesantes efectos tridimensionales, puede utilizar las siluetas para crear contornos recortables y enviarlos a dispositivos como trazadores, máquinas de grabado y cortadores de vinilo.
- 125. 124 Después de aplicar una silueta a un objeto, puede copiar o clonar su configuración para utilizarla en otro objeto. También puede cambiar los colores del relleno entre las líneas de la silueta y de las propias líneas del contorno. En el efecto de silueta es posible crear una progresión de color en la que un color se mezcle con el siguiente. Esta progresión puede seguir un trayecto hacia la derecha, hacia la izquierda o recto a través del rango de colores que elija. Para aplicar una silueta a un objeto 1. En la caja de herramientas, haga clic en la herramienta Silueta. 2. Haga clic en un objeto o un grupo de objetos y arrastre el tirador inicial hacia el centro para crear una silueta interior o alejándose del centro para crear una siluetaexterior. 3. Desplace el deslizador de objeto para cambiar el número de etapas desilueta. Para crear siluetas personalizadas, haga clic en Efectos + Silueta y especifique la configuración que desee en la ventana acoplable Silueta. Para copiar o clonar una silueta 1. Seleccione el objeto al que desee aplicar una silueta. 2. Haga clic en Efectos y, a continuación, en una de las siguientesopciones:
- 126. 125 • Copiar efecto Silueta de • Clonar efecto Silueta de 3. Haga clic en un objeto de silueta. Para definir el color de relleno de un objeto de silueta 1. En la caja de herramientas, haga clic en la herramienta Silueta . 2. Seleccione un objeto de silueta. 3. Abra el selector Color de relleno de la barra de propiedades y haga clic en uncolor. Si el objeto original tenía un relleno degradado, aparecerá un segundo selectorde color. • Para acelerar la progresión del color de relleno, haga clic en el botón Aceleración de objeto y color de la barra de propiedades .
- 127. 126 • Para cambiar el color del centro de la silueta, arrastre un color de la paleta de colores hasta el tirador de relleno final. Para especificar el color de contorno de un objeto de silueta 1. En la caja de herramientas, haga clic en la herramienta Silueta . 2. Seleccione un objeto de silueta. 3. Abra el selector Color del contorno de la barra de propiedades y haga clic en un color. Para establecer la progresión del relleno 1. En la caja de herramientas, haga clic en la herramienta Silueta . 2. Seleccione un objeto de silueta. 3. Haga clic en uno de los botones siguientes de la Barra de propiedades: • Colores lineales de silueta • Colores de silueta hacia la derecha • Colores de silueta hacia la izquierda
- 128. 127 INSTRUCCIONES: Realiza el siguiente ejercicio utilizando silueta y sus funciones. GUARDAR COMO: Práctica 51 Creación de extrusiones Mediante el uso de extrusiones puede hacer que los objetos parezcan tridimensionales. Puede crear extrusiones proyectando puntos desde un objeto y uniéndolos, para así crear una ilusión óptica tridimensional. CorelDRAW le permite asimismo aplicar una extrusión de vector a un objeto de un grupo. Una vez creada la extrusión, es posible copiar o clonar sus atributos en un objeto seleccionado. La clonación o la copia transfieren los atributos de extrusión de un objeto extrudido a otro. Sin embargo, los ajustes de extrusión clonados no pueden modificarse independientemente del objeto maestro. Puede modificar la forma de la extrusión girándola y redondeando las esquinas. CorelDRAW también permite eliminar una extrusión de vector.
- 129. 128 Biseles Otra forma de dar a un objeto un aspecto tridimensional consiste en aplicar un borde biselado a una extrusión. Un bisel crea la sensación de que los bordes de un objeto se han cortado en ángulo. Para controlar este efecto, puede especificar los valores de profundidad y ángulo del bisel. Rellenos extruidos Es posible aplicar rellenos a toda una extrusión o solo a las superficies extrudidas. Igualmente, puede cubrir con relleno cada superficie por separado o aplicar un relleno de tapiz que cubra todo el objeto sin alterar el patrón ni la textura. Iluminación Las extrusiones pueden mejorarse aplicando fuentes de luz. Es posible añadir hasta tres fuentes de luz de distinta intensidad que se proyecten hacia el objeto extrudido. Las fuentes de luz pueden eliminarse cuando ya no son necesarias. Puntos de fuga Es posible crear extrusiones de vector en las que las líneas converjan en un punto de fuga. Si copia el punto de fuga de una extrusión de vector en otro objeto, ambos objetos parecerán retroceder hacia el mismo punto. PARA CREAR UNA EXTRUSIÓN 1. En la caja de herramientas, haga clic en la herramienta Extrusión. 2. Elija un tipo de extrusión en el cuadro de lista Tipo de extrusión de la barra de propiedades. 3. Seleccione un objeto. 4. Arrastre los tiradores de selección del objeto para establecer la dirección y profundidad de la extrusión. Si desea restablecer la extrusión, presione Esc antes de soltar el botón del ratón.
- 130. 129 Aplicar valores preestablecidos a una extrusión: 1. Seleccione un objeto extrudido. 2.haga clic en la herramienta Extrusión 3. Elija un valor preestablecido en el cuadro de lista Preestablecidos de la barra de propiedades. Para copiar o clonar una extrusión 1. Seleccione el objeto que desee extrudir. 2. Haga clic en Efectos y, a continuación, en una de las siguientes opciones: • Copiar efecto + Extrusión de… • Clonar efecto + Extrusión de… 3. Haga clic en un objeto extrudido.