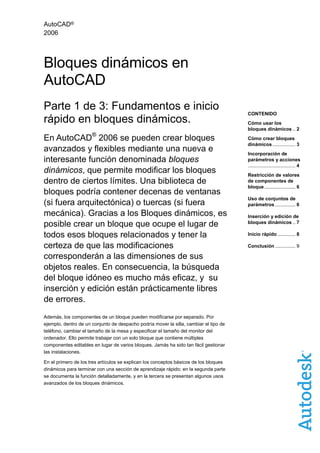
76197903 bloques-dinamicos
- 1. AutoCAD® 2006 Bloques dinámicos en AutoCAD Parte 1 de 3: Fundamentos e inicio rápido en bloques dinámicos. En AutoCAD® 2006 se pueden crear bloques avanzados y flexibles mediante una nueva e interesante función denominada bloques dinámicos, que permite modificar los bloques dentro de ciertos límites. Una biblioteca de bloques podría contener decenas de ventanas (si fuera arquitectónica) o tuercas (si fuera mecánica). Gracias a los Bloques dinámicos, es posible crear un bloque que ocupe el lugar de todos esos bloques relacionados y tener la certeza de que las modificaciones corresponderán a las dimensiones de sus objetos reales. En consecuencia, la búsqueda del bloque idóneo es mucho más eficaz, y su inserción y edición están prácticamente libres de errores. Además, los componentes de un bloque pueden modificarse por separado. Por ejemplo, dentro de un conjunto de despacho podría mover la silla, cambiar el tipo de teléfono, cambiar el tamaño de la mesa y especificar el tamaño del monitor del ordenador. Ello permite trabajar con un solo bloque que contiene múltiples componentes editables en lugar de varios bloques. Jamás ha sido tan fácil gestionar las instalaciones. En el primero de los tres artículos se explican los conceptos básicos de los bloques dinámicos para terminar con una sección de aprendizaje rápido; en la segunda parte se documenta la función detalladamente, y en la tercera se presentan algunos usos avanzados de los bloques dinámicos. CONTENIDO Cómo usar los bloques dinámicos .. 2 Cómo crear bloques dinámicos................. 3 Incorporación de parámetros y acciones ................................... 4 Restricción de valores de componentes de bloque....................... 6 Uso de conjuntos de parámetros ............... 6 Inserción y edición de bloques dinámicos .. 7 Inicio rápido ............. 8 Conclusión ............... 9
- 2. Bloques dinámicos en AutoCAD: Parte 1 www.autodesk.es 2 Cómo usar los bloques dinámicos Después de crear un bloque dinámico, se especifican sus características y restricciones, se inserta el bloque y se modifica mediante pinzamientos especiales. Al hacer clic o arrastrar los pinzamientos, el bloque se ajusta en consecuencia según la flexibilidad permitida. En otros casos se eligen opciones de una lista desplegable para especificar cómo se modifica el bloque. He aquí son algunos posibles contextos de uso de los bloques dinámicos: Una puerta que puede estirarse para aumentar su anchura sin aumentar su grosor Un tornillo que puede alargarse sin aumentar su grosor Una cama que puede ser doble, de cuerpo y medio o de dos cuerpos, ajustando acordemente el número de almohadones Una valla que admite postes de distintas alturas y después los distribuye automáticamente cuando se estira Una plancha metálica rectangular con un agujero central que permanece centrado aunque se estire la plancha Un componente de equipamiento (como un teléfono o un monitor) que puede adoptar una de varias formas seleccionables en una lista desplegable Cualquier bloque normal se convierte en dinámico al agregarle características dinámicas. El despacho de la ilustración contiene una mesa, tres sillas, un ordenador y un teléfono. El bloque se ha creado para poder estirar la mesa desde 1,80 m hasta 2 o 2,25 m. Al arrastrar también se mueven la silla situada tras la mesa y el ordenador, que siempre permanecen centrados entre los dos lados de la mesa. La silla derecha que hay frente a la mesa se mueve para mantenerse alineada con el lado derecho de la mesa. Si no fuesen bloques dinámicos, tendría que ajustar a mano cada componente cuando estirase la mesa. Un bloque de varios componentes, como el anterior, puede ser tan complejo como interese. Por ejemplo, el tipo de teléfono, el tipo de monitor (TRC o LCD), su tamaño o el tipo de ordenador (sobremesa o portátil) se cambian fácilmente. Figura 1: Edición de bloques dinámicos Esta silla se mueve con el lado derecho de la mesa. La mesa se alarga. La longitud de la mesa está restringida a 1,80, 2,00 y 2,25 metros. Al estirar la mesa, se mueven el ordenador y la silla, pero sólo la mitad de la distancia, para mantenerse centrados respecto a la mesa.
- 3. Bloques dinámicos en AutoCAD: Parte 1 www.autodesk.es 3 Cómo crear bloques dinámicos Los bloques dinámicos se crean en el nuevo Editor de bloques a partir de un bloque existente o de objetos individuales. Cuando se abre un bloque en el Editor de bloques, los distintos objetos que lo forman se pueden seleccionar y editar sin necesidad de descomponerlo antes. Una vez guardados los cambios en el Editor de bloques, puede insertar el nuevo bloque dinámico y probarlo. Para empezar a crear un bloque dinámico a partir de bloques existentes, abra el dibujo que los contiene. A continuación, abra el Editor de bloques con uno de estos métodos: Haga clic sobre el icono del Editor de bloques en la barra de herramientas estándar. Introduzca editarbloque en la línea de comandos o en la información de entrada dinámica. Elija Herramientas > Editor de bloques en el menú desplegable. En el cuadro de diálogo Editar definición de bloque puede seleccionar cualquier bloque del dibujo. Si prefiere convertir todos los objetos en un bloque dinámico, elija <dibujo actual> para trabajar con todo el dibujo. Después podrá insertar el dibujo completo Nota Si quiere usar Design Center para insertar el bloque dinámico (como en el caso de un dibujo de biblioteca de bloques que contenga más de un bloque dinámico), elija el bloque que desee editar. Figura 2: Cuadro de diálogo Editar definición de bloque Si el bloque es dinámico, muestra este símbolo.
- 4. Bloques dinámicos en AutoCAD: Parte 1 www.autodesk.es 4 Haga clic en Aceptar para abrir el Editor de bloques. Se trata de una ventana especial para editar bloques dinámicos, que tiene su propia barra de herramientas con comandos para usar bloques dinámicos. Al mismo tiempo se abre la ventana Paletas de creación de bloques. La paleta tiene tres fichas que sirven para convertir bloques u objetos normales en bloques dinámicos. Figura 3: Bloque dinámico en el Editor de bloques Incorporación de parámetros y acciones Los bloques dinámicos suelen tener dos elementos más que los bloques normales: un parámetro y una acción. Naturalmente, pueden agregarse varios de cada tipo. Un parámetro define las características geométricas de los objetos que se desea cambiar. Una acción define la modificación que actúa sobre el parámetro. Cada acción se enlaza a un parámetro. La excepción es el parámetro de alineación, que no requiere acción. El parámetro de alineación de un bloque dinámico permite alinear rápidamente el bloque con otros objetos del dibujo, sea tangencial o perpendicularmente. Muchos bloques pueden beneficiarse del parámetro de alineación además de las otras funciones dinámicas que contienen. El ejemplo más sencillo es un bloque dinámico que permita mover independientemente un objeto en un bloque basándose en un punto especificado en el objeto. El parámetro de punto se usa para especificar el punto y después enlazar una acción de movimiento a ese parámetro. Cuando inserte y seleccione este bloque dinámico, encontrará un pinzamiento en el punto que especifique. Así podrá mover el objeto desde ese punto. Los parámetros se eligen según la geometría que se desea controla y la posición, distancia y/o ángulo que se desea especificar. Después se elige una acción que modifica ese parámetro. Las acciones son similares a los comandos de edición: sirven para mover, estirar, rotar, escalar, disponer en matriz y reflejar (voltear) objetos.
- 5. Bloques dinámicos en AutoCAD: Parte 1 www.autodesk.es 5 Para elegir un parámetro, haga clic en él dentro de la ficha Parámetros de la paleta de creación de bloques y después responda a las solicitudes sobre ese parámetro. Las solicitudes varían según el parámetro, pero normalmente se especifica lo siguiente: Punto inicial: El primer punto de la distancia (un parámetro de punto sólo tiene un punto). Punto final: El punto final de la distancia, que también puede definir un ángulo. Posición de etiqueta: La ubicación de la etiqueta del parámetro (para su comodidad). Por ejemplo, quizá sólo necesite un punto paramétrico y un pinzamiento, digamos a la derecha del parámetro de distancia. Puede hacer clic derecho en el parámetro y elegir el número de pinzamientos que desea con la opción Visualización de pinzamientos del menú contextual. En el ejemplo se muestra sólo un pinzamiento. Si quisiera agregar dos acciones de estiramiento (una para estirar desde el punto izquierdo y otra para estirar desde el derecho), necesitaría dos pinzamientos. Al terminar el parámetro, aparece un signo de exclamación para recordarle que aún debe agregar la acción. Para asignar una acción, haga clic en la ficha Acciones y elija una de las acciones. Hay algunas restricciones; por ejemplo, sólo puede asignarse una acción de rotación a un parámetro de rotación. La primera solicitud siempre pide que elija un parámetro. La siguiente solicitud suele pedir que se especifique el punto paramétrico que se desea asociar a la acción. Por ejemplo, si quiere estirar un objeto con un parámetro lineal, ¿desea hacerlo desde el punto izquierdo o desde el derecho? Las siguientes solicitudes dependen de la acción, pero normalmente hay que seleccionar los objetos que se desea incluir en el conjunto de selección de la acción. Si interesa que el parámetro se mueva con el objeto, hay que incluir el parámetro en el conjunto de selección. Por último, se coloca la etiqueta de la acción. La etiqueta no afecta en absoluto al bloque dinámico, simplemente facilita su edición. Cuando termine, deberá desparecer el signo de exclamación, lo cual indica la asignación correcta de la acción al parámetro. Figura 4: Parámetro lineal sin ninguna acción asociada Figura 5: Bloque con una acción de estiramiento enlazada a su parámetro lineal
- 6. Bloques dinámicos en AutoCAD: Parte 1 www.autodesk.es 6 Restricción de valores de componentes de bloque Si crea un bloque para una mesa de escritorio, probablemente tendrá que restringirla a los tamaños que ofrezca el proveedor. Una excelente cualidad de los bloques dinámicos es la posibilidad de especificar una lista de valores o incrementos mínimos y máximos. Esta función se denomina conjuntos de valores y ayuda a evitar errores que hacen perder mucho tiempo. Los conjuntos de valores aportan la combinación perfecta de flexibilidad y control. Supongamos que sólo compra mesas de 1,20, 1,60 o 2,00 metros de longitud. En tal caso, puede utilizar un conjunto de valores de lista y simplemente suministrar esos tres valores. Así sólo se podrá estirar la mesa hasta uno de esos tres valores. Por otra parte, quizá tenga una pieza con longitud en incrementos de pulgada, pero nunca inferior a 3 pulgadas ni superior a 20 pulgadas. En este caso puede utilizar un conjunto de valores incrementales para especificar los valores y restringir la longitud de la pieza en consonancia. El conjunto de valores se indica al crear un parámetro. Puede elegir la opción de conjunto de valores al seleccionar un parámetro e introducir los detalles en la línea de comandos o en la información de entrada dinámica. Otra posibilidad es seleccionar un parámetro existente y crear el conjunto de valores en la paleta Propiedades. Uso de conjuntos de parámetros AutoCAD 2006 incluye diversas parejas de parámetros y acciones listas para usar casi inmediatamente después de instalarlo. Estos conjuntos son excelentes para iniciarse en los bloques dinámicos. Haga clic en la ficha Conjuntos de parámetros en Paletas de creación de bloques. Los conjuntos de parámetros combinan las parejas de parámetros y acciones más usadas, como un parámetro de punto con una acción de movimiento y un parámetro lineal con una acción de estiramiento. Sigue siendo necesario elegir los puntos geométricos para el parámetro y colocar su etiqueta. La única información ausente es el conjunto de selección para la acción. Por este motivo, cuando se usa un conjunto de parámetros, aparecen uno o más signos de exclamación para recordar que se deben seleccionar objetos. Haga doble clic en la acción y después seleccione los objetos. Eso es todo. Figura 6: Ficha Conjuntos de parámetros en la ventana Paletas de creación de bloques
- 7. Bloques dinámicos en AutoCAD: Parte 1 www.autodesk.es 7 Inserción y edición de bloques dinámicos Cuando termine de crear un bloque dinámico, guárdelo eligiendo Guardar definición de bloque en la barra de herramientas del Editor de bloques.. Para cerrarlo, haga clic en el botón Cerrar editor. Abra un dibujo nuevo o cualquier dibujo en el que desee insertar el bloque dinámico. Si ha guardado el bloque con varios bloques de un dibujo que actúa como biblioteca de bloques, inserte el bloque mediante la función DesignCenter™. Si ha editado el dibujo completo (seleccionando <dibujo actual> al abrir el editor de bloques), elija Insertar > Bloque en el menú e inserte el dibujo. Seleccione el bloque, aparecerán uno o más pinzamientos de bloque dinámico, con los cuales se suele hacer clic o arrastrar. Por ejemplo, si había agregado una acción de estiramiento o movimiento, el bloque se estirará o moverá al arrastrar un pinzamiento. Si había agregado una acción de volteo, no tendrá más que hacer clic en el pinzamiento para voltear el bloque. Figura 7: Haga clic o arrastre un pinzamiento de bloque dinámico para editar el bloque Haga clic para voltear la puerta en horizontal Arrastre para mover la puerta en cualquier dirección Haga clic para voltear la puerta en vertical (arriba/abajo)Arrastre para estirar el grosor del muro Arrastre para estirar el ancho de abertura Haga clic para elegir el ángulo de apertura de la puerta (30, 45, 60, 90 o cerrada)
- 8. Bloques dinámicos en AutoCAD: Parte 1 www.autodesk.es 8 Inicio rápido Aunque este White Paper no pretende ser un manual de aprendizaje, incluimos una breve lección práctica para ayudarle a empezar con los bloques dinámicos. Cuando haya creado su primer bloque dinámico, se dará cuenta de que no es tan difícil como quizá parezca al principio. En esta sección de aprendizaje agregaremos un parámetro lineal y una acción de estiramiento a una mesa. 1. Abra office set.dwg. Si prefiere conservar el original sin modificar (por ejemplo, para poder repetir este ejercicio), elija Archivo > Guardar como y guárdelo con otro nombre. Recuerde dónde lo ha guardado. 2. Elija el Editor de bloques en la barra de herramientas estándar. 3. En el cuadro de diálogo Editar definición de bloque, elija el bloque deskset. Pulse Aceptar. Se abren el Editor de bloques y la ventana Paletas de creación de bloques. 4. Haga clic en la ficha Parámetros de la paleta y elija Parámetro lineal. 5. En la solicitud Precise punto inicial o [Nombre/Etiqueta/cAdena/Descripción/Base/Paleta/Conjunto valores]:, designe el ángulo superior izquierdo de la mesa. 6. En la solicitud Precise punto final:, designe el ángulo superior derecho de la mesa. 7. En la solicitud Precise posición de etiqueta:, designe una posición por encima de la mesa para la etiqueta. 8. Seleccione el parámetro. Haga clic derecho y elija Visualización de pinzamientos > 1 en el menú contextual. Desaparece el pinzamiento izquierdo. 9. Haga clic en la ficha Acciones de la paleta y elija Acción de estirar. 10. En la solicitud Precise parámetro:, designe el parámetro lineal que acaba de insertar. 11. En la solicitud Precise punto de parámetro que se asociará a la acción o indique [punto Inicial/Segundo punto] <punto Inicial>:, mueva el cursor sobre el pinzamiento derecho. Haga clic cuando aparezca el marcador rojo. 12. Si REFENT está activado, desactívelo. 13. En la solicitud Precise primera esquina de marco de estiramiento o [polígonoC]:, designe el punto 1 de la ilustración. 14. En la solicitud Precise la esquina opuesta:, designe el punto 2 de la ilustración. 15. En la solicitud Indique objetos que estirar:, haga clic cerca del punto 2 (pero no exactamente en él). 16. En la solicitud Precise la esquina opuesta:, haga clic cerca del punto 1 (pero no exactamente en él). 17. En la solicitud Designe objetos:, pulse Intro para terminar la selección. 18. En la solicitud Precise posición de la acción o [Multiplicador/Desfase]:, designe un punto para la etiqueta a la derecha de la mesa.
- 9. Bloques dinámicos en AutoCAD: Parte 1 www.autodesk.es 9 19. Abra un dibujo nuevo usando cualquier plantilla. 20. Pulse Ctrl+2 para abrir DesignCenter. 21. En la lista de carpetas, vaya al dibujo donde guardó el bloque dinámico. Haga doble clic en el dibujo y elija el elemento Bloques. 22. Dentro del panel de contenido de DesignCenter, haga doble clic en el bloque deskset. En el cuadro de diálogo Insertar que aparece, pulse Aceptar. Cierre DesignCenter. 23. Haga clic en cualquier parte del dibujo para insertar el bloque deskset. Elija Zoom extensión en el icono desplegable Zoom de la barra de herramientas estándar para ver el bloque entero. 24. Seleccione el bloque. El pinzamiento de la acción de estirar es una flecha hacia la derecha. Arrastre la flecha para estirar la mesa. Haga clic cuando la mesa alcance la longitud adecuada. Conclusión Al añadir características dinámicas a un bloque, su flexibilidad y utilidad aumentan drásticamente. Dedique algo de tiempo a pensar cómo le conviene esta función con sus bloques y después empiece a crear bloques dinámicos. Figura 8: Creación de una acción de estirar para una mesa Sobre el autor Ellen Finkelstein es usuaria de AutoCAD desde 1986. Es la autora de La Biblia de AutoCAD 2006 y AutoCAD 2006 LT. Autodesk y AutoCAD son marcas comerciales registradas de Autodesk, Inc., en los EE.UU. u otros países. Todas las otras marcas, nombres de productos o marcas comerciales pertenecen a sus respectivos propietarios. Autodesk se reserva el derecho a alterar en cualquier momento sin previo aviso su oferta y sus especificaciones de productos, y no se hace responsable de los errores tipográficos o gráficos que pueda haber en este documento. © 2005 Autodesk, Inc. Todos los derechos reservados.
- 10. AutoCAD® 2006 Bloques dinámicos en AutoCAD Parte 2 de 3: Compendio del Editor de bloques, comandos, parámetros, acciones y conjuntos de parámetros. Este segundo de tres White Papers sobre los bloques dinámicos en AutoCAD® 2006 documenta los parámetros, las acciones y conjuntos de parámetros del programa para que pueda descubrir como se aplican mejor a su situación. Su contenido es el siguiente: Una breve descripción de las capacidades de los bloques dinámicos Una descripción del Editor de bloques, donde se crean los bloques dinámicos Tablas de parámetros, acciones y conjuntos de parámetros, incluida una correspondencia entre parámetros y acciones Para quienes no conocen los bloques dinámicos, la parte 1 contiene los fundamentos de los bloques dinámicos y una lección de inicio rápido. La encontrarán en http://www.autodesk.es CONTENIDO Capacidades de los bloques dinámicos .. 2 El Editor de bloques 2 Uso de los parámetros ................................... 4 Uso de acciones ...... 6 Uso de conjuntos de parámetros ................................... 8 Es más fácil hacerlo que explicarlo......... 10
- 11. Bloques dinámicos en AutoCAD: Parte 2 www.autodesk.es 2 Capacidades de los bloques dinámicos Es difícil listar todas las posibilidades de los bloques dinámicos porque pueden combinarse operaciones para crearlos nuevos. Sin embargo, una lista básica puede ayudarle a determinar cómo beneficiarse de los bloques dinámicos. Cuando empiece a crear bloques dinámicos, esta lista también le servirá para decidir qué funciones agregar a cada bloque. Cada una de estas acciones puede aplicarse independientemente a cualquier componente del bloque. Los bloques dinámicos pueden: Moverse basándose en un punto, distancia lineal, distancia polar (distancia y ángulo) o distancia XY (distancias en los ejes X e Y). Escalarse basándose en una distancia lineal, distancia polar o distancia XY. Estirarse basándose en un punto, distancia lineal, distancia polar o distancia XY. Rotación Estirarse y rotar (estiramiento polar) Alinearse (el bloque entero) con objetos existentes Voltearse respecto a un eje (como el comando Simetría) Disponerse en matrices basándose en una distancia lineal, distancia polar o distancia XY Tomar valores de una tabla de consulta Hacerse visibles o invisibles Otras funciones destacadas son la capacidad de relacionar cambios, de manera que, al cambiar un componente cambie automáticamente otro; definir un multiplicador para que un objeto se desplace o estire según un factor porcentual de otro objeto, y especificar los pinzamientos que pueden usarse como puntos base de inserción. Como ve, los bloques dinámicos ofrecen muchas posibilidades, que le permiten crear bloques inteligentes y flexibles, pero fáciles de controlar. En lugar de cambiar por separado numerosos componentes de un bloque, puede mantenerlo íntegro modificándolo con restricciones específicas. El Editor de bloques Los bloques dinámicos se crean en el Editor de bloques. Para iniciar el Editor de bloques, elija Editor de bloques en la barra de herramientas Estándar, o escriba editarbloque en la línea de comandos. Aparecerá el cuadro de diálogo Editar definición de bloque, que le ofrece la posibilidad de editar el bloque o todo el dibujo actual. A continuación, pulse Aceptar para abrir el Editor de bloques. Figura 1: Cuadro de diálogo Editar definición de bloque.
- 12. Bloques dinámicos en AutoCAD: Parte 2 www.autodesk.es 3 El Editor de bloques tiene una ventana y modo propios separados del área de dibujo. Dentro del Editor de bloques se pueden ejecutar la mayoría de los comandos, pero no todos. Sin embargo, sí es posible realizar en él todas las tareas de dibujo y edición. El Editor de bloques muestra todos los menús y barras de herramientas. Nota El fondo coloreado del Editor de bloques indica que no está en el área de dibujo normal. Antes de usar el Editor de bloques, le resultará útil familiarizarse con los botones de su barra de herramientas: Editar o crear definición de bloque: Abre el cuadro de diálogo Editar definición de bloque, donde puede elegir otro bloque existente para editarlo o bien introducir un nombre para crear un bloque nuevo en el Editor de bloques. Use este botón para editar varios bloques dinámicos (existentes o nuevos) sin salir del Editor de bloques. Guardar definición de bloque: Guarda el bloque actual. Guardar bloque como: Abre el cuadro de diálogo Guardar bloque como, donde puede guardar el bloque actual con otro nombre. Aprovéchelo para definir un bloque dinámico nuevo basado en otro existente. Nombre de definición de bloque: Indica qué bloque se está editando. Paletas de creación: Muestra y oculta la ventana Paletas de creación de bloques. Use esta ventana para colocar parámetros, acciones y conjuntos de parámetros. Parámetro: Inicia el comando PARAMBLOQUE, que permite usar la línea de comandos (o la entrada dinámica) para colocar un parámetro. Las opciones son las mismas que en la ventana Paletas de creación de bloques. Acción: Inicia el comando ACCIONBLOQUE, que permite usar la línea de comandos (o la entrada dinámica) para colocar una acción. Las opciones son las mismas que en la ventana Paletas de creación de bloques. Figura 2: Editor de bloques con el bloque transformer abierto para edición.
- 13. Bloques dinámicos en AutoCAD: Parte 2 www.autodesk.es 4 Definir atributo: Abre el cuadro de diálogo Definición de atributos, donde se definen los atributos del bloque. Actualizar tamaño de texto de acción y parámetro: A veces el texto del parámetro y la acción adquiere un tamaño excesivo. En tal caso, no tiene más que pulsar este botón para que el texto recupere el tamaño normal. Aprender sobre los bloques dinámicos: Abre el Taller de novedades, que ofrece un módulo de aprendizaje sobre los bloques dinámicos. Salir del Editor de bloques y volver al dibujo: Cierra el Editor de bloques. Modo de visibilidad: Activa y desactiva la variable de sistema BVMODE, que determina cómo se muestran los objetos invisibles en el Editor de bloques. Con el valor predeterminado (0) no aparecen los objetos invisibles para el estado de visibilidad actual. Si cambia el valor a 1 (con el botón Modo de visibilidad), los objetos invisibles se atenúan pero siguen viéndose. Convertir en visible: Hace los objetos seleccionados visibles para el estado de visibilidad actual. Convertir en invisible: Hace los objetos seleccionados invisibles para el estado de visibilidad actual. Gestionar estados de visibilidad: Abre el cuadro de diálogo Estados de visibilidad, donde se asignan nombres a los estados de visibilidad. Lista desplegable de estados de visibilidad: Muestra el estado de visibilidad actual. Elija un estado de visibilidad en esta lista para cambiar el estado de visibilidad actual. Nota Los estados de visibilidad se tratan más a fondo en la parte 3 de esta serie de white papers sobre bloques dinámicos. Al abrir el Editor de bloques, se abre automáticamente la ventana Paletas de creación de bloques, que consta de tres fichas: Parámetros Acciones Conjuntos de parámetros El contenido de estas fichas se describe en el resto de este documento. Uso de los parámetros El primer paso para crear un bloque dinámico es añadir un parámetro. Todos los parámetros se encuentran en la ficha Parámetros de la ventana Paletas de creación de bloques. Un parámetro define la geometría del bloque al que se agrega; en cada caso, ha de especificar en el bloque puntos geométricos concretos. Normalmente se añade una acción al parámetro para definir cómo cambiará la geometría al editar el bloque dinámico en un dibujo. Existen correspondencias lógicas entre parámetros y acciones. Por ejemplo, puede estirar una geometría a lo largo de una distancia (parámetro lineal) pero no puede rotar geometría una distancia. Por tanto, cada parámetro admite sólo determinadas acciones. En la tabla siguiente se describe cada parámetro y las acciones que admite. Figura 3: Ficha Parámetros de la ventana Paletas de creación de bloques.
- 14. Bloques dinámicos en AutoCAD: Parte 2 www.autodesk.es 5 Parámetro Acciones aplicables Descripción Punto Desplazami ento, estiramiento Define un punto (coordenada XY) en la geometría. Desplace o estire desde ese punto. Lineal Desplazami ento, ajuste de escala, estiramiento , matriz Define una distancia lineal. Especifique un punto inicial y otro final. Desplace, escale, estire o disponga en matriz a lo largo de la línea entre los dos puntos. Polar Desplazami ento, ajuste de escala, estiramiento , estiramiento polar, matriz Define una distancia lineal y muestra un ángulo. Especifique un punto inicial y otro final. Desplace, escale, estire, estire polarmente (en ángulo) o disponga en matriz a lo largo de la línea entre dos puntos y con un ángulo especificado. XY Desplazami ento, ajuste de escala, estiramiento , matriz Define distancias en X e Y. Especifique un punto inicial y otro final con un ángulo, el parámetro etiquetará por separado las distancias X e Y. Desplace, escale, estire o disponga en matriz con una distancia específica en X e Y. Rotación Rotación Define un punto base, el radio y el ángulo de rotación predeterminado. Rote en torno al punto base. Alineación Ninguna Define un punto de alineación tangente o perpendicular. Especifique el tipo (tangente o perpendicular) y la dirección. No requiere ninguna acción. Un parámetro de alineación alinea el bloque entero con otros objetos, permitiendo “ajustar” el bloque en su lugar en su alineación apropiada. Simetría Simetría Define un eje de simetría. Especifique el punto base y punto final de la línea. A veces también se usa el término "voltear" para las operaciones de simetría. Visibilidad Ninguna Controla la visibilidad de los componentes del bloque. No requiere ninguna acción, pero hay que definir los estados de visibilidad y los componentes visibles o invisibles en cada estado. Consulta Consulta Define los valores predeterminados que especifica el usuario. Tras ello puede crear etiquetas para cada valor. Cuando edite el bloque en un dibujo, elija una de las etiquetas de la lista para modificar el bloque de acuerdo con los valores. Punto base Ninguna Define un punto base para el bloque dinámico. Utilice este parámetro cuando le interese que un punto base mantenga su relación con el bloque mientras se modifican otras partes del bloque. Por ejemplo, use un parámetro de punto base para que el punto base del bloque permanezca siempre en la esquina inferior izquierda de un rectángulo, incluso aunque esa esquina se estire a otra posición. Nota Los estados de visibilidad, parámetros de consulta y muchos usos específicos de estos parámetros se tratan más a fondo en la Parte 3 de esta serie de white papers sobre bloques dinámicos.
- 15. Bloques dinámicos en AutoCAD: Parte 2 www.autodesk.es 6 Por ejemplo, puede asociar una acción de matriz a un parámetro XY. En la figura 4, las distancias de fila y columna se han definido para que sean una unidad más grandes que las baldosas, con el fin de que quede espacio entre las baldosas al disponerlas en matriz. Si conoce las distancias en X y Y que deben ocupar las baldosas, le resultará fácil disponerlas en matriz para cubrir el área. Uso de acciones Todas las acciones se enlazan a un parámetro. Primero se añade un parámetro a un bloque y después se añade una acción al parámetro. Figura 4: Baldosas en matriz. El bloque contiene una baldosa con un parámetro XY y una acción de matriz. Figura 5: Ficha Acciones de la ventana Paletas de creación de bloques.
- 16. Bloques dinámicos en AutoCAD: Parte 2 www.autodesk.es 7 Las acciones son similares a los comandos de la barra de herramientas Modificar. Definen la forma en que cambian los objetos dentro del bloque dinámico al editar el bloque en un dibujo. Las acciones deben corresponder a un parámetro adecuado. En la tabla siguiente se describe cada acción y los parámetros correspondientes. Acción Parámetros adecuados Descripción Desplazamiento Punto, Lineal, Polar, XY Mueve objetos desde un punto, a lo largo de una línea, a lo largo de una línea con un ángulo mostrado, o según unas unidades especificadas en X e Y. Ajuste de escala Lineal, Polar, XY Ajusta la escala de los objetos especificando una longitud, una longitud y un ángulo, o distancias en X e Y. Estiramiento Punto, Lineal, Polar, XY Estira los objetos basándose en un punto, una longitud, una longitud y un ángulo, o distancias en X e Y. Estiramiento polar Polar Estira los objetos y también permite rotarlos. Es posible rotar algunos objetos sin alterar otros. Rotación Rotación Rota objeto en torno a punto base mientras arrastra un segundo punto (el punto final del radio del parámetro). Simetría Simetría Voltea (crea simétricos) de los objetos respecto a un eje de simetría. Matriz Lineal, Polar, XY Dispone en matriz los objetos especificando una longitud, una longitud y un ángulo, o distancias en X e Y. Consulta Consulta Define valores según una tabla especificada por el usuario (con la función de consulta inversa). Al editar, elija uno de los valores de la lista desplegable. La puerta de la figura 6 tiene muchas características, incluidos dos parámetros de simetría y las correspondientes acciones de simetría. Puede estirarla, definir el ángulo de apertura y cambiar el grosor del muro. Figura 6: Esta puerta puede voltearse tanto horizontal como verticalmente Parámetros de simetría
- 17. Bloques dinámicos en AutoCAD: Parte 2 www.autodesk.es 8 Al voltear horizontalmente (respecto al eje de simetría vertical), puede insertar una puerta que se abra desde la izquierda o desde la derecha. Al voltear verticalmente (respecto al eje de simetría horizontal), puede insertar una puerta que se abra hacia dentro o hacia afuera. Uso de conjuntos de parámetros La última ficha de la ventana Paletas de creación de bloques contiene conjuntos de parámetros. Los conjuntos de parámetros son correspondencias predefinidas entre parámetros y acciones. Los conjuntos de parámetros ayudan a conocer los bloques dinámicos, pero además permiten acortar su desarrollo. La ficha Conjunto de parámetros es tan grande que no cabe en pantalla, deberá desplazarse hacia abajo para ver todos los conjuntos. Para ver lo que contiene el conjunto, coloque el cursor sobre cualqueir conjunto de parámetros y aparece una descipción de herramienta que explica el funcionamiento del conjunto. Cuando se coloca un conjunto de parámetros hay que seguir respondiendo a los mensajes especificando uno o más puntos y situando la etiqueta. Un signo de exclamación junto a la acción indica que aún debe seleccionar los objetos para la acción. Haga doble clic en la acción para ver los mensajes de selección de objetos. Figura 7: Los dos parámetros y acciones de volteo ofreden dos permutaciones para la dirección de la apertura de la puerta. Figura 8: Ficha Conjuntos de parámetros en la ventana Paletas de creación de bloques.
- 18. Bloques dinámicos en AutoCAD: Parte 2 www.autodesk.es 9 Nombre Descripción Desplazamiento de punto Un parámetro de punto con una acción de desplazamiento. Desplazamiento lineal Un parámetro lineal con un pinzamiento y una acción de desplazamiento en el punto final. Estiramiento lineal Un parámetro lineal con un pinzamiento y una acción de estiramiento en el punto final. Matriz lineal Un parámetro lineal con un pinzamiento y una acción de matriz en el punto final. Par de desplazamiento lineal Un parámetro lineal con dos pinzamientos y una acción de desplazamiento tanto en el punto inicial como en el punto final. Par de estiramiento lineal Un parámetro lineal con dos pinzamientos y una acción de estiramiento tanto en el punto inicial como en el punto final. Desplazamiento polar Un parámetro polar con un pinzamiento y una acción de desplazamiento en el punto final. Estiramiento polar Un parámetro polar con un pinzamiento y una acción de estiramiento en el punto final. Matriz polar Un parámetro polar con un pinzamiento y una acción de matriz en el punto final. Par de desplazamiento polar Un parámetro polar con dos pinzamientos y acciones de desplazamiento tanto en el punto inicial como en el punto final. Par de estiramiento polar Un parámetro polar con dos pinzamientos y acciones de estiramiento tanto en el punto inicial como en el punto final. Desplazamiento XY Un parámetro XY con un pinzamiento y una acción de desplazamiento en el punto final. Par de desplazamiento XY Un parámetro XY con dos pinzamientos y acciones de desplazamiento tanto en el punto inicial como en el punto final. Conjunto de pinzamientos de desplazamiento XY Un parámetro XY con cuatro pinzamientos y acciones de desplazamiento en las cuatro coordenadas definidas por el punto inicial y el punto final. Conjunto de pinzamientos de estiramiento XY Un parámetro XY con cuatro pinzamientos y acciones de estiramiento en las cuatro coordenadas definidas por el punto inicial y el punto final. Use este conjunto de parámetros para crear un bloque rectangular que pueda estirar desde cualquier esquina sin cambiar la forma del bloque. Conjunto de pinzamientos de matriz XY Un parámetro XY con cuatro pinzamientos y acciones de matriz en las cuatro coordenadas definidas por el punto inicial y el punto final. Conjunto de rotación Un parámetro de rotación y una acción de rotación. Conjunto de simetría Un parámetro de simetría y una acción de simetría. Conjunto de visibilidad Un parámetro de visibilidad. Conjunto de consulta Un parámetro de consulta y una acción de consulta. Figura 9: Bloque rectangular con un conjunto de parámetros de estiramiento XY, mostrado en el Editor de bloques.
- 19. Bloques dinámicos en AutoCAD: Parte 2 www.autodesk.es 10 Es más fácil hacerlo que explicarlo Aunque los bloques dinámicos presenten ciertas complejidades, es fácil crear y utilizar muchos de los parámetros y acciones habituales. Las listas de este White paper pueden parecer largas, pero cuando cree un par de bloques dinámicos sencillos, verá que los diversos parámetros y acciones son muy similares. El mejor consejo es que empiece con bloques simples y pronto conseguirá crear bloques dinámicos muy útiles. Figura 10: Estiramiento del bloque rectangular. Puede estirarlo desde cualquier esquina. Sobre el autor Ellen Finkelstein es usuaria de AutoCAD desde 1986. Es la autora de La Biblia de AutoCAD 2006 y AutoCAD 2006 LT. Autodesk y AutoCAD son marcas comerciales registradas de Autodesk, Inc., en los EE.UU. u otros países. Todas las otras marcas, nombres de productos o marcas comerciales pertenecen a sus respectivos propietarios. Autodesk se reserva el derecho a alterar en cualquier momento sin previo aviso su oferta y sus especificaciones de productos, y no se hace responsable de los errores tipográficos o gráficos que pueda haber en este documento. © 2005 Autodesk, Inc. Todos los derechos reservados.
- 20. AutoCAD® 2006 1 Bloques dinámicos en AutoCAD Parte 3 de 3: Características avanzadas de los bloques dinámicos. Este es el tercero de los tres White Papers sobre los bloques dinámicos en AutoCAD 2006® . En él se presentan algunas de las técnicas especiales y características avanzadas para crear bloques dinámicos complejos. El primer White Paper contenía los fundamentos de los bloques dinámicos y una lección de inicio rápido. El segundo White Paper trataba sobre los parámetros, las acciones y los conjuntos de parámetros disponibles para crear bloques dinámicos. Si no conoce los bloques dinámicos, lea primero las partes 1 y 2. CONTENIDO Nombres de parámetros y acciones.................... 2 Selección de objetos para acciones ........... 3 Especificación de marcos de estiramiento.............. 4 Ciclo por puntos de inserción................... 5 Cambio de la dirección de una acción........................ 5 Mantenimiento de los objetos centrados .... 6 Estiramiento igual de bloques en direcciones opuestas ................... 7 Encadenamiento de parámetros ............... 8 Uso de estados de visibilidad ............... 10 Uso de parámetros y tablas de consulta.. 12 Conclusión ............. 14
- 21. Bloques dinámicos en AutoCAD: Parte 3 www.autodesk.es 2 Nombres de parámetros y acciones Los parámetros tienen una etiqueta que aparece al editar el bloque en el Editor de bloques. Las etiquetas predeterminadas son genéricas y, si se crean varias con el mismo parámetro, se numeran consecutivamente. Por ejemplo, si crea dos parámetros lineales, se etiquetan Distancia y Distancia1. Para que las etiquetas resulten más significativas puede (y seguramente debe) cambiarlas. Si un parámetro lineal mide el ancho de una puerta, puede cambiar la etiqueta a Ancho de puerta. Para cambiar la etiqueta de un parámetro, use la opción Etiqueta cuando responda a la primera solicitud al crear el parámetro. Otra posibilidad es crear el parámetro con la etiqueta predeterminada, seleccionar el parámetro y cambiar la etiqueta en la paleta Propiedades. Recuerde que los parámetros también tienen nombre, pero no aparece en el Editor de bloques y simplemente indica el tipo de parámetro. Por ejemplo, si crea un parámetro lineal, su nombre es Lineal. Si crea un segundo parámetro lineal, su nombre es Lineal1. Aunque es posible cambiar el nombre del parámetro en la paleta Propiedades, no suele convenir hacerlo, porque el nombre ayuda a saber qué tipo de parámetro se ha empleado al crear el bloque dinámico. Las acciones sólo tienen nombres (no etiquetas) y quizá le interese cambiarlos para que resulten más significativos. Si crean varias acciones del mismo tipo, también se numeran consecutivamente (por ejemplo, Estirar y Estirar1). Si una acción de estiramiento cambia el ancho de una puerta, puede cambiar el nombre de la acción a Estirar puerta. Figura 1: Los parámetros tienen nombre y etiqueta. Figura 2: La etiqueta del parámetro lineal es Door Width (Ancho de la puerta). Las dos acciones se llaman Stretch Door (Estirar puerta) y Scale Door Swing (Escalar batiente de puerta).
- 22. Bloques dinámicos en AutoCAD: Parte 3 www.autodesk.es 3 Las acciones también tienen tipo (por ejemplo, Estirar). El tipo de acción aparece en la paleta Propiedades, pero no puede modificarse. Selección de objetos para acciones Al agregar una acción a un parámetro, ha de seleccionar objetos para crear el conjunto de selección de la acción. A menudo no sólo interesa seleccionar la geometría del dibujo, sino también el parámetro. A veces, incluso hay que seleccionar otros parámetros de otros objetos para lograr los resultados pretendidos. Por ejemplo, suponga que tiene un escritorio con un parámetro lineal y una acción de estiramiento para poder estirar el ancho del escritorio. Le interesa poder mover la silla por separado (de ahí que tenga un parámetro de punto y una acción de desplazamiento), pero también quiere que se mueva a la derecha cuando estire el escritorio hacia la derecha. Para conseguirlo, ha de incluir la silla y su parámetro de punto cuando seleccione objetos para la acción de estiramiento del escritorio. Por tanto, ha de crear el parámetro de la silla antes que la acción de estiramiento del escritorio. En general, si quiere incluir otro objeto en una acción con parámetro propio, debe crear primero los dos parámetros, antes de agregar la primera acción. Figura 3: Cree distintos resultados cambiando el conjunto de selección para la acción de estiramiento del escritorio.
- 23. Bloques dinámicos en AutoCAD: Parte 3 www.autodesk.es 4 Un motivo habitual de incluir un segundo parámetro en el conjunto de selección de una acción es usarlo para un parámetro de base. Use un parámetro de base si quiere que el punto base de la referencia de bloque permanezca siempre en la misma posición respecto al bloque, por ejemplo, en la esquina inferior izquierda de un rectángulo, incluso aunque esa posición se mueva. Si una acción (como estirar o desplazar) mueve esa esquina inferior izquierda, debe incluir el parámetro de base en el conjunto de selección de esa acción, junto con su parámetro. Así, el punto base del bloque siempre permanece en su ubicación adecuada al editar el bloque en un dibujo. Especificación de marcos de estiramiento Las acciones de estiramiento requieren que se especifique un marco de estiramiento antes de seleccionar objetos. La finalidad del marco de estiramiento no siempre es evidente al principio. Este marco de estiramiento determina la parte de la geometría que se incluye en la acción. Puede especificarlo con una selección o una ventana de captura. Después puede seleccionar los objetos con una ventana de captura o designándolos. Muchas veces estas dos ventanas son similares, aunque deben usar puntos ligeramente distintos. En el ejemplo siguiente se muestra el resultado de dos marcos de estiramiento diferentes al estirar un rectángulo en un dibujo. En la figura 5, el marco de estiramiento sólo incluye la esquina superior derecha del rectángulo, así que sólo se estira esa esquina. En la figura 6, el marco contiene todo el lado derecho, así que se estira el lado entero. Figura 5: Esquina superior derecha incluida en el marco de estiramiento Figura 6: Todo el lado derecho incluido en el marco de estiramiento
- 24. Bloques dinámicos en AutoCAD: Parte 3 www.autodesk.es 5 Ciclo por puntos de inserción Si un bloque tiene varias acciones, o parámetros de alineación o de punto base (que no requieren acción), el bloque tiene varios pinzamientos. Al insertar el bloque dinámico, puede circular por esos pinzamientos si pulsa la tecla Ctrl. El ciclo de inserción está activado de forma predeterminada. Puede desactivarlo para cualquier pinzamiento seleccionando sólo el pinzamiento y cambiando la propiedad Ciclo a No en la paleta Propiedades. También puede usar el comando CICLOPINZABLOQUE en el Editor de bloques para cambiar el orden de ciclo de los pinzamientos en el cuadro de diálogo Orden de ciclo al insertar. Cambio de la dirección de una acción Para las acciones de desplazamiento, estiramiento y estiramiento polar, es posible cambiar la dirección de la acción con respecto a su parámetro. Por ejemplo, quizá desee arrastrar hacia la derecha pero que un objeto se estire verticalmente en un ángulo de 90 grados. Esto se denomina desfase angular. Una aplicación habitual es un bloque de puerta que se estira a la derecha para cambiar el ancho de apertura de la puerta. La propia puerta debería estirarse verticalmente la misma cantidad, y la batiente del arco debe escalarse al mismo tiempo. Tenga en cuenta que, si sólo escala toda la puerta, se hará más gruesa al ensanchar su apertura, lo cual no le interesa. Figura 7: Presione la tecla Ctrl mientras inserta el bloque para mover el punto de inserción de pinzamiento en pinzamiento, aunque la posición del cursor no cambia. Figura 8: Izquierda: puerta en el Editor de bloques. Derecha: edición de la puerta en un dibujo.
- 25. Bloques dinámicos en AutoCAD: Parte 3 www.autodesk.es 6 Para lograr este desfase angular, ha de crear el bloque dinámico de la figura como sigue: 1. Cree la puerta dibujando un rectángulo y un arco. Cree un bloque con estos objetos y utilice la esquina inferior izquierda de la puerta como punto de base. 2. Abra el Editor de bloques y seleccione la puerta que quiere editar. 3. Cree un parámetro lineal como se indica en el lado izquierdo de la figura para representar el ancho de la puerta. Seleccione el parámetro, haga clic derecho en él, elija Visualización de pinzamientos >1 para mostrar sólo el pinzamiento del extremo derecho del parámetro. 4. Agregue una acción de estiramiento al parámetro lineal. Para el marco de estiramiento, especifique una ventana que cubra la parte superior del rectángulo. Cuando seleccione objetos, selecciónelo todo salvo el arco. 5. Seleccione la acción de estiramiento. En la paleta Propiedades, cambie su valor de Desfase de ángulo a 90. 6. Agregue una acción de escala al parámetro lineal y seleccione el arco. 7. Guarde el bloque y cierre el Editor de bloques. Al editar el bloque por pinzamiento, haga clic en el pinzamiento de estirar para cambiar la apertura de la puerta. La puerta se estira en la dirección de 90 grados y el arco se escala consiguientemente. También puede crear el desfase angular al crear la acción. En la solicitud Precise posición de la acción o [Multiplicador/Desfase]:, utilice la opción Desfase y defina su valor en 90. Mantenimiento de los objetos centrados Muchos bloques tienen componentes centrados que han de mantenerse centrados al estirar el bloque entero. Por ejemplo, la pieza de válvula de la figura siguiente puede tener varios diámetros, pero el orificio siempre ha de estar centrado. Si quiere mantener centrado un componente, use un multiplicador de distancia 0,5 para que el componente siempre se desplace la mitad de la distancia que el resto del bloque. En este ejemplo puede usar una acción de estiramiento para cambiar el diámetro (un parámetro lineal) del bloque entero. Las dos líneas verticales del centro (el orificio central) tienen una acción de desplazamiento asociada al mismo parámetro lineal, con un multiplicador de distancia 0,5. Para crear un multiplicador de distancia, agregue una acción como de costumbre. Tras la solicitud de seleccionar objetos, aparece Precise posición de la acción o [Multiplicador/Desfase]:. Use la opción Multiplicador para especificar el multiplicador de distancia. También puede cambiar el multiplicador después seleccionando la opción y usando la paleta Propiedades. Figura 9: El orificio central de esta pieza de válvula ha permanecer centrado cualquiera que sea el diámetro de toda la pieza.
- 26. Bloques dinámicos en AutoCAD: Parte 3 www.autodesk.es 7 Estiramiento igual de bloques en direcciones opuestas Otra forma de abordar el ejemplo anterior sería estirar los dos lados y no tocar el centro. Algunos bloques han de mantenerse simétricos siempre, de manera que si estira un lado, el otro debe estirarse la misma proporción. La viga tiene un parámetro lineal y dos acciones de estiramiento, ambas asociadas al mismo punto de pinzamiento en el lado derecho del parámetro. Como el pinzamiento de la izquierda no es necesario, seleccione el parámetro, haga clic derecho y elija Visualización de pinzamientos > 1. El desfase angular de la acción “Stretch Left” (estirar hacia la izquierda) es de 180 grados. Un parámetro de punto base en la esquina superior izquierda, que está incluido en el conjunto de selección de la acción “Stretch Left”, mantiene el punto base en dicha esquina, incluso cuando ésta se mueve con la acción de estiramiento. Al arrastrar el pinzamiento rectangular en un plano, ambos lados de la viga se estiran la misma proporción. Figura 10: Viga en el Editor de bloques. Figura 11: Estiramiento de la viga en un plano.
- 27. Bloques dinámicos en AutoCAD: Parte 3 www.autodesk.es 8 Encadenamiento de parámetros A veces, una acción debe llevar a otra. Es fácil si las dos acciones pueden compartir un pinzamiento de parámetro. Por ejemplo, la puerta mostrada en la sección “Cambio de la dirección de una acción” tiene dos acciones: una de escala que escala el arco y otra de estiramiento que estira la puerta. Como estas dos acciones pueden compartir un parámetro y pinzamiento, cuando se estira la puerta también se escala el arco. Sin embargo, a veces la geometría es más compleja y hace falta más de un parámetro, pero interesa que una acción active otra. Para ello sirve la función de encadenamiento. Como una acción debe activar otra, necesita dos acciones y dos parámetros. Los principios del encadenamiento son: El parámetro 1 tiene una acción, cuyo conjunto de selección contiene el parámetro 2, además de cualquier otro objeto que necesite para funcionar. (Nota: Si la acción es de estiramiento, el marco de estiramiento también debe contener el parámetro 2.) El parámetro 2 tiene una acción; la propiedad de encadenar acciones del parámetro 2 se activa. Cuando edite el bloque por pinzamiento usando la acción del parámetro 1, la acción del parámetro 2 se activará al mismo tiempo. Las acciones deben encadenarse en un orden lógico: 1. Decida qué acción desea editar por pinzamiento; esa será la acción que active otra acción. Puede llamarla acción principal. 2. Decida los parámetros que necesita y sus acciones. 3. Cree primero los parámetros. 4. Cree la acción principal y asóciela a su parámetro (parámetro 1). 5. Cuando especifique el conjunto de selección de la acción principal, asegúrese de incluir el parámetro de la segunda acción. (No incluya los objetos que están en el conjunto de selección de la segunda acción.) 6. Cree la acción del parámetro 2. 7. Active la propiedad de encadenar acciones del parámetro 2. Sugerencia: Como la acción del parámetro 2 se activa automáticamente, no necesita ningún pinzamiento. Para evitar confusiones durante la edición, puede eliminar todos sus pinzamientos. Selecciónelo, haga clic derecho y elija Visualización de pinzamientos > 0.
- 28. Bloques dinámicos en AutoCAD: Parte 3 www.autodesk.es 9 En el ejemplo siguiente, quiere estirar la placa de chapa recortada y crear una matriz con el círculo pequeño (el recorte) a la vez. Desea separar los círculos 0,5 unidades y dejar el mismo espacio en los dos extremos de la placa. La acción de estiramiento es la acción principal que le interesa poder editar por pinzamiento. Cuando estire para alargar la placa, quiere aprovechar el círculo para crear una matriz. Es así como debe configurar este bloque: 1. Cree el bloque y ábralo en el Editor de bloques. 2. Agregue un parámetro lineal (parámetro 1) llamado “Straight Length” (longitud recta) a lo largo de la parte recta del objeto. (La placa es una polilínea.) En el ejemplo, este parámetro tiene 2 unidades de largo y un conjunto de valores incrementales, con un incremento de 2,5, un mínimo de 2 y un máximo de 20. Defina la visualización de pinzamientos en 1. 3. Agregue un segundo parámetro lineal (parámetro 2) llamado “Array Length” (longitud de matriz). Este parámetro mide 2,5 unidades de largo. 4. Cree la acción de estiramiento para el parámetro “Straight Length”. Cuando especifique el marco de estiramiento, incluya el parámetro “Array Length” completo. Cuando seleccione objetos, incluya de nuevo el parámetro “Array Length”, pero no el círculo. (Como el parámetro “Array Length” está dentro del círculo, si usa una ventana de captura ha de incluir el círculo en ella y después usar la opción Eliminar para deseleccionar el círculo. Otro método es seleccionar sólo el parámetro “Array Length”.) Defina la visualización de pinzamientos en 0 y active la propiedad de encadenar acciones. 5. Cree la acción de matriz para el parámetro “Array Length”. En el ejemplo, el desfase de columna es de 2,5 unidades. 6. Guarde el bloque y cierre el Editor de bloques. Figura 12: Chapa metálica con un recorte (las cotas no forman parte del boque). Figura 13: El bloque en el Editor de bloques.
- 29. Bloques dinámicos en AutoCAD: Parte 3 www.autodesk.es 10 Al editar por pinzamientos el bloque en el dibujo, sólo verá un pinzamiento, así que no necesitará recordar cuál debe estirar. . Al arrastrar el parámetro 1 una distancia y ángulo específicos, el parámetro 2 se mueve la misma distancia y ángulo. Por este motivo, encadenar es útil si se desea mantener una relación constante entre dos componentes de un bloque. En el ejemplo, la relación entre los círculos y los extremos de la placa no varía, de modo que los círculos siempre están centrados dentro de la placa. Uso de estados de visibilidad El parámetro de visibilidad activa y desactiva la visibilidad de un componente de bloque. El parámetro de visibilidad no realiza ninguna acción. Los bloques dinámicos pueden tener sólo un parámetro de visibilidad. El usuario define los estados de visibilidad, cada uno de los cuales es una variación de visibilidad o invisibilidad. Es posible hacer visibles o invisibles uno o más componentes. En la figura siguiente, todas las variaciones de la resistencia están en un mismo bloque dinámico. Los componentes que son diferentes se especifican como visibles o invisibles en cada uno de los cinco estados de visibilidad. Acaba de combinar cinco bloques en uno. Figura 14: Al estirar el bloque en el dibujo también se crea una matriz a partir del círculo. Figura 15: Ahora el bloque está estirado y los círculos forman una matriz. Figura 16: Resistencias de valor fijo, variable, ajustable, temperatura variable y fotorresistencias— variaciones de visibilidad de un bloque.
- 30. Bloques dinámicos en AutoCAD: Parte 3 www.autodesk.es 11 Puede usar estados de visibilidad para cambiar entre objetos. Por ejemplo, quizá le interese tener dos variaciones de teléfono en un escritorio: un teléfono con una sola línea y otro con varias. Si sitúa estos dos teléfonos en la misma ubicación y define dos estados de visibilidad, puede elegir qué teléfono mostrar al editar el bloque. . Para agregar un parámetro de visibilidad, siga estos pasos: 1. Cree un bloque que contenga todos los componentes necesarios para todos los estados de visibilidad. 2. En el Editor de bloques, elija Parámetro de visibilidad dentro de la ficha Parámetros de Paletas de creación de bloques y colóquelo cerca de los elementos que desee hacer visibles o invisibles. 3. Elija Gestionar estados de visibilidad en la barra de herramientas del Editor de bloques (o haga doble clic en el parámetro de visibilidad) para abrir el cuadro de diálogo Estados de visibilidad. 4. Haga clic en el estado de visibilidad predeterminado, llamado EstadoVisibilidad0. Escriba el nombre del primer estado de visibilidad y pulse Intro. 5. Haga clic en Nuevo para abrir el cuadro de diálogo Nuevo estado de visibilidad. Introduzca el nombre del segundo estado de visibilidad y pulse Aceptar. Repita el proceso con todos los estados de visibilidad que desee crear. 6. Pulse Aceptar para cerrar el cuadro de diálogo Estados de visibilidad. (El estado de visibilidad que aparece al principio de la lista será el predeterminado al insertar el bloque. Puede elegir un estado de visibilidad y usar el botón Subir para llevarlo a la parte superior de la lista.) 7. Elija el primer estado de visibilidad en la lista desplegable Estados de visibilidad, en el lado derecho de la barra de herramientas del Editor de bloques. Seleccione todos los componentes que quiere hacer invisibles para ese estado. Pulse el botón Convertir en invisible de la barra de herramientas del Editor de bloques. 8. Repita el paso anterior con todos los estados. También puede seleccionar objetos y hacerlos visibles pulsando el botón Convertir en visible. Si necesita seleccionar un objeto invisible, pulse el botón Modo de visibilidad, que muestra en gris los objetos invisibles para que pueda verlos y seleccionarlos. Figura 17: Estos dos teléfonos ocupan la misma posición dentro del bloque, uno encima del otro. Puede elegir cuál mostrar con el parámetro de visibilidad. Figura 18: Cuadro de diálogo Estados de visibilidad, tras introducir algunos estados de visibilidad.
- 31. Bloques dinámicos en AutoCAD: Parte 3 www.autodesk.es 12 Cuando haya terminado, seleccione cada estado en la lista desplegable y compruebe si muestra los objetos correctos. Guarde el bloque y cierre el Editor de bloques. Cuando seleccione el bloque dinámico en el dibujo, haga clic en la flecha hacia abajo para ver la lista de estados de visibilidad. Seleccione el estado que desea mostrar. Los estados de visibilidad constituyen un medio simple pero potente para agregar flexibilidad a un bloque. Uso de parámetros y tablas de consulta Un parámetro de consulta se empareja con una acción de consulta para crear una tabla que equipara etiquetas con valores. Las tablas de consulta son excelentes cuando un bloque debe adoptar tamaños predefinidos. Por ejemplo, suponga que tiene una pieza que puede tener tres tamaños. Al insertar y editar por pinzamiento el bloque, basta con elegir un tamaño en la lista desplegable. El parámetro y la acción de consulta se basan en otro parámetro y acción, como un parámetro lineal y una acción de estiramiento. Quizá desee crear un conjunto de valores para predefinir los valores que puede usar en la tabla de consulta, pero también puede definir los valores al crear la tabla de consulta. Así se crea un parámetro y una acción de consulta: 1. En el Editor de bloques, agregue el parámetro y la acción que desea usar como base para el parámetro y la acción de consulta. En el ejemplo anterior se usa un parámetro lineal y una acción de estiramiento. Si agrega un conjunto de valores (de lista o incrementales), las mediciones estarán disponibles cuado cree la tabla de consulta. 2. En la ficha Parámetros de Paletas de creación de bloques, agregue un parámetro de consulta. 3. En la ficha Acciones, agregue una acción de consulta. Se abre el cuadro de diálogo Tabla de consulta de propiedad. 4. Pulse el botón Añadir propiedades, elija el parámetro con el que desea trabajar y pulse Aceptar. Ha vuelto al cuadro de diálogo Tabla de consulta de propiedad. Figura 19: Selección de un estado de visibilidad en un dibujo. Figura 20: Selección de una longitud de mesa en una tabla de consulta.
- 32. Bloques dinámicos en AutoCAD: Parte 3 www.autodesk.es 13 5. Si tiene valores de un conjunto de valores, haga clic en la primera fila junto a Propiedades de entrada y después en la flecha desplegable que aparece. Elija el primer valor, o bien introduzca valores en cada fila. Haga clic en la fila correspondiente junto a Propiedades de consulta e introduzca la etiqueta que desea para ese valor. 6. Haga clic en la celda inferior derecha del cuadro de diálogo, que es de sólo lectura de forma predeterminada. Elija Permitir consulta inversa. Para que esto funcione, todas las filas de la tabla han de ser diferentes. Utilice esta opción para poder elegir un valor en una lista desplegable al insertar el bloque. 7. Pulse Aceptar. 8. Guarde el bloque y cierre el Editor de bloques. Ahora, cuando edite el bloque por pinzamiento verá una flecha hacia abajo. Haga clic en la flecha para elegir una de las etiquetas y aplicar su valor correspondiente al bloque. Sugerencia: Los valores de parámetro se extraen como los atributos. Por ejemplo, si elige una mesa de escritorio de 2 metros, puede extraer ese valor. También puede crear valores invisibles que puede extraer con una tabla de consulta. Para ello, agregue un parámetro y una acción de consulta. Cambie la etiqueta del parámetro a la propiedad que desee (como una etiqueta de atributo). Por ejemplo, puede etiquetar el parámetro “Color de silla”. En el cuadro de diálogo Tabla de consulta de propiedad, agregue los colores que hay junto a Propiedades de consulta, dejando en blanco el lado de Propiedades de entrada. En el dibujo puede elegir el color de silla haciendo clic en la flecha hacia abajo del parámetro de consulta. No apreciará ningún cambio en el dibujo, pero cuando extraiga atributos el color aparecerá en el resultado. Figura 21: Cuadro de diálogo Tabla de consulta de propiedad relleno.
- 33. Bloques dinámicos en AutoCAD: Parte 3 www.autodesk.es 14 Conclusión Los bloques dinámicos de AutoCAD 2006 proporcionan más control sobre los bloques, ayudándole a aumentar la eficiencia y a terminar el trabajo antes. Los bloques dinámicos contribuyen a reducir el tamaño de las bibliotecas de bloques con más opciones de bloques que son más fáciles de usar, manipular y colocar. Las características avanzadas descritas en este White Paper le ayudan a asegurarse de que, al crear bloques que puede colocar y manipular correctamente desde el principio, será cada vez más eficiente. La autora Ellen Finkelstein es usuaria de AutoCAD desde 1986. Es la autora de La Biblia de AutoCAD 2006 y AutoCAD 2006 LT. Autodesk y AutoCAD son marcas comerciales registradas de Autodesk, Inc., en los EE.UU. u otros países. Todas las otras marcas, nombres de productos o marcas comerciales pertenecen a sus respectivos propietarios. Autodesk se reserva el derecho a alterar en cualquier momento sin previo aviso su oferta y sus especificaciones de productos, y no se hace responsable de los errores tipográficos o gráficos que pueda haber en este documento. © 2005 Autodesk, Inc. Todos los derechos reservados.