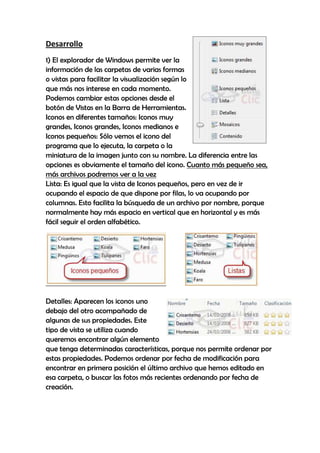
1 bfad
- 1. Desarrollo 1) El explorador de Windows permite ver la información de las carpetas de varias formas o vistas para facilitar la visualización según lo que más nos interese en cada momento. Podemos cambiar estas opciones desde el botón de Vistas en la Barra de Herramientas. Iconos en diferentes tamaños: Iconos muy grandes, Iconos grandes, Iconos medianos e Iconos pequeños: Sólo vemos el icono del programa que lo ejecuta, la carpeta o la miniatura de la imagen junto con su nombre. La diferencia entre las opciones es obviamente el tamaño del icono. Cuanto más pequeño sea, más archivos podremos ver a la vez Lista: Es igual que la vista de Iconos pequeños, pero en vez de ir ocupando el espacio de que dispone por filas, lo va ocupando por columnas. Esto facilita la búsqueda de un archivo por nombre, porque normalmente hay más espacio en vertical que en horizontal y es más fácil seguir el orden alfabético. Detalles: Aparecen los iconos uno debajo del otro acompañado de algunas de sus propiedades. Este tipo de vista se utiliza cuando queremos encontrar algún elemento que tenga determinadas características, porque nos permite ordenar por estas propiedades. Podemos ordenar por fecha de modificación para encontrar en primera posición el último archivo que hemos editado en esa carpeta, o buscar las fotos más recientes ordenando por fecha de creación.
- 2. Mosaicos. El formato y tamaño es igual de Iconos medianos, pero incluye otra información. En el ejemplo de la galería fotográfica vemos que incluye el peso de la imagen, es decir, el espacio que ocupa en la memoria del disco duro, además del tipo de archivo: Imagen JPEG, y no únicamente el nombre de la imagen. Contenido. La información que muestra la vista contenido es similar a la de mosaicos. Lo que ocurre es que se muestra en forma de listado, en vez de mostrarse como un álbum. 2) Organizar los archivos consiste en decidir según qué criterio los agrupamos o mostramos. Podemos hacerlo desde la lista de archivos, con el menú Organizar por. Al desplegar el menú aparecen las opciones Carpeta, Mes, día, Clasificación, Etiqueta y Borrar cambios, englobadas en tres grupos, que se separan por finas líneas. Carpeta: Es la opción por defecto y la que hemos ido viendo durante todo el tema. Significa que los archivos están ordenados por carpetas y subcarpetas. Cada archivo está situado en su carpeta contenedora correspondiente. Mes, día, clasificación y Etiqueta: Seguro que te suenan, son propiedades y las hemos visto como encabezados en la lista de detalle. Es la
- 3. información que el sistema tiene de un determinado archivo. Si organizamos por Mes o día, veremos los archivos organizados por fecha. En el caso de las imágenes, la fecha de captura. También podríamos organizar nuestra música por Álbum, por Intérprete o Género. Si incluimos la información detallada de nuestros archivos podemos sacarle mucho rendimiento a estas opciones de organización, sin necesidad de ir creando carpetas para organizarnos. Al ordenar los archivos o carpetas lo que hacemos es indicar según qué propiedad se ordena el listado y en qué sentido. Mediante los encabezados de la Lista de Archivos que podemos ver si estamos visualizando los archivos en la vista Detalle. Sólo tenemos que pulsar sobre la propiedad y alternativamente cambia de ascendente a descendente, por lo que si acostumbramos a utilizar esta vista nos puede resultar muy cómodo y rápido ordenar según diferentes criterios según nos interese. Y mediante un menú contextual: Haciendo clic con el botón derecho del ratón sobre la superficie de la Lista de Archivos. Seleccionamos Ordenar por y ya tendremos disponibles las distintas opciones de ordenación. El menú muestra tres zonas o grupos: La primera para elegir la propiedad por la que ordenar, la segunda para decidir si queremos que sea Ascendente o Descendente y la tercera opción, Más..., es para modificar las propiedades disponibles para la ordenación. El menú contextual nos permite elegir la opción Agrupar por. Su estructura es casi idéntica al menú Ordenar Por. Nos puede resultar útil en listados extensos. Esta opción incluye en la Lista de Archivos un pequeño encabezado que va separando los elementos en agrupaciones. Por ejemplo Si agrupáramos por Nombre, tendríamos los archivos en bloques por letras.