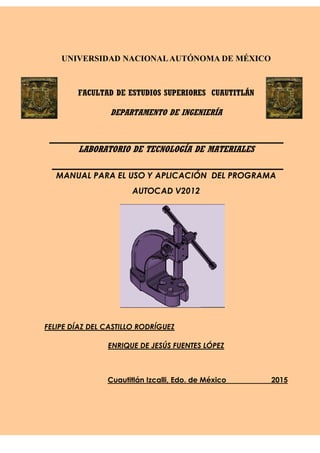
Manual para el uso de AutoCAD V2012
- 1. UNIVERSIDAD NACIONALAUTÓNOMA DE MÉXICO FACULTAD DE ESTUDIOS SUPERIORES CUAUTITLÁN DEPARTAMENTO DE INGENIERÍA LABORATORIO DE TECNOLOGÍA DE MATERIALES MANUAL PARA EL USO Y APLICACIÓN DEL PROGRAMA AUTOCAD V2012 FELIPE DÍAZ DEL CASTILLO RODRÍGUEZ ENRIQUE DE JESÚS FUENTES LÓPEZ Cuautitlán Izcalli, Edo. de México 2015
- 2. ÍNDICE Pág. OBJETIVOS…………………..………………………1 INTRODUCCIÓN……………….………………………2 CAPITULO1 TENDENCIAS DEL CAD EN LA ACTUALIDAD 1.1 AUTODESK……………………………………………………………………………...…………..5 1.2. DASSAULT SYSTEMS………………………………….………………………………………...10 1.3. BENTLEY SYSTEMS ………………………………………………………………………….…12 1.4. SIEMENS PLM ………………………………………………………………………………...….13 1.5. ROBERT MCNEEL …………………………………………..…………………………………..14 CAPITULO 2 LA INTERFAZ DE AUTOCAD 2.1. CUADROS DE DIALOGO ………………………………………..……..…………………………20 2.2. MENÚS PRINCIPALES O DE PERSIANA. ……….….………………………………….……….21 2.3. BARRAS DE HERRAMIENTAS……………………..…………………………………………….25 2.4. CINTAS [RIBBONS] ……………………………….....……………………………………………30 CAPITULO 3 HERRAMIENTAS QUE OFRECE EL PROGRAMA DE AUTOCAD 3.1 INICIANDO AUTOCAD 2012……………………………..………………………………………..34 3.2 CERRANDO AUTOCAD 2012 …………………………...………………………………………..35 3.3 FORMAS DE EJECUTAR COMANDOS. ……………………….…………………………………36 3.4 TECLAS DE FUNCION ……………………………………………………………………………37 3.5 VISUALIZACIÓN DEL ÁREA DE TRABAJO……………………….……………………………41 3.6 CONFIGURACIÓN DEL TIPO DE COORDENADAS ……………...……………………………42 3.7 BARRA ZOOM ……………………………………………………...……………………………..47 3.8 CREACIÓN DE ENTIDADES ……………………………………….…….………………………50 3.9 MODIFICACIÓN DE ENTIDADES ……………………………….………………………………68 3.10 CAPAS ……………………………………………………………..……………………………….86 3.11 SOMBREADO …………………………………………………….………………………………95 3.12 TEXTO ……………………………………………………………….……………….………….100 3.13 ACOTADO …………………………………………………………………………...…………..107 CAPITULO 4 DESARROLLO DE PIEZAS UTILIZANDO AUTOCAD 2012 …………..…123 BIBLIOGRAFÍA ……………...………………………129
- 3. UNAM-FES-Cuautitlán Mtro. Felipe Díaz del Castillo R Ing. Enrique de Jesús Fuentes López- 1 - OBJETIVOS - Desarrollar un manual para el programa AutoCAD 2012 que apoye al alumno de ingeniería en el aprendizaje de herramientas CAD - Mostrar las herramientas de diseño en 2D y 3D que ofrece el programa AutoCAD 2012. - Desarrollar una serie de ejercicios para poner en práctica los conocimientos expuestos.
- 4. UNAM-FES-Cuautitlán Mtro. Felipe Díaz del Castillo R Ing. Enrique de Jesús Fuentes López- 2 - INTRODUCCIÓN En la actualidad existen sistemas de diseño asistido por computadora, en inglés, Computer Aided Design, CAD, que se utilizan para generar modelos con características de un producto determinado. Las características pueden ser el tamaño, el contorno y la forma de los componentes, se almacenan en dibujos electrónicos ya sean bidimensionales o tridimensionales. Estos sistemas de diseño, bastante conocidos y utilizados permiten ampliar de forma relevante las posibilidades de los sistemas tradicionales de dibujo y cuya principal ventaja radica en la rapidez con que permite efectuar modificaciones en el diseño, a diferencia de lo que ocurría cuando los diseños se realizaban en papel. El CAD substituye al tablero, las escuadras, las estilográficas y las plantillas. El CAD hace realidad muchos de los sueños del proyectista cansado de lidiar con enormes dificultades a la hora de representar sus ideas. Quien utiliza un CAD, difícilmente soportará en el futuro las limitaciones del tablero. Con el CAD han sido abolidos las tareas tediosas y repetitivas, los borrones, los manchones de tinta, el volver a empezar, los dolores de espalda y la resignación frente a un resultado inesperado. Las posibilidades del sistema CAD son enormes, pudiendo realizar una amplia gama de tareas, entre las que se pueden destacar: • Visualizar en pantalla un modelo cualquiera en tres dimensiones y en perspectiva. • Utilizar distintos colores para cada superficie. • Rotar o trasladar la pieza. • Calcular el volumen, superficie, centro de gravedad, inercia, etc., de cada pieza, casi instantáneamente. Cada una de estas operaciones suponía gran cantidad de tiempo, mientras que con el sistema CAD se realizan con sólo alterar un parámetro o elegir una determinada opción en un menú.
- 5. UNAM-FES-Cuautitlán Mtro. Felipe Díaz del Castillo R Ing. Enrique de Jesús Fuentes López- 3 - Actualmente se cuenta con una gran variedad de sistemas CAD, por lo que ahora se puede elegir el sistema que mas se acomode a nuestras necesidades, ya sea para trabajar en planos 2D, creación de solidos en 3D y hasta simular el modelo para saber si se cuenta con las cualidades que se necesita. Este trabajo se enfoca en el programa AutoCAD, que es una herramienta de diseño (creada por Autodesk) asistido por computadora para dibujo en dos y tres dimensiones. Es uno de los programas más usados, elegido por arquitectos, Ingenieros y diseñadores industriales, también es un software reconocido a nivel internacional por sus amplias capacidades de edición. Por consiguiente, se elaborará este manual, para dar soporte a todos aquellos que busquen una herramienta que les facilite la creación de diseños en Auto CAD, sin importar el área en la que esta se enfoque.
- 6. UNAM-FES-Cuautitlán Mtro. Felipe Díaz del Castillo R Ing. Enrique de Jesús Fuentes López- 4 - CAPITULO1 TENDENCIAS DEL CAD EN LA ACTUALIDAD Hoy en día, debido a la gran variedad de exigencias que se tienen en el mercado actual de la manufactura y/o elaboración de productos en serie, las industrias se han topado con la necesidad de resolver los problemas de crear, modificar, analizar y optimizar sus productos de una manera mas eficiente para que no afecte la producción y así también. A raíz de esto, han ido surgiendo varias compañías encargadas de elaborar un software que cada vez sea mas sencillo de operar y que por ende se tenga una mayor eficacia a la hora del diseño. Con el tiempo dichas compañías se han ido especializando en crear herramientas computacionales para que asistan a arquitectos, ingenieros y a otros profesionales del diseño a sus respectivas actividades. Como se menciono anteriormente, se cuenta con diferentes tipos de herramientas CAD, cada una de ellas se maneja de manera diferente, así que el usuario debe de entender los usos y formas de operación de cada uno. Todos los productores de software tienen como base el programa de diseño en dos dimensiones (2D), con este tipo de diseño se brinda un dibujo más aproximado de lo que se elaborará, este se basa en entidades geométricas vectoriales como puntos, líneas, arcos y polígonos, desde aquí se puede ir modificando eldiseño hasta que tengamos el resultado deseado. El wireframe 3D (o algoritmo de renderización) básicamente es una extensión del diseño en 2D, en este tipo de diseño se va insertando línea por línea en el dibujo, al final se tendrá un producto que no tiene propiedades de masa, podría decirse que se elabora un dibujo tipo isométrico, el cual después de haber trazado las aristas se le aplica una malla la cual constituirá elobjeto. Es de gran utilidad ya que se utiliza una escasa potencia de cálculo al momento de estar diseñando o aplicar algún render. Esta herramienta es muy útil para elaborar elementos que requieran una forma más orgánica, es muy usado para elaborar las presentaciones del dibujo. Ahora se tiene el modelado de solidos en 3D, en el cual se requiere que el operador tenga la habilidad de ir creando un objeto a partir de las formas geométricas básicas (prismas, cilindros, esferas, etc) también debe de saber los pasos a seguir para llegar al producto final ya que de no
- 7. UNAM-FES-Cuautitlán Mtro. Felipe Díaz del Castillo R Ing. Enrique de Jesús Fuentes López- 5 - ser así es muy difícil modificar algunos elementos.. Antes no se contaba con las herramientas necesarias para la elaboración de este tipo de solidos, ya que aparte de necesitar un buen software, requerimos que elequipo cuente con un buen procesador y una memoria ram suficiente para diseñar solidos. Como se ha mencionado con anterioridad ahora contamos con estas herramientas con las cuales se pueden elaborar objetos, los cuales van de lo simple hasta elementos que estas constituidos por varias figuras, se menciona que este tipo de modelado acerca cada vez mas a la perfección en la elaboración de objetos. El renderizado es un término usado para referirse a la elaboración de una imagen desde un modelo, este término es aplicado al diseño en 3D. Algunos programas CAD cuentan con análisis y optimación de diseño, con el cual después de haber realizado eldiseño geométrico, el objeto se somete a un análisis ingenieril, donde se analizan las propiedades físicas de este, para así cada vez acercarnos mas a recrear la exactitud que se necesita. Parecido a esto se puede realizar una revisión y evaluación de diseño, en la cual podemos revisar si el elemento cuenta con alguna interferencia entre sus componentes, así podemos evitar problemas de ensamble, por eso ahora se cuenta con programas capaces de realizar animaciones o simulaciones para el calculo de tolerancias y saber así los requerimientos de su manufactura. Dependiendo de la cantidad de herramientas que se requieran para obtener mejores resultados, encontramos con una “problemática” que es el precio. Se tienen diferentes costos en el mercado, y estos se van elevando dependiendo la cantidad de herramientas que ofrezcan. A continuación se hablara acerca de las compañías que se encargan de crear software tipo CAD, así como algunos de los productos más importantes en la industria. 1.1 AUTODESK: Autodesk una empresa creada en 1982, que ha marcado la innovación en tecnologías 2D y 3D que permite a los clientes visualizar, simular, y analizar el desempeño de sus ideas en el mundo real desde el inicio en el proceso de diseño.
- 8. UNAM-FES-Cuautitlán Mtro. Felipe Díaz del Castillo R Ing. Enrique de Jesús Fuentes López- 6 - Sus productos dan la flexibilidad para optimizar y mejorar los diseños antes de ejecutarlos también no solamente vemos, sino también experimentamos, los diseños antes de que sean reales, permitiéndo ahorrar tiempo y dinero, mejorar la calidad, y promover la innovación. Autodesk cuenta con una gama muy variada de productos que tienen aplicaciones en diferentes industrias, algunos de los productos que ofrece son: AUTOCAD Es un programa de diseño asistido por computadora para dibujo en dos y tres dimensiones. El término AutoCAD surge como creación de la compañía Autodesk, teniendo su primera aparición en 1982. AutoCAD es un software reconocido a nivel internacional por sus amplias capacidades de edición, que hacen posible el dibujo digital de planos o la recreación de imágenes en 3D. AutoCAD es uno de los programas más usados, elegido por arquitectos, Ingenieros y diseñadores industriales. Al igual que otros programas de diseño asistido por computadora, AutoCAD gestiona una base de datos de entidades geométricas (puntos, líneas, arcos, etc.) con la que se puede operar a través de una pantalla gráfica, llamado editor de dibujo. La interacción del usuario se realiza a través de comandos desde la línea de órdenes, a la que el programa está fundamentalmente orientado. Las versiones modernas del programa permiten la introducción de éstas mediante una interfaz gráfica de usuario, que automatiza el proceso. Como todos los programas y de CAD, procesa imágenes de tipo vectorial, aunque admite incorporar archivos de tipo fotográfico o mapa de bits, donde se dibujan figuras básicas o primitivas (líneas, arcos, rectángulos, textos, etc.), y mediante herramientas de edición se crean gráficos más complejos. El programa permite organizar los objetos por medio de capas, ordenando el dibujo en partes independientes con diferente color. El dibujo de objetos seriados se gestiona mediante el uso de bloques, posibilitando la definición y modificación única de múltiples objetos repetidos. Parte del programa AutoCAD está orientado a la producción de planos (figura 1.1ª), empleando para ello los recursos tradicionales de ouse ra en el dibujo, como color, grosor de líneas y
- 9. UNAM-FES-Cuautitlán Mtro. Felipe Díaz del Castillo R Ing. Enrique de Jesús Fuentes López- 7 - texturas. AutoCAD, a partir de la versión 11, utiliza el concepto de espacio modelo y espacio papel para separar las fases de diseño y dibujo en 2D y 3D, de las específicas para obtener planos trazados en papel a su correspondiente escala. Es en la versión 11, donde aparece el concepto de modelado sólido o 3D (figura 1.1b) a partir de operaciones de extrusión, revolución y las booleanas de unión, intersección y sustracción. Figura 1.1. Piezas creados en AutoCad 2012. INVENTOR Es un paquete de modelado paramétrico de sólidos en 3D. Compite con otros programas de diseño asistido por computadora como SolidWorks, Pro/ENGINEER, CATIA y Solid Edge. Entró en el mercado en 1999, muchos años después que los antes mencionados y se agregó a las Series de Diseño Mecánico de Autodesk como una respuesta de la empresa a la creciente migración de su base de clientes de diseño mecánico en dos dimensiones hacia la competencia, permitiendo que los computadoras personales ordinarias puedan construir y probar montajes de modelos extensos y complejos. Autodesk Inventor se basa en técnicas de modelado paramétrico. Los usuarios comienzan diseñando piezas que se pueden combinar en ensamblajes. Corrigiendo piezas y ensamblajes pueden obtenerse diversas variantes. Inventor se utiliza en diseño de ingeniería para producir y perfeccionar productos nuevos. Un modelador paramétrico permite modelar la geometría, dimensión y material de manera que si se alteran las dimensiones, la geometría actualiza
- 10. UNAM-FES-Cuautitlán Mtro. Felipe Díaz del Castillo R Ing. Enrique de Jesús Fuentes López- 8 - automáticamente basándose en las nuevas dimensiones. Esto permite que el diseñador almacene sus conocimientos de cálculo dentro del modelo (figura 1.2 a). Como parte final del proceso, las partes se conectan para hacer ensamblajes. Los ensamblajes pueden consistir en piezas u otros ensamblajes. Las piezas son ensambladas agregando restricciones entre las superficies, bordes, planos, puntos y ejes. Algunas restricciones incluyen Coincidencia, Nivelación, inserción (insertar), ángulo (ángulo), tangente (tangente), transicional, movimiento, sistema de coordenadas de usuario (figura 1.2 b). Figura 1.2. Elementos creados en Inventor 2012. Este método de modelado permite la creación de ensamblajes muy grandes y complejos, especialmente porque los sistemas de piezas pueden ser puestos juntos antes de que se ensamblen en el ensamblaje principal. Las últimas versiones de Inventor incluyen funcionalidades que poseían muchos modeladores 3D de mediano y alto nivel. Utiliza el Gestor de Formas (Shape Manager) como su kernel de modelaje geométrico. Además incluye, en la versión professional, las herramientas necesarias para crear piezas de plástico y sus respectivos moldes de inyección. Cuenta también con análisis de tensiones por elementos finitos y análisis dinámicos. Creación y análisis de estructuras, piping y cableado, y las tecnologías iPart, iAssembly, iMates, iCopy, iLogic hacen que el diseño sea mas rápido y eficiente.
- 11. UNAM-FES-Cuautitlán Mtro. Felipe Díaz del Castillo R Ing. Enrique de Jesús Fuentes López- 9 - Autodesk 3ds Max Autodesk 3ds Max y Autodesk 3ds Max Design, brindan potentes funciones integradas de modelado, animación y renderización 3D que permiten a los artistas y diseñadores enfocar más energía en los desafíos creativos en lugar de los técnicos (figura 1.3 a). Los productos comparten la misma tecnología esencial, pero ofrecen conjuntos de herramientas especializadas para desarrolladores de juegos, artistas de efectos visuales y artistas de gráficos en movimiento, junto a otros profesionales creativos que trabajan (figura 1.3 b), por una parte, en la industria del diseño de medios y por otra, arquitectos, diseñadores, ingenieros y especialistas en visualización. Figura 1.3. Elementos creados en 3ds Max. 3ds Max, con su arquitectura basada en plugins, es uno de los programas de animación 3D más utilizado, especialmente para la creación de video juegos, anuncios de televisión, en arquitectura o en películas. Los orígenes del programa 3ds Max podríanse situarse a mediados de los años 80, con la formación del denominado Grupo Yost. La gestación del Grupo Yost se inicia a principios de 1984, cuando una de las revistas sobre Atari más importantes, Antic, creaba su sección de software, Antic Software, dirigida por Gary Yost, quien venía de trabajar para la propia compañía Atari. Desde su puesto en Antic Software y junto a Jack Powell crearon The Catalog, una recopilación de programas para la plataforma Atari.
- 12. UNAM-FES-Cuautitlán Mtro. Felipe Díaz del Castillo R Ing. Enrique de Jesús Fuentes López- 10 - 1.2. DASSAULT SYSTEMS. Es una empresa especializada en la elaboración de software que permiten al usuario crear objetos 3D y Administrar el Ciclo de Vida de un Producto o PLM (Product Lifecycle Management) por sus siglas en ingles. Dassault Systèmes desarrolla y comercializa software de aplicaciones que ayudan a mejorar procesos industriales y da una visión completa en 3D del ciclo de vida de productos, desde la creación del mismo hasta el mantenimiento y/o reciclaje. Cuenta con clientes en diferentes industrias, como son la automotriz, aeroespacial, construcción, bienes de consumo, bienes de consumo envasados, energía, alta tecnología, equipo para la industria, ciencias de la vida, construcción marítima y servicios industriales. Algunos de los programas desarrollados por Dassault Systèmes son: SolidWorks Es un programa de diseño asistido por computadora para modelado mecánico (figura 1.4 a), para el sistema operativo Microsoft Windows. Es un modelador de sólidos paramétrico. Fue introducido en el mercado en 1995 para competir con otros programas CAD como Pro/ENGINEER, NX, Solid Edge, CATIA, y Autodesk Mechanical Desktop. El programa permite modelar piezas y conjuntos y extraer de ellos tanto planos como otro tipo de información necesaria para la producción (figura 1.4 b). Es un programa que funciona con base en las nuevas técnicas de modelado con sistemas CAD. El proceso consiste en trasvasar la idea mental del diseñador al sistema CAD, “construyendo virtualmente” la pieza o conjunto. Posteriormente todas las extracciones (planos y ficheros de intercambio) se realizan de manera bastante automatizada.
- 13. UNAM-FES-Cuautitlán Mtro. Felipe Díaz del Castillo R Ing. Enrique de Jesús Fuentes López- 11 - Figura 1.4. Elementos creados en Solid Works CATIA Como lo dicen sus siglas en ingles (computer-aided three dimensional interactive application) es un programa informático de diseño, fabricación e ingeniería asistida por computadora comercial realizado por Dassault Systèmes. El programa está desarrollado para proporcionar apoyo desde la concepción del diseño hasta la producción y el análisis de productos. Está disponible para Microsoft Windows, Solaris, IRIX y HP-UX. Provee una arquitectura abierta para el desarrollo de aplicaciones o para personalizar el programa. Las interfaces de programación de aplicaciones, CAA2 (o CAAV5), se pueden programar en Visual Basic y C++. Fue inicialmente desarrollado para servir en la industria aeronáutica. Se ha hecho un gran hincapié en el manejo de superficies complejas. CATIA también es ampliamente usado en la industria del automóvil para el diseño y desarrollo de componentes de carrocería. Concretamente empresas como el Grupo VW (Volkswagen, Audi, SEAT y Škoda), BMW, Renault, Peugeot, Daimler AG, Chrysler, Smart y Porsche hacen un amplio uso del programa. La industria de la construcción también ha incorporado el uso del software para desarrollar edificios de gran complejidad formal.
- 14. UNAM-FES-Cuautitlán Mtro. Felipe Díaz del Castillo R Ing. Enrique de Jesús Fuentes López- 12 - Figura 1.5. Elementos creados en CATIA 1.3. BENTLEY SYSTEMS: Es una empresa especializada en software para el ciclo de vida de infra-estructuras (diseño, evaluación, optimización, simulación, planificación, construcción y operación). Los productos de la empresa son utilizados en la Ingeniería de Construcción (arquitectura, edificación, carreteras y puentes) (figura 1.6 a), Sistema de Información Geográfica (cartografía, Ingeniería geotécnica, Catastro) (figura 1.6 b), redes de utilidad (ferrovías, alcantarillado, redes de fibras ópticas) o en el mantenimiento de grandes infraestructuras (por ejemplo una autovía o un aeropuerto). Figura 1.6. Elementos creados con Bentley Systems
- 15. UNAM-FES-Cuautitlán Mtro. Felipe Díaz del Castillo R Ing. Enrique de Jesús Fuentes López- 13 - Keith A. Bentley y su hermano Barry J. Bentley fundaron Bentley Systems en 1984. En 1985, trajeron al mercado una versión productiva de un programa llamado PseudoStation, que permitía a los usuarios del IGDS (Interactive Graphics Design System) de Intergraph utilizar los Terminales Gráficos de bajo costo para hacer sus proyectos. Antes de eso, el acceso a eso solo era posible por el medio de ordenadores especiales de alto costo (Sistemas VAX). El éxito del PseudoStation convenció los hermanos que había un mercado de sistemas CAD para ordenadores personales. Testes demostraron que los ordenadores personales de la época (IBM AT con procesadores Intel 80286) tenían rendimientos suficientes para este tipo de tarea. Así en 1986, lanzaran la versión 1 del MicroStation, que permitía abrir, visualizar y plotar archivos de proyectos de ouse ra VAX directamente en el PC (una especie muy primitiva del Bentley View). En el principio, Bentley Systems contó con la ayuda de Intergraph, ambas socias, para vender y distribuir el software. Hoy, la empresa opera independiente como una sociedad limitada 1.4. SIEMENS PLM: Es una empresa especializada en la elaboración de software que permiten al usuario crear objetos 3D y 2D y Administrar el Ciclo de Vida de un Producto o PLM (Product Lifecycle Management) por sus siglas en ingles. Esta compañía es una división de la unidad de negocios de Siemens Industry Automation, sus oficinas centrales se encuentran en Plano, Texas. Entre los productos de software de Siemens PLM se incluyen los paquetes de software comercial como NX, y CAD/CAM/CAE, Teamcenter, y un set integrado por PLM y herramientas de ouse ración (cPD), Tecnomatix, un paquete de manufactura y planeación de fabricación y series de Velocidad, y un paquete de aplicaciones centrada en el mercado medio, que incluye Solid Edge. El portafolio de la compañía también incluye software como NX I-deas, NX Nastran, Solid Edge, Imageware, Tecnomatix Femap, D-Cubed, JT, PLM Vis, PLM XML, y Parasolid.
- 16. UNAM-FES-Cuautitlán Mtro. Felipe Díaz del Castillo R Ing. Enrique de Jesús Fuentes López- 14 - Solid Edge Es un programa parametrizado de diseño asistido por computadora de piezas tridimensionales. Permite el modelado de piezas de distintos materiales (figura 1.7a), doblado de chapas, ensamblaje de conjuntos, soldadura, funciones de dibujo en plano para ingenieros (figura 1.7b). Este es uno de los paquetes instados a enterrar el uso masivo del CAD 2D dando paso al CAD 3D, con las consiguientes ventajas a todos los niveles del trabajo. A través de software de terceras partes, es compatible con otras tecnologías PLM. También trae “Insight”, escrito en PDM y con funcionalidades CPD basadas en tecnología Microsoft. Figura 1.7. Elementos creados en Solid Edge 1.4. ROBERT MCNEEL Fundada en 1980, Robert McNeel & Associates es una empresa de desarrollo de software que ofrece productos, soporte y formación en todo el mundo, con oficinas de venta y soporte en Seattle, Boston, Miami, Buenos Aires, Barcelona, Roma, Tokio, Taipei, Seúl, Kuala Lumpur y Shanghai, y con más de 700 proveedores, distribuidores, OEM y centros de formación autorizados en todo el mundo. Fundada en 1995, McNeel Europe es la sede de Europa, Oriente Medio y África de Robert McNeel & Associates. McNeel Europe se encarga de las ventas, el marketing, la formación, el soporte y la localización de todos los productos de McNeel en EMEA. McNeel Europe también desarrolla Penguin y otros productos relacionados con Rhino.
- 17. UNAM-FES-Cuautitlán Mtro. Felipe Díaz del Castillo R Ing. Enrique de Jesús Fuentes López- 15 - Algunos de sus productos son: Rhinoceros, modelado preciso de formas libres para Windows. Flamingo, renderizado fotorrealístico para Rhino (figura 1.8 a). Flamingo nXt, siguiente generación de renderizado para Rhino. Penguin™, renderizado de bocetos/caricaturas para Rhino y AutoCAD (figura 1.8 b). Brazil, renderizado avanzado para Rhino. AccuRender™, renderizado fotorrealístico para AutoCAD y Revit. Bongo™, diseño de animación para Rhino. Grasshopper®, modelado generativo para Rhino. Savanna3D, conjunto de modelos 3DM. Figura 1.8. Elementos creados con software de Robert Mcneel Rhinoceros 3D Es una herramienta de software para modelado en tres dimensiones basado en NURBS. Lo creó Robert McNeel & Associates, originalmente como un agregado para AutoCAD de Autodesk. El programa es comúnmente usado para el diseño industrial, la arquitectura, el diseño naval (figura 1.9 b), el diseño de joyas, el diseño automotriz, CAD/CAM, prototipación rápida, ingeniería inversa, así como en la industria del diseño gráfico y multimedia.
- 18. UNAM-FES-Cuautitlán Mtro. Felipe Díaz del Castillo R Ing. Enrique de Jesús Fuentes López- 16 - Figura 1.9. Elementos creados en Rhinoceros 4.0 Rhinoceros 3D se especializa principalmente en el modelado libre mediante NURBS. Aunque hay disponibles varios agregados (add-ons), también desarrollados por Robert McNeel & Associates, para el renderizado fotorrealístico raytracing (Flamingo), renderizado no fotorrealístico (Penguin) y la animación (Bongo). Como muchas aplicaciones de modelado 3D (figura 1.9 b), Rhinoceros incorpora el lenguaje llamado RhinoScript, basado en Visual Basic. Rhino 3D se ha ido popularizando en las diferentes industrias, por su diversidad, funciones multidisciplinares y el relativo bajo costo. Las vastas opciones para importación y exportación en el programa es una razón del crecimiento de su uso. La gran variedad de formatos con los que puede operar, le permite actuar como una herramienta de conversión, permitiendo romper las barreras de compatibilidad entre programas durante el desarrollo del diseño. Hay disponibles versiones de prueba en el sitio del fabricante para su descarga. La versión actual es la 4.0. En la tabla 1.1. Se presentan algunas compañías productoras de software, así como sus productos, su principal aplicación y precio en dólares americanos.
- 19. UNAM-FES-Cuautitlán Mtro. Felipe Díaz del Castillo R Ing. Enrique de Jesús Fuentes López- 17 - Tabla 1.1. Algunos programas CAD disponibles actualmente. NOMBRE EMPRESA TIPO DE DISEÑO VERSION ESTUDIANTE PRECIO USD AUTOCAD AUTODESK 2D/3D SI $ 4,995 INVENTOR AUTODESK 3D SI $ 7,995 ARCHICAD GRAPRHISOFT ARQUITECTURA SI $ 4,250 CATIA DASSAULT SYSTEMS CAE SI $ 11,000 SOLID WORKS DASSAULT SYSTEMS 2D/3D HYBRID $ 130 $3,995 BRICSCAD BRICSYS MODELADO/RENDER NO $ 395 CHIEF ARCHITECT CHIEF ARCHITECT DISEÑOINTERIORES $ 95 USD $ 2,195 COBALT ASHLAR-VELLUM CAE/RENDER SI $ 2,995 CoCREATE PARAMETRIC TECHNOLOGY 2D/3D CAE SI $ 1250 DATACAD DATACAD 2D/3D/AEC $ 49 USD $ 1295 DRAFTSIGHTS DASSAULT SYSTEMES 2D/DRAFTING SI GRATIS ELECTRA RADICA SOFTWARE CAD ELECTRICO SI $ 988 FORM Z AUTODES SYS 3D/ RENDER NO $ 1995 FREECAD JUERGEN RIGEL 3D SI GRATIS MICROSTATION BENTLEY SYSTEMS 3D/AEC SI $ 5,050 PRO/ENGINEER PARAMETRIC TECHNOLOGY 2D/3D HYBRID SI $ 4,995 PROGECAD PROGECAD 3D/RENDER SI $ 500 REALCADD ERIC POUSSE 2D NO $ 135 REVIT AUTODESK 3D/ BIM $ 205 $ 5,495 SOLID EDGE SIEMENS PLM 2D/3D SI $ 5,300 RHINOCEROS 4.0 ROBERT MCNEEL 3D/DRAFTING $ 195 $ 795
- 20. UNAM-FES-Cuautitlán Mtro. Felipe Díaz del Castillo R Ing. Enrique de Jesús Fuentes López- 18 - CAPITULO 2 LA INTERFAZ DE AUTOCAD Puede ser que la interfaz de AUTOCAD pueda ser algo brumosa o compleja, pero no lo es, solo se necesita entender como y donde se encuentran las herramientas que se estarán usando. Esta interfaz es muy parecida a las utilizadas en Microsoft Office, solo que esta con herramientas de dibujo y con algunos elementos extras que se irán explicando. AutoCAD a partir de la edición 2009 cambio la interfaz, ya que la anterior era más compleja, con esto se obtuvo una mejor forma de organizar comandos, las herramientas y las funciones según la utilidad requerida. A partir de esa versión se facilita la creación de dibujos ya que se le implementaron iconos donde podemos ver la herramienta que se necesite. La interfaz de AutoCAD 2012 cuenta con las siguientes secciones: 1. Menú de búsqueda [Browse Menu] (figura 2.1): se muestran los comandos Nuevo [New], Abrir [Open], Guardar [Save], Exportar [Export], Publicar [Publish], Imprimir [Print], Ayudas del Dibujo [Drawing Utilities] Y Cerrar [Close]. 2. Etiquetas [Label] (figura 2.1): cuenta con tres etiquetas las cuales son: 1ª Configuración de las Ventanas de Visualización, 2ª Vistas que Indican la Proyección de la Ventana Vigente y la 3ª Representación que Ofrece la Vista Actual. Las tres etiquetas muestran sus diferentes opciones al dar clic en cada una de ellas. 3. Barra de Acceso Rápido [Quick Access Toolbar] (figura 2.1): muestra los Iconos de Nuevo, Abrir, Guardar, Imprimir, Deshacer, Rehacer, Espacio de Trabajo y permite personalizar las Barras de Herramientas y de Menús. 4. Submenú (figura 2.1): muestra mas comandos de la opción seleccionada, esta opción se encuentra en los iconos que cuentan con una pequeña flecha de lado derecho, en la cual al dar clic sobre esta, se desplegar el submenú. 5. Cinta [Ribbon] (figura 2.1): muestra las barras de herramientas agrupadas por categorías. 6. Administrador del Conjunto de Planos [Sheet Set Manager] (figura 2.1): contiene los planos con representaciones [Layers] agregados anteriormente.
- 21. UNAM-FES-Cuautitlán Mtro. Felipe Díaz del Castillo R Ing. Enrique de Jesús Fuentes López- 19 - Figura 2.1. Secciones de la interfaz de AutoCad 2012. 7. Barra de Titulo [Title Bar] (figura 2.2): muestra el nombre y ruta del dibujo activo. 8. View Cube (figura 2.2): muestra un cubo para ubicar la vista del modelo según la cara, la esquina o lado seleccionado del cubo. 9. Menú Infocenter (figura 2.2): para consultar diversas fuentes; sus componentes son una caja de texto, un botón buscar, suscripciones, centro de comunicaciones y ayuda. 10.Ventana de Paletas [tool palettes] (figura 2.2): contiene los comandos y permite agruparlos en mayor cantidad en un espacio reducido. 11.Botones de Titulo (figura 2.2): sirve para minimizar, restaurar o maximizar y cerrar l ventana. 12.Barras de Herramientas [Toolbars] (figura 2.2): iconos de diferentes órdenes agrupados en categorías. 13. Barras de Estados [Status Bar] (figura 2.2): informa la posición del puntero en el área grafica y otras ayudas las cuales se explican mas adelante (capitulo 3). 14.Pestañas de Presentación [Layouts] y modelos [model] (figura 2.2): Para navegar en diferentes modelos dentro de la misma hoja. 15.Línea de Comandos [Command Line] (figura 2.2): aquí aparecen los mensajes de AutoCAD o se visualizan las órdenes escritas.
- 22. UNAM-FES-Cuautitlán Mtro. Felipe Díaz del Castillo R Ing. Enrique de Jesús Fuentes López- 20 - 16.Entrada Dinámica [Dynamic Input] (figura 2.2): Ayuda visual para ingresar valores o seleccionar una posible opción. 17.Área Grafica (figura 2.2): el espacio de trabajo donde se realiza el dibujo. 18.Menú Emergente de las Referencias (figura 2.2): Referencias para ubicar parte de los objetos; se activa con shift + clic derecho del ouse. 19.Menú Emergente (figura 2.2): ordenes aplicables a la orden que se ejecute, se activa pulsando el botón derecho del ouse. 20.Navbardisplay (figura 2.2): Comandos, rueda de navegación, encuadre, zoom de extensión, orbita y showmotion. 21.Ficha de Grupo [Tab Group] (figura 2.2): Para Agrupar Objetos, ubicado igualmente en la cinta Ribbon. Figura 2.2. Secciones de la interfaz de AutoCad 2012. 2.1. CUADROS DE DIALOGO Contienen varias opciones de modificación y/o activación de variables según el cuadro ejecutado (se llama ejecutando el comando) haciendo clic en el menú de persiana que tenga tres puntos seguidos del nombre en una opción del menú, y haciendo clic en la flecha en diagonal a la derecha del nombre de una categoría de la Cinta [Ribbon]. 1. Cabeza de flecha inclinada que permite llamar a un cuadro de dialogo. 2. Cuadro de dialogo llamado por la flecha de alguna categoría de la Cinta [Ribbon]. 3. Menú de persiana.
- 23. UNAM-FES-Cuautitlán Mtro. Felipe Díaz del Castillo R Ing. Enrique de Jesús Fuentes López- 21 - 4. Puntos indicativos de que hay un cuadro de dialogo. 5. Cuadro de dialogo llamado por menú de persiana. 6. Comando que llama a un cuadro de dialogo. 7. Cabeza de flecha que indica que indica la existencia de más opciones. 8. Más opciones. Figura 2.3. Cuadros de diálogo de Autocad 2012. 2.2. MENÚS PRINCIPALES O DE PERSIANA. Los nombres ubicados debajo de la barra de titulo son los menús de persiana o principales, estos se manejan muy parecidos a los usados en paqueterías de Windows. Para poder activar alguno de ellos, solo basta con poner el puntero sobre el nombre y hacer clic, al dar clic se despliega un Menú Persiana (figura 2.4 a) con varias opciones según el menú seleccionado. Dentro de las opciones del Menú Persiana se tienen algunas opciones las cuales cuentan con una flecha en la
- 24. UNAM-FES-Cuautitlán Mtro. Felipe Díaz del Castillo R Ing. Enrique de Jesús Fuentes López- 22 - parte derecha del nombre, lo cual indica que este cuenta con un submenú adicional; y si el comando llama a un cuadro de dialogo, como se menciona en el capitulo anterior, este comando contara con tres puntos ubicados de igual manera en la parte derecha. NOTA: Estos menús de persiana solo se encuentran activos si se tiene activado el espacio de trabajo “AutoCAD Classic”, el cual se selecciona en la Barra de Acceso Rápido (figura 2.4 b). Figura 2.4. Menú persiana
- 25. UNAM-FES-Cuautitlán Mtro. Felipe Díaz del Castillo R Ing. Enrique de Jesús Fuentes López- 23 - A continuación se describen los menús principales o de persiana de AutoCAD 2012: 1. Archivo [File]: Contiene las órdenes para crear un Archivo Nuevo, Guardar, Abrí, Imprimir, Utilidades Del Dibujo, etc. (figura 2.5). 2. Editar [Edit]: Ordenes que se aplican al dibujo: Deshacer, Rehacer, Copiar, Pegar, Cortar, etc. 3. Vista [View]: Ordenes que igualmente se aplican al dibujo, como los son Zoom, Ventanas, Tipos de Vistas, Tipos de Visualizaciones del Dibujo (figura 2.5). 4. Insertar [Insert]: Como lo dice el nombre, se insertan diferentes tipos de elementos como lo son Bloques, Imágenes de Referencia, Archivos en PDF, etc. (figura 2.5). 5. Formato: [Format]: Ordenes para editar las Capas del Dibujo, Colores, Insertar Textos, Estilos de Textos, etc. (figura 2.5). Figura 2.5. Menús principales o de persiana
- 26. UNAM-FES-Cuautitlán Mtro. Felipe Díaz del Castillo R Ing. Enrique de Jesús Fuentes López- 24 - 6. Herramientas [Tools]: Ordenes como editor de Bloques, Consultas, Escalas del Dibujo, Calculadora, Espacios de Trabajo, etc. (figura 2.6). 7. Dibujo [Draw]: Contiene las órdenes para crear nuevas entidades como lo son Líneas, Círculos, Polígonos, etc. (figura 2.6). 8. Acotar [Dimensions]: Ordenes para acotar las entidades como: Líneas, Círculos, polígonos, etc. (figura 2.6) 9. Modificar [Modify]: Ordenes para modificar las entidades: Círculos, Polígonos, etc. (figura 2.6). 10. Ventana [Window]: Ordenes para Administrar Ventanas (figura 2.6). 11. Ayuda [Help]: Ordenes para obtener Ayuda, Recursos Adicionales Servicios del Cliente, etc. (figura 2.6). 12. Express [Express]: Ordenes para manejar Capas, Bloques, Textos, Dimensiones, Dibujos, etc. (figura 2.6). 13. Paramétrico [Parmetric]: Ordenes para Parametizar las Entidades (figura 2.6). Figura 2.6. Menús principales o de ventanas
- 27. UNAM-FES-Cuautitlán Mtro. Felipe Díaz del Castillo R Ing. Enrique de Jesús Fuentes López- 25 - 2.3. BARRAS DE HERRAMIENTAS. Estas barras son iconos de un grupo de ordenes o comandos; se configuran para tener barras personales y se pueden ubicar en cualquier parte de la pantalla, flotando o en los bordes del área grafica (en forma horizontal o vertical). Se activa dando clic sobre la pestaña Ver [View] en la Cinta [Ribbon], seleccionando el icono que dice Barra de Herramientas [Toolbars] (figura 2.7 a), ahí podremos seleccionar las Barras de Herramientas que se deseen que este visibles. Los iconos de las barras de herramientas están agrupados por finalidad, según la barra. 1. Dibujar [draw]: En esta barra se encuentran los iconos para crear nuevas entidades (figura 2.7). 2. Navegación 3D [3D Orbit]: Cuenta con comandos para controlar el paneo (mano), zoom, puntos de vista, pivoteo y paseo (figura 2.7). 3. Editar Matriz [Array Edit]: para asociar objetos, y al cambiar uno se actualizara la matriz creada (figura 2.7). 4. Barra de Herramientas de Matriz [Rectanglar Array]: Cuenta con comandos para crear matrices rectangulares, polares y a través de una ruta o camino (figura 2.7). 5. Normas de CAD [CAD Standars]: Para configurar, verificar y conversor de Capas (figura 2.7). 6. Ajustes de Camara [Camera Adjustments]: Comandos para controlar la ubicación, rotación y distancia de la cámara (figura 2.7). 7. Cotas [Dimension]: Para la dimensión horizontal, vertical, etc. (figura 2.7). 8. Restricciones de Dimensiones [Dimension Constraint]: Para aplicar restricciones a las dimensiones de los objetos. (figura 2.7).
- 28. UNAM-FES-Cuautitlán Mtro. Felipe Díaz del Castillo R Ing. Enrique de Jesús Fuentes López- 26 - Figura 2.7. Barras de herramientas 9. Ordenar Objetos [Draw Order]: Para indicar la posición de los objetos por niveles (figura 2.8). 10. Orden Objetos, Poner Anotacion Delante [Draw Order Anotation to Front]: Para indicar la posición de los objetos por niveles (figura 2.8). 11. Buscar Texto [Find Text]: Para ingresar un texto y buscarlo en el dibujo (figura 2.8). 12. Restricciones de Geometria [Geometric Constraint]: Para aplicar las restricciones geométricas a los objetos (figura 2.8). 13. Grupo [Group]: Para agrupar y desagrupar los objetos sin necesidad de convertirlos en un bloque (figura 2.8). 14. Consultar [Inquiry]: Para consultar áreas, distancias, etc. (figura 2.8). 15. Insertar [Insert]: Para insertar y/o manejar bloques, archivos DWF e imágenes (figura 2.8). 16. Capa [Layer]: para crear y modificar las capas de eldibujo (figura 2.8). 17. Capa II [Layer II]: Para manejar las capas (figura 2.8). 18. Presentación [Layout]: Para configurar y manejar las presentaciones (figura 2.8). 19. Luces [Light]: Para configurar y crear luces (figura 2.8). 20. Mapeo [Mapping]: Para configurar algún mapa o material (figura 2.8). 21. Herramientas de Medicion [Measure Tools]: Para medir los objetos (figura 2.8).
- 29. UNAM-FES-Cuautitlán Mtro. Felipe Díaz del Castillo R Ing. Enrique de Jesús Fuentes López- 27 - 22. Modelado [Modeling]: Para crear sólidos (figura 2.8). 23. Modificar [Modify]: Para copiar, eliminar y editar entidades (figura 2.8). Figura 2.8. Barras de herramientas. 24. Modificar II [Modify II]: Para editar polilineas, sombreados, etc. 25. Directriz Multiple [Multileader]: Para crear señalizaciones, ordenarlas y agruparlas. 26. Referencia a Objetos [Object Snap]: Para ubicaciones en puntos finales, medios, centros y otros puntos de referencia a las entidades. 27. Orbita [Orbit]: Para cambiar los puntos de vista. 28. Parametros [Parametric]: Para aplicar restricciones a los objetos que se seleccionen. 29. Propiedades [Properties]: Sirve para definir algunas propiedades de la línea: color, tipo de línea, etc. 30. Editar Referecia [Refedit]: Contiene los comandos más usados para definir las referencias. 31. Referencias [References]: Comandos más usados para modificar las referencias. 32. Render [Render]: Para dar color, material, luces y acabados a un objeto en 3D.
- 30. UNAM-FES-Cuautitlán Mtro. Felipe Díaz del Castillo R Ing. Enrique de Jesús Fuentes López- 28 - 33. Malla Suavizada [Smooth Mesh]: Contiene cmandos para crear mallas o suavizar las existentes. 34. Primitivas de Mallas Suavizadas [Smooth Mesh Primitives]: Sirve para crear mallas. 35. Editar Solidos [Solids Editing]: Sirve para cambiar la forma y propiedad a los solidos. 36. Normal [Standar]: Contiene los comandos mas utilizados en el entorno de Windows como abrir, cerrar, guardar, imprimir, también contiene zoom, y llama también a otras ventanas. Figura 2.9. Barras de herramientas (continuación) 37. Anotación Estándar [Standar Annotation]: Similar a la Barra Normal, solo que esta no incluye el zoom y la pan. 38. Estilos [Style]: Para definir los estilos de Textos, de cotas, etc. 39. Creación de Superficies [Surface Creation]: Sirve para crear Superficies como los son barrido, paralela a la superficie.
- 31. UNAM-FES-Cuautitlán Mtro. Felipe Díaz del Castillo R Ing. Enrique de Jesús Fuentes López- 29 - 40. Creación de Superficies II [Surface Creation II]: Para crear superficies solidas por medio de Barrido, Revolución, etc. 41. Edición de Superficies [Surface Editing]: Para editar las superficies: cortar cara, extender cara. 42. Texto [Text]: Con este definimos los estilos de letra. 43. SCP [UCS]: Para definirlos planos de trabajo en tres dimensiones [3D]. 44. SCP II [UCS II]: Para almacenar y seleccionar el UCS de trabajo. 45. Vista [View]: Para definir los puntos de vista con respecto a los dibujos en 3D. 46. Ventanas Graficas [Viewports]: Para crear y editar ventanas dentro de las presentaciones. 47. Estilos Visuales [Visual Style]: Para definir las visualizaciones del dibujo en tiempo real. 48. Caminar y Volar [Walk and Fly]: Para moverse a través del proyecto en forma de pasos o vuelo. 49. Web [Web]: Sirve para navegar en páginas Web. 50. Espacio de Trabajo [worspace]: Para almacenar y cambiar entre espacios de trabajo. 51. Zoom [Zoom]: Sirve para visualizar el proyecto a diferentes distancias. Figura 2.10. Barras de herramientas (continuación)
- 32. UNAM-FES-Cuautitlán Mtro. Felipe Díaz del Castillo R Ing. Enrique de Jesús Fuentes López- 30 - 2.4. CINTAS [RIBBONS] Estas Cintas [Ribbons], son el implemento mas notable que ha ocurrido al pasar de los años de los programas de AutoCAD, en esta año con año se van incorporando los comandos principales por grupos y/o categorías. En AutoCAD 2012 se cuenta con 12 Cintas, las cuales se pueden observar de una manera mas completa en el espacio de trabajo llamado 3D Modeling. Las Cintas [Ribbons] que se tienen son las siguientes: 1. Inicio [Home]: En esta cinta se encuentran los comandos mas elementales a la hora de diseñar, como lo son: Modelado 3D, Mallas, Edición de Solidos, Dibujar, Modificar, Secciones, Coordenadas, Vista, Selección, Capas y Grupos (figura 2.11). 2. Solido [Solid]: Se encuentran las agrupaciones de solidos primitivos, operaciones, edición, sección y subobjetos (figura 2.11). 3. Superficie [Surface]: Aquí se encuentran comandos como lo son Agrupaciones de creación de superficies, edición de control de vértices, curvas, proyección de geometría y análisis (figura 2.11). 4. Malla [Mesh]: Aquí encontramos agrupaciones de mallas primitivas, mallas, editar mallas, convertir mallas (figura 2.11). 5. Render [Render]: Se cuenta con comandos como Agrupaciones de estilos visuales, visualización de bordes, luces, localización y sol, materiales y rende (figura 2.11).
- 33. UNAM-FES-Cuautitlán Mtro. Felipe Díaz del Castillo R Ing. Enrique de Jesús Fuentes López- 31 - Figura 2.11. Cintas Ribbons 6. Paramétrica [Parametric]: Aquí se encuentran las agrupaciones por geométricas, por cota y administrar (figura 2.12). 7. Insertar [Insert]: Aquí se encuentran comandos como Agrupaciones de Bloques, atributos, referencias, importación, datos y extracción (figura 2.12). 8. Anotaciones [Annotate]: Se encuentran los comandos de agrupación de textos, dimensiones, multileader, tablas, marcas y escalas de anotación (figura 2.12). 9. Vistas [View]: Cuenta con comandos como: Agrupación de sistemas de coordenadas personales, ventanas de visualización, paletas y Ventanas (figura 2.12). 10.Administrar [Manage]: Se tienen los comandos de agrupaciones de grabación de macros, consultas, animación, utilidades de dibujo, personalización, aplicaciones y CAD estándar (figura 2.12). 11.Salida [Output]: Aquí se tienen las agrupaciones de renderizado, impresión, publicación, y envió y exportar archivos (figura 2.12).
- 34. UNAM-FES-Cuautitlán Mtro. Felipe Díaz del Castillo R Ing. Enrique de Jesús Fuentes López- 32 - Figura 2.12. Cintas (Ribbons), continuación. 12.Extension [Plug-ins]: Aquí se encuentra Agrupaciones de contenido e inventor fusión (figura 2.13). 13.En Linea [On Line]: Aquí se encuentran las agrupaciones de cargar, contenido y compartir (figura 2.13). 14.Ayudas Rapidas [Express Tools]: Aquí se tienen las agrupaciones de bloques, textos, modificar, presentaciones, dibujos, dimensiones, herramientas y web (figura 2.13).
- 35. UNAM-FES-Cuautitlán Mtro. Felipe Díaz del Castillo R Ing. Enrique de Jesús Fuentes López- 33 - Figura 2.13. Cintas (Ribbons), continuación.
- 36. UNAM-FES-Cuautitlán Mtro. Felipe Díaz del Castillo R Ing. Enrique de Jesús Fuentes López- 34 - CAPITULO 3 HERRAMIENTAS QUE OFRECE EL PROGRAMA DE AUTOCAD 3.1 INICIANDO AUTOCAD 2012 Para INICIAR el programa de AutoCAD 2012 se puede acceder de dos formas: Desde el menú inicio, programas, Autodesk, AutoCAD2012 y AutoCAD 2012. a. Se da clic en el botón de inicio de la barra de tareas (figura 3.1) b. Se selecciona la carpeta “Todos los Programas” (figura 3.1). c. Se selecciona la carpeta Autodesk para desplegar sus opciones (figura 3.1). d. Dentro de esta carpeta se da clic en la carpeta AutoCAD 2012 para desplegar sus opciones (figura 3.1). e. Se da clic sobre el icono de AutoCAD 2012 para abrir el Programa (figura 3.1). La otra forma es dando clic en el acceso directo ubicado en el escritorio (figura 3.1 “f”). Figura 3.1. Iniciando AutoCad 2012
- 37. UNAM-FES-Cuautitlán Mtro. Felipe Díaz del Castillo R Ing. Enrique de Jesús Fuentes López- 35 - 3.2 CERRANDO AUTOCAD 2012 Para CERRAR el programa de AutoCAD 2012 también se cuenta con dos opciones. Por medio del menú de búsqueda dentro del Programa de AutoCAD: a. Clic en el menú de búsqueda (figura 3.2). b. Clic en el botón Exit AutoCAD 201 (figura 3.2). c. Posteriormente aparecerá una recuadro el cual pregunta si se desa guardar el dibujo actual y se selecciona la opción deseada (figura 3.2). También se puede dar clic en la parte superior izquierda (figura 3.2 “d”) como se hace comúnmente en la paquetería office, al seleccionar esta forma de cerrar el programa, también aparece el recuadro que pregunta si se desea guardar los cambios. Figura 3.2. Cerrando AutoCad 2012.
- 38. UNAM-FES-Cuautitlán Mtro. Felipe Díaz del Castillo R Ing. Enrique de Jesús Fuentes López- 36 - 3.3 FORMAS DE EJECUTAR COMANDOS. En AutoCAD 2012 Como en sus versiones anteriores existen tres formas de ejecutar los comandos: a. POR ICONOS: Como el nombre indica, se puede elegir el comando directo del icono ubicado en las Cintas [Ribbons] (figura 3.3) esta es más útil en caso de que no se conozca el nombre del shortcut con el icono grafico da una idea de lo que hace la herramienta. b. POR TECLADO: Al escribir un comando, la orden aparece en la línea de comandos o en la caja de entrada dinámica si esta activada (F12), la cual aparecerá en donde se ubique el puntero (figura 3.3); después de seleccionar la herramienta se pulsa enter. c. LINEA DE COMANDOS: el shortcut (alias) es la abreviación del comando, esta forma es parecida a la anterior, solo que al desactivar con F12 se tiene que escribir el shortcut completo (varían depende el idioma configurado) (figura 3.3). NOTA: al ejecutar un comando, el programa pregunta cual es el siguiente paso a ingresar, esto se muestra en la línea de comandos (figura 3.3 “c”) para poder ejecutar el comando como se desea. En este caso con al ingresar el comando Circulo (CIRCLE), menciona “ingresemos el punto de centro de el circulo o [3P/2P/Ttr (tan tan radius)]”. Figura 3.3. Ejecución de comandos
- 39. UNAM-FES-Cuautitlán Mtro. Felipe Díaz del Castillo R Ing. Enrique de Jesús Fuentes López- 37 - 3.4 TECLAS DE FUNCION Como en todos los programas de Windows, las teclas F1 hasta F12 tienen funciones específicas según cada programa, en este caso son: a. AYUDA AUTOCAD [F1]: Al presionar tecla F1 se abrirá una ventana (figura 3.3) en la cual cuenta con dos secciones, una para examinar las ayudas y la otra con conceptos básicos y recursos adicionales, como dice el comando, proporciona ayuda acerca del programa. b. PANTTEXT-TEXT SCR [F2]: al presionar esta tecla se abre la ventana “editor de texto de AutoCAD” (figura 3.3) en la cual se visualizan los comandos ejecutados y solicitudes que hace el programa, también se puede activar esta ventana en el menú Ver (View), Visualización (View) y Ventana de Texto (Text Windows) o con el shortcut panttext (textscr). Figura 3.4. Teclas de función. c. REF-OSNAP [F3]: Referencia a objetos, son puntos significativos de los objetos; con este se trabajan con rapidez y precisión los dibujos; se activa/desactiva con F3 (figura 3.3 “1”) o dando clic en el botón Osnap (referencia de objetos) ubicado en la línea de
- 40. UNAM-FES-Cuautitlán Mtro. Felipe Díaz del Castillo R Ing. Enrique de Jesús Fuentes López- 38 - estado (figura 3.3”2”); las referencias se modifican escribiendo el comando Osnap (ref) se abre una ventana en donde se elijen las referencias deseadas. Figura 3.5. Teclas de función (continuación) A continuación se explica brevemente las referencias a objetos del comando REF-OSNAP: Líneas, Arcos, Poli líneas tienen la referencia a objetos endpoint (Punto Final). : Líneas, Arcos, poli líneas tienen la referencia a Punto Medio (Mid Point). : Arcos, Círculos tienen l referencia a Centro (Center). : Tiene la referencia a objetos Punto (Node) : Arcos, Círculos tienen l referencia a Cuadrante (Quadrant). : El cruce o unión de entidades tiene la referencia de Intersección (Intesection). : Arcos, Círculos tienen l referencia a Tangente (Tangent). : Líneas, círculos, poli líneas, etc. tiene la referencia a Objeto Cercano (Nearest). : El cruce o unión de entidades que no intersectan tienen la referencia a objetos Intersección Ficticia (Apparent Intersection).
- 41. UNAM-FES-Cuautitlán Mtro. Felipe Díaz del Castillo R Ing. Enrique de Jesús Fuentes López- 39 - d. 3D OSNAP – 3DREFERENT [F4]: esta es La Referencia a Objetos 3D (3D Object Snap) la cual es parecida a la herramienta Snap solo que en esta ocasión se hará referencia solo cuando se tengan objetos en 3D, se ubica en la línea de estado (figura 3.6) (Nota: en este manual no se utilizara) e. ISOPLANO – ISOPLANE [F5]: Cuando se activa esta herramienta permite trabajar en tres planos, desde arriba, isoplano derecho e isoplano izquierdo, para intercambiar planos se utiliza F5. Para poder trabajar de esta forma (figura 3.6) solo se activa la vista isométrica, la cual se encuentra en la barra de etiquetas, clic en custom view se selecciona cualquiera de las 4 que son SW Isometric, SE Isometric, NW Isometric y Ne Isometric (figura 3.6 “1”). f. UCSDETECT – UCSDETECT [F6]: SISTEMA DE COORDENADAS DINAMICA se activa con F6 o presionando el icono en la parte inferior en la línea de estado (figura 3.6). Esta cambia el plano de trabajo al acercar el puntero a alguna de las caras deseadas. g. REJILLA – GRID [F7]: Es una cuadricula la cual en algunas ocasiones sirve de referencia, también se localiza en la línea de estado (figura 3.6).
- 42. UNAM-FES-Cuautitlán Mtro. Felipe Díaz del Castillo R Ing. Enrique de Jesús Fuentes López- 40 - Figura 3.6. Teclas de función h. ORTO – ORTHO [F8]: Ortogonal obliga al cursor a tener desplazamientos ortogonales (horizontales o verticales) (figura 3.7 “1”); se activa/desactiva con F8 y también se localiza en la línea de estado (figura 3.7). i. FORZAR CURSOR – SNAP [F9]: Forzar cursor obliga al cursor a tener desplazamientos según los valores de la rejilla, horizontales o verticales. Ubicado en la línea de estado (figura 3.7). j. POLAR - POLAR [F10]: Este comando muestra cuando el cursor forma el Angulo indicado en la variable polarang; por defecto trae un Angulo de 90° (figura 3.7 “2”). También localizado en la barra de estado (figura 3.7). k. RASTREO – OCTRACK [F11]: Se activa con el botón Rastreo (Object Snap Tracking) en la barra de estado (figura 3.7). Indica si cerca del cursor se encuentra alguna entidad, cuando se localiza aparece una cruz de color verde indica donde esta la referencia (figura 3.7 “3”).
- 43. UNAM-FES-Cuautitlán Mtro. Felipe Díaz del Castillo R Ing. Enrique de Jesús Fuentes López- 41 - l. DYNMODE – DYNMODE [F12]: Localizada en la parte inferior en la barra de estado, esta herramienta muestra una caja de texto en la posición donde se encuentra el cursor, sustituye la línea de comandos y permite concertarnos más en el dibujo (figura 3.7). Figura 3.7. Teclas de función 3.5 VISUALIZACIÓN DEL ÁREA DE TRABAJO. Cuando se abra un proyecto nuevo de AutoCAD 2012 tenemos por defecto un área grafica de 3600x1800; el área se puede modificar para hacerla mas pequeña, para esto utilizamos el comando zoom window, pide especificar las coordenadas en forma diagonal dependiendo de nuestra necesidad (figura 3.8). a. Se da clic en la pestaña view (figura 3.8). b. En la flecha de opción zoom se pueden ver los demás tipos de comando (figura 3.8). c. Se selecciona la opción Window (figura 3.8). d. En la barra de comandos se pide indicar la 1ª coordenada, en este caso será 0,0 (figura 3.8). e. La segunda coordenada será 100,100 y se da enter (figura 3.8).
- 44. UNAM-FES-Cuautitlán Mtro. Felipe Díaz del Castillo R Ing. Enrique de Jesús Fuentes López- 42 - Figura 3.8. Visualización del área de trabajo 3.6 CONFIGURACIÓN DEL TIPO DE COORDENADAS. En AutoCAD 2012 se tienen cuatro tipos de coordenadas para trabajar en 2D y tres para 3D, en esta ocasión solo se utilizaran las coordenadas 2D. La primer es la Rectangular Absoluta, la cual asume los valores ingresados como X,Y y su punto de referencia es el punto 0,0 que es el origen del plano cartesiano, la 2ª es la Coordenada Rectangular Relativa, la cual asume que el ultimo punto es el punto 0,0 y a partir de ahí empieza asume su nueva posición, la 3ª es la Polar Relativa, al igual que la primera asume la coordenada 0,0 como punto de origen además en esta ocasión toma en cuenta una longitud y un ángulo, la 4ª es la Polar Absoluta la cual asume las distancias y ángulo de los puntos tomados a partir del punto de origen que es la coordenada 0,0. Para modificar el tipo de coordenadas:
- 45. UNAM-FES-Cuautitlán Mtro. Felipe Díaz del Castillo R Ing. Enrique de Jesús Fuentes López- 43 - a. Clic derecho sobre el icono de Osnap para ver el menú emergente (figura 3.9). b. Se selecciona Settings (Parametros) (figura 3.9). c. La pestaña Dymanic Input (Entrada Dinámica) (figura 3.9). d. En Pointer Input se selecciona el botón Settings (figura 3.9). e. En la ventana que aparece se elige primero formato cartesiano (cartesian format) (figura 3.9). f. Después se selecciona el botón de coordenadas absolutas (absolute coordinates) (figura 3.9). g. Se da clic en el botón OK (figura 3.9). h. Finalmente clic en el botón OK (figura 3.9). Figura 3.9. Configuración del tipo de coordenadas COORDENADAS ABSOLUTAS Como ya se dijo este tipo de coordenadas tienen como punto de referencia la coordenada 0,0 a partir de aquí se irán poniendo las coordenadas dependiendo el punto en el que se quiere empezar a trazar los elementos.
- 46. UNAM-FES-Cuautitlán Mtro. Felipe Díaz del Castillo R Ing. Enrique de Jesús Fuentes López- 44 - Ejemplo: a. Z para poder activar el comando zoom, se presiona enter (figura 3.10). b. W para indicar que será una ventana, se presionas enter (figura 3.10). c. Se ingresa como 1ª coordenada 0,0, se da enter (figura 3.10). d. Como segunda coordenada se tiene 100,100 y enter nuevamente (figura 3.10). e. L para activar el comando línea (figura 3.10). f. 20,10 será la 1ª coordenada (figura 3.10). g. 80,10 será la 2ª coordenada (figura 3.10). h. 80,50sera la 3ª coordenada (figura 3.10). i. 20,50 será la 4ª coordenada (figura 3.10). j. Finalmente C para unir el último punto con el primero y terminar el cuadro (figura 3.10). Se forma un rectángulo de 60x40 unidades (figura 3.10). Figura 3.10. Coordenadas absolutas COORDENADAS RELATIVAS Ahora se asumen los valores a partir de la ultima coordenada ingresada, asumiendo valores positivos a la derecha para el eje X y hacia arriba el eje Y. negativos serán hacia la izquierda
- 47. UNAM-FES-Cuautitlán Mtro. Felipe Díaz del Castillo R Ing. Enrique de Jesús Fuentes López- 45 - para el eje X y para abaja para el eje Y, para indicar una coordenada relativa se ingresa primero el símbolo @. Ejemplo a. Z para poder activar el comando zoom, se presiona enter (figura 3.11). b. W para indicar que será una ventana, se presiona enter (figura 3.11). c. Se ingresa 0,0 como 1ª coordenada y se da enter (figura 3.11). d. Como segunda coordenada 100,100 y enter nuevamente (figura 3.11). e. Se da clic en Home (figura 3.11). f. Se selecciona el icono línea de la Cinta Dibujo [Draw] (figura 3.11). g. Se ingresa 20,10 para indicar el inicio (figura 3.11). h. @60,0 para indicar la 2ª coordenada (figura 3.11). i. @0,40 para indicar la 2ª coordenada (figura 3.11). j. @-60,0 para indicar la 4ª coordenada de la línea (figura 3.11). k. Finalmente C para unir el último punto con el primero (figura 3.11). Figura 3.11. Coordenadas relativas
- 48. UNAM-FES-Cuautitlán Mtro. Felipe Díaz del Castillo R Ing. Enrique de Jesús Fuentes López- 46 - COORDENADAS POLARES Esta ultima asume los valores a partir de la ultima coordenada ingresada, asumiendo valores y ángulos que se encuentran en un rango de 0 a 360 grados, asumiendo 0° hacia la derecha, 90° hacia arriba, 180°a la izquierda y 270° hacia abajo. Para indicar la coordenada se introduce primero el símbolo@, un valor, el símbolo < que representa el ángulo, y el ángulo deseado. Ejemplo: a. Z para poder activar el comando zoom, y se presiona enter (figura 3.12). b. W para indicar que será una ventana, se presiona enter (figura 3.12). c. Se ingresa como 1ª coordenada 0,0 y se da enter. d. Como segunda coordenada será 100,100 y enter nuevamente (figura 3.12). e. Se da clic en Home (figura 3.12). f. Se selecciona el icono línea de la barra de herramientas (figura 3.12). g. 20,10 será el inicio de la línea (figura 3.12). h. @60<0 para indicar la 2ª coordenada (figura 3.12). i. @40<90 para indicar la 3ª coordenada (figura 3.12). j. @60<180 para indicar la 4ª coordenada (figura 3.12). k. Finalmente C para unir con el primer punto (figura 3.12).
- 49. UNAM-FES-Cuautitlán Mtro. Felipe Díaz del Castillo R Ing. Enrique de Jesús Fuentes López- 47 - Figura 3.12. Coordenadas polares 3.7 BARRA ZOOM: Contiene lo comandos para visualizar el proyecto, se ingresa el shortcut Z al dar enter aparecerán varias opciones en la barra de comandos, los cuales se eligieran dependiendo de la necesidad. Otra forma es dando clic en la pesteña Ver [View] (figura 3.13 “1”), después se da clic sobre la pestaña que dice Extender [Extent] (figura 3.13 “2”), el cual se localiza en la Cinta Navegar [Navigate]. a. Extensión (Extent): Se escribe E y se pulsa enter, para visualizar todo el proyecto (figura 3.13). b. Ventana (Window): Se escribe V (W) y enter; aquí se insertan las coordenadas requeridas, estas se ingresan en diagonal y lo que este dentro de la pantalla será lo que se visualice (figura 3.13).
- 50. UNAM-FES-Cuautitlán Mtro. Felipe Díaz del Castillo R Ing. Enrique de Jesús Fuentes López- 48 - c. Anterior (previous): Se escribe P y enter; se regresa a la vista anterior, esta se puede regresar hasta 8 vistas anteriores (figura 3.13). d. Tiempo Real (Real Time): Se elige directo del menú view, con esta opción las entidades se alejan o se acercan a medida que el puntero se haga hacia arriba (acerca) o hacia abajo (aleja) (figura 3.13). e. Todo (All): se escribe T (A) y enter; se vizualiza todo el proyecto, excepto cuando este es menor a los limites por defecto, AutoCAD indica el área de los limites (figura 3.13). f. Dinámico (Dynamic): Se escribe D y enter, con esta acción se visualiza todo el dibujo, se muestra un recuadro con una X, si se da clic cambia la X por una flecha y se cambiara el tamaño del recuadro, se elige la ventana deseada y enter (figura 3.13). g. Escala (Scale): Se escribe ES (S) y enter; para esta acción aparecen dos opciones, un valor seguido de la letra X que son unidades respecto a la vista actual,, un valor seguido de XP que representa unidades en la vista espacio papel; después se ingresa un valor y enter para terminar el comando (figura 3.13). h. Centro (Center): Se escribe C y enter, aquí el programa pide una coordenada ya sea implícita o explicita, la cual será el centro de la visualización, enseguida se pide un valor que si es mayor se aleja y si es menor se acerca (figura 3.13). i. Objeto (Objeto): Se escribe O y enter, aquí indica que seleccionemos un objeto, se da enter para visualizar lo que se eligió en toda la ventana (figura 3.13). j. Acercar (In): Se encuentra en el menú de View, al dar clic se hace un zoom Acercamiento pero hacia un punto indefinido (figura 3.13). k. Alejar (Out): Se encuentra en el menú de View, al dar clic se hace un zoom Alejado pero hacia un punto indefinido (figura 3.13).
- 51. UNAM-FES-Cuautitlán Mtro. Felipe Díaz del Castillo R Ing. Enrique de Jesús Fuentes López- 49 - Figura 3.13. Barra Zoom
- 52. UNAM-FES-Cuautitlán Mtro. Felipe Díaz del Castillo R Ing. Enrique de Jesús Fuentes López- 50 - 3.8 CEACION DE ENTIDADES. LINEA – LINE [L] Con este comando se generan segmentos a partir de un punto inicial indicado de manera explicita o implícita. Este comando se ubica en la cinta de Dibujo [Draw] (figura 3.14 “1”) ahora se hará de manera explicita para crear una línea. a. Se escribe el comando [L] y enter (figura 3.14). b. En el área de trazado, se indica donde será la primer coordenada, dando clic o escribiéndola como en el capitulo anterior (figura 3.14). c. En el área grafica se indica donde será la segunda coordenada (figura 3.14). d. Para terminar de usar este comando se da enter (figura 3.14). Figura 3.14. Creación de entidades con “Linea”
- 53. UNAM-FES-Cuautitlán Mtro. Felipe Díaz del Castillo R Ing. Enrique de Jesús Fuentes López- 51 - RAYO Y PUNTO – RAY [RAY] & POINT [POINT] Con esta opción se crea una línea que se inicia en alguna coordenada y se extiende hasta el infinito, tomando el sentido de la 2ª coordenada indicada. Con la opción Punto (Point) se indica las coordenadas implícitas o explicitas por donde se quiera pasar la línea de construcción (figura 3.15). a. En la ficha inicio se da clic (figura 3.15). b. En la flecha de grupo de Dibujo (Draw) (figura 3.15). c. Se selecciona Rayo (Ray) o (Punto) para activar el comando (figura 3.15). d. Se elige el punto de construcción de la linea línea (figura 3.15). e. Ahora se indica por donde pasara el rayo (figura 3.15). f. Si se desea seguir creando rayos desde ese origen, solo se da clic por donde se desee que pase el rayo (figura 3.15). g. Para terminar se da enter (figura 3.15). Figura 3.15 Creación de Entidades “Rayo”
- 54. UNAM-FES-Cuautitlán Mtro. Felipe Díaz del Castillo R Ing. Enrique de Jesús Fuentes López- 52 - LINEAS MULTIPLES LINEAM [LNM] – MLIN [ML] Con este comando se crean líneas paralelas a una separación indicada, tomada desde tres lugares, la parte inferior, el eje y la parte superior de las coordenadas indicadas para crear la línea múltiple (figura 3.16). a. Se escribe el comando correspondiente LNM (ML), enter (figura 3.16). b. En la barra de comandos aparece la opción [Justify/Scale/STyle] (figura 3.16). c. S Ahora pide la distancia que tendrá una línea de la otra, en este caso sera 2 (figura 3.16). d. La 1ª coordenada es 10,10 y se da enter (figura 3.16). e. La 2ª coordenada es 50,10 y se da enter (figura 3.16). f. La 3ª coordenada es 50,50 y se da enter (figura 3.16). g. La 4ª coordenada es 10,50 y se da enter (figura 3.16). h. Para finalizar C (C) y se da enter para terminar (figura 3.16). NOTA: Las otras opciones que se despliegan a la hora de ingresar el comando (img.30), son: Justificación (Justify): se activa presionando J a la hora de que muestra el comando, pide seleccionar una suposición entre máximo [TOP], cero [ZERO] y mínimo [BOTTOM], las cuales controlan la justificación hacia afuera, centro e interno de las líneas múltiples; una vez ingresada la letra damos enter. Estilo (Style): se activa escribiendo S (ST) después de ingresar el comando ML, enseguida se debe de ingresar el nombre del estilo de una multilinea creada anteriormente.
- 55. UNAM-FES-Cuautitlán Mtro. Felipe Díaz del Castillo R Ing. Enrique de Jesús Fuentes López- 53 - Figura 3.16 Creación de Entidades “Linea Multiple” POLILINEA POL [PL] – PLINE [PL] Con este comando se crea una entidad que, sin importar el número de segmentos, se comporta como lo dice el nombre. Son usadas a la hora de crear áreas u objetos en 3D. a. Se selecciona el comando poli línea (PL) de la barra de herramientas (figura 3.17). b. Se escribe la coordenada 1.05, 1 para indicar el inicio de la polilinea (figura 3.17). c. Se activa la herramienta Orto (F8). d. Se desplaza el puntero hacia: e. Lado derecho, se escribe 5.29 y enter (figura 3.17). f. Abajo, se escribe 1 y enter (figura 3.17). g. Derecha, se escribe 2.48 y enter (figura 3.17). h. Arriba, se escribe 8.15 y enter (figura 3.17). i. Izquierda, se escribe 6.76 y enter (figura 3.17). j. Abajo, se escribe 0.75 y enter (figura 3.17). k. Izquierda, se escribe 2.06 y enter (figura 3.17). l. Abajo, se escribe 3.3 y enter (figura 3.17). m. Derecha, se escribe 1.05 y enter (figura 3.17).
- 56. UNAM-FES-Cuautitlán Mtro. Felipe Díaz del Castillo R Ing. Enrique de Jesús Fuentes López- 54 - n. Finalmente (C) para terminar la figura (figura 3.17). Figura 3.17 Creación de Entidades “Polilinea” CIRCULO Este comando se activa con el shortcut C (C) cuando ingresamos este comando, en la barra de comandos pregunta “especifique el punto central para el circulo o [3P/2P/Ttr (Tan tan radio]” y se selecciona la opción requerida. Los círculos se pueden crear a partir de 6 métodos, los cuales se pueden observar dar clic en la flecha del icono Circulo (Circle). 1. CENTRO, RADIO – CENTER, RADIUS: Se crea un círculo, primero definiendo el centro del mismo después se introduce el radio deseado y damos enter (figura 3.18). 2. CENTRO, DIAMETRO – CENTER, DIAMETER: se ejecuta la secuencia anterior solo que en esta ocasión cambiamos el radio por el diámetro deseado (figura 3.18).
- 57. UNAM-FES-Cuautitlán Mtro. Felipe Díaz del Castillo R Ing. Enrique de Jesús Fuentes López- 55 - 3. 2 PUNTOS – 2 POINT: Se selecciona la primera coordenada, enseguida la siguiente coordenada la cual se asumirá como diámetro (figura 3.18). 4. 3 PUNTOS – 3 POINTS: Se inserta la coordenada de una tangente, enseguida una segunda tangente y finalmente un tercer tangente, quedara inscrito en 3 coordenadas excepto si estas fueron dadas en forma colineal (figura 3.18). 5. TAN, TAN, RADIO – TAN, TAN, RADIUS: 1ª coordenada tangente, 2ª coordenada tangente y por ultimo el valor del radio el cual el programa calcula la ubicación mas cercana (figura 3.18). 6. TAN, TAN, TAN: Igual a la secuencia anterior solo que ahora se tendra una tercer tangente en lugar de un radio, este quedara inscrito entre estas tres coordenadas (figura 3.18). Figura 3.18 Creación de Entidades “Circulo” Ahora se creará un círculo (figura 3.19) a partir del comando Círculo [C], con la herramienta Centro, Radio [Center, Radius].
- 58. UNAM-FES-Cuautitlán Mtro. Felipe Díaz del Castillo R Ing. Enrique de Jesús Fuentes López- 56 - a. Se selecciona la herramienta Círculo de la barra de herramientas (figura 3.19). b. Se selecciona la herramienta Centro, Radio (figura 3.19). c. La coordenada que fungirá como centro es 50,50 (figura 3.19). d. Ahora se pide seleccionar el Radio de nuestro circulo se ingresa que es de 25 y se da enter (figura 3.19). e. Se tiene un circulo de R=25 (figura 3.19). Figura 3.19 Creación de Entidades “Circulo”
- 59. UNAM-FES-Cuautitlán Mtro. Felipe Díaz del Castillo R Ing. Enrique de Jesús Fuentes López- 57 - ARCO – ARC 1. 3PUNTOS – 3 POINTS: Se crea un arco, ingresando tres coordenadas implícitas o explicitas (figura 3.20). 2. INCIO, CENTRO, FINAL – START, CENTER END: Se crea un arco, ingresando inicio, centro y final (figura 3.20). 3. INICIO, CENTRO, ANGULO – START, CENTER, ANGEL: En este caso el inicio y el centro pueden ser coordenadas implícitas o explícitas, pero el ángulo debe ser un valor asignado (figura 3.20). 4. INICIO, CENTRO, LONGITUD – START, CENTER, LENGHT: El inicio y el centro son igual que le punto anterior, ahora la longitud deberá de tener un valor asignado (figura 3.20). 5. INICIO, FINAL, ANGULO – START, END, ANGLE: Igualmente el inicio y el final serán coordenadas implícitas o explicitas y el ángulo un valor asignado (figura 3.20). 6. INICIO, FINAL, DIRECCION – START, END, DIRECTION: el inicio, final y dirección pueden ser coordenadas explicitas o implícitas (figura 3.20). 7. INICIO, FINAL, RADIO – STAR, END, RADIUS: El inicio y el final serán de igual manera que las anteriores, solo el radio tendrá un valor asignado (figura 3.20). 8. CENTRO, INICIO, FINAL – CENTER, STAR, END: Igual que el punto 7.6.2 solo que ahora cambia el orden de elegir las coordenadas (figura 3.20). 9. CENTRO, INICIO, ANGULO – CENTER, START, ANGLE: De igual manera el centro y el inicio serán coordenadas implícitas o explicitas y solo el ángulo un valor asignado (figura 3.20). 10. CENTRO, INICIO, DISTANCIA – CENTER, START, LENGHT: De igual manera el centro y el inicio serán coordenadas implícitas o explicitas y solo la distancia será un valor asignado (figura 3.20). 11. CONTINUO: Sirve para crear un arco partiendo el ultimo punto ingresado (figura 3.20).
- 60. UNAM-FES-Cuautitlán Mtro. Felipe Díaz del Castillo R Ing. Enrique de Jesús Fuentes López- 58 - Figura 3.20 Creación de Entidades “Arco” Ahora se creara un ARCO (figura 3.21) a partir del comando Arco [arc], con la herramienta 3 Puntos [3-Point]. a. Se selecciona la herramienta Arco de la barra de herramientas (figura 3.21). b. Se selecciona la herramienta 3 Puntos [3 Points] (figura 3.21). c. Se piden seleccionar el inicio de nuestro arco (figura 3.21). d. Ahora el segundo punto o punto medio (figura 3.21). e. Finalmente se selecciona el último punto del arco (figura 3.21).
- 61. UNAM-FES-Cuautitlán Mtro. Felipe Díaz del Castillo R Ing. Enrique de Jesús Fuentes López- 59 - Figura 3.21 Creación de Entidades “Arco” ARANDELA [AR] – DONUT [DO] Con este comando se crea una Arandela o una Dona, se creara con dos círculos, uno interior y otro exterior, el espacio que habrá entre ambos círculos se puede rellenar o no, y tendrá un espesor asignado. Esta herramienta se encuentra en la flecha de draw en la Cinta Dibujar. A continuación crearemos una Arandela (figura 3.22): a. Se introduce el shortcut AR [DON] y se da enter (figura 3.22). b. Ahora se pide definir el diámetro interior, el cual será de 10 y se da enter (figura 3.22).
- 62. UNAM-FES-Cuautitlán Mtro. Felipe Díaz del Castillo R Ing. Enrique de Jesús Fuentes López- 60 - c. Se define el diámetro exterior el cual será 12 y se da enter (figura 3.22). d. Finalmente el centro será 10,10 y se da enter (figura 3.22). e. Nuevamente se da enter para terminar de utilizar este comando (figura 3.22). Figura 3.22 Creación de Entidades “Arandela” SPLINE [SL] – SPLINE [SP] Con este comando se genera una spline o curva suavizada, la cual pasara por encima o cerca de puntos definidos. Este comando se localiza en la Cinta Dibujar (figura 3.23). a. Se ingresa el comando SPL y damos enter (figura 3.23). b. Se ingresa la 1ª coordenada de la spline (figura 3.23).
- 63. UNAM-FES-Cuautitlán Mtro. Felipe Díaz del Castillo R Ing. Enrique de Jesús Fuentes López- 61 - c. Se ingresa la 2ª coordenada de la spline (figura 3.23). d. Se ingresa la 3ª coordenada de la spline (figura 3.23). e. Se ingresa la 4ª coordenada de la spline (figura 3.23). f. Se ingresa la 5ª coordenada de la spline (figura 3.23). g. Se da enter cuando se desee dejar de usar el comando. Figura 3.23 Creación de Entidades “Spline”
- 64. UNAM-FES-Cuautitlán Mtro. Felipe Díaz del Castillo R Ing. Enrique de Jesús Fuentes López- 62 - ELIPSE [EL] – ELIPSE [EL]: Como indica el nombre, con este comando se crea una elipse por medio de tres métodos. Esta herramienta esta localizada en el menú Inicio (Home). AutoCAD cuenta con tres formas de crear una elipse (figura 3.24). 1. CENTRO – CENTER: Se genera una elipse empezando por el que será el centro de la elipse, seguido de dos coordenadas para poder definir sus ejes. 2. EJE, FINAL – AXIS, END: para generar una elipse, el programa nos pide dos coordenadas para definir un eje, y una más o una coordenada para el segundo eje. 3. ARCO – ARC: Se genera una elipse primero definiendo el eje con dos coordenadas, y otro valor para el segundo eje. Después solicita el inicio de un arco y el final de esta coordenada. Ahora se crea una elipse con el comando Centro (Center) (figura 3.24). a. Se selecciona el comando elipse (figura 3.24). b. Al desplegarse el submenú, se selecciona Centro (figura 3.24). c. El centro de la elipse estará en la coordenada 10,10 (figura 3.24). d. La 2ª coordenada será 20,10 la cual indica que del centro hacia la derecha se tienen 10 unidades, se da enter (figura 3.24). e. La 3ª coordenada será 10,5 la cual indica que del centro hacia abajo se tienen 5 unidades, damos enter (figura 3.24).
- 65. UNAM-FES-Cuautitlán Mtro. Felipe Díaz del Castillo R Ing. Enrique de Jesús Fuentes López- 63 - Figura 3.24 Creación de Entidades “Elipse” POLÍGONO [PG] – POLYGON [POL] Con este comando se crea un polígono regular el cual puede ser de 3 lados hasta 1000 lados; al momento de ingresar el shortcut PG [POL] o directo de la barra de herramientas (figura3.25 “1”). 1. INSCRITO: Con esta opción se crea un polígono tomando en cuenta el centro del polígono hasta uno de sus vértices. 2. CIRCUNSCRITO: con esta opción se crea un polígono tomando en cuenta el centro del polígono hasta el centro de alguno de sus lados. Ahora se crea un polígono Inscrito en el Círculo (figura3.25). a. Se selecciona el comando polígono que se encuentra en la Cinta Draw (figura3.25). b. Se pregunta el número de lados necesarios, en este caso será 6 y se da enter (figura3.25). c. Se pregunta donde será el centro, será la coordenada 20,20 y se da enter (figura3.25).
- 66. UNAM-FES-Cuautitlán Mtro. Felipe Díaz del Castillo R Ing. Enrique de Jesús Fuentes López- 64 - d. Se pregunta si se quiere Inscrito o Circunscrito, como será inscrito se escribe [I] y se da enter (figura3.25). e. Finalmente el radio será de 20 y se da enter (figura3.25). Figura 3.25 Creación de Entidades “Poligono” RECTANGULO RECTNG – RECTANGLE [REC] Este comando se ubica en la Cinta Dibujar (figura 3.26 “a”., esta herramienta crea un rectángulo, el cual se puede crear con alguna de las siguientes características: 1. CHAFLAN – CHAMFER: Se crea un rectángulo en el cual sus intersecciones tendrá una cara plana, dependiendo el ángulo y la distancia deseada (figura 3.26). 2. ELEVACION - ELEVATION: Se crea un rectángulo con un nivel diferente ala eje Z. 3. EMPALMAR – FILLET: Se crea un rectángulo con las esquinas redondeadas con un radio indicado (figura 3.26).
- 67. UNAM-FES-Cuautitlán Mtro. Felipe Díaz del Castillo R Ing. Enrique de Jesús Fuentes López- 65 - 4. ALTURA – THICKNESS: Se crea un rectángulo con altura. 5. GROSOR – WIDTH: Se crea un rectángulo con segmentos delgados o gruesos (figura 3.26). 6. AREA – AREA: Se crea un rectángulo, ingresando su área, ancho y longitud. 7. COTAS – DIMENSION: Se crea un rectángulo ingresando su ancho y longitud. 8. ROTACION - ROTATION: Se crea un rectángulo ingresando un valor para girarlo a partir del horizonte (figura 3.26). Figura 3.26 Creación de Entidades “Rectangulo”
- 68. UNAM-FES-Cuautitlán Mtro. Felipe Díaz del Castillo R Ing. Enrique de Jesús Fuentes López- 66 - Creación de un rectángulo a partir de un área determinada. a. Se selecciona el comando rectángulo que se ubica en la Cinta Dibujar (figura 3.27). b. Se indica donde se quiere la primera esquina del rectángulo (figura 3.27). c. Se introduce R [A], para indicar que se quiere definir el área del rectángulo (figura 3.27). d. Se introduce 150 para definir el área (figura 3.27). e. Se introduce L [L] y se da enter (figura 3.27). f. Se introduce 8 y se da enter para definir la longitud (figura 3.27). Figura 3.27 Creación de Entidades “Rectangulo”
- 69. UNAM-FES-Cuautitlán Mtro. Felipe Díaz del Castillo R Ing. Enrique de Jesús Fuentes López- 67 - BLOQUE [BL] – BLOCK [BLOCK] Con este comando se puede guardar un dibujo, previamente hecho (figura 3.28 “1”), como bloque con lo que posteriormente se podrá insertar dentro de otros proyectos tantas veces sea necesario. El icono se encuentra en la Cinta Insertar, (figura 3.28 “2”), se selecciona el icono Crear (Create) (figura 3.28 “3”) al seleccionar este comando se abre una ventana que contiene las siguientes opciones: a. Nombre (Name): el nombre que tendrá el bloque (figura 3.28). b. Seleccionar Objetos (Select Objects): se seleccionan los objetos que compondran el bloque, en este caso el rectángulo (figura 3.28). c. Designar Punto (Pick Point): Se indica la base del bloque (figura 3.28). d. OK: Para terminar de crear el bloque (figura 3.28). NOTA: Para insertar el bloque solo se da clic en el icono Insertar (Insert), y en la ventana que se abre, se selecciona Examinar, y solo se busca el nombre del bloque, una vez seleccionado solo se da clic en OK y se inserta en donde se deseé.
- 70. UNAM-FES-Cuautitlán Mtro. Felipe Díaz del Castillo R Ing. Enrique de Jesús Fuentes López- 68 - Figura 3.28 Creación de Entidades “Bloque” 3.9 MODIFICACIÓN DE ENTIDADES Esta barra se encuentra los comandos para cambiar las entidades de los dibujos. Se encuentra en la pestaña de Home, en la Cinta Modificar (figura 3.29 “1”). Esta barra cuenta con los siguientes comandos. BORRAR [B] – ERASE [E] Como lo dice el nombre sirve para borrar y/o eliminar entidades. Se ubica dentro de la Cinta modificar. a. Se selecciona el comando borrar (figura 3.29). b. Se seleccionan la(s) entidades a borrar (figura 3.29). c. Ya seleccionada(s) se da enter (figura 3.29).
- 71. UNAM-FES-Cuautitlán Mtro. Felipe Díaz del Castillo R Ing. Enrique de Jesús Fuentes López- 69 - Figura 3.28 Modificacion de Entidades “Borrar” DUPLICAR [DUP] – COPY [CO] Se duplican uno o varios objetos seleccionados. Se ubica dentro de la Cinta Modificar. a. Se selecciona el icono duplicar (figura 3.29). b. Se seleccionan los objetos a copiar (figura 3.29). c. Se selecciona un punto el cual será la base de la copia y se da enter (figura 3.29). d. Ahora se puede pegar el objeto cuantas veces se requiera, con respecto al punto base (figura 3.29).
- 72. UNAM-FES-Cuautitlán Mtro. Felipe Díaz del Castillo R Ing. Enrique de Jesús Fuentes López- 70 - e. Cuando se haya copiado el objeto las veces deseadas, se da enter para terminar de usar el comando. Figura 3.29 Modificacion de Entidades “Duplicar” SIMETRIA [SI] – MIRROR [MI] Con este comando se duplican uno o varios objetos a partir de un eje de reflejo. Se ubica dentro de la Cinta Modificar, dando clic sobre la flecha. a. Se selecciona el comando Simetria (figura 3.30).
- 73. UNAM-FES-Cuautitlán Mtro. Felipe Díaz del Castillo R Ing. Enrique de Jesús Fuentes López- 71 - b. Se seleccionan las entidades que se copiaran y se da enter (figura 3.30). c. Se pide el primer punto de simetría, en este caso será la parte inferiror de la línea (figura 3.30). d. Se pide el segundo punto de simetría, en este caso será la parte superior de la línea y se da enter (figura 3.30). e. Ahora pregunta que si se desa borrar la entidad de fuente, por defecto se tiene N (no), solo se da enter. Figura 3.30 Modificacion de Entidades “Simetria”
- 74. UNAM-FES-Cuautitlán Mtro. Felipe Díaz del Castillo R Ing. Enrique de Jesús Fuentes López- 72 - EQUIDISTANCIA [EQ] – OFFSET [O] Con este comando se crea una entidad paralela a la entidad seleccionada con una distancia definida entre la original y la nueva entidad. Se ubica dentro de la Cinta Modificar. a. Se selecciona el comando Equidistancia (figura 3.31). b. Se ingresa la distancia de la separación entre las entidades, este caso será 2 (figura 3.31). c. Se selecciona el objeto (el objeto debe de ser una sola entidad) (figura 3.31). d. Con el cursor se elige hacia donde ira la equidistancia y se da click (figura 3.31). e. Finalmente se da enter para dejar de usar este comando. Figura 3.31 Modificacion de Entidades “Equiditancia”
- 75. UNAM-FES-Cuautitlán Mtro. Felipe Díaz del Castillo R Ing. Enrique de Jesús Fuentes López- 73 - MATRIZ [MA] – ARRAY [AR]. Con este comando se repite uno o varios objetos ya sea en forma de filas y columnas, circularmente o a través de una ruta. Se encuentra en la Cinta Modificar (figura 3.32 “a”), al dar clic en el icono, se despliegan tres opciones por las cuales se puede crear la matriz, las cuales son: 1. MATRIZ RECTANGULAR – RECTANGULAR ARRAY: Con esta opción se copia un objeto varias veces en forma de filas y columnas, esta herramienta cuenta con tres sub-opciones. Se localiza dentro del icono de matriz (figura 3.32). •••• Punto Base (Base Point). Indica una coordenada la cual se asumirá como inicio de la matriz. •••• Angulo (Angle). Indicar la inclinación de la generación de la Matriz. •••• Total (Count). Para ingresar el numero de filas y columnas de la Matriz. •••• También antes de terminar de usar esta herramienta tenemos las siguientes opciones: •••• Asociativo (Associative). Nos indica si la matriz se comportara como bloque o como objetos independientes. •••• Punto Base (Base Point). Nos indica la coordenada de la cual se asumirá el inicio de la matriz. •••• Filas (Rows). Para cambiar el número de filas. •••• Columnas (Columns). Para cambiar el número de columnas. •••• Niveles (Levels). Para indicar l cantidad de niveles con respecto del eje z. •••• Salir (Exit). Para terminar el comando.
- 76. UNAM-FES-Cuautitlán Mtro. Felipe Díaz del Castillo R Ing. Enrique de Jesús Fuentes López- 74 - Figura 3.32 Modificacion de Entidades “Matriz” Creación de una Matriz Rectangular: a. Se selecciona el icono del comando Matriz Rectangular (figura 3.33). b. Se selecciona el objeto que se repetirá y se da enter (figura 3.33). c. Se ingresa T (C) para elegir la opción Total (Count) y se da enter (figura 3.33). d. Se ingresa 3 que será el número de filas de la matriz y enter (figura 3.33). e. Se ingresa 3 que será el número de columnas de la matriz y enter (figura 3.33). f. Se introduce 15 que será el espacio entre cada una de las filas y columnas y enter (figura 3.33). g. Se oprime nuevamente enter para terminar de usar el comando.
- 77. UNAM-FES-Cuautitlán Mtro. Felipe Díaz del Castillo R Ing. Enrique de Jesús Fuentes López- 75 - Figura 3.33 Modificacion de Entidades “Matriz Rectangular” 2. MATRIZ POLAR: Con esta opción la entidad seleccionada se repetirá a partir de un centro en forma circular, y giraran las entidades a medida de que se repiten. También se encuentra en la Cinta Modificar, dando clic sobre la flecha. Creación de una Matriz Polar. a. Se selecciona el icono Matriz Polar (Polar Array) (figura 3.34).
- 78. UNAM-FES-Cuautitlán Mtro. Felipe Díaz del Castillo R Ing. Enrique de Jesús Fuentes López- 76 - b. Se selecciona la entidad que se copiara y enter (figura 3.34). c. Se selecciona el círculo para que el programa encuentre el centro (figura 3.34). d. Se introduce 5 que será el número de lados y enter (figura 3.34). e. Se introduce 360 para indicar que se copiaran a lo largo de la circunferencia y enter (figura 3.34). f. Nuevamente enter para dejar de usar el comando. Figura 3.34 Modificacion de Entidades “Matriz Polar” 3. REPETICION POR RUTA - PATH ARRAY: Con este comando se puede copiar una serie de objetos a través de una línea o ruta determinada.
- 79. UNAM-FES-Cuautitlán Mtro. Felipe Díaz del Castillo R Ing. Enrique de Jesús Fuentes López- 77 - Creación de una Matriz o Repetición por Ruta: a. Se selecciona el icono Matriz o Repetición por Ruta (figura 3.35). b. Se selecciona el objeto que se desea copiar y enter (figura 3.35). c. Se selecciona la línea que será la ruta por donde se copie el objeto (figura 3.35). d. Se introduce 8 que será el número de copias deseadas y enter (figura 3.35). e. Se pide la distancia que tendrá cada uno de los elementos copiados, en este caso se selecciona el final de la curva (figura 3.35). f. Se da enter para finalizar el comando. Figura 3.35 Modificacion de Entidades “Repeticion por Ruta”
- 80. UNAM-FES-Cuautitlán Mtro. Felipe Díaz del Castillo R Ing. Enrique de Jesús Fuentes López- 78 - DESPLAZAR [D] – MOVE [M] Con este comando se pueden mover uno o varios elementos seleccionados a cualquier otro punto dentro del área de trabajo. Se ubica dentro de la Cinta Modificar. a. Se selecciona el comando Desplazar (figura 3.36). b. Se seleccionan las entidades a mover (figura 3.36). c. Se da enter para no seleccionar más entidades. d. Se selecciona un punto de desplazamiento, en este caso el centro (figura 3.36). e. Ahora se selecciona el nuevo punto donde se ubicara el elemento (figura 3.36). Figura 3.36 Modificacion de Entidades “Desplazar”
- 81. UNAM-FES-Cuautitlán Mtro. Felipe Díaz del Castillo R Ing. Enrique de Jesús Fuentes López- 79 - GIRAR [G] – MOVE [RO] Con este comando se giran uno o varios elementos seleccionados a partir de un punto base. Se ubica dentro de la Cinta Modificar. a. Se selecciona el comando Girar (figura 3.37). b. Se seleccionan las entidades a girar y se da enter (figura 3.37). c. Se selecciona el punto que servirá como punto de origen de la rotación (figura 3.37). d. Se selecciona el ángulo que se desea mover el elemento en este caso es 90 (figura 3.37). y se da enter, o en su defecto con el cursor se selecciona el grado de giro deseado. Figura 3.37 Modificacion de Entidades “Girar”
- 82. UNAM-FES-Cuautitlán Mtro. Felipe Díaz del Castillo R Ing. Enrique de Jesús Fuentes López- 80 - ESCALA [ES] –SCALE [SC] Con este comando se cambia la escala (tamaño) de uno o varios elementos seleccionados a partir de un punto base. Se ubica dentro de la Cinta Modificar. a. Se selecciona el comando escala y se da enter (figura 3.38). b. Se seleccionan las entidades que cambiaran de tamaño (figura 3.38). c. Se da enter para no seleccionar más entidades (figura 3.38). d. Se selecciona el punto medio de la base como punto de base del escalamiento (figura 3.38). e. Se introduce el tamaño de escalamiento, que en este caso será 0.5 (la mitad) y se da enter (figura 3.38). Figura 3.38 Modificacion de Entidades “Escala”
- 83. UNAM-FES-Cuautitlán Mtro. Felipe Díaz del Castillo R Ing. Enrique de Jesús Fuentes López- 81 - ESTIRAR [EI] – STRETCH [S] Con este comando se estiran los objetos que tengan los extremos dentro de la ventana de captura y el opuesto por fuera de ella. Se ubica dentro de la Cinta Modificar. a. Se introduce el comando EI [S] y se da enter (figura 3.39). b. Se seleccionan las entidades que se van a estirar (figura 3.39). c. Se da enter para no seleccionar más entidades. d. Se selecciona el punto del cual se va a estirar la pieza (figura 3.39) e. Se ingresa la distancia que se alargara a partir del punto indicado la cual en este caso es 12, o en su defecto con un clic se define la longitud (figura 3.39). Figura 3.39 Modificacion de Entidades “Estirar”
- 84. UNAM-FES-Cuautitlán Mtro. Felipe Díaz del Castillo R Ing. Enrique de Jesús Fuentes López- 82 - PARTIR [P] – BREAK [BR] Este comando sirve para partir parte de una entidad. Se localiza dentro de la Cinta Modificar, dando clic sobre la flecha para desplegar el submenu.. a. Se selecciona el comando Partir (figura 3.40). b. Se selecciona la entidad que se partirá (figura 3.40). c. Se introduce F [P] para indicar el inicio de la partida (figura 3.40). d. Se selecciona el inicio (figura 3.40). e. Se selecciona el punto final del corte (figura 3.40). Figura 3.40 Modificacion de Entidades “Partir”
- 85. UNAM-FES-Cuautitlán Mtro. Felipe Díaz del Castillo R Ing. Enrique de Jesús Fuentes López- 83 - UNIR [U] – JOIN [J] Este comando sirve para unir varios elementos que actúan de forma independiente y asi volverlos una sola entidad, solo deben de compartir alguna intersección para poder unirlos. Se localiza dentro de la Cinta Modificar, dando clic sobre la flecha para desplegar el submenu.. a. Se selecciona el comando Unir (figura 3.41). b. Se selecciona las entidades que se desee unir (figura 3.41). c. Se da enter para unir las entidades. d. Ahora todas las entidades se comportan como una misma (figura 3.41). Figura 3.41 Modificacion de Entidades “Unir”
- 86. UNAM-FES-Cuautitlán Mtro. Felipe Díaz del Castillo R Ing. Enrique de Jesús Fuentes López- 84 - CHAFLAN [CH] – CHAMFER [CHA] Este comando sirve para unir dos elementos que intersecten, mediante una diagonal, sin recortar la línea original. Se localiza dentro de la Cinta Modificar, dando clic donde sobre el icono, nos espliega otras dos ocpiones que son empalme y mezcla de curvas. a. Se selecciona el comando Chaflan (figura 3.42). b. Se ingresa D con la cual se indicaran las distancias del chaflan (figura 3.42). c. Se ingresa 8 que es la primera distancia y enter (figura 3.42). d. Se ingresa 4 que es la segunda distancia y enter (figura 3.42). e. Se selecciona la primera línea a chaflanear con el primer valor (figura 3.42). f. Se selecciona la segunda línea a chaflanear con el segundo valor (figura 3.42). Figura 3.42 Modificacion de Entidades “Chaflan”
- 87. UNAM-FES-Cuautitlán Mtro. Felipe Díaz del Castillo R Ing. Enrique de Jesús Fuentes López- 85 - EMPALME [MP] – FILLET [F] Este comando sirve para unir dos elementos que intersecte, mediante un arco, sin recortar la línea original. Se localiza dentro de la Cinta Modificar, dando clic donde sobre el icono, nos espliega otras dos ocpiones que son chaflan y mezcla de curvas. a. Se selecciona el comando Empalme (figura 3.43). b. Se ingresa R con la cual se indica el valor del radio del arco (figura 3.43). c. Se ingresa 8 que es el radio del arco (figura 3.43). d. Se selecciona el primer elemento a empalmar (figura 3.43). e. Se selecciona el primer elemento a empalmar (figura 3.43). Figura 3.43 Modificacion de Entidades “Empalme”
- 88. UNAM-FES-Cuautitlán Mtro. Felipe Díaz del Castillo R Ing. Enrique de Jesús Fuentes López- 86 - 3.10. CAPAS CINTA CAPA – [LAYER] Esta cinta contiene los iconos para trabajar con las capas. 1. Administrador de Propiedades de Capa [Layer Properties Manager]: Este comando sirve para crear, eliminar, renombrar y buscar capas y otras de sus propiedades (figura 3.44). 2. Activar o Desactivar una Capa [Turn a Layer On or Off]: este comando sirve para activar o desactivar una capa (figura 3.44). 3. Inutilizar o Reutilizar en todas las Ventanas [Freeze or Thaw in all Viewport]: Para utilizar o reutilizar una capa (figura 3.44). 4. Inutilizar o Reutilizar en la Ventana Actual [Freeze or Thaw in all Viewport]: Para utilizar o reutilizar una capa en la ventana actual (figura 3.44). 5. Bloquear o Desbloquear una Capa [Lock or Unlock a Layer]: Para bloquear o desbloquear una capa (figura 3.44). 6. Color de la Capa [Layer Color]: Para asignar un color a la Capa (figura 3.44). 7. Nombre de la Capa [Layers Name] (figura 3.44). 8. Fijar Como Actual la Capa del Objeto [Make Objects Layer Current]: Los objetos se crearan con las propiedades de la capa fijada (figura 3.44). 9. Capa Previa [Previous Layer]: Deshace los cambios hechos en las capas (figura 3.44). Figura 3.44 Capas
- 89. UNAM-FES-Cuautitlán Mtro. Felipe Díaz del Castillo R Ing. Enrique de Jesús Fuentes López- 87 - NUEVA CAPA – [NEW LAYER] Con esta herramienta se crea una nueva capa. Esta herramienta se encuentra dando clic en el icono Capas. a. Se selecciona el icono Capas (figura 3.45). b. Se selecciona el icono Propiedades de Capas para crear una capa (figura 3.45). c. Se selecciona el icono Nueva [New], el cual se encuentra en la venta que emerge para crear una capa (figura 3.45). d. Se escribe contorno y se da enter para aceptar dicho nombre (figura 3.45). e. Se da clic en cerrar, para cerrar el cuadro de dialogo (figura 3.45). Figura 3.45 Capas “Nueva Capa”
- 90. UNAM-FES-Cuautitlán Mtro. Felipe Díaz del Castillo R Ing. Enrique de Jesús Fuentes López- 88 - COLOR DE CAPA – [LAYER COLOR] Con esta herramienta se aplica un color a la capa creada. a. Se selecciona el icono Capas (figura 3.46). b. Se selecciona el icono Propiedades de Capas (figura 3.46). c. Se selecciona el icono Color para activar el cuadro de dialogo (figura 3.46). d. Se selecciona el color deseado del cuadro de dialogo (figura 3.46). e. Clic en el Botón Aceptar [OK] (figura 3.46). f. Clic en el botón cerrar para cerrar el cuadro de dialogo (figura 3.46). Figura 3.46 Capas “Color de Capa”
- 91. UNAM-FES-Cuautitlán Mtro. Felipe Díaz del Castillo R Ing. Enrique de Jesús Fuentes López- 89 - ASIGNAR TIPO DE LÍNEA A UNA CAPA Con esta herramienta se aplica un tipo de línea a la capa creada. a. Se selecciona el icono Capas (figura 3.47). b. Se selecciona el icono Propiedades de Capas (figura 3.47). c. Se selecciona el icono Tipo de Línea para activar el cuadro de dialogo (figura 3.47). d. Se selecciona el botón Cargar [Load] ((figura 3.47). e. Se selecciona el tipo de línea que se desea (figura 3.47). f. Se da clic en el botón aceptar [OK] (figura 3.47). g. Se selecciona el tipo de línea para la capa (figura 3.47). h. Clic en el Botón Aceptar [OK] (figura 3.47). i. Clic en el botón cerrar para cerrar el cuadro de dialogo (figura 3.47). Figura 3.47 Capas “Asignar Tipo de Linea a una Capa”
- 92. UNAM-FES-Cuautitlán Mtro. Felipe Díaz del Castillo R Ing. Enrique de Jesús Fuentes López- 90 - INDICAR LA CAPA ACTIVA Con esta opción se indica la capa que se quiere establecer como capa activa o actual. a. Se selecciona el icono Capas (figura 3.48). b. Se selecciona el icono Propiedades de Capas (figura 3.48). c. Se selecciona el nombre de la capa que se desea activar (figura 3.48). d. Se da clic en el icono definir actual para activarla (figura 3.48). e. Clic en el botón cerrar para cerrar el cuadro de dialogo (figura 3.48). Figura 3.48 Capas “Indicar la Capa Activa”
- 93. UNAM-FES-Cuautitlán Mtro. Felipe Díaz del Castillo R Ing. Enrique de Jesús Fuentes López- 91 - ACTIVAR O DESACTIVAR UNA CAPA Con esta opción se activa una capa para mostrar los elementos que hay en ella o se apaga para ocultarlos. a. Se selecciona el icono Capas (figura 3.49). b. Se selecciona el icono Propiedades de Capas (figura 3.49). c. Se selecciona icono activar [on] o en el icono desactivar [off], para apagar las capas seleccionadas (figura 3.49). d. Clic en el botón cerrar para cerrar el cuadro de dialogo. Figura 3.49 Capas “Activar o Desactivar una Capa”
- 94. UNAM-FES-Cuautitlán Mtro. Felipe Díaz del Castillo R Ing. Enrique de Jesús Fuentes López- 92 - UTILIZAR O REUTILIZAR UNA CAPA Con esta opción se congelan las capas seleccionadas, y ocultar los objetos dibujados en ellas o reutilizar o descongelar las capas seleccionadas. a. Se selecciona el icono Capas (figura 3.50). b. Se selecciona el icono Propiedades de Capas (figura 3.50). c. Se selecciona icono inutilizar [freeze] para congelar la capa o en el icono reutilizar [thaw], para descongelar las capas seleccionadas (figura 3.50). d. Clic en el botón cerrar para cerrar el cuadro de dialogo. Figura 3.50 Capas “Inutilizar o Reutilizar una Capa”
- 95. UNAM-FES-Cuautitlán Mtro. Felipe Díaz del Castillo R Ing. Enrique de Jesús Fuentes López- 93 - BLOQUEO DE UNA CAPA Con esta opción se protegen los objetos dibujados en una capa o se desprotegen los objetos dibujados en capas bloqueadas. a. Se selecciona el icono Capas (figura 3.51). b. Se selecciona el icono Propiedades de Capas (figura 3.51). c. Se selecciona icono bloqueo [lock] para proteger la capa o en el icono desbloqueo [unlock], para desbloquear las capas seleccionadas (figura 3.51). d. Clic en el botón cerrar para cerrar el cuadro de dialogo. Figura 3.51 Capas “Inutilizar o Reutilizar una Capa”
