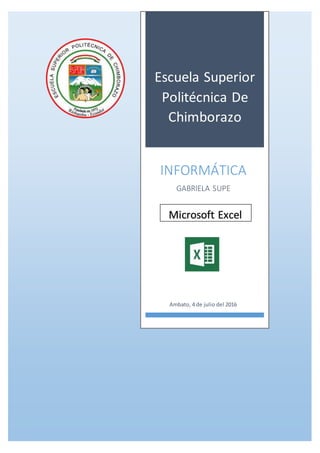
Excel
- 1. Escuela Superior Politécnica De Chimborazo INFORMÁTICA GABRIELA SUPE Ambato, 4 de julio del 2016 Microsoft Excel
- 2. I Contenido Tabla de ilustraciones.......................................................................................................... II EXCEL ..................................................................................................................................1 1. AMBIENTE DE TRABAJO.............................................................................................1 1.1. Barra de títulos:.................................................................................................1 1.2. Barra de menús:.................................................................................................1 1.3. Barra de herramientas:.......................................................................................2 1.4. Títulos de las columnas:......................................................................................2 1.5. Títulos de las filas:..............................................................................................2 1.6. Cuadro de nombres:...........................................................................................3 1.7. Barra de fórmulas:.............................................................................................3 1.8. Celda:................................................................................................................3 1.9. Botones de navegación y etiquetas de las hojas:..................................................3 2. LISTAS PERSONALIZADAS...........................................................................................3 2.1. ¿Cómo utilizarlas listas personalizadas ya existentes?..........................................3 2.2. ¿Cómo crear nuevas listas personalizadas?..........................................................5 3. FORMATO CONDICIONAL...........................................................................................7 3.1. Crear reglas condicionales..................................................................................7 4. VALIDACIÓN DE DATOS..............................................................................................8 4.1. Como aplicar la validación de datos en Excel:......................................................9 5. TIPOS DE DATOS......................................................................................................10 6. TIPOS DE OPERADORES Y PRECEDENCIA ...................................................................10 6.1. Precedencia de operadores ..............................................................................10 6.2. Uso de paréntesis con operadores aritméticos...................................................11 BIBLIOGRAFIA:...................................................................................................................13
- 3. II Tabla de ilustraciones Ilustración 1: ventana de Excel ........................................................................................ 1 Ilustración 2: lista personalizada ...................................................................................... 4 Ilustración 3: lista personalizada ...................................................................................... 4 Ilustración 4: ejemplo de lista personalizada ................................................................... 4 Ilustración 5: ejemplo de como insertar listas personalizadas ........................................ 5 Ilustración 6: como insertar listas personalizadas ........................................................... 5 Ilustración 7: como insertar listas personalizadas ........................................................... 6 Ilustración 8: lista personalizada ya creada ..................................................................... 6 Ilustración 9: lista personalizada ya creada ..................................................................... 6 Ilustración 10: como crear reglas condicionales.............................................................. 7 Ilustración 11: como crear reglas condicionales.............................................................. 8 Ilustración 12: validacion de datos ................................................................................... 8 Ilustración 13: como aplicar validación de datos ............................................................. 9 Ilustración 14: fórmulas de Excel ................................................................................... 11 Ilustración 15: fórmulas de Excel ................................................................................... 12
- 4. Excel 1 EXCEL Excel es un programa de hojas de cálculo de Microsoft Office system. Permite crear y aplicar formato a libros (un conjunto de hojas de cálculo) para analizar datos y tomar decisiones fundadas sobre aspectos de su negocio. Concretamente, se puede usar para hacer un seguimiento de datos, crear modelos para analizar datos, escribir fórmulas para realizar cálculos con dichos datos, dinamizar los datos de diversas maneras y presentarlos en una variedad de gráficos con aspecto profesional. («Introducción a Excel 2010 - Excel», s. f.) 1. AMBIENTE DE TRABAJO Ilustración 1: ventana de Excel 1.1. Barra de títulos: La barra de títulos muestra el nombre de la aplicación y el nombre de la hoja de cálculo. 1.2. Barra de menús: La barra de menús muestra todos los menús que se encuentran disponibles en Excel 2003. El contenido de cualquier menú puede verse al hacer clic en el nombre del menú con el botón izquierdo del ratón. (Bryan_i897, 2012) 1.2.1. Pestaña de inicio: Esta opción contiene comandos para formatear y modificar datos, el manejo del portapapeles, cambios de estilo, insertar o
- 5. Excel 2 eliminar filas, editar hojas entre otras opciones. («Barras del menú de Excel 2010 | CiberTareas», s. f.) 1.2.2. Pestaña de Insertar: Desde este menú se puede insertar tablas, imágenes, diagramas, formas, gráficos. Hipervínculos o texto 1.2.3. Pestaña de Diseño de página: Esta pestaña determina la apariencia general de la página, así como podemos darle formato para ver cómo será impresa. 1.2.4. Pestaña de Formula: Esta es una de las pestañas principales de Excel, ya que en esta pestaña vamos a poder insertar nuestras fórmulas para poder realizar nuestros cálculos. 1.2.5. Datos: En esta pestaña podemos escoger que datos son los que vamos a usar en nuestra hoja de cálculo, así como obtenerlos, definirlos, si son datos externos, ordenarlos, filtrarlos y varias opciones más relacionadas con el manejo de la información. 1.2.6. Revisar: Está opción está relacionada con la revisión del texto que utilicemos, la ortografía, traducirlo, agregar los cometarios a las celdas, proteger los libros o las hojas de nuestro archivo, compartir, etc. 1.2.7. Vista: En esta opción determinamos como podemos ver la hoja que estamos utilizando, como o de qué manera se pueden organizar, ver macros, etc. 1.2.8. Programador: Esta es una opción que nos permite utilizar el código para programar o crear objetos en visual Basic, realizar macros, crear objetos, nos da la opción de trabajar con archivos de formato XML, entre otras opciones. 1.2.9. Complementos: Esta pestaña contiene comandos complementarios que nos sirven para personalizar el libro que estemos usando. («Barras del menú de Excel 2010 | CiberTareas», s. f.) 1.3. Barra de herramientas: Algunos comandos de los menús tienen imágenes o iconos asociados. Estas imágenes también pueden aparecer como atajos en la barra de herramientas. 1.4. Títulos de las columnas: Una hoja de cálculo de Excel tiene 256 columnas en total, cada una de las cuales está identificada por una letra o combinación de letras. 1.5. Títulos de las filas: Una hoja de cálculo de Excel tiene 65.536 filas en total, cada una de las cuales está identificada por un número.
- 6. Excel 3 1.6. Cuadro de nombres: Muestra la dirección de la selección actual o de la celda activa. 1.7. Barra de fórmulas: Muestra información ya ingresada, o a medida que se va ingresando, en la celda activa o actual. En la barra de fórmulas también puede editarse el contenido de una celda. 1.8. Celda: Una celda es la intersección de una columna y una fila. Cada celda tiene su propia dirección. En la figura anterior, la dirección de la celda seleccionada es B3. El borde grueso que rodea a la celda seleccionada se denomina indicador de la celda. 1.9. Botones de navegación y etiquetas de las hojas: Estos botones le permiten desplazarse fácilmente a otra hoja de cálculo dentro de un libro de Excel. Se utilizan para ver la primera, anterior, siguiente o última hoja de cálculo de un libro. Las etiquetas de las hojas separan un libro en hojas de cálculo específicas. El libro viene con tres hojas de cálculo. Un libro debe tener por lo menos una hoja de cálculo. (Bryan_i897, 2012) 2. LISTAS PERSONALIZADAS Todos hemos utilizado alguna vez la opción de escribir los meses del año escribiendo Enero y a continuación arrastrando (clicando con el botón izquierdo del ratón en la cruz que se muestra al pasar por la esquina de la celda inferior derecha) al resto de las celdas para obtener el resto de los meses. Esta es una de las listas que trae el programa pero se pueden realizar tantas listas como se desee para aquellos datos que se utilicen con frecuencia. («Excel 2010 – Creación de listas personalizadas | Blog de Nostrum», s. f.) 2.1. ¿Cómo utilizar las listas personalizadas ya existentes? La hoja de cálculo Excel incluye ya una seria de listas personalizadas correspondientes a los meses del año y los días de la semana. La ventaja de estas listas es que puedes introducir sus datos, de manera automática. Esto te permite ahorrar mucho tiempo y evitarás tener que ir tecleando, manualmente, cada uno de los elementos que forman estas series. Para introducir en la hoja de cálculo una de estas listas predeterminadas, sólo deberás introducir uno de sus términos. Por ejemplo, en el caso de los meses del año, basta con que teclees el nombre de uno de ellos. En este caso, el valor a introducir corresponde con el primer mes, pero no tiene que ser así siempre.
- 7. Excel 4 Sin dejar se seleccionar esa celda, sitúa el puntero del ratón en el recuadro de su esquina inferior derecha (el cursor tomará forma de cruz) y pincha y arrastra hasta llegar a la última celda que deseas rellenar con la lista. Ilustración 2: lista personalizada En este caso, necesitamos que parezcan los doce meses del año, así que arrastramos hasta la celda A12. Ilustración 3: lista personalizada Nada más soltar el ratón, en ese rango aparecerán ya escritos los doce meses del año. Ten en cuenta que, si sigues arrastrando, se volverán a repetir los valores de la serie, es decir, después de diciembre, volverá a aparecer enero. Ilustración 4: ejemplo de lista personalizada
- 8. Excel 5 2.2. ¿Cómo crear nuevas listas personalizadas? Además de las series predeterminadas, Excel te da la posibilidad de crear las tuyas propias. Para generarlas, puedes empezar por teclear y seleccionar esos términos que formarán parte de esa serie. Hazlo en la misma hoja de cálculo. Seguidamente, si versión de Excel es anterior a Office 2007, accede a los menús Herramientas, Opciones y Listas personalizadas. Si se trata de una versión posterior, pincha en la ficha Archivo y escoge el apartado Opciones. Continúa luego con un clic en el apartado Avanzadas y, finalmente, pulsa en el icono Modificar listas personalizadas. Ilustración 5: ejemplo de como insertar listas personalizadas Como ya tenías seleccionada la serie, lo único que te queda por hacer es pulsar el botón Importar y la lista quedará incluida entre las predeterminadas. Por último pulsa el botón Aceptar. Ilustración 6: como insertar listas personalizadas Para usar esta lista, repite lo que te hemos explicado al principio de este artículo con las listas predeterminadas. El resultado será el mismo
- 9. Excel 6 Ilustración 7: como insertar listas personalizadas Por último un consejo extra, prueba a introducir un término de una lista y, tras seleccionarlo, haz doble clic sobre su recuadro de la esquina inferior derecha. Ilustración 8: lista personalizada ya creada Excel rellenará esa columna con el resto de términos de esa serie, pero sólo para un número de celdas igual al de valores contenidos en la columna adyacente, una que ya contenga datos.(«Excel 2010 – Creación de listas personalizadas | Blog de Nostrum», s. f.) Ilustración 9: lista personalizada ya creada
- 10. Excel 7 3. FORMATO CONDICIONAL El formato condicional es una herramienta útil para identificar patrones o tendencias en una hoja de cálculo. Por ejemplo, una regla podría ser Si el valor es mayor que 5.000, que la celda sea amarilla. Así, podrás ver de un vistazo las celdas cuyo valor es superior a 5.000 («Microsoft Excel 2010 - ¿Qué es un formato condicional?», s. f.) 3.1. Crear reglas condicionales 3.1.1. Paso 1: Selecciona las celdas a las que quieres agregar el formato. 3.1.2. Paso 2: En la ficha Inicio, haz clic en el comando Formato condicional. Un menú desplegable aparecerá. 3.1.3. Paso 3: Selecciona Resaltar reglas de celdas o Reglas superiores e inferiores. Aquí, vamos a elegir la primera opción. Verás un menú con varias reglas. 3.1.4. Paso 4: Selecciona la regla que quieras (Mayor que, por ejemplo). 3.1.5. Paso 5: En el cuadro de diálogo, introduce un valor en el espacio correspondiente. En este ejemplo, queremos dar formato a las celdas cuyo valor es superior a $ 3.500.000, así que vamos ingresar ese número. Si quieres, hacer clic en una celda en lugar de digitar un número. 3.1.6. Paso 6: Selecciona un estilo de formato en el menú desplegable. Verás que éste se aplica a las celdas que seleccionaste Ilustración 10: como crear reglas condicionales
- 11. Excel 8 Ilustración 11: como crear reglas condicionales 4. VALIDACIÓN DE DATOS La validación de datos en Excel o lista desplegable en Excel como algunos le llaman permite restringir el tipo de dato que se debe ingresar en una celda, dichos datos son aceptados o rechazados con base a una configuración previa realizada por el usuario. La validación de datos en Excel es útil cuando se requiere evitar errores de escritura o valores fuera de un rango determinado, esto se hace comparando el dato ingresado con determinada condición, que puede ser: El dato ingresado debe encontrarse incluido en una lista de Excel Ilustración 12: validacion de datos
- 12. Excel 9 El dato ingresado debe ser un número El dato ingresado debe ser una fecha y encontrarse en determinado rango La cantidad de caracteres ingresados no debe superar determinada cantidad En el caso que no se cumpla la condición que se implementó en la validación de datos en Excel se puede configurar un mensaje para que presente el error, al mismo tiempo se puede configurar un mensaje para que aparezca en el momento en el que se está posicionado en la celda, a este se le llama mensaje de entrada. («Validación de Datos en Excel», 2012) 4.1. Como aplicar la validación de datos en Excel: Para aplicar la validación de datos sobre una celda específica, deberás asegurarte de seleccionar dicha celda y posteriormente ir al comando Datos > Herramientas de Datos > Validación de datos. Por el contrario, si quieres aplicar el mismo criterio de validación a un rango de celdas, deberás seleccionar dicho rango antes de ejecutar el comando Validación de datos y eso hará que se aplique el mismo criterio para todo el conjunto de celdas. Ya que es común trabajar con una gran cantidad de filas de datos en Excel, puedes seleccionar toda una columna antes de crear el criterio de validación de datos. Para seleccionar una columna completa será suficiente con hacer clic sobre el encabezado de la columna. Una vez que hayas hecho esta selección, podrás crear la validación de datos la cual será aplicada sobre todas las celdas de la columna. («Validación de Datos en Excel», 2012) Ilustración 13: como aplicar validación de datos
- 13. Excel 10 5. TIPOS DE DATOS Existen dos tipos de valores para ingresar en las celdas: Valores constantes: Son datos que se ingresan directamente en una celda. Pueden ser texto, numéricos, fechas, horas, signos, etc. Para cambiar el valor constante se lo modifica manualmente. Fórmulas: son referencias de celdas, nombres de celdas o rangos, funciones u operadores que dan como resultado un valor a partir de otros valores existentes. (nlm48, 2010) Excel permite ingresar diferente tipos de datos: Texto: Números Fechas Horas Valores Lógicos (Verdadero y Falso) Fórmulas y funciones Valores de error Mandatos u Órdenes. 6. TIPOS DE OPERADORES Y PRECEDENCIA Un operador es un símbolo que especifica el tipo de cálculo matemático que se desea realizar en una fórmula, por ejemplo la suma o la multiplicación. Si una fórmula contiene varios operadores, Excel realiza dichos cálculos en un orden predeterminado. 6.1. Precedencia de operadores Las formulas en Excel son calculadas de izquierda a derecha comenzando a leer después del signo igual (=) y calculando los valores de acuerdo a la precedencia de los operadores. El orden en que son calculadas las operaciones es el siguiente: Porcentaje [%] Exponenciación [^]
- 14. Excel 11 Multiplicación [*] y división [/] Suma [+] y resta [-] Seguramente el concepto quedará claro con un ejemplo. Considera la siguiente fórmula: =5+3*4-6/2 Las multiplicaciones y divisiones se calcularán primero obteniendo el siguiente resultado: =5+12-3 El número 12 es el resultado de multiplicar 3*4 y el número 3 es el resultado de la división 6/2. Finalmente se realizará la suma y la resta dando como resultado 14 que es precisamente el resultado que obtenemos en Excel: Ilustración 14: fórmulas de Excel 6.2. Uso de paréntesis con operadores aritméticos Aun cuando existe un orden predeterminado para los operadores, podemos influir en la precedencia de operadores al utilizar paréntesis los cuales tendrán la preferencia sobre los operadores. Considera la siguiente fórmula: =(5+3)*4-6/2 Esta es una fórmula similar a la anterior solamente que he colocado un paréntesis para la suma (5+3), la cual será calculada antes que cualquier otra cosa dejando el siguiente resultado: =8*4-6/2 Ahora que ya no hay paréntesis Excel aplicará el orden predeterminado empezando con las multiplicaciones y divisiones para obtener el resultado: =32-3
- 15. Excel 12 Finalmente se hará la resta para obtener el resultado final de 29. Observa cómo Excel efectivamente obtiene este resultado: Ilustración 15: fórmulas de Excel Ya conoces el orden de la precedencia de operadores aritméticos en Excel y debes tomarlo muy en cuenta al momento de crear fórmulas ya que definitivamente influirán en el resultado obtenido. (Ortíz, 2011)
- 16. Excel 13 BIBLIOGRAFIA: Barras del menú de Excel 2010 | CiberTareas. (s. f.). Recuperado 30 de junio de 2016, a partir de http://cibertareas.info/barras-del-menu-de-excel-2010.html Bryan_i897. (2012, Octubre 1). Excel - Guía de Uso y Funciones - Bryan 7-5. Recuperado a partir de http://melasudamasivamentexd.blogspot.com/ Excel 2010 – Creación de listas personalizadas | Blog de Nostrum. (s. f.). Recuperado 30 de junio de 2016, a partir de http://www.nostrum.es/blog/2011/07/06/excel- 2010-%E2%80%93-creacion-de-listas-personalizadas/ Introducción a Excel 2010 - Excel. (s. f.). Recuperado 30 de junio de 2016, a partir de https://support.office.com/es-es/article/Introducci%C3%B3n-a-Excel-2010- d8708ff8-2fbd-4d1e-8bbb-5de3556210f7 Microsoft Excel 2010 - ¿Qué es un formato condicional? (s. f.). Recuperado 30 de junio de 2016, a partir de http://www.gcfaprendelibre.org/tecnologia/curso/microsoft_excel_2010/agregar _reglas_condicionales_a_los_datos/1.do nlm48. (2010, Diciembre 2). Tipos de datos. Recuperado a partir de https://nlmexcel.wordpress.com/2010/12/02/tipos-de-datos/ Ortíz, M. (2011, junio 16). Precedencia de operadores aritméticos. Recuperado a partir de https://exceltotal.com/precedencia-de-operadores-aritmeticos/ Validación de Datos en Excel. (2012, Enero 3). Recuperado 30 de junio de 2016, a partir de http://especialistasenexcel.com/validacion-de-datos-en-excel/