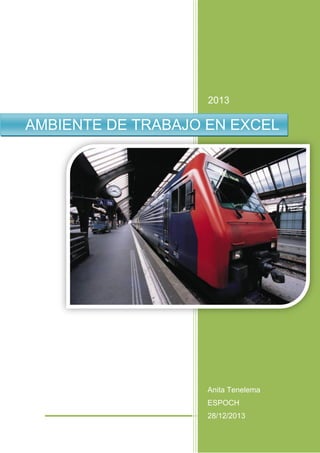
Ambiente de trabajo en excel
- 1. 2013 AMBIENTE DE TRABAJO EN EXCEL Anita Tenelema ESPOCH 28/12/2013 ESPOCH
- 2. TABLA DE CONTENIDO 1.- MODO DE INGRESO A EXCEL ................................................................... 1 2.- ENTORNO DE TRABAJO DE EXCEL .......................................................... 1 3.- LA PANTALLA DE EXCEL ............................................................................ 1 3.1.- BARRA DE TÍTULO ................................................................................ 2 3.2.- BARRA DE MENÚ .................................................................................. 3 3.3.- BARRA ESTÁNDAR ............................................................................... 3 3.4.- BARRA DE FORMATO ........................................................................... 3 3.5.- BARRA DE FÓRMULAS ......................................................................... 4 3.6.- HOJA DE TRABAJO ............................................................................... 4 3.7.- COLUMNAS............................................................................................ 5 3.8.- FILAS ...................................................................................................... 5 3.9.- CELDAS ................................................................................................. 5 3.10.- CUADRO DE NOMBRES ..................................................................... 6 3.11.- CELDA ACTIVA ................................................................................... 6 3.12.- BARRA DE ESTADO ............................................................................ 7 3.13.- ETIQUETAS DE HOJAS ....................................................................... 7 3.14.- PANEL DE TAREAS ............................................................................. 7 4.- GUARDAR UNA HOJA DE CÁLCULO ......................................................... 8 5.- BIBLIOGRAFIA: .......................................................................................... 11
- 3. TABLA DE ILUSTRACION Partes de la Pantalla de Excel............................................................................ 2 Barra de Título.................................................................................................... 2 Barra de Menú.................................................................................................... 3 Barra Estándar ................................................................................................... 3 Barra de Formato ............................................................................................... 4 Barra de Fórmulas.............................................................................................. 4 Hoja de Trabajo .................................................................................................. 4 Columnas ........................................................................................................... 5 Filas .................................................................................................................... 5 Celdas ................................................................................................................ 6 Cuadro de Nombres ........................................................................................... 6 Celda Activa ....................................................................................................... 6 Barra de Estado ................................................................................................. 7 Etiquetas de Hojas ............................................................................................. 7 Panel de Tareas ................................................................................................. 8 Botón Inicio para Guardar .................................................................................. 8 Guardar Como.................................................................................................... 9 Guardar en Mis Documentos.............................................................................. 9 Para Cambiar Nombre de Documento ............................................................. 10 Hoja de Cálculo Guardada como Archivo ........................................................ 10 Muestra si está Guardada el Documento ......................................................... 11
- 4. AMBIENTE DE TRABAJO EN EXCEL 2013 1.- MODO DE INGRESO A EXCEL Al igual que todas las aplicaciones de Office, Excel se encuentra agrupado dentro de la opción Programas del Menú Inicio de Windows. Los pasos para el ingreso a Excel son los siguientes: Activamos el Menú Inicio con un Clic. Desde el teclado lo podemos hacer utilizando la combinación de teclas CTRL + ESC o presionando la tecla Windows Seleccionamos la opción Todos los Programas y luego aparece un submenú en la pantalla Dentro del submenú debe aparecer una carpeta de nombre Microsoft office, dentro Microsoft Excel. 2.- ENTORNO DE TRABAJO DE EXCEL La ventana de trabajo de Excel contiene los mismos elementos básicos de todas las ventanas de Windows y su manejo es el mismo. El cambio está más bien en su área de trabajo, o sea, en la estructura central de la hoja de cálculo, la cual está formada por un arreglo de filas (horizontales) y columnas (verticales), donde las filas van enumeradas (1, 2, 3, etc) y las columnas se identifican con las letras de alfabeto (A, B, C, etc.). El lugar donde se unen o se interceptan una fila con una columna se conoce con el nombre de Celda y a su vez cada celda se identifica mediante una coordenada que resulta de unir la letra de la columna con el número de la fila correspondiente, así por ejemplo, la primera celda de toda la hoja de trabajo se identifica como A1 (Columna A, Fila 1). Los libros de trabajo de Excel, está formado básicamente por tres (3) hojas de trabajo, aunque este número puede ser aumentado o disminuido de cuerdo a las necesidades del usuario. En todas las hojas vamos a encontrar el mismo número de filas y de columnas. 3.- LA PANTALLA DE EXCEL 1
- 5. AMBIENTE DE TRABAJO EN EXCEL 2013 Este tema es parte fundamental de EXCEL ya que sin ella no podríamos trabajar, aquí podrás conocer donde se encuentra cada uno de las herramientas de EXCEL, aquí viene bien especificado donde y para qué sirve cada una de ellas entre las cuales tenemos: Barra de menú Barra de titulo, Barra de formulas, Barra herramientas estándar Ilustración 1. Partes de la Pantalla de Excel 3.1.- BARRA DE TÍTULO La barra de título contiene el nombre del documento sobre el que se está trabajando en ese momento. Cuando creamos un libro nuevo se le asigna el nombre provisional Libro1, hasta que lo guardemos y le demos el nombre que queramos. En el extremo de la derecha están los botones para minimizar, restaurar y cerrar. Ilustración 2. Barra de Título 2
- 6. AMBIENTE DE TRABAJO EN EXCEL 2013 3.2.- BARRA DE MENÚ Es el sistema central de EXCEL ya que ahí se encuentran casi todas la funciones de EXCEL contiene las operaciones de Excel, agrupadas en menús desplegables. Al hacer clic en Insertar, por ejemplo, veremos las operaciones relacionadas con los diferentes elementos que se pueden insertar en Excel. Todas las operaciones se pueden hacer a partir de estos menús. Pero las cosas más habituales se realizan más rápidamente a partir de los iconos de las otras barras que veremos a continuación. El icono con la cruz, del extremo derecho, nos permite cerrar el libro actual. Ilustración 3. Barra de Menú 3.3.- BARRA ESTÁNDAR La barra de herramientas estándar incluye botones que son métodos abreviados para los comandos más utilizados. Contiene botones para las herramientas que se usa con más frecuencia, tales como guardar, abrir e imprimir libros. Ilustración 4. Barra Estándar 3.4.- BARRA DE FORMATO Con la Barra de Formato puede cambiar el aspecto de su hoja de cálculo y de sus números. Como los números representan tanto, dentro de todo lo que contiene una hoja de cálculo, Excel dispone de varios botones para dar formato a los mismos. Los otros botones para dar formato funcionan como se espera. Los comandos de formato se aplican generalmente a toda la celda. También puede dar formato solamente a una parte del texto contenido dentro de la celda (fuente, tamaño de fuente, estilos, color), pero en cambio, los formatos de 3
- 7. AMBIENTE DE TRABAJO EN EXCEL 2013 números, alineamientos y sangrías solo se aplican a la celda íntegra. Los alineamientos y sangrías son aplicados solo dentro de la celda y no a través de toda la página u hoja de cálculo. Ilustración 5. Barra de Formato 3.5.- BARRA DE FÓRMULAS La barra de fórmula permite ver, escribir y editar datos en la celda seleccionada. Si la celda contiene una fórmula, se mostrará aquí. Si hay una fórmula se mostrará el contenido de la celda. El contenido de la celda se puede editar directamente en las celdas o en la barra de fórmulas. Ilustración 6. Barra de Fórmulas 3.6.- HOJA DE TRABAJO La gran área formada por cuadrículas constituye la hoja de trabajo de la hoja de cálculo. Ilustración 7. Hoja de Trabajo 4
- 8. AMBIENTE DE TRABAJO EN EXCEL 2013 3.7.- COLUMNAS En nuestra pantalla a continuación tenemos las columnas designadas por letras. En la siguiente imagen las columnas A, B, C, D, E, F y G Ilustración 8. Columnas La hoja de cálculo es mucho más grande de lo que aparece en pantalla. Si nos desplazamos a la derecha hasta el final llegamos en nuestra hoja de cálculo hasta las columnas IQ, IR, IS, IT, IU y IV. Podemos desplazarnos por la hoja de cálculo utilizando las flechas del teclado. 3.8.- FILAS Las filas se nombran mediante números. En la imagen las filas 1, 2, 3, 4, 5, 5 y 7 Ilustración 9. Filas 3.9.- CELDAS Las celdas se nombran por su columna y por el número de su fila 5
- 9. AMBIENTE DE TRABAJO EN EXCEL 2013 La celda nombrada por su columna y el número de su fila Ilustración 10. Celdas 3.10.- CUADRO DE NOMBRES Cuadro Nombre muestra la dirección de la celda activa. Por ejemplo, la celda seleccionada en la siguiente imagen es en la intersección de la columna A y fila 15. "A15" aparecerá en el cuadro Nombre, que indica que la celda activa es la A15. El contenido de la celda seleccionada aparece en la barra de fórmula a la derecha del cuadro Nombre. Ilustración 11.Cuadro de Nombres 3.11.- CELDA ACTIVA Es la celda en la que se pueden introducir datos; números, palabras símbolos, en este caso la B3. Ilustración 12. Celda Activa 6
- 10. AMBIENTE DE TRABAJO EN EXCEL 2013 3.12.- BARRA DE ESTADO Muestra mensajes y comentarios. Si la barra de estado está activada aparecerá en la parte inferior de la pantalla. Para activar la barra de estado, en caso de que no lo este, se siguen los siguientes pasos Seleccione ver de la barra de menús Hacer clic para abrir el menú desplegable. En el menú desplegable, desplazase hasta " barra de Estado" luego marcar la casilla de verificación La barra de Estado debe aparecer en la parte inferior de la pantalla. Se verá la palabra LISTO en el lado izquierdo de la pantalla y NUM del lado derecho. Esto nos indicará que Excel está en modo Listo y esperando el siguiente comando. Ilustración 13. Barra de Estado 3.13.- ETIQUETAS DE HOJAS Las barras de desplazamiento vertical y horizontal están disponibles para ayudarnos a desplazarnos en las hojas de cálculo. Ilustración 14. Etiquetas de Hojas 3.14.- PANEL DE TAREAS En el panel de tareas se encuentran los comandos que son relevantes para cualquier tarea que se esté realizando en Excel. Fácilmente se puede ocultar el panel de tareas si se desea tener más espacio para trabajar en un libro, para esto se hace clic en el botón de cierre que se encuentra en la esquina superior 7
- 11. AMBIENTE DE TRABAJO EN EXCEL 2013 derecha del panel de tareas. Para abrirlo nuevamente, se sigue la secuencia Ver->Panel de tareas. Ilustración 15. Panel de Tareas 4.- GUARDAR UNA HOJA DE CÁLCULO En Excel, cuando interrumpe o cierra la aplicación, debe guardar o, de lo contrario, perderá el trabajo. Cuando guarda, la hoja de cálculo se guarda como archivo en el equipo. Posteriormente, puede abrir el archivo, modificarlo e imprimirlo. Guarde una hoja de cálculo mediante los siguientes pasos. 1. Haga clic en el (botón Guardar). Ilustración 16. Botón Inicio para Guardar 8
- 12. AMBIENTE DE TRABAJO EN EXCEL 2. Haga clic en el 2013 en la barra de herramientas de acceso rápido. 3. Especifique la ubicación en la que desee guardar la hoja de cálculo. Ilustración 17. Guardar Como 4. Especifique la ubicación en la que desee guardar la hoja de cálculo en el cuadro Guardar en. Se muestra la carpeta Mis documentos previamente seleccionados. Ilustración 18. Guardar en Mis Documentos 5. En el cuadro Nombre de archivo aparece “Libro1”. 9
- 13. AMBIENTE DE TRABAJO EN EXCEL 2013 Para cambiar el nombre de archivo, escriba uno nuevo. Ilustración 19. Para Cambiar Nombre de Documento 6. Haga clic en Guardar. La hoja de cálculo se guarda como archivo. Ilustración 20. Hoja de Cálculo Guardada como Archivo 7. El nombre de archivo en la Barra de título cambia de “Libro1” al nombre de archivo guardado. 8. Revise la ubicación en la que se guardó el archivo. 9. Haga clic en (botón Inicio) y, a continuación, haga clic en Mis documentos. 10
- 14. AMBIENTE DE TRABAJO EN EXCEL 2013 10. Compruebe que el archivo guardado está en la carpeta Mis documentos. Ilustración 21. Muestra si está Guardada el Documento 5.- BIBLIOGRAFIA: http://usandoexcel.blogspot.com/2011/02/elementos-de-la-pantalla.html http://entornoexcel2010.blogspot.com/ http://es.scribd.com/doc/32833588/Elementos-de-La-Pantalla-de-Excel 11
- 15. AMBIENTE DE TRABAJO EN EXCEL 2013 12
- 16. AMBIENTE DE TRABAJO EN EXCEL 2013 13