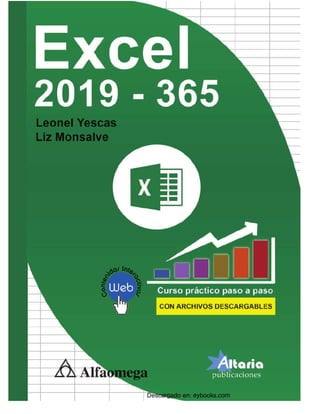
Excel 2019 - 365. Curso práctico paso a paso todolibrosgratis.blogspot.com.pdf
- 2. ISBN: 978-607-538-447-4 Excel 2019 - 365. Curso práctico paso a paso Leonel Yescas, Liz Monsalve ISBN: 978-84-947319-9-0, edición en español publicada por Publicaciones Altaria S.L., Tarragona, España Derechos reservados © 2018 PUBLICACIONES ALTARIA, S.L. Primera edición: Alfaomega Grupo Editor, México, febrero 2019 © 2019 Alfaomega Grupo Editor, S.A. de C.V. Dr. Isidoro Olvera (Eje 2 sur) No. 74, Col. Doctores, 06720, Ciudad de México. Miembro de la Cámara Nacional de la Industria Editorial Mexicana Registro No. 2317 Pág. Web: http://www.alfaomega.com.mx E-mail: atencionalcliente@alfaomega.com.mx ISBN: 978-607-538-447-4 Derechos reservados: Esta obra es propiedad intelectual de su autor y los derechos de publicación en lengua española han sido legalmente transferidos al editor. Prohibida su reproducción parcial o total por cualquier medio sin permiso por escrito del propietario de los derechos del copyright. Nota importante: La información contenida en esta obra tiene un fin exclusivamente didáctico y, por lo tanto, no está previsto su aprovechamiento a nivel profesional o industrial. Las indicaciones técnicas y programas incluidos, han sido elaborados con gran cuidado por el autor y reproducidos bajo estrictas normas de control. ALFAOMEGA GRUPO EDITOR, S.A. de C.V. no será jurídicamente responsable por: errores u omisiones; daños y perjuicios que se pudieran atribuir al uso de la información comprendida en este libro y en el material en la web, ni por la utilización indebida que pudiera dársele. Los nombres comerciales que aparecen en este libro son marcas registradas de sus propietarios y se mencionan únicamente con fines didácticos, por lo que Alfaomega Grupo Editor, S.A. de C.V., México no asume ninguna responsabilidad por el uso que se de a esta información, ya que no infringe ningún derecho de registro de marca. Los datos de los ejemplos y pantallas son ficticios, a no ser que se especifique lo contrario. d e s c a r g a do en: e y b o o k s. co m Edición autorizada para venta en México y todo el continente americano. Impreso en México. Printed in Mexico. Empresas del grupo: México: Alfaomega Grupo Editor, S.A. de C.V. – Dr. Isidoro Olvera (Eje 2 sur) No. 74, Col. Doctores, C.P. 06720, Del. Cuauhtémoc, Ciudad de México – Tel.: (52-55) 5575-5022 – Fax: (52-55) 5575-2420 / 2490. Sin costo: 01-800-020-4396 E-mail: atencionalcliente@alfaomega.com.mx Colombia: Alfaomega Colombiana S.A. – Calle 62 No. 20-46, Barrio San Luis, Bogotá, Colombia, Tels.: (57-1) 746 0102 / 210 0415 – E-mail: cliente@alfaomega.com.co Chile: Alfaomega Grupo Editor, S.A. – Av. Providencia 1443. Oficina 24, Santiago, Chile Tel.: (56-2) 2235-4248 – Fax: (56-2) 2235-5786 – E-mail: agechile@alfaomega.cl Argentina:Alfaomega Grupo Editor Argentino, S.A. – Av. Córdoba 1215, piso 10, CP: 1055, BuenosAires,Argentina, Tel./Fax: (54-11) 4811-0887 y 4811 7183 – E-mail: ventas@alfaomegaeditor.com.ar Datos catalográficos Yescas, Leonel; Monsalve, Liz Excel 2019 - 365. Curso práctico paso a paso Primera Edición Alfaomega Grupo Editor, S.A. de C.V., México Formato: 17 x 23 cm Páginas: 344 Revisado por: Sonia Vives Idea diseño de cubierta: Leonel Yescas Colaboración de: CECIM (https://www.grupocecim.com)
- 3. A nuestros seres queridos, por el apoyo ofrecido en cada proyecto emprendido. Al Centro de Estudios de Informática en Inglés de Manlio (CECIM), por la oportunidad brindada para iniciar la expe- riencia docente y también a los profesores por su colabora- ción para nutrir y mejorar el contenido del libro. Blog personal: https://www.tecnoyescas.com
- 5. 5 EXCEL 2019 vs 365. Curso práctico paso a paso ¿A quién va dirigido este libro? Este libro se dirige principalmente a personas autodidactas que deseen aprender las nuevas herramientas que ofrece Excel 2019 para la resolución de problemas de la vida cotidiana y laboral. También es un manual de gran interés para centros o instituciones educa- tivos cuyos principios sean brindar información actualizada y veraz que sirva a los estudiantes como base para desempeñarse de forma eciente. El contenido de este libro lleva al estudiante de la mano través de ejemplos prácticos que le permitan aprender cada una de las herramientas de Excel partiendo de la explicación de temas básicos hasta la realización de ejercicios avanzados. Aquí se plasman más tres años de experiencia docente de los autores y revisores expresando cada tópico de forma directa, y, sin abordar tecnicismos que puedan interferir en el aprendizaje del estudiante. Además, los ejercicios expuestos en el libro permiten la asimilación y razonamiento de la información contenida en el presente con el n de un mejor aprendizaje del programa y sus herramientas para la solución de problemas. ¿Cómo está estructurado el libro? Este libro contiene descripciones detalladas sobre cómo usar y aplicar las herramientas de Excel 2019 y la suscripción a Ofce 365 permitiendo al usuario aprender este potente software sin casi notarlo. Cada capítulo contiene ejercicios que recomendamos resolver, ya que en ellos se aplica gran parte de los temas aprendidos. Al nal del libro, encontraremos un capítulo completo de prácticas, dejando al usuario la posibilidad abierta de aplicar la lógica con el n de hallar una solución a los mismos, y de ser necesario se invita a repasar aquellos tópicos de mayor complejidad. La comunicación entre autor y usuario es clara y directa, tal cual se expre- san en el aula, generando un ambiente de conanza y apoyo que permite un mejor aprendizaje y una didáctica difícil de superar. Presta atención a este tipo de texto, ya que expresa puntos importantes, información extra o advertencias que debes tomar en cuenta al trabajar.
- 6. Plataforma de contenidos interactivos Pa ene acc con en do ac vos ra t r eso al mate al de la plataforma de ri t i s inter ti del libro , siga los siguientes Excel 2019 - 365. Curso práctico paso a paso pasos: 1. Ir a la página: 2. En la sección Materiales de apoyo, tendrá acceso al material descarga- Nota: Se recomienda respaldar los archivos descargados de la página web en un soporte físico. ble, el cual consiste en un archivo .ZIP con las prácticas del libro. http://libroweb.alfaomega.com.mx/book/excel_2019_365 para descomprimir el archivo .ZIP es: 9786075384450 La clave 3.
- 7. 7 EXCEL 2019 vs 365. Curso práctico paso a paso ÍNDICE GENERAL ¿A quién va dirigido? 5 ................................................................................ ¿Cómo está estructurado el libro? 5 ........................................................... Capítulo 1 Novedades principales 15 ................................................ 1.1 Objetivo 15 ............................................................................................ 1.2 Novedades de apariencia 15 ................................................................. 1.3 Traducción renovada........................................................................16 1.4 Entrada a lápiz digital mejorada 18 ....................................................... 1.4.1 Diversos estilos de lápices para personalizar la entrada 19 ..................................... 1.4.2 Grosores, colores y efectos para incorporar a tus trazos 20 ................................... 1.4.3 Borrador de segmentos para dibujar con el lápiz 21 ................................................ 1.4.4 Selección de lazo para elementos realizados a mano alzada 21 ............................. 1.4.5 Convertir los dibujos con el lápiz en formas 22 ........................................................ 1.4.6 Entrada de lápiz a matemáticas...........................................................................23 1.5 Incorporar recursos Scalable Vector raphics (SVG) .....................24 G 1.5.1 Sustituye el diseño insertado por otro gráco .....................................................26 1.6 Personaliza grácos SVG dentro de tus archivos ............................27 1.6.1 Decenas de estilos para personalizar tus grácos SVG......................................27 1.6.2 Denir el relleno de tus diseños con toda la libertad ...........................................28 1.6.3 Contornos y efectos divertidos a tus grácos SVG..............................................29 1.7 Convertir un gráco SVG en una forma de Excel.............................30 1.8 Insertar modelos 3D en los archivos de Excel .................................30 1.8.1 Integrar modelos 3D desde la biblioteca en línea 32 ................................................ 1.8.2 Elegir una vista prediseñada en 3D 32 ..................................................................... 1.8.3 Herramientas para denir el aspecto de los modelos 3D ....................................33 1.9 Corregir con un clic problemas de accesibilidad 33 .............................. 1.9.1 Sonidos de Excel.................................................................................................34 1.10 Ejercicio 1.1 35 .................................................................................... Capítulo 2 El entorno de trabajo 37 .................................................. 2.1 Objetivo 37 ............................................................................................ 2.2 La pantalla de I 37 nicio de Excel 2019 ................................................. 2.2.1 Acceso a los archivos recientes...........................................................................38 2.2.2 Mantener los archivos en la vista de Inicio 39 .......................................................... 2.2.3 Abrir archivos de Excel desde el equipo..............................................................40
- 8. 8 2.2.4 Abrir archivos de Excel almacenados en línea ...................................................40 2.3 Crear un documento en Excel..........................................................41 2.3.1 Crear un documento desde una plantilla 42 ............................................................. 2.4 Guardar documentos en Excel.........................................................43 2.4.1 Guarda documentos con compatibilidad CSV (UTF-8)........................................44 2.4.2 Recupera libros no guardados 45 ............................................................................. 2.5 Ventana de Excel..............................................................................46 2.5.1 Barra de título 46 ..................................................................................................... 2.5.2 Barra de acceso rápido 47 ........................................................................................ 2.5.3 Personalizar la barra de acceso rápido 47 ............................................................... 2.5.4 Acceso rápido al superíndice y al subíndice........................................................48 2.5.5 El menú y la cinta de opciones 49 ............................................................................ 2.5.6 Barra de fórmulas 52 ................................................................................................ 2.5.7 Barra de estado 53 ................................................................................................... 2.6 Elementos básicos de la hoja de cálculo..........................................54 2.6.1 Crear y eliminar hojas de cálculo 55 ......................................................................... 2.6.2 Personalizar las etiquetas de las hojas de cálculo 57 ............................................. 2.6.3 Desplazamiento entre las hojas de cálculo..........................................................59 2.6.4 Mover y copiar hojas de cálculo...........................................................................60 2.6.5 Ocultar y mostrar hojas de cálculo.......................................................................61 2.7 Inmovilizar elementos dentro de la hoja de cálculo 62 .......................... 2.7.1 Inmovilizar las y columnas ................................................................................62 2.7.2 Inmovilizar más de una la o columna.................................................................63 2.7.3 Inmovilizar varias secciones de la hoja de cálculo 64 .............................................. 2.8 Dividir la hoja de cálculo 66 ................................................................... 2.9 Ocultar y mostrar libros de Excel......................................................66 2.10 Personalizar el entorno de trabajo de Excel...................................68 2.10.1 Opciones generales para trabajar con Excel ....................................................68 2.10.2 Ajustar conguración de Fórmulas, rendimiento y errores.................................68 2.10.3 Preferencias de importación y análisis de datos ...............................................69 2.10.4 Conguraciones de Revisión.............................................................................70 2.10.5 Opciones de guardado.......................................................................................70 2.10.6 Ajustar idiomas...................................................................................................71 2.10.7 Preferencias de Accesibilidad ...........................................................................71 2.10.8 Opciones de conguración avanzada................................................................72 2.10.9 Personalizar cinta de opciones 73 ......................................................................... 2.10.10 Barra de herramientas de acceso rápido 74 ........................................................ 2.10.11 Complementos 75 ................................................................................................ 2.10.12 Centro de conanza.........................................................................................76 2.11 Imprimir archivos de Excel..............................................................77 2.11.1 Preparando la hoja para impresión 77 .................................................................... 2.11.2 Opciones de impresión 78 ...................................................................................... 2.11.3 Delimitar y borrar áreas de impresión 81 ................................................................ 2.12 Ejercicio 2.1 82 .................................................................................... EXCEL 2019 - 365. Curso práctico paso a paso
- 9. 9 EXCEL 2019 vs 365. Curso práctico paso a paso Capítulo 3 Manejo de libros y hojas de cálculo 83 ........................ 3.1 Objetivo 83 ............................................................................................ 3.2 Las celdas 83 ....................................................................................... 3.2.1 Selección adyacente de celdas 84 ........................................................................... 3.2.2 Selección no adyacente de celdas 85 ...................................................................... 3.2.3 Selección de datos con Ir a Especial 85 ................................................................... 3.2.4 Selección desde el cuadro de nombres 87 ............................................................... 3.3 Introducción de datos y sus tipos 87 ..................................................... 3.3.1 Introducción de datos y sus tipos.........................................................................88 3.3.2 Introducir datos en varias hojas a la vez..............................................................88 3.4 Tipos de datos en Excel ...................................................................89 3.5 Introducir texto en celdas .................................................................90 3.6 Introducir números en celdas 94 ........................................................... 3.7 Introducir fecha y hora en celdas 96 ..................................................... 3.8 Herramientas básicas de edición 98 ..................................................... 3.8.1 Borrar formato a datos 98 ......................................................................................... 3.8.2 Rellenos de datos en Excel .................................................................................99 3.8.3 Autosuma y su función.......................................................................................105 3.8.4 Ordenar y ltrar..................................................................................................106 3.8.5 Buscar y reemplazar..........................................................................................110 3.9 Herramientas de análisis rápido..................................................... 113 3.9.1 Aplicando formatos ............................................................................................114 3.9.2 Representación de datos con Grácos..............................................................115 3.9.3 Cálculo de totales ..............................................................................................116 3.9.4 Transformar datos a tablas ................................................................................117 3.9.5 Crear minigrácos..............................................................................................118 3.10 Manejo de referencias.................................................................. 118 3.10.1 Referencias relativas .......................................................................................119 3.10.2 Referencias absolutas 120 ..................................................................................... 3.10.3 Referencias mixtas ..........................................................................................121 3.10.4 Referencias a libros y hojas 121 ............................................................................. 3.11 Concepto de fórmula 121 .................................................................... 3.12 Operadores...................................................................................122 3.12.1 Operadores aritméticos....................................................................................122 3.12.2 Operadores de comparación 123 ........................................................................... 3.12.3 Operador de referencia 123 .................................................................................... 3.12.4 Operador de concatenación ............................................................................124 3.13 Uso básico de fórmulas en Excel .................................................124 3.13.1 Prioridad de operadores 126 .................................................................................. 3.14 Asignar y administrar nombres 127 ..................................................... 3.14.1 Nombrar celdas y rangos 127 ................................................................................. 3.14.2 El administrador de nombres 129 ........................................................................... 3.15 Ejercicio 3.1 130 ..................................................................................
- 10. 10 Capítulo 4 Aplicar formatos a datos 131 ........................................... 4.1 Objetivo 131 .......................................................................................... 4.2 El formato de celdas 131 ....................................................................... 4.3 Los estilos de celdas disponibles 137 ................................................... 4.3.1 Añadir estilos de celdas .....................................................................................138 4.4 Emplear el Formato condicional 138 ..................................................... 4.5 Utilizar reglas para resaltar.............................................................140 4.5.1 Añadir formato condicional usando operadores de comparación......................140 4.5.2 Aplicar formato condicional a texto ....................................................................142 4.5.3 Establecer formato condicional a fechas 142 ........................................................... 4.5.4 Añadir formato a celdas únicas o duplicadas.....................................................143 4.6 Manipular reglas superiores o inferiores 144 ........................................ 4.6.1 Enfatizar los diez valores superiores o inferiores 145 .............................................. 4.6.2 Destacar un porcentaje de los valores superiores e inferiores 147 .......................... 4.6.3 Conocer valores por encima y por debajo del promedio 147 ................................... 4.7 Celdas con formatos visuales.........................................................149 4.7.1 Representar celdas con Barras de datos...........................................................149 4.7.2 Celdas con Escalas de color..............................................................................150 4.7.3 Conjunto de iconos 151 ............................................................................................ 4.8 Incorporar reglas adicionales 153 ......................................................... 4.8.1 Añadir formato a todas las celdas según sus valores........................................153 4.8.2 Aplicar formato únicamente a las celdas que contengan .................................154 4.8.3 Dar formato a los valores superiores, inferiores, promedios, únicos o duplicados 154 ...................................................................................................... 4.8.4 Utilizar una fórmula que determine las celdas para aplicar formato 155 .................. 4.9 Quitar el formato condicional de una selección 156 .............................. 4.10 Administrar reglas condicionales 157 ................................................. 4.11 Validación de datos 157 ....................................................................... 4.11.1 Crear lista validada 160 .......................................................................................... 4.11.2 Borrar validación de datos 160 ............................................................................... 4.12 Ejercicio 4.1 161 .................................................................................. Capítulo 5 Trabajar con funciones 163 .............................................. 5.1 Objetivo 163 .......................................................................................... 5.2 Concepto y estructura de una función 163 ............................................ 5.3 Cuadro de diálogo Insertar función 165 ................................................ 5.4 Las nuevas funciones de Excel 2019.............................................166 5.4.1 Función CONCAT ..............................................................................................167 5.4.2 Función UNIRCADENAS 168 ................................................................................... 5.4.3 Función CAMBIAR 169 ............................................................................................. 5.4.4 Función SI.CONJUNTO.....................................................................................171 5.4.5 Función MAX.SI.CONJUNTO............................................................................172 5.4.6 Función MIN.SI.CONJUNTO .............................................................................173 EXCEL 2019 - 365. Curso práctico paso a paso
- 11. 11 EXCEL 2019 vs 365. Curso práctico paso a paso 5.5 Funciones de texto.........................................................................174 5.5.1 Función MONEDA..............................................................................................174 5.5.2 Funciones EXTRAE, EXTRAEB 175 ........................................................................ 5.5.3 Función REEMPLAZAR, REEMPLAZARB 175 ........................................................ 5.5.4 Función HALLAR, HALLARB 176 ............................................................................. 5.5.5 Función MAYUSC, MINUSC 177 .............................................................................. 5.5.6 Función ESPACIOS 177 ........................................................................................... 5.5.7 Función TEXTO .................................................................................................178 5.6 Funciones matemáticas y trigonométricas 179 ..................................... 5.6.1 Función ABS ......................................................................................................179 5.6.2 Función SUMA...................................................................................................179 5.6.3 Función SUMAR.SI 180 ............................................................................................ 5.6.4 Función SIGNO..................................................................................................180 5.6.5 Función COCIENTE...........................................................................................181 5.6.6 Función PRODUCTO.........................................................................................181 5.6.7 Función POTENCIA...........................................................................................182 5.6.8 Función PI 182 .......................................................................................................... 5.6.9 Función RESIDUO 183 ............................................................................................. 5.6.10 Función M.C.D 183 ................................................................................................. 5.6.11 Función RAÍZ 184 ................................................................................................... 5.6.12 Función SENO, COS y TAN 184 ............................................................................ 5.7 Funciones FECHA y HORA............................................................184 5.7.1Función FECHA..................................................................................................184 5.7.2 Función SIFECHA..............................................................................................185 5.7.3 Función DÍAS 185 ..................................................................................................... 5.7.4 Función DIAS360 186 ............................................................................................... 5.7.5 Función DIAS.LAB 186 ............................................................................................. 5.8 Funciones de estadística 187 ................................................................ 5.8.1 Función CONTAR 187 .............................................................................................. 5.8.2 Función CONTARA............................................................................................188 5.8.3 Función CONTAR.SI 188 .......................................................................................... 5.8.4 Función FRECUENCIA......................................................................................189 5.8.5 Función MEDIANA.............................................................................................189 5.8.6 Función PROMEDIO..........................................................................................190 5.8.7 Función PROMEDIO.SI 190 ..................................................................................... 5.9 Funciones lógicas 190 ........................................................................... 5.9.1 Función SI 191 .......................................................................................................... 5.9.2 Función SI. ERROR 191 ........................................................................................... 5.9.3 Función NO 192 ........................................................................................................ 5.9.4 Función Y...........................................................................................................192 5.9.5 Función O 192 .......................................................................................................... 5.10 Funciones de búsqueda y referencia 193 ........................................... 5.10.1 Función BUSCAR 193 ............................................................................................ 5.10.2 Función BUSCARV..........................................................................................193 5.10.3 Función BUSCARH..........................................................................................195 5.10.4 Función INDIRECTO .......................................................................................197 5.10.5 Función ÍNDICE 197 ............................................................................................... 5.10.6 Función COINCIDIR 198 ........................................................................................ 5.11 Funciones de información 198 ............................................................. 5.11.1 Funcion ES 198 .......................................................................................................
- 12. 12 5.12 Funciones de ingeniería 199 ............................................................... 5.12.1 Función BIN.A.DEC 199 ......................................................................................... 5.12.2 Función DEC.A.BIN 199 ......................................................................................... 5.12.3 Función DEC.A.HEX 200 ........................................................................................ 5.12.4 Función HEX.A.DEC 200 ........................................................................................ 5.12.5 Función OCT.A.DEC 200 ........................................................................................ 5.12.6 Función CONVERTIR......................................................................................201 5.13 Funciones de bases de datos.......................................................201 5.14 Funciones de cubo 201 ....................................................................... 5.15 Funciones anidadas 201 ..................................................................... 5.16 Comprobar errores en fórmulas 203 ................................................... 5.17 Ejercicio 5.1 205 .................................................................................. Capítulo 6 Representar grácamente datos .............................. 207 6.1 Objetivo 207 .......................................................................................... 6.2 Manejo de esquemas 207 ..................................................................... 6.2.1 Crear esquemas en Excel..................................................................................207 6.2.2 Emplear esquemas de manera automática 208 ....................................................... 6.2.3 Crear un esquema de forma manual 209 ................................................................. 6.2.4 Mostrar u ocultar esquema 210 ................................................................................ 6.3 Emplear el uso de tablas 210 ................................................................ 6.4 Elementos básicos de una tabla..................................................... 211 6.4.1 Crear y manipular tablas ...................................................................................211 6.5 Dar formato como tabla 212 .................................................................. 6.5.1 Incorporar nuevo estilo de tabla.........................................................................213 6.5.2 Realizar cálculos automáticos con tablas 214 .......................................................... 6.6 Expresar los datos mediante grácos ............................................215 6.6.1 Crear grácos en Excel......................................................................................215 6.6.2 Acceder a los grácos recomendados...............................................................216 6.6.3 Visualizar todos los grácos ..............................................................................217 6.7 Tipos de grácos ............................................................................219 6.7.1 Grácos de barras o columnas..........................................................................219 6.7.2 Grácos de líneas o áreas.................................................................................220 6.7.3 Grácos circulares o de anillos..........................................................................221 6.7.4 Grácos de jerarquía ........................................................................................222 6.7.5 Grácos de estadística ......................................................................................223 6.7.6 Grácos de dispersión o de burbujas ................................................................224 6.7.7 Grácos de cascada, supercie o radial............................................................226 6.7.8 Grácos combinados .........................................................................................227 6.7.9 Nuevos grácos de Excel 2019 .........................................................................228 6.7.10 Grácos de mapa.............................................................................................228 6.7.11 Mapas 3D 229 ......................................................................................................... 6.7.12 Gráco de embudo ..........................................................................................230 6.8 Personalización de grácos ...........................................................231 6.9 Actualizar datos de un gráco ........................................................232 6.10 Ejercicio 6.1 233 .................................................................................. EXCEL 2019 - 365. Curso práctico paso a paso
- 13. 13 Capítulo 7 Crear y manipular tablas dinámicas 235 ..................... 7.1 Objetivo 235 .......................................................................................... 7.2 Trabajando con tablas dinámicas 235 ................................................... 7.2.1 Concepto de tabla dinámica 235 .............................................................................. 7.2.2 Creación de una tabla dinámica 236 ........................................................................ 7.2.3 Manipulando la lista de campos.........................................................................238 7.2.4 Conguración de los campos.............................................................................240 7.2.5 Actualizar el origen de los datos ........................................................................242 7.2.6 Aplicar estilos a tablas dinámicas ......................................................................242 7.2.7 Segmentación de datos 243 ..................................................................................... 7.3 Manejo de grácos dinámicos........................................................245 7.3.1 Crear grácos dinámicos ...................................................................................245 7.4 Ejercicio 7.1 246 .................................................................................... Capítulo 8 Importación, exportación y conexión de datos 247 ..... 8.1 Objetivo 247 .......................................................................................... 8.2 Importación de datos externos .......................................................247 8.2.1 Importar datos desde un libro 248 ............................................................................ 8.2.2 Importar datos desde Access.............................................................................251 8.2.3 Importar desde la web 252 ....................................................................................... 8.2.4 Otras fuentes de importación 255 ............................................................................. 8.2.5 Actualizar conexiones de datos .........................................................................255 8.3 Exportación de datos......................................................................257 8.3.1 Exportar datos a texto........................................................................................257 8.3.2 Exportar grácos ...............................................................................................258 8.3.3 Otros tipos de exportación.................................................................................260 8.4 Ejercicio 8.1 262 .................................................................................... Capítulo 9 Crear y ejecutar macros 263 ............................................. 9.1 Objetivo 263 .......................................................................................... 9.2 Concepto de macro 263 ........................................................................ 9.3 El grabador de macros 264 ................................................................... 9.3.1 Creando la primera macro 264 ................................................................................. 9.3.2 Guardar archivos con macros 266 ............................................................................ 9.4 Ejecutar una macro con objetos 268 ..................................................... 9.4.1 Ejecutar macro con formas, imágenes o iconos 268 ................................................ 9.4.2 Ejecutar macro con botón 268 .................................................................................. 9.5 Editor de código Visual Basic 270 ......................................................... 9.5.1 Crear una función personalizada 271 ....................................................................... 9.6 Trabajando con plantillas 272 ............................................................... 9.7 Plantillas personalizadas 273 ................................................................ 9.7.1 Guardar una plantilla personalizada 273 .................................................................. 9.7.2 Abrir plantillas personalizadas ...........................................................................274 9.8 Ejercicio 9.1 275 .................................................................................... EXCEL 2019 - 365. Curso práctico paso a paso
- 14. 14 Capítulo 10 El análisis de datos 277 ..................................................... 10.1 Objetivo 277 ........................................................................................ 10.2 Trabajando con escenarios 277 .......................................................... 10.3 Buscar objetivo 283 ............................................................................. 10.4 Previsión de datos 285 ........................................................................ 10.4.1 Crear una previsión de datos 285 .......................................................................... 10.5 Practica paso a paso con la herramienta Solver 288 .......................... 10.6 Ejercicio 10.1 293 ................................................................................ Capítulo 11 Trabajo compartido 295 online ....................................... 11.2.1 ¿OneDrive o SharePoint? 296 ................................................................................ 11.3 Trabajando con OneDrive 296 ............................................................. 11.3.1 Guardar archivos de Excel en OneDrive..........................................................297 11.3.2 Compartir el archivo con otras personas 297 ......................................................... 11.3.3 Integración de OneDrive en Windows 10 300 ......................................................... 11.3.4 Cargar archivos a OneDrive desde Windows 10 301 ............................................. 11.3.5 Sincronizar y proteger carpetas importantes 301 ................................................... 11.3.6 Acceder a los archivos desde cualquier plataforma 302 ......................................... 11.4 Usar Oce desde el navegador ...................................................305 11.4.1 Guardar como desde Excel Online ..................................................................306 11.5 Los grupos de trabajo 307 online ........................................................ 11.5.1 Trabajando siendo autor ..................................................................................307 11.5.2 Trabajar siendo coautor ...................................................................................310 11.6 Acceder sin conexión a los archivos.............................................312 11.6.1 Desde el explorador de Windows 10 ...............................................................313 11.6.2 Desde la aplicación OneDrive 313 .......................................................................... 11.7 Ejercicio 11.1 314 ................................................................................ Capítulo 12 Ejercicios con solucionario 317 ....................................... 12.1 Ejercicio 1.1 317 .................................................................................. 12.2 Ejercicio 2.1 319 .................................................................................. 12.3 Ejercicio 3.1 321 .................................................................................. 12.4 Ejercicio 4.1 322 .................................................................................. 12.5 Ejercicio 5.1 324 .................................................................................. 12.6 Ejercicio 6.1 325 .................................................................................. 12.7 Ejercicio 7.1 331 .................................................................................. 12.8 Ejercicio 8.1 334 .................................................................................. 12.9 Ejercicio 9.1 336 .................................................................................. 12.10 Ejercicio 10.1 339 .............................................................................. EXCEL 2019 - 365. Curso práctico paso a paso
- 15. 15 EXCEL 2019 vs 365. Curso práctico paso a paso Novedades principales 1 Excel 2019 viene repleto de una serie de útiles actualizaciones destinadas a complementar las conocidas características con las que los usuarios se han familiarizado a lo largo de estos años. No importa si eres principiante o un veterano de Excel, las mejoras para esta versión han sido ideadas con el propósito de disfrutar de una experiencia llena de simplicidad y sobre todo de efectividad, incorporando herramientas destinadas a optimizar el rendimiento y mejorar de manera considerable el tiempo invertido en la aplicación. 1.1 Objetivo Brindar un enfoque detallado de las novedades incorporadas en Excel 2019 con respecto a la versión anterior. 1.2 Novedades de apariencia Para esta actualización de Excel, Ofce 2019 incorpora tres nuevos temas para que puedas personalizar a tu gusto el área de trabajo de Excel. Además del habitual color verde que siempre ha caracterizado al programa, ahora brinda la alternativa de elegir entre otros tres nuevos temas para aportar un toque más simple y minimalista. • Para explorar un nuevo tema inicia un programa y haz clic sobre Archivo y luego pulsa Opciones.
- 16. 16 EXCEL 2019 - 365. Curso práctico paso a paso • En la sección ubica la lista desplegable General Temas de Ofce y dene la apariencia de tu elección. Puedes elegir entre el tema Multicolor, Negro,Gris Oscuro o Blanco. Algo que debes saber es que, una vez congures un tema,automáticamente se aplicará el cambio en todos los programas de Ofce instalados en tu equipo. 1.3 Traducción renovada Ya no tienes que utilizar medios externos para transcribir a otro idioma el contenido de libros u hojas de cálculo. Excel 2019 se ha encargado de integrar esta función a tu alcance. • . Desde la cinta de opciones selecciona y luego presiona Revisar Traducir Si posees conexión a internet, inmediatamente se extenderá el panel de traducción. • , congura el idioma al que deseas traducir Dentro del panel Traductor haciendo clic en la echa desplegable A encima del segundo cuadro de texto.
- 17. 17 • Ahora, sombrea o copia el contenido en el primer cuadro de la ventana de traducción para ejecutarla. • Si lo deseas, puedes presionar en la parte inferior del panel Insertar para incorporar el resultado de la traducción. EXCEL 2019 - 365. Curso práctico paso a paso
- 18. 18 1.4 Entrada a lápiz digital mejorada Excel ahora cuenta con muchas más alternativas para hacer más dinámica la entrada a lápiz al momento de dibujar o escribir a través de este instrumento. Si tu equipo cuenta con una pantalla táctil, la aplicación reconoce el dis- positivo activando automáticamente la pestaña Dibujar en el menú superior del área de trabajo. Si esto no sucede de manera directa, congura la entrada en la cinta de opciones de esta manera: • Entra en la pestaña Archivo Opciones - , , Personalizar cinta de opcio nes. • para hacer visible En zona de Pestañas principales selecciona Dibujar esta pestaña junto al resto de las opciones. EXCEL 2019 - 365. Curso práctico paso a paso
- 19. 19 No hace falta que tengas un dispositivo táctil para tener ac- ceso a las opciones de dibujo. Si no dispones de un equipo con las características anteriormente mencionadas,también puedes realizar anotaciones,destacar texto o realizar trazos a través del ratón activando la pestaña . Dibujar 1.4.1 Diversos estilos de lápices para personalizar la entrada Para la entrada a lápiz se encuentran disponibles las herramientas Bolígra- fo Resaltador , y la nueva adición para la versión de Ofce 2019: Textura de lápiz para usar y cambiar según tus gustos y requerimientos. • . En la pestaña Dibujar Lápices se encuentra la sección Este espacio funciona como la versión digital del tradicional estuche para lápices que usábamos en el colegio. En esta sección encontrarás las combi- naciones más utilizadas, recordando incluso esta conguración para el resto de las aplicaciones que hacen esto con esta herramienta. • Utiliza la opción para añadir un estilo de pluma y man Agregar lápiz - tenerlo visible en el estuche digital. • Pulsa sobre cada pluma para editar sus propiedades de color y grosor y con un clic derecho mueve o elimina de la sección de Lápices. EXCEL 2019 - 365. Curso práctico paso a paso
- 20. 20 • Elige algunas de estas herramientas para comenzar a escribir, dibujar o resaltar texto. • Detén la entrada a lápiz presionando . Enter ¿Ves lo sencillo que resulta? Anímate a escribir lo mejor posible el texto de la imagen anterior y luego continúa modicando sus propiedades. Incluso puedes mover tu composición de un lugar a otro dentro de la hoja de trabajo. 1.4.2 Grosores, colores y efectos para incorporar a tus trazos Personaliza tus dibujos, trazos y bocetos haciendo uso de las características para denir los colores, efectos y grosores de los lápices. • Selecciona un lápiz y haz clic sobre él para hacer visible las opciones que ofrece. De primera, puedes cambiar el grosor del lápiz seleccionando alguna de las puntas. O bien pulsando sobre los botones + y – respecti- vamente para elegir entre las cinco opciones de grosor. • Selecciona un color sólido para tu pluma, haciendo clic sobre la lista de colores o bien escoge la opción Más colores y elige uno personalizado. EXCEL 2019 - 365. Curso práctico paso a paso
- 21. 21 • que Ofce incluye para O bien opta por uno de los ocho nuevos efectos esta funcionalidad. 1.4.3 Borrador de segmentos para dibujar con el lápiz ¿Quieres borrar alguno de tus elementos a mano alzada? Utiliza el Borrador para eliminar algunos trazos. • . En , Dibujar Herramientas, pulsa Borrador • Clica en un segmento de entrada de lápiz o arrastra el dedo por encima (en lugar de tener que borrar cuidadosamente todo el segmento) o a lo largo de los segmentos para borrar fácilmente varios a la vez. 1.4.4 Selección de lazo para elementos realizados a mano alzada Excel 2019 incorpora la opción Selección de lazo, la cual permite la elección única de los trazos realizados a mano alzada, lo que resulta útil cuando, ade- EXCEL 2019 - 365. Curso práctico paso a paso
- 22. 22 más de esto, el documento combina en su interior formas, objetos e imágenes y sólo se desea actuar sobre los elementos realizados a mano. • . Selecciona la opción desde la pestaña Selección de lazo Dibujar • Arrastra el lazo alrededor de un trazo dibujado para seleccionarlo con el n de que posteriormente puedas manipularlo. 1.4.5 Convertir los dibujos con el lápiz en formas Por otra parte, puedes convertir dibujos o anotaciones en formas de la si- guiente manera: • Realiza una anotación con el lápiz. • dando clic sobre ella. Selecciona el trazo con la Selección de lazo EXCEL 2019 - 365. Curso práctico paso a paso
- 23. 23 • . Selecciona la opción Convertir la entrada de lápiz a forma Para probar estas características es necesario contar con la última versión de Ofce o, en su defecto, con una suscripción a Ofce 365 en caso de tener una versión anterior a la 2019. 1.4.6 Entrada de lápiz a matemáticas Esta funcionalidad es conocida como y es una caracterís ecuaciones a lápiz - tica incluida en Ofce 2016 que se ha mejorado en la versión de Ofce 2019 y Ofce 365, que ayuda a realizar ecuaciones fácilmente usando las caracte- rísticas de la entrada a lápiz. Hay dos formas de crear una entrada de lápiz a matemáticas: • Desde la pestaña Insertar, , , Símbolo Ecuación Entrada a lápiz de ecuación. • . O bien desde la pestaña Dibujar, Entrada de lápiz a matemáticas Independientemente del método que uses para agregar la ecuación, aparecerá una interfaz como la siguiente, donde en la sección central debes dibujar la ecuación y en la parte superior podrás visualizarla. Prueba esta funcionalidad haciendo uso de la hoja Entradas lápiz en la hoja de trabajo de Excel: • . Abre el panel Control de entrada matemática • y haz clic en Escribe a mano alzada la función In- sertar para insertarla en la hoja. EXCEL 2019 - 365. Curso práctico paso a paso
- 24. 24 En caso de dibujar incorrectamente la función tienes opciones para modi- carla, las cuales aparecen en la parte inferior del panel Control de entrada matemática. • Borrar. Al seleccionar esta herramienta y posteriormente pulsar sobre un trazo borras dicho trazo. • Seleccionar y corregir. Permite corregir la interpretación que Excel 2019 le da al trazado que se ha dibujado. Para usarla haz lo siguiente: - Traza un dibujo sencillo. - Selecciona la opción Seleccionar y corregir. - Haz clic sobre la zona central y dibuja un círculo sobre el trazo que realizaste. Enseguida aparecerá un menú sobre las posibles correc- ciones que Excel considera que puede signicar tu trazo. - Selecciona la opción que más se adecue a tus necesidades y en la vista previa aparecerá ahora el símbolo seleccionado. • Eliminar. Permite borrar todos los trazados con sólo presionar el bo- tón, dejando limpio el panel para comenzar con la realización de nuevos trazos. 1.5 Incorporar recursos Scalable Vector Graphics (SVG) Ahora puedes incluir en tus archivos de Excel grácos vectoriales o recur- sos en formato SVG para personalizar documentos de texto, libros de cálculo, correos electrónicos y presentaciones a tu gusto. EXCEL 2019 - 365. Curso práctico paso a paso
- 25. 25 • dentro del panel de herramientas y Haz clic sobre la pestaña Insertar ubica la opción Ilustraciones. Debes disponer de una conexión a internet para insertar iconos. • Dentro de este grupo, haz clic en la opción Iconos para desplegar todas las categorías. • Elige una entre las opciones del panel de navegación a la categoría izquierda. • Escoge el icono SVG de tu preferencia y luego haz clic en Insertar en la parte inferior del recuadro para incorporar la imagen al documento. EXCEL 2019 - 365. Curso práctico paso a paso
- 26. 26 De hecho, puedes insertar varios iconos de manera simultánea pulsando sobre cada uno de ellos antes de hacer clic en . Insertar Utilizar grácos vectoriales es la manera más simple y dinámica de perso- nalizar tu hoja de trabajo, pues los recursos en este formato mantienen la calidad gráca sin importar el tamaño, evitando el molesto aspecto pixelado y ayudando a guardar archivos de Excel menos pesados. 1.5.1 Sustituye el diseño insertado por otro gráco ¿No elegiste la imagen SVG que esperabas? Se ha introducido la opción rápida en el menú para efectuar este tipo de cambios. • Pulsa sobre el diseño SVG insertado en tu hoja de trabajo y luego pre- siona las opciones Formato, Cambiar gráco. EXCEL 2019 - 365. Curso práctico paso a paso
- 27. 27 • Sustituye la imagen por otro archivo desde tu equipo, los recursos en línea, el panel de iconos o el portapapeles. También puedes insertar archivos SVG externos almacenados en tus dis- positivos: • : arrastra el archivo desde el explorador de archivos de Desde Windows Windows y suéltalo directamente en el documento. • Desde , , Mac: dirígete a Insertar Imágenes Imagen desde archivo para agregar las imágenes vectoriales. 1.6 Personaliza grácos SVG dentro de tus archivos Excel 2019 no sólo brinda la opción de insertar grácos en formato SVG dentro de los documentos, sino que, ahora, también genera la posibilidad de personalizar el aspecto de estos elementos. Una vez incrustado el gráco dentro del archivo, usa las habituales opciones de Excel para personalizar el tamaño, disposición, inclinación y recorte del di- seño e incluso modica su estilo sin perder sus atributos de calidad y nitidez. 1.6.1 Decenas de estilos para personalizar tus grácos SVG Por defecto, la galería muestra un conjunto de colores automáticos y texturas para denir el relleno y contorno de la imagen. • Pulsa sobre la imagen SVG y luego con un clic despliega la pestaña Formato para visualizar las sugerencias dentro el panel de Estilos de grácos. • Desplázate sobre los estilos para obtener una vista previa de las combi- naciones y haz clic sobre tu elección una vez obtengas la composición deseada. EXCEL 2019 - 365. Curso práctico paso a paso EXCEL 2019 - 365. Curso práctico paso a paso
- 28. 28 1.6.2 Denir el relleno de tus diseños con toda la libertad Ahora, si lo que deseas es personalizar tus grácos de manera independiente, puedes hacer uso de las herramientas de relleno, bordes y efectos por separado. • Utiliza la sección Formato, - Relleno de grácos para desplegar el tra dicional panel de tonalidades de Excel. Elige entre los colores estándar, matices del tema o incluso más opciones de relleno para tener acceso a otras tonalidades o introducir una combinación RGB. Incluso, si lo deseas, puedes dejar el gráco sin relleno haciendo clic sobre esta opción. EXCEL 2019 - 365. Curso práctico paso a paso
- 29. 29 1.6.3 Contornos y efectos divertidos a tus grácos SVG • Para agregar o editar los bordes de los recursos SVG dirígete a la opción Formato, Contorno de grácos. Al igual que en la sección de relleno, elige entre las tonalidades así como estilos de línea y grosor para denir los bordes de tu diseño. • Agrega aún más estilo a tus diseños utilizando la sección Formato, Efectos de grácos. EXCEL 2019 - 365. Curso práctico paso a paso
- 30. 30 Destaca estos elementos haciendo uso de las distintas sombras, reexiones, bordes suavizados, biseles y efectos 3D contenidos en esta galería. 1.7 Convertir un gráco SVG en una forma de Excel Saca aún más partido a las ilustraciones trasladando un recurso en formato SVG a una forma de Excel. Convertir un gráco a una forma permite convertir su composición en uno o varios elementos y posibilita la edición de manera individual de las propiedades de cada una de sus piezas. • Pulsa sobre el diseño SVG insertado en tu hoja de trabajo y luego pre- siona las opciones Formato, Convertir a forma. • Conrma la conversión del gráco a dibujo y haz clic sobre sus partes para desplegar las opciones de edición. Ahora puedes añadir color, bordes y efectos a cada uno de los elementos por separado, modicar su tamaño o incluso eliminarlos de la composición. 1.8 Insertar modelos 3D en los archivos de Excel Integra en el contenido de tus documentos de Excel elementos visualmente atractivos capaces de detonar toda tu creatividad a través del uso de recursos 3D. • Haz clic sobre la pestaña Insertar dentro del panel de herramientas, luego en el panel ubica la opción y seleccio Ilustraciones Modelos 3D - na Desde un archivo para elegir una imagen 3D desde los cheros de tu equipo. EXCEL 2019 - 365. Curso práctico paso a paso
- 31. 31 • Selecciona una imagen e incrústala en el documento para manipular el modelo. Una vez que el elemento se encuentra en la hoja de trabajo, al pulsar sobre ésta aparecerán los controles para congurar la imagen: Presiona y arrastra el dentro de la caja de enmarque para mover control 3D el diseño dentro de sus dimensiones. Arrastra hacia dentro o hacia fuera los puntos que enmarcan la imagen para modicar su tamaño. Utiliza el que se encuentra por fuera de los puntos de en control de giro - marque para determinar el ángulo y dirección 2D de la imagen. EXCEL 2019 - 365. Curso práctico paso a paso
- 32. 32 1.8.1 Integrar modelos 3D desde la biblioteca en línea • Utiliza la pestaña Insertar, Ilustraciones, Modelos 3D Desde orígenes , en línea para elegir entre las opciones de la galería online. • En la ventana de elige una categoría o utiliza el buscador para Remix 3D ubicar un diseño en especíco. Posterior a esto, selecciona la imagen y presiona Insertar. 1.8.2 Elegir una vista prediseñada en 3D • Al insertar un objeto 3D se activan una serie de opciones que permiten la modicación de sus características a través de la pestaña Formatos en la sección de Herramientas de modelo 3D. • Visualiza las vistas prediseñadas de la galería pulsando sobre la imagen y clicando en Formatos, Vistas de modelo 3D en el panel superior. • Selecciona una de las vistas para cambiar la apariencia actual del objeto. EXCEL 2019 - 365. Curso práctico paso a paso
- 33. 33 1.8.3 Herramientas para denir el aspecto de los modelos 3D Emplea el uso de las herramientas 3D para congurar el objeto en la página. Utiliza la herramienta de para congurar la ubicación del elemento Alineación en la hoja de trabajo. Selecciona el objeto 3D y luego haz clic en el panel Formatos, Alineación para alinear el objeto en la parte superior, inferior, al medio o derecha de la hoja de trabajo, entre otras opciones. Por su parte, con la opción Panorámica y zoom explora el ajuste de la imagen 3D dentro de sus dimensiones. • Haz clic en el objeto y luego en Formatos, Panorámica y zoom arras- trando el objeto dentro del marco para moverlo. Utiliza la echa de en el lado derecho del marco para hacer que el zoom objeto aparezca más grande o más pequeño dentro del marco. 1.9 Corregir con un clic problemas de accesibilidad Excel 2019 está ideado para integrar a todos los usuarios incorporando cada vez más herramientas que aumenten la productividad de sus clientes a través del diseño inclusivo. Para desbloquear tu contenido a todos los usuarios utiliza el comprobador de accesibilidad. • Haz clic en la pestaña Revisar Comprobar y luego selecciona el botón accesibilidad. EXCEL 2019 - 365. Curso práctico paso a paso
- 34. 34 A la derecha de tu hoja de trabajo se extenderá el comprobador de acce- sibilidad y se iniciará la inspección. En este mismo recuadro, si existe algún contratiempo aparecerá una lista con los posibles problemas. • Para ver la información acerca de por qué y cómo corregir estos pro- blemas, en Resultados de la inspección, selecciona un problema. Los resultados aparecerán en y te redirigirán al Información adicional contenido inaccesible del archivo. 1.9.1 Sonidos de Excel Los efectos de audio prometen una experiencia por 2019 aún más intuitiva, permitiendo identicar fácilmente cambios durante la ejecución de las aplica- ciones, así como la conrmación de acciones, avisos y advertencias. • En el menú . Archivo Opciones , selecciona • Ve a Accesibilidad y en la sección Opciones de noticación, marca o desmarca la casilla Informar mediante sonidos. EXCEL 2019 - 365. Curso práctico paso a paso
- 35. 35 ¿Qué te parece si probamos la accesibilidad mediante el teclado? Repitamos estos pasos usando sólo los comandos del teclado: • Cuando estés en la ventana Opciones, usa las teclas de dirección para resaltar Accesibilidad y con la tecla tabulador selecciona la casilla In- formar mediante sonidos. • para marcar o desmarcar la casilla con el n de activar Presiona Enter o desactivar los sonidos respectivamente. 1.10 Ejercicio 1.1 Haciendo uso de las novedades de Excel 2019, crea un catálogo de artículos de electrónica para mostrar cada uno de sus modelos a través de un libro de Excel. Dicho catálogo deberá cumplir con las siguientes características: • Llevar por nombre el título . Muestra de productos • Contener seis categorías clasicadas bajo los siguientes tipos: Computación, Sonido, Vídeo, Conexión Videojuegos y . • Cada categoría deberá mostrarse en una hoja independiente titulada con su nombre e incluyendo los elementos propios de su tipo. • Dentro de cada categoría deberán visualizarse los siguientes ítems: código del producto, tipo, muestra frontal, muestra lateral, muestra trasera, especicaciones y product descrip- tion. El contenido de cada ítem deberá disponerse en una celda distinta. • Integra dentro de cada categoría la información de un mínimo de cuatro productos de la siguiente manera: – Asigna una combinación numérica única para cada elemento dentro del ítem Código haciendo uso de la . Entrada a lápiz a matemática – Dentro del ítem Tipo utiliza un icono que represente el tipo de producto señalado a modo de subcategoría. – Agrega una vista frontal, lateral y trasera de la imagen del producto en los ítems respectivos mencionados anteriormente. – En el ítem Especicaciones escribe una breve descripción de las cualidades del artículo. – Dentro de Product description coloca la traducción a inglés del texto colocado dentro del ítem haciendo uso de la herramienta de traducción Especicaciones de Excel. • Da formato a los iconos del ítem de esta manera: Tipo – En la categoría : rellena con un color sólido a cada icono. Computación – Para la categoría : aplica sólo un contorno de color a estos elementos. Sonido – Dentro de la sección Vídeo: cambia los iconos a formas y rellena con un color distinto cada una de sus secciones. EXCEL 2019 - 365. Curso práctico paso a paso
- 36. 36 – En la categoría Conexión: aplica efectos de grácos de sombra. – Para la sección Videojuegos: aplica efectos de grácos de iluminado. • En las primeras dos categorías encierra un elemento con un color sólido haciendo uso de la herramienta . Dibujar • En las últimas tres categorías marca con “visto” un elemento de la lista y otro con una equis haciendo uso de los efectos de la herramienta de dibujo. EXCEL 2019 - 365. Curso práctico paso a paso
- 37. 37 El entorno de trabajo 2 Al igual que sus más recientes antecesoras, Excel 2019 se encuentra com- puesta por una vista de Inicio lista para ejecutar un gran número de acciones sobre los archivos y de la tradicional área de trabajo provista de los paneles, menús y vistas que combinan las más recientes y habituales herramientas que sólo el programa de hojas de cálculo nos ofrece. Tanto para usuarios nuevos como veteranos, habituarse al entorno de Excel 2019 es de vital importancia para aprovechar al máximo las propiedades de la aplicación y proyectar nuestras labores de manera altamente profesional. 2.1 Objetivo Ofrecer un recorrido al usuario a través de los elementos que componen la pantalla de Inicio y la ventana principal de Excel 2019, con la nalidad de familiarizarse con la interfaz y que el proceso de aprendizaje sea óptimo. 2.2 La pantalla de Inicio de Excel 2019 La pantalla introductoria de aplicación se mantiene intacta con respecto su última actualización, ofreciendo la comodidad de mantener a nuestro alcance las distintas alternativas para comenzar el trabajo desde Excel de manera precisa a través de su entorno altamente intuitivo. Para comenzar a utilizar la aplicación, ejecuta Excel 2019 en tu sistema. Al iniciar el programa, se mostrará una pantalla de apertura lista para comenzar una tarea.
- 38. 38 2.2.1 Acceso a los archivos recientes En la parte izquierda de la pantalla, encuentra el acceso rápido a los ar- chivos en . En este panel hallarás los últimos elementos listados en Recientes tu equipo. EXCEL 2019 - 365. Curso práctico paso a paso
- 39. 39 • Para utilizar un documento de esta lista, haz clic sobre alguno de los archivos que se muestran. • De inmediato el programa cargará el contenido del mismo para reanudar el trabajo desde este libro de trabajo. 2.2.2 Mantener los archivos en la vista de Inicio Si no quieres perder de vista algún elemento, utiliza la opción de Anclado para mantener siempre el acceso directo a un archivo desde este panel. • Desplázate por encima de los archivos de la lista y encuentra a su lado el icono de anclar y presiona sobre el mismo para ejecutar la acción. Ahora tus archivos estarán disponibles en esta vista cada vez que abras el programa. Mantén en este panel cuantos archivos consideres indispensables para visualizar siempre que inicies Excel y elimínalos de la lista cuando quieras haciendo clic sobre el mismo icono a un lado del documento. EXCEL 2019 - 365. Curso práctico paso a paso
- 40. 40 2.2.3 Abrir archivos de Excel desde el equipo ¿No encuentras en la lista Recientes lo necesario? Siempre podrás hacer uso de otros archivos desde tu equipo u otras ubicaciones externas. • . En el panel de acceso rápido haz clic en Abrir otros elementos (Libros) • muestra más opciones para explorar entre tus archivos. El panel Abrir Elige Examinar para seleccionar un archivo desde tu equipo o explora entre la opción o Libros Carpetas. También puedes acceder a estas opciones desde el panel de herramientas del área de trabajo haciendo clic en . Archivo, Abrir 2.2.4 Abrir archivos de Excel almacenados en línea A través del acceso rápido también puedes tener a mano los recursos que han y que se encuentran almacenados en línea. Recuer compartido contigo - da que para hacer uso de esta función debes contar con una sesión activa de Microsoft. • Al iniciar, en el panel izquierdo del programa pulsa en la opción Abrir otros elementos (Libros), Abrir. O accede una vez dentro de la hoja de trabajo de la aplicación haciendo clic en la pestaña . Archivo Abrir , • Visualiza los archivos a los que te han invitado haciendo clic en la ubi- cación OneDrive o pulsando sobre Agregar un sitio para congurar la vista de Ofce 365SharePoint. EXCEL 2019 - 365. Curso práctico paso a paso
- 41. 41 2.3 Crear un documento en Excel En el marco derecho de la pantalla de Inicio comienza un nuevo documento desde cero. • Para iniciar un nuevo archivo de Excel haz clic sobre . Libro en blanco Presiona CTRL + N para crear rápidamente un libro de trabajo. De forma automática, Excel extiende un documento nuevo cuyo nombre por defecto es Libro1 mostrando la habitual área de trabajo que ya conocemos. EXCEL 2019 - 365. Curso práctico paso a paso
- 42. 42 Por otro lado, si ya te encuentras dentro de otro archivo de Excel, puedes crear un nuevo libro de la siguiente forma: • . Dirígete a la pestaña Archivo • . En la sección Nuevo selecciona la opción Libro en blanco 2.3.1 Crear un documento desde una plantilla Elige la plantilla preformateada que más se acerque a tu proyecto para tra- bajar sobre ella a partir de los elementos que incorpora. • En el marco de selección presiona sobre algunos modelos de plantilla disponibles para iniciar su edición. Utilizar una plantilla de Excel simplicará tu tarea cada vez que busques trabajar en un proyecto que tenga una estructura o una temática especícas. ¿No encuentras la plantilla adecuada para iniciar un libro de Excel? Utiliza el renglón Buscar plantillas para obtener más opciones en línea. EXCEL 2019 - 365. Curso práctico paso a paso
- 43. 43 2.4 Guardar documentos en Excel Una vez que comiences a trabajar en un libro en Excel podrás guardarlo en cualquier momento. • Para guardar un libro de Excel haz clic en la sección Archivo y luego en la opción Guardar o Guardar como. Como en las anteriores versiones, utiliza para almacenar un Guardar como libro por primera vez o para crear una copia con un nombre o ruta distinta y la opción Guardar para salvar los cambios realizados en el libro actual. • Elige una ubicación donde almacenar el documento desplazándote entre las diversas alternativas que ofrece el menú de guardado: - Recientes. Muestra los últimos sitios utilizados para guardar los documentos. Por defecto, Excel predetermina esta opción para el guardado, pero también puedes elegir entre el resto de las elecciones. - - OneDrive. Almacena tus archivos en línea para acceder desde cual quier dispositivo conectándote a través de una cuenta Microsoft. - - Este PC. Mete en una lista las ubicaciones de tu equipo para alma cenar el archivo en el PC. Por ejemplo: . Mis documentos - Agregar un sitio. Ofrece vincular una conexión SharePoint a través de Ofce 365 o sincronizar el archivo en la nube usando OneDrive. - Examinar. Despliega la habitual ventana de guardado para elegir una ruta personalizada de tu equipo y asignar un nombre. • Selecciona la opción y asigna el nombre de tu preferencia al Examinar archivo. Luego congura una ubicación y presiona el botón . Guardar EXCEL 2019 - 365. Curso práctico paso a paso
- 44. 44 En este caso se ha denido como nombre del archivo PrimerLibro y se al- macena en la carpeta dentro de Excel 2019 Documentos. Es recomendable actualizar los archivos mediante la opción Guardar de manera periódica mientras trabajas en el archi- vo para evitar pérdida de datos en caso de que el equipo se apague o el programa se cierre de forma inesperada. 2.4.1 Guarda documentos con compatibilidad CSV (UTF-8) El soporte CSV es un formato simple que permite convertir la información de tablas para que otras versiones de Excel lo puedan interpretar, almacenando los datos de las columnas mediante comas y las las a través de saltos de línea. El soporte de caracteres CSV (UTF-8) es una función exclusiva para usuarios con una suscripción de Ofce 365 y que ahora está disponible para Excel 2019. Guarda un archivo CSV con compatibilidad UTF-8 de esta manera: • . Pestaña , , Archivo Guardar como Examinar • En la sección de tipo de archivo selecciona CSV UTF-8 (delimitado por comas) (*.csv) y guarda el archivo. EXCEL 2019 - 365. Curso práctico paso a paso
- 45. 45 Anteriormente, Excel no podía soportar caracteres ANSI en formatos CSV dado que utilizan sólo un byte para codicar el alfabeto latino, sin embargo, ahora con la inclusión de UTF-8, que es un formato Unicode de longitud varia- ble (de uno a cuatro bytes), se pueden codicar todos los caracteres posibles. 2.4.2 Recupera libros no guardados Esta funcionalidad puede facilitarte la situación si alguna vez sufres un cie- rre inesperado y no has guardado los últimos cambios en el libro de trabajo. • Al iniciar, en el panel izquierdo del programa ubica la opción Abrir otros elementos (Libros), Abrir. O accede una vez dentro de la hoja de trabajo de la aplicación haciendo clic en la sección . Archivo Abrir , • , haz clic el botón Sobre Recientes Recupera libros no guardados en la parte inferior de la pantalla. • Haz clic sobre los recursos mostrados en esta ubicación para examinar los archivos no salvados y visualizar si afortunadamente Excel pudo almacenar una copia de lo que buscas. EXCEL 2019 - 365. Curso práctico paso a paso
- 46. 46 2.5 Ventana de Excel Una vez hayamos decidido crear un libro o abrir algún archivo existente, aparecerá la ventana principal de Excel, lugar desde donde desarrollaremos nuestras laborares de cálculo haciendo uso de cada una de sus barras, vistas y paneles. 2.5.1 Barra de título Representa el área donde se encuentra el nombre del libro con el que se está trabajando. Si estamos iniciando un documento en blanco el programa asignará automáticamente su nombre a Libro1. • Personaliza el nombre del archivo dentro de la ventana de Excel nave- gando entre las opciones Archivo, Guardar como. • Luego, en la ventana de guardado dene el título del libro. Una vez realizado esto, podrás observar que el título del libro en la parte superior de la ventana principal cambia de Libro1 al nombre asignado. EXCEL 2019 - 365. Curso práctico paso a paso
- 47. 47 2.5.2 Barra de acceso rápido La barra de acceso rápido almacena visiblemente una serie de acciones para permitir su ejecución de manera directa desde la esquina superior izquierda de la ventana de Excel. De forma predeterminada, la barra de acceso rápido incorpora las opciones Guardar Rehacer Deshacer , y . Incorpora más comandos a esta área para tener acceso a las acciones de uso frecuente dentro de tus labores en Excel sin tener que ubicar estos comandos dentro de los menús que los contengan. 2.5.3 Personalizar la barra de acceso rápido • Agrega más elementos a la barra de acceso rápido haciendo clic sobre el icono de echa dentro de esta área. • En el menú desplegable, haz clic sobre las acciones que necesites incor- porar a la barra. También puedes suprimir las opciones añadidas haciendo clic sobre éstas para hacerlas desaparecer de los accesos directos. EXCEL 2019 - 365. Curso práctico paso a paso
- 48. 48 • Si deseas cambiar de lugar la barra de acceso rápido presiona Mostrar debajo de la cinta de opciones para enviar la sección al área descrita. Devuelve la barra al lugar original seleccionando la misma opción dentro del menú de personalización. • Utiliza la opción Más comandos para agregar otras herramientas propias de Excel a la barra. 2.5.4 Acceso rápido al superíndice y al subíndice Añadir el superíndice y el subíndice al acceso rápido es una función para usuarios con una suscripción de Ofce 365 y que ahora está disponible para Excel 2019. • En la barra de acceso rápido haz clic sobre el icono para desplegar las opciones Personalizar barra de acceso rápido, Más comandos. • Dentro de las opciones de Excel, ubica la función Superíndice y pulsa sobre el botón Agregar para cambiarlo a la lista de opciones habilitadas. Repite esta acción para agregar el y, una vez ambas opciones se Subíndice encuentren en la lista a la derecha, presiona Aceptar para que este cambio se haga visible en la barra de acceso rápido. EXCEL 2019 - 365. Curso práctico paso a paso
- 49. 49 Las funciones de y son de gran utilidad dentro de Superíndice Subíndice Excel para trabajar con ecuaciones y otras operaciones. • Para hacer uso de ellas, dirígete a la pestaña Insertar Símbolos , , Ecua- ción. • Automáticamente aparece un cuadro indicando que incluyas dicha ope- ración. En ese pequeño recuadro escribe la ecuación: . X = A2 + B2 • Hagamos del número 2 un seleccionando el primer número superíndice y haciendo clic en la opción mencionada. • Repite el paso anterior con el segundo número para obtener caracteres con superíndice. 2.5.5 El menú y la cinta de opciones El menú de categorías es la sección que dispone del conjunto de pestañas que contienen en su interior la colección de herramientas y funcionalidades que ofrece Excel 2019, las cuales se muestran de manera ordenada a través de la cinta de opciones a medida que se navega entre las categorías. EXCEL 2019 - 365. Curso práctico paso a paso
- 50. 50 • Archivo. Haciendo clic en esta pestaña encuentra los comandos bási- cos para actuar sobre el documento a través de las opciones de Abrir, Guardar Guardar como Imprimir Compartir Exportar , , , y , así como las conguraciones adicionales de la cuenta y las preferencias de Excel. • Inicio. Esta sección despliega los elementos de su categoría mediante la cinta de opciones conteniendo en su interior las herramientas básicas del portapapeles, formatos de fuente, alineación, celdas, estilos de celdas y edición del contenido del documento en general. • Insertar. Dispone de las herramientas ideadas para incorporar objetos referentes a tablas, ilustraciones, complementos, grácos, mapas 3D, ltros, textos y símbolos dentro de la hoja de cálculo. EXCEL 2019 - 365. Curso práctico paso a paso
- 51. 51 • Dibujar. Esta pestaña sitúa las opciones para seleccionar la entrada a lápiz activando las alternativas a elegir entre la escritura de bolígrafo, resaltador y lápiz. • Diseño de página. Incorpora una serie de elementos para adecuar el aspecto de la hoja de cálculo mediante la selección de temas y congu- ración de la página. • Fórmulas. Almacena las herramientas necesarias para incorporar funcio- nes y diversas operaciones a la hoja de cálculo ofreciendo una biblioteca llena de útiles funcionalidades. • Datos. Mediante esta sección es posible encontrar los elementos necesa- rios para obtener y transformar datos, realizar consultas y conexiones, así como agregar ltros y ordenar. • Revisar. Es la habitual pestaña con los elementos para la revisión de ortografía, búsqueda inteligente de datos, idioma, así como protección de datos. EXCEL 2019 - 365. Curso práctico paso a paso
- 52. 52 • Vista. A través de esta pestaña encuentra las opciones para congurar la vista del libro, elementos de trabajo, zoom, ventanas y macros. • Ayuda. Incorpora las opciones para desplegar la ayuda en línea y aportar comentarios sobre las características de Excel 2019. • ¿Qué desea hacer? Despliega una barra de búsqueda para encontrar ayuda sobre una característica y las sugerencias para aprovechar al máximo su entorno. • Compartir. Despliega un panel para congurar las opciones de trabajo colaborativo o en grupo en tiempo real. 2.5.6 Barra de fórmulas La barra de fórmulas es el espacio desde el cual es posible insertar y controlar las funciones de una celda. En esta área también es posible visualizar la direc- ción de la celda seleccionada según la la y columna en la que se encuentra. • Haz clic sobre una celda y añade una función a la misma pulsando dentro de la barra de fórmulas. • En la ventana Insertar función elige una fórmula explorando entre las categorías a través de la barra desplegable que contiene el grupo de funciones de Excel. EXCEL 2019 - 365. Curso práctico paso a paso
- 53. 53 También puedes realizar una búsqueda colocando una breve descripción en el campo y haciendo Buscar una función clic en . Ir • cuando hayas denido la función a utilizar y con Haz clic en Aceptar - gura las variables de la misma. 2.5.7 Barra de estado En la parte inferior de la ventana de Excel se encuentra la barra de estado, la cual se encarga de mostrar mensajes de importancia y los indicadores para señalar qué está haciendo Excel. En el extremo derecho de esta barra, se encuentran los botones para modi- car la vista de la página entre las opciones de visualización normal, diseño de página y vista previa de salto de página, así como el nivel de acercamiento de la hoja a través de las opciones de . zoom EXCEL 2019 - 365. Curso práctico paso a paso
- 54. 54 2.6 Elementos básicos de la hoja de cálculo La hoja de cálculo a su vez está conformada por tres elementos principales que le dan su estructura: • Filas. En Excel las las tienen encabezados que son representados por números ubicados en el lado izquierdo de la hoja de cálculo. Una hoja de cálculo contiene 1.048.576 las disponibles para su uso. • Columnas. Al igual que las las, las columnas también poseen encabe- zados, sin embargo, éstos se denen por letras en la parte superior de la hoja de cálculo. Estas letras van desde la . A XFD a la combinación El número total de columnas en una hoja de cálculo es de 16.384. • Celdas. Son objetos independientes ubicados en la intersección de una columna y una la, cuyo nombre está denido por el encabezado de ambos. Por ejemplo, la celda en la intersección de la columna B y la la 3 lleva como nombre B3. EXCEL 2019 - 365. Curso práctico paso a paso
- 55. 55 Toda celda que se selecciona se llama . En el celda activa ejemplo anterior la celda es la celda activa. B3 • Rango. Otro concepto relacionado con la hoja de cálculo que no afecta a su estructura, pero que es fundamental en el uso de las celdas y manejo de fórmulas o funciones que debes conocer, es el rango. Se le nombra rango a un conjunto de celdas (no precisamente continuas) dentro de una hoja de cálculo, el cual es usado frecuentemente en fórmulas o funciones de Excel como referencia. Un ejemplo de un rango es B2:C4, que se reere a las celdas del recuadro formado por las celdas y Por tanto, en este rango están incluidas las B2 C4. celdas , , , , , B2 C2 B3 C3 B4 C4. Una actualización y mejora de Excel 2019 o la suscripción a Ofce 365 en comparación con otras versiones es que puedes crear rangos discontinuos. Un ejemplo de este tipo de rango es B2:C2,B4:C4, donde existen dos rangos distintos separados por una coma. 2.6.1 Crear y eliminar hojas de cálculo El área de trabajo de Excel está representada por hojas de cálculo conforma- das por celdas niveladas entre las y columnas. Las columnas están identi- cadas por letras y las las por números, siendo el área donde introduciremos los datos para realizar nuestras labores de cálculo. Crear hojas de cálculo ayuda a tener mayor control sobre los datos y permitir una estructura de trabajo más organizada. EXCEL 2019 - 365. Curso práctico paso a paso
- 56. 56 Algo importante a saber es que, cuando se crea un nuevo libro de Excel, de forma automática nombrada por defecto , la se crea una nueva hoja Hoja1 cual puedes visualizar en la barra de pestañas en la parte inferior de la hoja. En versiones anteriores a Ofce 2019 o la suscripción a Ofce 365 el número de hojas por defecto era tres. Debajo de la vista de edición, se encuentra la barra de Etiquetas de la hoja, que muestra los nombres de las distintas hojas de un libro de trabajo y los botones correspondientes para añadir más elementos y desplazarse entre las mismas. • En la barra de etiquetas, haz clic sobre el icono + para añadir una nueva hoja. También puedes crear hojas nuevas desde la pestaña Inicio, Insertar Insertar hoja , . • Para eliminar las hojas que no utilices, dentro de la barra de etiquetas, posiciona el cursor sobre la hoja que deseas eliminar y haz clic con el botón derecho. • Dentro del menú desplegable selecciona la opción Eliminar. EXCEL 2019 - 365. Curso práctico paso a paso
- 57. 57 De igual manera puedes eliminar las hojas de trabajo haciéndolo mediante la ruta Inicio, Eliminar, Eliminar hoja. 2.6.2 Personalizar las etiquetas de las hojas de cálculo Edita las etiquetas de las hojas de cálculo cambiando sus nombres o aña- diendo color a las mismas. Personalizar las pestañas de las hojas de cálculo nos ayudará a identicar con facilidad los elementos dentro del entorno de trabajo, sobre todo cuando el proyecto cuente con un número considerable de hojas. • Para cambiar el título de una hoja, posiciona el cursor sobre el nombre actual de la hoja a modicar. • Cambia el título de la misma haciendo doble clic encima del nombre actual y editando su contenido o haciendo uso del clic derecho y selec- cionando dentro del menú la opción . Cambiar nombre EXCEL 2019 - 365. Curso práctico paso a paso
- 58. 58 • o selecciona cualquier celda dentro de la hoja de Presiona la tecla Enter cálculo para efectuar el cambio de nombre. Si deseas cambiar el color de una etiqueta, realiza los pasos descritos a continuación: • Posiciona el cursor sobre la etiqueta de la hoja a modicar y con clic derecho, selecciona en el menú la opción . Color de pestaña • Selecciona dentro de la lista desplegable un color para añadir a la eti- queta. También puedes editar las propiedades de la etiqueta de la hoja desde la ruta , , Inicio Formato Organizar hojas. Actividad 1 • Crea un nuevo libro de Excel nombrándolo PrimerLibro. • Agrega tres hojas que lleven como nombre Contabilidad Ventas Análisis , y siguiendo este mismo orden. • Guarda el libro de trabajo para usarlo posteriormente. EXCEL 2019 - 365. Curso práctico paso a paso
- 59. 59 2.6.3 Desplazamiento entre las hojas de cálculo En la siguiente tabla se muestran los métodos de desplazamiento existentes entre las hojas de cálculo y así mismo las celdas o rangos en Excel 2019 y la suscripción a Ofce 365. Tabla de desplazamiento en hojas de cálculo Excel 2019: Desplazamiento Acciones a realizar Al inicio o n de rangos u hojas. Presiona tecla . CTRL + TECLAS DE DIRECCIÓN Si existe un rango, te desplaza a su inicio o n antes del n de la hoja. Si no, te lleva al inicio o n de la hoja de forma directa. Ventana arriba y ventana abajo. Presiona la tecla para moverte una ventana arriba. RE PÁG Presiona la tecla AV PÁG para moverte una ventana abajo. Ventana a la izquierda o dere- cha. Activa la tecla , presiona BLOQ DESPL CTRL + tecla FLECHA IZQUIER- DA FLECHA DERECHA o , para desplazar la hoja de forma horizontal. Fila arriba o abajo. Activa la tecla , presiona la tecla BLOQ DESPL FLECHA ARRIBA o FLECHA ABAJO, para desplazar la hoja de forma vertical, la por la. Columna a la izquierda o dere- cha. Activa la tecla , presiona la tecla BLOQ DESPL FLECHA IZQUIERDA o FLECHA DERECHA, para desplazar la hoja de forma horizontal, co- lumna por columna. Cambiar a hoja anterior u hoja siguiente. Presiona para cambiar a la hoja anterior. CRTL + RE PÁG Presiona CTRL + AV PÁG para cambiar a la hoja posterior. Mover a celda arriba, abajo, iz- quierda o derecha. Presiona las para moverte hacia arriba, aba TECLAS DE DIRECCIÓN - jo, izquierda o derecha en las celdas dentro de una hoja de cálculo. Ir a la celda . Un atajo rápido para hacerlo es presionar las teclas . A1 CTRL + INICIO Para practicar estas funcionalidades utiliza el libro de trabajo de la Actividad 1 que contiene tres hojas con los nombres: Contabilidad,Ventas yAnálisis. EXCEL 2019 - 365. Curso práctico paso a paso
- 60. 60 Una forma efectiva de dentro de la desplazarte a una celda especíca hoja es: • Introduce el nombre de la celda a la cual deseas desplazarte dentro del cuadro de nombres ubicado al lado de la barra de fórmulas. En la barra de etiquetas existen echas a la izquierda o la derecha que puedes usar para moverte con el n de hacer visibles las hojas de un libro. Estas echas se habilitan cuando la cantidad de hojas es mayor al espacio que existe para contenerlas. 2.6.4 Mover y copiar hojas de cálculo Podemos ordenar y duplicar las hojas de cálculo y disponer de las mismas según nuestros requerimientos. Para practicar estas funcionalidades utiliza el libro de trabajo de laActividad 1 que contiene tres hojas con los nombres: Contabilidad, Ventas Análisis y . • En la sección de etiquetas de hoja, haz clic derecho sobre la hoja que deseas cambiar de lugar y dentro del menú selecciona la opción Mover o Copiar. • Para anteponer la hoja de trabajo delante de una pestaña, haz clic sobre alguno de los elementos de la lista o selecciona la opción Mover al nal para enviarla a la última posición. EXCEL 2019 - 365. Curso práctico paso a paso
- 61. 61 Para el ejercicio haz clic derecho sobre la hoja y dentro del menú Análisis desplegado selecciona la hoja . También, en Contabilidad y presiona Aceptar la barra de etiquetas puedes mantener presionadas las pestañas y moverlas de lugar para colocarlas en la dirección requerida. • Para copiar una de las hojas, activa la casilla Crear una copia dentro de la ventana de selección. Para nuestra práctica, selecciona la hoja Contabilidad y la copia se posicio- nará antes de la hoja seleccionada con el nombre . Análisis (2) También puedes mover o copiar una hoja de Excel a través de la ruta Inicio, Formato, Organizar hojas. 2.6.5 Ocultar y mostrar hojas de cálculo Crea hojas alternas para mantener los formatos y fórmulas de las hojas originales haciendo uso de esta funcionalidad. • Para deshabilitar una hoja, desde la sección de etiquetas, haz clic derecho sobre la hoja a ocultar y dentro del menú selecciona la opción . Ocultar Mediante esta acción,la hoja ya no será visible hasta que no vuelva a ser habilitada. • Muestra una hoja oculta haciendo clic derecho sobre cualquier hoja visible. Dentro del menú, selecciona la opción . Mostrar • En el cuadro de diálogo desplegado selecciona la hoja a mostrar y pulsa Aceptar. EXCEL 2019 - 365. Curso práctico paso a paso
- 62. 62 Estas funcionalidades también están disponibles desde la pestaña Inicio, Formato, Visibilidad. 2.7 Inmovilizar elementos dentro de la hoja de cálculo Es posible jar y desjar las y columnas de manera independiente para mantenerlas visibles mientras nos trasladamos a otros lugares de la hoja de cálculo, así como mantener inmovilizadas en simultáneo varias secciones y mantener el desplazamiento sólo en un área determinada. 2.7.1 Inmovilizar las y columnas Excel brinda la opción de mantener ja la la superior del documento o pri- mera columna de la página para evitar su desplazamiento mientras se trabaja en otras secciones de la hoja de cálculo. • Para inmovilizar la la superior haz clic en Vista Inmovi- , Inmovilizar, lizar la superior. EXCEL 2019 - 365. Curso práctico paso a paso
- 63. 63 La línea gris posicionada entre la la 1 y 2 indica que la primera columna está inmovilizada. Esta opción congela únicamente la la superior sin importar la la que se ha seleccionado en ese momento. • Para inmovilizar la primera columna del documento haz clic en Vista, Inmovilizar, Inmovilizar primera columna. La tenue línea que aparece entre las columnas A y B indica que la primera columna se encuentra ja dentro de la hoja de cálculo. 2.7.2 Inmovilizar más de una la o columna • Inmoviliza en simultáneo más de una la seleccionando la la que se encuentra debajo del grupo de las que deseas congelar. EXCEL 2019 - 365. Curso práctico paso a paso
- 64. 64 • Luego haz clic en . Vista, Inmovilizar, Inmovilizar paneles • Para inmovilizar un grupo de columnas, selecciona la columna a la de- recha de las columnas que deseas jar. • Posteriormente haz clic en . Vista, Inmovilizar, Inmovilizar paneles Prueba esta acción inmovilizando las tres primeras colum- nas de tu hoja de cálculo. 2.7.3 Inmovilizar varias secciones de la hoja de cálculo A través de esta característica deshabilita el desplazamiento de varias sec- ciones de la hoja de cálculo y mantén la movilidad de la misma en el espacio deseado. Utilizando esta opción es posible mantener visibles en simultáneo las y columnas mientras el resto de la hoja de cálculo se desplaza. • Dentro de la hoja de cálculo, selecciona la celda que se encuentra debajo de las las y a la derecha de las columnas que deseas mantener jas mientras el resto del documento se desplaza. EXCEL 2019 - 365. Curso práctico paso a paso
- 65. 65 Al inmovilizar los paneles, el resto de las secciones que estén fuera de los límites de la celda seleccionada se jarán en la página. • Luego, en el menú de opciones haz clic en la pestaña Vista, Inmovilizar, Inmovilizar paneles. Inmediatamente la hoja de cálculo se dividirá en varios paneles, entre los cuales las acciones de desplazamiento sólo afectarán a la sección previamente delimitada. • Desja las secciones haciendo clic nuevamente en Vista, Inmovilizar, Movilizar paneles. EXCEL 2019 - 365. Curso práctico paso a paso
- 66. 66 2.8 Dividir la hoja de cálculo Crea divisiones en los paneles de celdas conformados por las y columnas para que puedan ser manipulados por separado. • Dentro de la hoja de cálculo, selecciona la celda que se encuentra debajo de las las y a la derecha de las columnas para delimitar la división de las nuevas secciones. • Luego, en el menú de opciones haz clic en la pestaña . Vista, Dividir De manera inmediata la página se fragmentará en secciones independientes con opciones de desplazamiento separadas para manipular cada división. • Dentro de la pestaña pulsa nuevamente el botón para Vista Dividir eliminar la vista fraccionada. 2.9 Ocultar y mostrar libros de Excel • Esconde el contenido del libro actual haciendo clic sobre las opciones Vista Ocultar botón . EXCEL 2019 - 365. Curso práctico paso a paso
- 67. 67 • En la misma sección de la pestaña Vista, revela el contenido del docu- mento haciendo clic en . Mostrar En este módulo se desplegará una ventana emergente donde será posible seleccionar el libro que desea mostrarse. EXCEL 2019 - 365. Curso práctico paso a paso
- 68. 68 2.10 Personalizar el entorno de trabajo de Excel A través del menú de opciones de Excel es posible ajustar la conguración de una serie de parámetros para habilitar, deshabilitar y anar las preferencias y características de la aplicación al gusto del usuario. Para acceder a este menú presiona la pestaña y luego haz clic en Archivo Opciones. 2.10.1 Opciones generales para trabajar con Excel Desde esta sección del panel es posible modicar los parámetros basados principalmente en la apariencia de la aplicación permitiendo ajustar su aspecto, selección de temas, formatos de fuente y vista predeterminada para las hojas y libros, elegir servicios inteligentes, característica para vincular con LinkedIn, así como modicar las opciones de . Inicio 2.10.2 Ajustar conguración de Fórmulas, rendimiento y errores Accede a la sección del panel de Fórmulas Opciones de Excel para habilitar y deshabilitar las preferencias de cálculo, fórmulas, comprobación de errores y reglas de vericación de la aplicación. EXCEL 2019 - 365. Curso práctico paso a paso
- 69. 69 2.10.3 Preferencias de importación y análisis de datos Cambia las opciones relacionadas con el diseño predeterminado para tablas dinámicas y la importación de datos heredados para usar en el programa a través de la pestaña . Datos dentro del panel de Opciones de Excel EXCEL 2019 - 365. Curso práctico paso a paso
- 70. 70 2.10.4 Conguraciones de Revisión En la pestaña del panel de Revisión Opciones de Excel modica la forma en la que Excel corrige y aplica los formatos generales de texto editando las opciones de autocorrección y activando o desactivando las preferencias de ortografía de Ofce. 2.10.5 Opciones de guardado A través de la pestaña del menú de modica Guardar Opciones de Excel las preferencias de guardado de libros, ubicaciones predeterminadas, autorre- cuperación y edición sin conexión. EXCEL 2019 - 365. Curso práctico paso a paso
- 71. 71 Una acción relevante de esta sección es la posibilidad de congurar las alter- nativas de autoguardado para asegurarnos un respaldo del libro que tenemos abierto en caso de cierres inesperados de la aplicación. • En el panel de Opciones de Excel, , sección Guardar Guardar libros visualiza las opciones disponibles de Autorrecuperación. • Marca la casilla para ha Guardar información de Autorrecuperación - bilitar la acción colocando adicionalmente el lapso de minutos deseado para realizar el guardado automático. • Marca la casilla Conservar la última versión recuperada automáti- camente cuando cierro sin guardar para tener acceso a una copia del archivo en caso de cierre forzoso. • Conoce el directorio donde se encuentran las versiones salvadas a través de la opción , la cual Ubicación de archivo con Autorrecuperación muestra la ruta exacta donde se localizan dichos elementos. 2.10.6 Ajustar idiomas En la sección de , establece las preferencias de lenguaje, eligiendo los Idioma idiomas predeterminados tanto de edición como de la interfaz del programa. 2.10.7 Preferencias de Accesibilidad La pestaña de Accesibilidad ha sido incluida en Excel 2019 para ampliar las posibilidades de accesibilidad del programa incorporando opciones para congurar noticaciones de sonidos y animación y presentación dentro del documento y programa. EXCEL 2019 - 365. Curso práctico paso a paso
- 72. 72 2.10.8 Opciones de conguración avanzada La sección de conguración Avanzadas Opciones de dentro del panel de Excel incorpora opciones detalladas para la edición de celdas, valores, datos y fórmulas, así como los ajustes en las acciones de cortar, copiar y pegar, lápiz, imágenes y grácos, impresiones y compatibilidad. EXCEL 2019 - 365. Curso práctico paso a paso
- 73. 73 2.10.9 Personalizar cinta de opciones Este conjunto de alternativas permite congurar los comandos y herramien- tas a visualizar en la cinta de opciones, así como la visualización de pestañas en el área de trabajo. Edita las preferencias sobre las pestañas visualizadas en la cinta de opciones de la siguiente manera: • En el panel de Opciones de Excel, , Personalizar cinta de opciones sección Pestañas principales visualiza los módulos existentes para personalizar el menú. • Marca o desmarca las pestañas disponibles para activarlas o desactivarlas dentro de la cinta de opciones. • Edita el título de las pestañas haciendo clic sobre cada una de ellas y luego seleccionando la acción Cambiar nombre. • Establece el orden de las pestañas arrastrando y soltando cada uno de los elementos en la posición deseada o haciendo uso de los controles de dirección en la parte derecha del cuadro . Pestañas principales • Añade una pestaña personalizada haciendo clic en la opción Nueva pestaña. • Añade y exporta las conguraciones preestablecidas en la cinta de op- ciones a través del botón Importar o exportar para usar desde otras ubicaciones. EXCEL 2019 - 365. Curso práctico paso a paso
