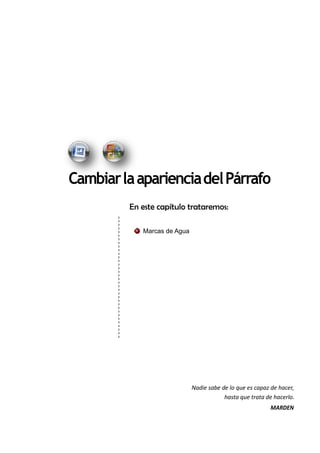
Manual word 10
- 1. CambiarlaaparienciadelPárrafo En este capítulo trataremos: Marcas de Agua Nadie sabe de lo que es capaz de hacer, hasta que trata de hacerlo. MARDEN
- 2. Cambiar la apariencia del párrafo Insertar Marcas de Agua Las marcas de agua son texto o imágenes que aparecen detrás del texto del documento. Con frecuencia agregan interés o identifican el estado del documento, como por ejemplo marcando el documento con la palabra Borrador. Las marcas de agua se pueden ver en la vista Diseño de impresión, en la vista Lectura a pantalla completa o en los documentos impresos. Si utiliza una imagen, puede aclararla o decolorarla de modo que no interfiera con el texto del documento. Si utiliza texto, puede seleccionar frases integradas o escribir su propio texto. Los fondos o páginas de color se utilizan principalmente en un explorador Web para crear fondos más interesantes para verlos en pantalla. También es posible mostrar fondos en la vista Diseño Web y en la mayoría de las otras vistas, excepto en las vistas Borrador y Esquema. 2
- 3. Microsoft Office Word 2010 Paso a paso: Agregar una marca de agua de texto a un documento Las marcas de agua sólo se pueden ver en las vistas Diseño de impresión y Lectura a pantalla completa, además de en las páginas impresas. Puede insertar marcas de agua prediseñadas desde una galería de texto para marcas de agua, o bien insertar una marca de agua de texto personalizado. 1. En un documento en blanco, ir a la ficha Diseño de página, en el grupo Fondo de página, haga clic en Marca de agua. 2. Siga uno de estos procedimientos: 3. Haga clic en una marca de agua prediseñada, por ejemplo en Confidencial o en Urgente, en la galería de marcas de agua. 4. Si de sea personalizar la Marca de Agua - Hacer clic en Marcas de agua personalizadas, después en Marca de agua de texto y por último, seleccione o escriba el texto que desea usar. También puede aplicar formato al texto. 3
- 4. Cambiar la apariencia del párrafo 5. Para ver una marca de agua, utilice la vista Diseño de impresión. Paso a Paso: Convertir una imagen en una marca de agua o en un fondo Puede convertir una imagen, una imagen prediseñada o una fotografía en una marca de agua para utilizarla para marcar o decorar un documento. 1. En la ficha Diseño de página, en el grupo Fondo de página, haga clic en Marca de agua. 2. Haga clic en Marca de agua impresa. 3. Haga clic en Marca de agua de imagen y a continuación, en Seleccionar imagen. Seleccione la imagen que desee y después haga clic en Insertar. 4. Seleccione un porcentaje en Escala para insertar la imagen con un tamaño concreto. 5. Active la casilla de verificación Decolorar para aclarar la imagen para que no dificulte la lectura del texto. La imagen seleccionada se aplica a todo el documento como marca de agua. Si desea utilizar un objeto como por ejemplo, una forma como marca de agua, puede pegarlo o insertarlo manualmente en el documento. No puede utilizar el cuadro de diálogo Marca de agua impresa para controlar la configuración de estos objetos. 4