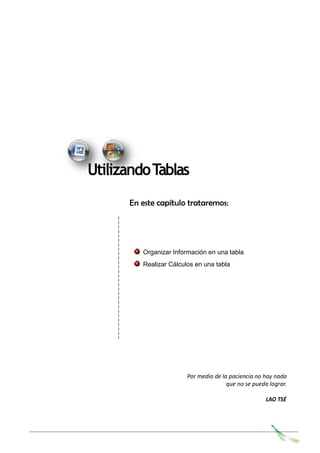
OrganizarInfoTablas
- 1. UtilizandoTablas En este capítulo trataremos: Organizar Información en una tabla Realizar Cálculos en una tabla Por medio de la paciencia no hay nada que no se pueda lograr. LAO TSÉ
- 2. Microsoft Office Word 2010 Organizar Información en una Tabla Las tablas sirven para organizar la información de una forma clara, ordenándola en filas y columnas. En Microsoft Office Word 2010 se puede insertar una tabla eligiendo un diseño entre varias tablas con formato previo (rellenas con datos de ejemplo) o seleccionando el número de filas y columnas deseadas. Se puede insertar una tabla en un documento o bien insertar una tabla dentro de otra para crear una tabla más compleja. Una tabla es otra de las opciones que tenemos para escribir texto en columnas. Una tabla es un conjunto de celdas distribuidas en filas y columnas, el texto (los gráficos y las imágenes) se colocan y distribuyen en estas celdas. Paso a Paso: Organizar Información en Tablas Cómo crear la Tabla (en blanco): 1. Sitúa el cursor donde quieras que aparezca la tabla. 2. Elige la ficha Insertar Luego Tabla, Insertar tabla... En el apartado Número de columnas escribe el número 2. En el apartado Número de filas, escribe el número 7. 2
- 3. Utilizando Tablas Luego, haz clic en Aceptar. Para cambiar de celda, se puede utilizar TAB y SHIFT+TAB, también se pueden utilizar las teclas del cursor o clicar en la casilla escogida Cómo escribir dentro de la tabla Haz clic dentro de la celda o casilla correspondiente y empieza a escribir. El cambio de línea es automático y el ancho de la fila se va ajustando a medida que escribes. Para cambiar de párrafo, pulsa ENTER. Para pasar a la siguiente celda, pulsa la tecla “Tabulador” o haz clic en ella con el ratón. Cómo cambiar el ancho de las columnas y alto de las filas Sitúa el cursor justo encima de la línea que separa dos columnas o dos filas y cuando el cursor adopte esta forma: arrastra hacia derecha, izquierda, arriba o abajo, hasta alcanzar el tamaño deseado. Formato del texto en la tabla Las opciones de formato (tipos, estilos y tamaños de letra, sangrías, alineación de texto...) pueden ser distintas en cada celda de la tabla (si así se establece). Para cambiar el formato de varias celdas a la vez (por ejemplo para poner el texto en negrita): 1. Selecciona las celdas. Para ello apunta el cursor al interior de la primera celda a seleccionar; cuando el cursor tenga la forma de una flecha, haz clic y arrastra el ratón hasta seleccionar todas las celdas. 2. Establece las opciones de formato correspondientes, de las formas ya vistas. 3
- 4. Microsoft Office Word 2010 Tabla con Estilo: Al insertar una tabla, es posible elegir para ella un formato predeterminado. He aquí un ejemplo: Provincia Capital Baleares Palma de Mallorca Barcelona Barcelona Madrid Madrid 1. Sitúa el cursor en el punto adecuado y ve a Herramientas de Tabla, Diseño, Estilos de Tabla... 2. De la lista Estilos puedes elegir entre diferentes modelos. Escoge el modelo que desees. A continuación, escribe el texto. 3. El Estilo de Tablas no afecta al ancho de columnas y alto de filas, que tendrás que ajustar manualmente (de la forma ya explicada). Tabla Irregular: Existencias Almacén 1 Almacén 2 Artículo Sección A Sección B Sección A Sección B Sección C Monitores Procesadores Fecha: 20/11/1999 Cómo crear una tabla irregular: La forma más rápida de hacerlo es dibujar la tabla: 4
- 5. Haz clic aquí y luego dibuja el contorno exterior de la tabla como si fuera una autoforma. Luego, dibuja una a una las líneas de división (con un poco de práctica se aprende) Utilizando Tablas Si has de borrar alguna línea, haz clic en Borrador y luego selecciona la línea a borrar pasando por encima de ella con el ratón como si la estuvieras dibujando Estas tablas se pueden modificar, una vez dibujadas, de la misma forma que las insertadas mediante la opción de Insertar tabla... Tabla con bordes y sombreados personalizados: Temperaturas mínimas Temperaturas máximas Palma de Mallorca 5 14 Madrid 1 9 Barcelona 4 11 Valencia 6 15 Zaragoza 0 8 Es muy similar al de bordear y sombrear párrafos. La diferencia es que aquí se pueden establecer también bordes interiores. Para conseguir la tabla del ejemplo sigue los pasos siguientes: 1. Inserta la tabla con el número de filas y columnas correspondientes. Luego cambia el ancho de las columnas y escribe el texto (con el formato correspondiente) 2. Selecciona toda la tabla: Sitúa el cursor en cualquier celda, ve a Tabla (menú principal) y haz clic en Seleccionar tabla. 3. Ve a la ficha Herramientas de Tabla, Diseño. Elige el modelo Sin Borde. 5
- 6. Microsoft Office Word 2010 4. Selecciona las celdas “Temperaturas mínimas” y “Temperaturas máximas”. Ve a Diseño de Herramientas de tabla, Bordes y sombreado... Selecciona el modelo Todos los bordes y establece el ancho de la línea en 2 y ¼ ptos. Luego, Aceptar. 5. Selecciona las celdas con los nombres de las ciudades. Ve a Diseño, Bordes, Bordes y sombreado... Selecciona el modelo Cuadro y el ancho de línea de 2 y ¼ ptos. Luego, Aceptar. 6. Selecciona las celdas donde aparecen las temperaturas. En Diseño, Bordes, Bordes y sombreado..., establece el ancho de la línea en 2 y ½ ptos. y selecciona los bordes derecho e inferior. Luego, pulsa Aceptar. Ficha Herramientas de Tabla Ficha Diseño 1 2 3 6
- 7. Utilizando Tablas FICHA DISEÑO DE HERRAMIENTAS DE TABLA 1 2 3 Opciones de Estilo de Tabla Las opciones de Estilo de Tabla le permitirán colocar o suprimir alguna característica que haya seleccionado de algún estilo de tabla especifico Estilos de Tabla Los Estilos de Tabla le permiten elegir un estilo de tabla predefinido, o creado de manera personalizada, de tal forma que Ud. Elija la que crea conveniente Dibujar Bordes Dibujar Bordes le permitirá colocar bordes y a la vez dibujar tablas Ficha Presentación 1 2 3 4 5 6 FICHA PRESENTACION DE HERRAMIENTAS DE TABLA 1 Opción de Tabla La opción de Tabla, le permite seleccionar, ya sea una celda, una columna, una fila o la misma tabla; a la vez que puede mostrar la cuadricula y las propiedades de la tabla respecto al texto. 7
- 8. Microsoft Office Word 2010 2 3 4 5 Filas y Columnas La opción Filas y Columnas le van a permitir insertar filas o columnas dentro de una tabla, Ud. le deberá indicar el lugar donde lo hará Combinar Combinar le va a permitir unir más de una celda, al mismo tiempo que tiene una opción para dividir una tabla Tamaño de Celda La opción tamaño de celda le va a permitir cambiar el ancho o altura de una celda especifica, o de un conjunto de celdas que están seleccionadas Alineación Desde el grupo de opciones Alineación dentro de la ficha Presentación de las Herramientas de tabla, podemos acceder a diferentes opciones para colocar el texto dentro de las celdas. Un primer grupo de opciones me van a permitir establecer la situación del texto dentro de los márgenes fijados por las celdas de una tabla. En la siguiente tabla se resumen los efectos que dichos comandos provocan sobre el texto situado dentro de las celdas: Icono Efecto de la alineación en el texto Ejemplo Alinea arriba a la izquierda. Aliena el texto con la esquina superior izquierda de esa celda. Alinear arriba en el centro. Centra el texto y lo alinea con la parte superior de la celda. 8
- 9. 6 Utilizando Tablas Alinear arriba a la derecha. Alinea el texto con la esquina superior derecha de la celda. Alinear en el centro a la izquierda. Centra el texto verticalmente y lo alinea con la parte izquierda de la celda. Alinear verticalmente. Centra el texto horizontalmente y verticalmente en la celda. Alinear en el centro a la derecha. Centra el texto verticalmente y lo alinea con la parte derecha de la celda. Alinea abajo a la izquierda. Aliena el texto con la esquina inferior izquierda de esa celda. Alinear abajo en el centro. Centra el texto y lo alinea con la parte inferior de la celda. Alinear abajo a la derecha. Alinea el texto con la esquina inferior derecha de la celda. Datos Le va a permitir ordenar, convertir texto en tabla o viceversa, además de usar formulas dentro de tablas. Ajuste de Texto alrededor de la tabla Es posible decidir si queremos que el texto que rodee la tabla se ajuste a esta. Además se puede alinear la tabla a la izquierda, centrada y a la derecha. Podemos combinar estas posibilidades para obtener el ajuste deseado. ¿Cómo se hace?. Seleccionar la celda, columna, fila o tabla sobre la que vamos a realizar el ajuste. En la pestaña Presentación de las Herramientas de Tabla, se encuentra el grupo de herramientas de acceso directo Tabla, donde está el botón Propiedades. 9
- 10. Microsoft Office Word 2010 Hacer clic en Propiedades y se abrirá la ventana que tenemos a la derecha. También se puede acceder mediante el menú contextual de las tablas. Ahora basta pinchar en el icono adecuado según queramos el Ajuste de texto (Ninguno o Alrededor) y lo mismo con la Alineación que elijamos (Izquierda, Centro o Derecha). Se puede definir el espacio que queremos que exista entre el borde de la celda y el texto o gráficos que contiene. Se puede definir el margen superior, inferior, Izquierdo y derecho. 10
- 11. Utilizando Tablas Abrir la ventana Propiedades de tabla como se explicó en el punto anterior, hacer click en el botón Opciones... y se abrirá esta ventana, en la que podremos indicar los márgenes deseados en las correspondientes casillas. Selección de celdas Con el teclado. Situar el cursor en la celda que se quiere seleccionar y pulsar SHIFT + FIN. Nota: Al pulsar TAB se selecciona el texto de la celda de la derecha, pulsando MAY + TAB se selecciona el texto de la celda de la izquierda. Con el ratón. Situar el puntero del ratón en el extremo izquierdo de la celda que se desea seleccionar. Esta zona se llama barra de selección de la celda. Cuando el puntero del ratón adquiera el aspecto de punta de flecha hacer un clic. Seleccionar una fila 1. Situar el cursor sobre una celda de la fila que se quiere seleccionar. 2. Ir a la ficha "Presentación" de Herramientas de Tabla. 3. Elegir la opción seleccionar , desde la que se puede acceder a un panel desplegable donde optar por las diferentes opciones que allí se presentan, entre las que se encuentra seleccionar fila. Una forma más rápida de seleccionar una fila consiste en hacer clic sobre la flecha que aparece al situar el cursor a la izquierda a la altura de la fila que se quiere seleccionar, tal como muestra la siguiente figura: 11
- 12. Microsoft Office Word 2010 Seleccionar una columna 1. Situar el cursor sobre una celda de la columna que se quiere seleccionar. 2. Ir a la ficha "Presentación" de Herramientas de Tabla. 3. Elegir la opción seleccionar , desde la que se puede acceder a un panel desplegable donde optar por las diferentes opciones que allí se presentan, entre las que se encuentra seleccionar columna. Una forma más rápida de seleccionar una columna consiste en hacer clic sobre la flecha negra que aparece al situar el cursor encima de la columna que se quiere seleccionar, tal como muestra la siguiente figura: Seleccionar toda la tabla 1. Situar el cursor sobre una de las celdas de la tabla a seleccionar. 2. Ir a la ficha "Presentación" de Herramientas de Tabla. 3. Elegir la opción seleccionar , desde la que se puede acceder a un panel desplegable donde optar por las diferentes opciones que allí se presentan, entre las que se encuentra seleccionar tabla. Una forma más rápida de seleccionar una tabla consiste en hacer clic sobre la cuádruple flecha situada en la parte superior izquierda de la tabla que aparece en un cuadradito. Seleccionar un bloque de celdas Sólo se puede seleccionar un bloque de celdas con estructura rectangular (un cuadrado o un rectángulo de celdas adyacentes). 12
- 13. Utilizando Tablas 1. Seleccionar la celda situada en una de las esquinas del bloque de celdas que se quiere seleccionar. 2. Pulsar la tecla Shift y sin soltarla, desplazar el cursor hasta la esquina contraria, y hacer clic allí. Importante: Es muy importante la exacta situación en donde, para una tabla, hacemos clic con el ratón. Las tres pantallas siguientes nos muestran como, dependiendo en que zonas hagamos clic... 1. Seleccionamos una fila de una tabla 2. Clic y arrastrando sobre la línea separadora cambiamos la anchura de la celda o tabla: 3. Seleccionamos una celda para aplicarla formato bordes y sombreado, por ejemplo: 4. O bien colocamos el cursor en la celda para escribir en ella: Para seleccionar un bloque de celdas con el ratón, podemos seleccionar la celda situada en una esquina, pulsar el botón izquierdo y, sin soltarlo, arrastrar hasta situarse en la celda de la esquina contraria. Modificar la estructura de una tabla Se explican en este apartado las opciones que permiten al usuario modificar la estructura de una tabla, (número de filas, columnas, disposición de las celdas), una vez ya está insertada. Todas estas operaciones se pueden realizar mediante los comandos que aparecen en el grupo de opciones Filas y columnas de la ficha Presentación de Herramientas de Tabla. También podemos acceder a estas opciones de tabla, a través del menú contextual, que aparecerá al pulsar con el botón derecho del ratón, sobre algún elemento de la tabla. 13
- 14. Microsoft Office Word 2010 Insertar filas y columnas Para insertar filas y columnas se procede de la forma siguiente: 1. Seleccionar la fila o bloques de filas a insertar. Se insertarán tantas filas como haya seleccionadas, en el caso de tratarse de columnas se insertan tantas columnas como haya seleccionado. 2. Pulsar sobre los botones correspondientes a la inserción del elemento deseado en cada caso: - , inserta una o varias filas bajo la fila/s seleccionada/s. - , inserta una o varias filas encima de la fila/s seleccionada/s. - , inserta una o varias columnas a la izquierda de la columna/s seleccionada/s. - , inserta una o varias columnas a la derecha de la columna/s seleccionada/s. Si se desea insertar una fila al final, poner el cursor en el final de la última celda y pulsar la tecla TAB. Para insertar una columna al final seleccionar el borde derecho de la tabla, tal como aparece en la imagen siguiente y seleccionar la opción Insertar columna a la derecha , de la ficha Presentación de Herramientas de tablas. Eliminar filas y columnas 1. Seleccionar el bloque de filas o columnas que se quieren eliminar. 2. Seleccionar la opción Eliminar, de la ficha Presentación de Herramientas de tablas. Como vemos esta opción nos permite elegir entre diversos elementos de tabla (celdas, columnas, filas o la tabla), que previamente hemos tenido que seleccionar, para poder eliminarlos. Si lo que se desea es borrar la información contenida en las celdas, bastará con seleccionar dichas celdas y pulsar la tecla SUPR. 14
- 15. Utilizando Tablas Inserción de celdas 1. Seleccionar, a partir de la celda en que se quieren insertar las celdas, el bloque de celdas que se quiere insertar. 2. Abrir el cuadro de diálogo Insertar celdas, a partir del iniciador de cuadros de diálogo del grupo de opciones Filas y columnas. 3. Dentro del cuadro de diálogo Insertar celdas, seleccionar el botón de la opción correspondiente al efecto que se quiera conseguir, y pulsar el botón Aceptar. Ejemplo: Celdas seleccionadas. Desplazar celdas hacia abajo. Desplazar celdas hacia la derecha. 15
- 16. Microsoft Office Word 2010 Insertar una fila completa. Insertar una columna completa. Supresión de celdas El proceso es análogo al anterior: 1. Seleccionar el bloque de celdas a eliminar. 2. Desplegar las opciones correspondientes a Eliminar, que me aparece en la ficha Presentación de Herramientas de tabla. Si elegimos la opción Eliminar celdas, se desplegará un cuadró de diálogo como el siguiente: 3. Seleccionar el botón de opción correspondiente al efecto que se desee conseguir. 4. Seleccionar el botón Aceptar. 16
- 17. Utilizando Tablas Unir y dividir celdas Combinar celdas. Para unir un bloque de celdas seleccionadas, convirtiéndolas en una sola celda, se utilizará la opción Combinar celdas, . Esta opción la tenemos disponible en la ficha Presentación de las Herramientas de tabla, dentro del grupo de opciones correspondiente a Combinar. Otra manera de llegar al mismo resultado, es utilizando los menús contextuales: 1. Seleccionamos el bloque de celdas que deseamos combinar. 2. Colocamos el puntero sobre dicha combinación y pulsar el botón derecho del ratón. 3. Aparecerá un menú contextual y entre una de las opciones de las que podemos elegir, se encuentra la de combinar celdas. 4. Al pulsar sobre dicha opción las celdas seleccionadas se combinarán convirtiéndose en una sola. Dividir celdas. También desde este grupo de opciones, podemos dividir una celda en un número de filas y columnas indicado. Mediante la opción dividir celdas, conseguimos dividir una celda en un número de filas y columnas indicado. Al pulsar sobre esta opción, se abrirá el cuadro de diálogo dividir celdas, desde el que podremos indicar el número de columnas y de filas en las que queremos dividir la celda o celdas seleccionadas. 17
- 18. Microsoft Office Word 2010 Del mismo que hemos visto que se pueden combinar celdas desde el menú contextual, también desde este menú se podrán dividir celdas. Para ello procederemos del siguiente modo: 1. Colocamos el cursor en la celda que queremos dividir. 2. Pulsamos el botón derecho del ratón, de manera que aparezca el menú contextual. 3. En este caso una de las opciones que aparecerá será la de dividir celdas, y pulsamos sobre ella. 4. De este modo accederemos al cuadro de diálogo Dividir celdas, desde el que fijaremos el número de columnas y de filas en las que deseamos dividir la celda seleccionada, como ya se ha indicado anteriormente. Ejemplos de celdas combinadas y divididas. 18
- 19. Utilizando Tablas Importante: No es lo mismo tener varias celdas combinadas en una sola celda, que varias celdas que, mediante bordes y sombreado (o barra de herramientas de tablas y bordes) les hemos quitado el borde. En este segundo caso, hay celdas, varias celdas, pero que por carecer de línea (borde) se visualizarán e imprimirán como si fuera una sola celda grande. Para evitar estas posibles sorpresas, conviene tener activada la opción Ver cuadrículas, que aparece dentro del grupo de opciones Tabla de la ficha de Presentación de las Herramientas de tabla, en caso contrario no las podríamos distinguir a simple vista. Veamos: Cambiar la dirección del texto Con el botón Dirección de texto, que aparece en el grupo de opciones Alineación dentro de la ficha Presentación de Herramientas de tabla, se puede conseguir cambiar la orientación del texto dentro de una tabla. Para ello: 1. Colocamos el cursor dentro de la celda deseamos modificar la dirección del texto, o bien seleccionamos las celdas cuya alineación deseamos modificar. 2. Pulsar el botón para cambiar la alineación actual, cada vez que se pulsa cambia la alineación hasta llegar a su situación inicial. También tenemos la posibilidad de cambiar la orientación del texto a través del menú contextual que aparece al pulsar con el botón derecho del ratón sobre alguno de los elementos de la tabla. 19
- 20. Microsoft Office Word 2010 Además en este caso, al pulsar sobre esta opción, se abre un cuadro de diálogo que me va a permitir indicar la orientación del texto que deseamos establecer dentro de las celdas seleccionadas. Convertir texto en tabla y tabla en texto Esta opción, "convertir texto a", ,está disponible en el grupo de opciones Datos, en el la ficha Presentación de Herramientas de tabla, en el caso de que se tenga seleccionada una tabla. Esta opción convierte una tabla en texto. Si lo que deseamos es Convertir texto en una tabla, la opción que utilizaremos será "convertir texto en tabla" , opción que encontraremos dentro de la ficha Insertar en el panel que se despliega al pulsar sobre la opción Tabla. 20
- 21. Utilizando Tablas Para convertir una tabla en texto. 1. Seleccionar toda la tabla. La mejor opción es situar el cursor en una celda cualquiera de la tabla y tomar la opción seleccionar tabla, dentro del grupo de opciones Tabla de la ficha Presentación de Herramientas de tabla. 2. Seleccionar la opción convertir texto a, , lo que hace que se abra el cuadro de diálogo Convertir tabla en texto: 21
- 22. Microsoft Office Word 2010 3. Seleccionar del cuadro de diálogo que se despliega el carácter separador que queremos establecer, para diferenciar los textos que contienen cada una de las celdas. 4. Pulsar el botón Aceptar. Para convertir texto en tabla. 1. Seleccionar el bloque de texto. Es necesario que unos textos se distingan de otros mediante un carácter separador. 2. Seleccionar la opción Convertir texto en tabla , de la opción Tabla de la ficha Insertar. Lo que nos llevará al cuadro de diálogo "Convertir texto en tabla". Elegir en el cuadro que se despliega el carácter separador y si es preciso el número de columnas o filas. Ordenar una tabla Word permite ordenar las filas de una tabla, tomando como criterio de ordenación los valores almacenados en una de sus columnas. Para ello se procede de la siguiente forma: 1. Seleccionar el bloque de filas a ordenar. 2. Ir a la opción Ordenar dentro de grupo de opciones Datos, de la ficha Presentación. Al pulsar sobre esta opción aparecerá el siguiente cuadro de diálogo: 22
- 23. Utilizando Tablas 3. En el apartado Ordenar por seleccionar de la lista desplegable la columna por la cual se quiere hacer la ordenación. 4. Seleccionar el tipo de datos que contiene la columna por la cual se realiza la ordenación (Tipo: texto, números o fechas). 5. Determinar si la ordenación será ascendente o descendente. 6. Si el contenido de varias celdas de la columna de ordenación primera se repite se puede especificar para estas filas otro criterio de ordenación mediante las opciones de Luego por, incluso un tercero. 7. Existe la posibilidad de no tener en cuenta la primera fila para ordenar una tabla, Sin encabezado o Con encabezado. 8. El botón de Opciones despliega un cuadro de diálogo que permite, entre otras cosas, determinar si las palabras que comiencen con mayúsculas precederán a las que comiencen con minúsculas. 23
- 24. Microsoft Office Word 2010 9. Finalmente, seleccionar el botón Aceptar para concluir la operación. No se pueden ordenar tablas que no tienen una estructura lineal de filas y columnas. Si se combinan celdas es posible que esa tabla ya no se pueda ordenar. Introducción de fórmulas Word permite realizar operaciones con los datos introducidos en una tabla relacionándolos por medio de fórmulas simples. Los datos no se actualizan en tiempo real como ocurre en una tabla de Excel, pero para algún tipo de cálculo esta característica de Word puede resultar interesante. Realicemos un ejemplo asistido. Se pretende calcular el IVA y el Total de la cantidad introducida en la celda Base. 1. Situar el cursor en la celda IGV. 2. Seleccionar la opción Fórmula de la ficha Presentación de Herramientas de tabla, dentro del grupo de opciones Datos. Lo que nos llevará al siguiente cuadro de diálogo: 3. En el cuadro de texto de Formula indicar la operación del cálculo del IGV. La numeración de celdas es del tipo LETRA - NUMERO siendo la letra la columna y el número la fila. La primera celda es siempre la superior izquierda y su nomenclatura es A1. Se pueden emplear la operaciones matemáticas básicas, suma +, producto *, división /, y resta - escribiéndolas directamente en el cuadro de Formula. Para agrupar operaciones emplearemos paréntesis. 24
- 25. Utilizando Tablas Toda fórmula que se introduzca dentro de este cuadro de texto, siempre deberá ir precedido del signo "=". 4. Si deseamos emplear otras operaciones más complejas, éstas se pueden tomar de la lista desplegable Pegar función: 5. El formato del número resultado se controla estableciendo una máscara en el cuadro de texto Formato de número. 6. Para terminar la inclusión de la fórmula pulsar el Botón Aceptar. El resultado de realizar estos pasos es la introducción de una fórmula que calcula el 19% de IGV de la cantidad de la celda Base. Si se desea ver la fórmula en vez del resultado proceder como sigue: 1. Seleccionar la formula, el valor tomará un sombreado de fondo. 2. Situando el puntero del ratón sobre la fórmula sombreada pulsar el botón derecho del ratón, se desplegará el menú contextual. 3. Seleccionar la opción Activar o desactivar códigos de campo. 25
- 26. Microsoft Office Word 2010 4. La fórmula se verá como sigue: Para volver a ver el resultado repetir los pasos 1 a 4. Actualizar un resultado. Si cambiamos el valor de la celda Base el resultado del IVA no varía automáticamente, habrá que actualizar la fórmula, para ello actuar como sigue: 1. Seleccionar la fórmula, el valor tomará un sombreado de fondo. 2. Situando el puntero del ratón sobre la fórmula sombreada pulsar el botón derecho del ratón, se desplegará el menú contextual. 3. Seleccionar la opción Actualizar campos. 26
- 27. Utilizando Tablas 4. La fórmula se verá como sigue: También se pueden actualizar los valores de unas formulas de tabla, seleccionándolas y pulsando la tecla de función F9 que en Word sirve para actualizar. Recordemos que para actualizar en Windows se utiliza la tecla F5 pero en Word es F9. Para terminar el ejercicio introduciremos la siguiente fórmula en la celda Total: El resultado con la opción de ver códigos de campo queda como sigue: 28