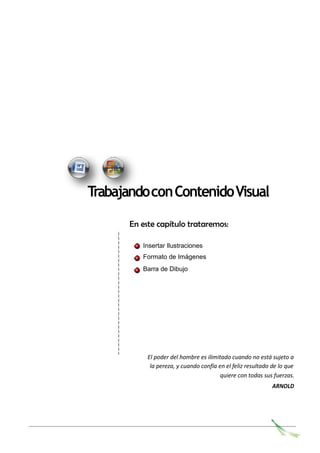
Manual word 07
- 1. TrabajandoconContenidoVisual En este capítulo trataremos: Insertar Ilustraciones Formato de Imágenes Barra de Dibujo El poder del hombre es ilimitado cuando no está sujeto a la pereza, y cuando confía en el feliz resultado de lo que quiere con todas sus fuerzas. ARNOLD
- 2. Microsoft Office Word 2010 Insertar Ilustraciones Hay una vieja frase que dice... “una imagen vale más que mil palabras." Cuando se trata de impresionar a su jefe y realizar documentos de calidad, el programa necesario es invaluable, especialmente si le ayuda a comunicar un mensaje a su público. Aquí es cuando las aplicaciones para ilustraciones de Word 2010 se hacen importantes. Empaquetado con características nuevas, Word 2010 es una poderosa herramienta que usted puede usar para crear documentos efectivos. Insertar imágenes prediseñadas Si hacemos clic en Imágenes prediseñadas aparece el panel lateral de Imágenes prediseñadas, que puedes ver en esta imagen de al lado. En el cuadro Buscar introduciremos las palabras que describan lo que buscamos, si lo dejamos en blanco, aparecerán todas la imágenes disponibles. Panel de Tareas Permite buscar e insertar Imágenes. Se muestra automáticamente al hacer clic en imágenes Prediseñadas. A B C D 2
- 3. A B C D Trabajando con Contenido Visual CUADRO DE DIALOGO IMÁGENES PREDISEÑADAS Buscar Permite buscar un determinado gráfico, de la biblioteca de imágenes prediseñadas. Ejemplo Escribir TIGRE y presionar Enter. Buscar en la Galería del Equipo Permite seleccionar las galerías en los cuáles posteriormente se van a buscar las imágenes prediseñadas. Imágenes Encontradas Muestra las imágenes prediseñadas. Imágenes prediseñadas de Office Online Buscar y descargar imágenes de Internet Paso a Paso: Insertar Imágenes Prediseñadas Vamos a insertar una imagen prediseñada en un documento Word y posteriormente le cambiaremos el tamaño y ajustaremos el texto que la rodea. Estos son los pasos a seguir: 1. Abre un documento en blanco y digita lo siguiente =RAND(2), luego pulsa la tecla Enter. En la ficha Insertar, las galerías incluyen elementos diseñados para coordinar con la apariencia general del documento. Puede utilizar estas galerías para insertar tablas, encabezados, pies de página, listas, portadas y otros bloques de creación del documento. Cuando crea imágenes, organigramas o diagramas, también se coordinan con la apariencia actual de su documento. Puede cambiar fácilmente el formato del texto seleccionado en el documento eligiendo una apariencia para el texto seleccionado desde la galería de Estilos rápidos de la ficha Inicio. También puede dar formato al texto directamente utilizando otros controles de la ficha Inicio. La mayoría de los controles ofrecen la posibilidad de utilizar la apariencia del tema actual o un formato que especifique directamente. 2. Coloca el punto de inserción donde queremos que se inserte la imagen, para que veas mejor el efecto de ajustar texto conviene que insertes la imagen en medio de un texto. A continuación hacer clic en la pestaña Insertar y Seleccionar la opción Imágenes prediseñadas. 3. En el cuadro Buscar texto Escribir Computadoras Hacer clic en el botón Buscar. 3
- 4. Microsoft Office Word 2010 4. Aparecerán varias imágenes prediseñadas, hacer clic en una de ellas y se copiará en el documento Word, en la posición donde esté el punto de inserción. Si la imagen no se encuentra en tu disco duro te solicitará que introduzcas el disco de Microsoft Office para copiarla. 5. Para cambiar el tamaño de la imagen primero debemos seleccionarla haciendo clic sobre ella. Aparecerá un marco en el contorno de la imagen con unos círculos. 6. Coloca el cursor en el punto de la esquina inferior derecha y cuando tome la forma de una doble flecha haz clic y arrastra hacia adentro sin soltar el botón. Verás como aparecen unas líneas discontinuas que indican el tamaño de la imagen. Cuando tenga el tamaño que quieras suelta el botón del ratón y la imagen quedará reducida. En la ficha Insertar, las galerías incluyen elementos diseñados para coordinar con la apariencia general del documento. Puede utilizar estas galerías para insertar tablas, encabezados, pies de página, listas, portadas y otros bloques de creación del documento. Cuando crea imágenes, organigramas o diagramas, también se coordinan con la apariencia actual de su documento. Puede cambiar fácilmente el formato del texto seleccionado en el documento eligiendo una apariencia para el texto seleccionado desde la galería de Estilos rápidos de la ficha Inicio. También puede dar formato al texto directamente utilizando otros controles de la ficha Inicio. La mayoría de los controles ofrecen la posibilidad de utilizar la apariencia del tema actual o un formato que especifique directamente. 7. Ahora vamos a ajustar el texto. Haz clic sobre la imagen. Ve a la pestaña Formato. Despliega el listado Ajuste del texto y selecciona el estilo Cuadrado. 4
- 5. Trabajando con Contenido Visual Para modificar el tamaño de la imagen Simplemente arrastrar los modificadores de tamaño; que son unos pequeños círculos que se encuentran alrededor de la imagen. Para mover la imagen Hacer clic desde el centro de la imagen y arrástrala al lugar deseado. 8. Verás como la imagen queda en la parte derecha y el texto rodea la imagen. 5
- 6. Microsoft Office Word 2010 Imágenes externas y formato de imágenes 1. Haga clic en el lugar en que desee insertar la imagen. 2. En la ficha Insertar, en el grupo Ilustraciones, haga clic en Imagen. 3. Busque la imagen que desee insertar. 4. Haga doble clic en la imagen que desee insertar, ejemplo Aguila. De forma predeterminada, Microsoft Word incrusta las imágenes en los documento. Para reducir el tamaño de los archivos, puede vincular las imágenes. En el cuadro de diálogo Insertar imagen, haga clic en la flecha situada junto a Insertar y, a continuación, haga clic en Vincular a archivo. Incrustar: Insertar información creada en un programa, como un gráfico o una ecuación, en otro programa. Después de incrustar el objeto, la información pasa a formar parte del documento. Los cambios que realice al objeto se reflejan en el documento. Vínculo: Se utiliza para insertar una copia de información que se crea en otro programa en un documento de Microsoft Word manteniendo una conexión entre los dos archivos. Cuando se modifica la información del archivo de origen, los cambios se reflejan en el documento de destino. 6
- 7. Eliminar una imagen 1. Haga clic en la imagen 2. Pulse Suprimir Ajustar una imagen Trabajando con Contenido Visual A B D C A B C D AJUSTAR IMÁGENES Reduce la resolución de la imagen para crear documentos mas livianos. Permite seleccionar otro archivo de imagen Restablece los valores iniciales de la imagen Redefine los Colores de la Imagen. Ejemplo. E F Imagen normal Color de énfasis 2 claro Color de énfasis 3 claro Resalta los colores oscuros y claros. Contraste + 20% Ajusta el brillo de la imagen. Brillo + 20% 7 F E
- 8. Microsoft Office Word 2010 Estilos de Imagen A B C A D ESTILO DE IMÁGENES Estilos y formatos para Bordes de Imágenes. Ejemplo. B Rectángulo bordes suaves Ovalo bordes suaves Mate grueso negro Adapta la Imagen a una forma particular. Ejemplos. Elipse Recorta rectángulo esquina diagonal Corazón 8
- 9. C Trabajando con Contenido Visual Modifica el Contorno o Borde de la Imagen. Ejemplo. D 3 ptos. Rojo Énfasis 2 2 ¼ Azul Énfasis 1 1 ½ Amarillo Efectos Visuales, sombra, reflexión, resplandor, bordes, etc. Ejemplo. 9
- 10. Microsoft Office Word 2010 Bisel Círculo – Giro 3D Resplandor Color Énfasis 2, 8p. Reflexión Reflejo medio con Fuera del eje 2 izquierda Giro 3D Perspectiva ext. Derecha Giro 3D Persp. contraste izq Organizar Imagen B C A D F E ORGANIZAR IMÁGENES Ubica la Imagen en una posición específica de la página. Ejemplo. 10 A
- 11. B Trabajando con Contenido Visual Organiza las Imágenes para que una esté encima o debajo de otra. C Alinea las imágenes una respecto de otra. D Asocia las imágenes para que se comporten como una sola. E Permite girar las Imágenes. Normal 90° derecha 90° izquierda Vertical Horizontal 11
- 12. Microsoft Office Word 2010 F Establece el comportamiento de las imágenes, respecto al contenido del documento. Ajuste en línea con el texto En la ficha Insertar, las galerías incluyen elementos diseñados para coordinar con la apariencia general del documento. Puede utilizar estas galerías para insertar tablas, encabezados, pies de página, listas, portadas y otros bloques de creación del documento. Cuando crea imágenes, organigramas o diagramas, también se coordinan con la apariencia actual de su documento. Ajuste Cuadrado Puede cambiar fácilmente el formato del texto seleccionado en el documento eligiendo una apariencia para el texto seleccionado desde la galería de Estilos rápidos de la ficha Inicio. También puede dar formato al texto directamente utilizando otros controles de la ficha Inicio. La mayoría de los controles ofrecen la posibilidad de utilizar la apariencia del tema actual o un formato que especifique directamente. Ajuste Estrecho Para cambiar la apariencia general de su documento, elija nuevos elementos de Tema en la ficha Diseño de página. Para cambiar las apariencias disponibles en la galería Estilos rápidos, utilice el comando Cambiar conjunto de estilos rápidos. Tanto la galería Temas como la galería Estilos rápidos proporcionan comandos Restablecer para que siempre puede restablecer la apariencia original del documento contenida en su plantilla actual. Ajuste Detrás del texto En la ficha Insertar, las galerías incluyen elementos diseñados para coordinar con la apariencia general del documento. Puede utilizar estas galerías para insertar tablas, encabezados, pies de página, listas, portadas y otros bloques de creación del documento. Cuando crea imágenes, organigramas o diagramas, también se coordinan con la apariencia actual de su documento. Ajuste Delante del texto Puede cambiar fácilmente el formato del texto seleccionado en el documento eligiendo una apariencia para el texto seleccionado desde la galería de Estilos rápidos de la ficha Inicio. También puede dar formato al texto directamente utilizando otros controles de la ficha Inicio. La mayoría de los controles ofrecen la posibilidad de utilizar la apariencia del tema actual o un formato que especifique directamente. Ajuste Transparente Puede cambiar fácilmente el formato del texto seleccionado en el documento eligiendo una apariencia para el texto seleccionado desde la galería de Estilos rápidos de la ficha Inicio. También puede dar formato al texto directamente utilizando otros controles de la ficha Inicio. La mayoría de los controles ofrecen la posibilidad de utilizar la apariencia del tema actual o un formato que especifique directamente. 12
- 13. Trabajando con Contenido Visual Ajuste puntos de ajuste Puede cambiar fácilmente el formato del texto seleccionado en el documento eligiendo una apariencia para el texto seleccionado desde la galería de Estilos rápidos de la ficha Inicio. También puede dar formato al texto directamente utilizando otros controles de la ficha Inicio. La mayoría de los controles ofrecen la posibilidad de utilizar la apariencia del tema actual o un formato que especifique di rectamente. Modificar Tamaño de Imagen A B C MODIFICAR TAMAÑO DE IMÁGENES A Recorta (Oculta) partes de una Imagen. Imagen normal Imagen a recortar Imagen recortada Cambia la Altura de la Imagen Cambia el Ancho de la Imagen Insertar Titulo a una Imagen Los títulos brindan una descripción a la Imagen que estamos utilizando. 1. Haga Clic derecho sobre la Imagen 2. Seleccione Insertar Titulo 3. Escriba el Nombre de la Imagen al costado de Ilustración 1 13 B C
- 14. Microsoft Office Word 2010 Lo interesante de esta opción es que puede generar un índice de lustraciones, a través de la ficha referencias y el grupo Títulos. Titulo de la Ilustración Página en que se Ubica Ilustración 1 Logo Senati 10 Insertar Formas Puede agregar una forma al documento de 2010 Microsoft Office system o combinar varias formas para elaborar un dibujo o una forma más compleja. Entre las formas que hay disponibles se incluyen líneas, figuras geométricas básicas, flechas, formas de ecuación, formas para diagramas de flujo, estrellas, cintas y llamadas. Después de agregar una o más formas, puede agregarles texto, viñetas, numeración y estilos rápidos. A B C D 14
- 15. A B C D E F G H Trabajando con Contenido Visual E F G CUADRO DE DIALOGO INSERTAR FORMAS Formas recientemente utilizadas. Líneas rectas, curvas y a Mano Alzada Rectángulo, Círculos, Cilindros, Cubos, Corazón y otras formas Flechas Rectas y Curvas, en Angulo Recto, etc… Formas usadas en Diagramas de Flujo Formas Utilizadas para describir elementos. Formas para Rotular y Anunciar algunos Datos Inserta un rectángulo para agrupar diferentes formas y que se comporten como uno solo. Paso a Paso: Insertar formas En un archivo en blanco realizar lo siguiente 1. Inserte un lienzo de dibujo. En la ficha Insertar, en el grupo Ilustraciones, haga clic en Formas y, a continuación, haga clic en Nuevo lienzo de dibujo. 15
- 16. Microsoft Office Word 2010 2. En Herramientas de dibujo, en la ficha Formato, en el grupo Insertar formas, haga clic en el botón Más . 3. Haga clic en la forma que desee, haga clic en cualquier lugar del documento y, a continuación, arrastre para colocar la forma. Para crear un cuadrado o un círculo perfectos (o restringir las dimensiones de otras formas), presione la tecla SHIFT y manténgala presionada mientras arrastra. Actividad Realizar los siguientes diseños con Formas CICLO DEMING FLUJO DE DATOS DE UNA COMPUTADORA 16
- 17. Trabajando con Contenido Visual Insertar SmartArt Son nuevos objetos que dan una presentación profesional a los documentos. Un grafico SmartArt es una representación visual de la información que se puede crear de forma rápida y fácil, eligiendo entre los diferentes diseños, con el objeto de comunicar mensajes o ideas de manera eficaz. Utilice un gráfico SmartArt si desea realizar alguno de estos procedimientos: Crear un organigrama Mostrar una jerarquía, como un árbol de decisiones. Ilustrar pasos o etapas de un proceso o flujo de trabajo. Mostrar el flujo de un proceso, un procedimiento u otro evento. Enumerar datos. Mostrar información cíclica o repetitiva. Mostrar una relación entre partes, como conceptos superpuestos. Crear una ilustración matricial. Mostrar información proporcional o jerárquica en una ilustración piramidal. Crear una ilustración rápidamente escribiendo o pegando texto y colocándola y ordenándola automáticamente. A B C D E F G 17
- 18. Microsoft Office Word 2010 Los tipos Principales de SmartArt son: CUADRO DE DIALOGO ELEGIR UN GRAFICO SMARTART A Lista, para mostrar información no secuencial. Ejemplos. B Proceso, para mostrar los pasos de un proceso o escala de tiempo. Ejemplos. C Ciclo, para mostrar un proceso continuo. Ejemplos. Jerarquía, para mostrar un árbol de decisión. Ejemplos. 18 D
- 19. E Trabajando con Contenido Visual Relación, para Ilustrar conexiones. Ejemplos. F Matriz, para mostrar como las partes se relacionan con un todo. Ejemplos. G Pirámide, para mostrar relaciones proporcionales con el mayor componente en la parte superior o inferior. Ejemplos. Actividad Realizar los siguientes diseños con SmartArt GERENCIA SECRETARIA ASESORES VENTAS MARKETING RR.HH. 19 1111
- 20. Microsoft Office Word 2010 Clasificar Audisciplina CINCO S's Conservar Ordenar Limpiar Insertar Gráficos Permiten comparar datos estadísticos o simplemente para dar mayor impacto a la información numérica que pueda incluir en el documento. A B C D G H E F I J K 20
- 21. A Trabajando con Contenido Visual CUADRO DE DIALOGO INSERTAR UN GRAFICO Columna, Un gráfico de columnas muestra los cambios que han sufrido los datos en el transcurso de un período de tiempo determinado o ilustra las comparaciones entre elementos. Ejemplo. 6 5 4 3 2 1 0 Serie 1 Serie 2 Serie 3 B Categoría 1 Categoría 2 Categoría 3 Categoría 4 Línea, Los gráficos de líneas muestran las tendencias en los datos a intervalos idénticos. Ejemplo. 6 5 4 3 2 1 0 Serie 1 Serie 2 Serie 3 C Categoría 1Categoría 2Categoría 3Categoría 4 Circular, Los gráficos circulares muestran el tamaño proporcional de los elementos que conforman una serie de datos, en función de la suma de los elementos. Siempre mostrará una única serie de datos y es útil cuando se desea destacar un elemento significativo. Serie de datos: puntos de datos relacionados que se trazan en un gráfico. Cada serie de datos de un gráfico tiene una trama o color exclusivo y se representa en la leyenda del gráfico. Puede trazar una o más series de datos en un gráfico. Los gráficos circulares sólo tienen una serie de datos. Ejemplo. Categoría 1 Categoría 2 Categoría 3 Categoría 4 21
- 22. Microsoft Office Word 2010 D Área, Los gráficos de área destacan la magnitud de los cambios con el transcurso del tiempo. Ejemplo. 15 10 Serie 3 5 0 Categoría 1 Categoría 2 Categoría 3 Categoría 4 Serie 2 Serie 1 E Barra, Los gráficos de barras ilustran comparaciones entre elementos individuales. Ejemplo. Categoría 4 Categoría 3 Serie 3 Categoría 2 Categoría 1 Serie 2 Serie 1 F 0 2 4 6 Dispersión, Los gráficos XY (Dispersión) muestran la relación entre los valores numéricos de varias serie de datos o trazan dos grupos de números como una única serie de coordenadas XY. Este tipo de gráfico se suele usar para datos científicos. Ejemplo. 5 4 3 Serie 1 2 1 0 Serie 2 G Categoría 1Categoría 2Categoría 3Categoría 4 Cotizaciones, Este tipo de gráficos suele utilizarse para ilustrar datos de cotización de acciones, aunque también se pueden utilizar para presentar datos científicos, (por ejemplo, para indicar cambios de temperatura). Para crear gráficos de cotizaciones debe organizar los datos en el orden correcto. Ejemplo. 22
- 23. 1 Categoría 2 Categoría 6 5 4 3 2 1 0 Trabajando con Contenido Visual Serie 1 Serie 2 Serie 3 H Categoría 1 Categoría 2 Categoría 3 Categoría 4 Superficie, Los gráficos de superficie son útiles cuando se desea buscar las combinaciones óptimas entre dos conjuntos de datos. Como en un mapa topográfico, los colores y los diseños indican las áreas que se encuentran dentro del mismo rango de valores. Ejemplo. 6 4 2 0 Categoría 3 Categoría 4 4-6 2-4 0-2 I J Anillos, Al igual que un gráfico circular, un gráfico de anillos muestra la relación de las partes con un todo, aunque puede contener más de una única serie de datos Los gráficos circulares sólo tienen una serie de datos. Ejemplo. Categoría 1 Categoría 2 Categoría 3 Categoría 4 Burbuja, Un gráfico de burbujas es un tipo de gráfico XY (Dispersión), que compara series de tres valores y puede presentarse con efecto visual 3D. Marcador de datos: barra, área, punto, sector u otro símbolo de un gráfico que representa un único punto de datos o valor que procede de una celda de una hoja de cálculo. Los marcadores de datos relacionados en un gráfico constituyen una serie de datos. Ejemplo. 23
- 24. TítulodelejeY 6 Microsoft Office Word 2010 6 5 4 3 2 1 0 Serie 1 Serie 2 Serie 3 K 0 1 2 3 4 5 Radial, Los gráficos radiales comparan los valores agregados de varias series de datos Los gráficos circulares sólo tienen una serie de datos.) . Ejemplo. Categoría 1 4 Categoría 4 2 0 Categoría 2 Serie 1 Serie 2 Serie 3 Categoría 3 Partes de un gráfico Series de datos Leyenda Título principal Título de eje X Título del eje Y Título principal Título del gráfico 6 5 Leyenda Título Eje Y 4 3 Serie 1 Serie 2 Serie 3 Valores de datos graficados de la Serie 1, 2 y 3 1 0 Categoría 1 Categoría 2 Categoría 3 Categoría 4 Eje X Título del eje X Título Eje X 24
- 25. Trabajando con Contenido Visual Paso a Paso: Crear un gráfico Para elaborar Gráficos en Word, seguimos los siguientes pasos: 1. Clic en la ficha Insertar, Grafico del grupo de herramientas Ilustraciones. 2. Pulsamos este botón y automáticamente se abre la ventana de opciones conteniendo todos los diferentes tipos de gráficos que Word posee prediseñados. 3. Una vez seleccionado el tipo de gráfico, en la hoja de trabajo aparecerá insertado un gráfico con información de base. En este caso se ha seleccionado un tipo de gráfico Circular. 4. Se abrirá simultáneamente una hoja en Excel que muestra los datos base sobre los cuales se ha creado el gráfico. Modificar y eliminar los datos que no corresponde. 25
- 26. Microsoft Office Word 2010 5. En esta hoja de Excel podremos actualizar la información con los datos que queremos mostrar en el gráfico. En el ejemplo nos referiremos a datos de Ingresos en cada uno de los cuatro trimestres. 6. Una vez actualizada la información en la hoja de Excel, aparecerá en nuestra hoja de trabajo el gráfico con los datos correspondientes. 7. Una vez realizado nuestro gráfico, también podemos realizarle otros cambios, de acuerdo a lo que deseamos presentar. Tomemos como ejemplo el gráfico presentado a continuación: Si observamos la barra de herramientas se habrá abierto una nueva viñeta denominada Herramientas de gráficos. En ella se encontraran las opciones para editar nuestro gráfico. 26
- 27. Trabajando con Contenido Visual Por ejemplo si lo que quisiéramos cambiar es el diseño del gráfico, identificamos la viñeta correspondiente en la barra de herramientas: Diseño Y nos ubicamos en la sección Diseños de gráfico, donde aparecerán las opciones que tenemos con el tipo de gráfico que estamos utilizando. Seleccionamos una de estas opciones, por ejemplo una en la que aparezcan en el gráfico los valores porcentuales para cada una de las series. En nuestra hoja de trabajo visualizaremos el gráfico con los nuevos cambios que hemos incluido. Observar que muestra los porcentajes para cada uno de los trimestres. 8. Si quisiéramos editar los datos, ya sea porque nos hemos equivocado en digitar la información o simplemente actualizar los datos al registro actual en un momento del tiempo. Pulsamos el ícono Editar datos, se abrirá la hoja de Excel con la cual se ha realizado el gráfico y se podrá editar la información. 27
- 28. Mlls.Soles Sucursales Microsoft Office Word 2010 Actividad Realizar los siguientes gráficos de tipo columnas y barras, teniendo como datos los siguientes valores. El resultado debe ser el siguiente. CUADRO COMPARATIVO DE INGRESOS 6 5 4 3 2 1 0 CORPORACION METRO Los Olivos San Miguel Pueblo Libre Independencia Sucursales 2006 2010 2008 CUADRO COMPARATIVO DE INGRESOS CORPORACION METRO Independencia Pueblo Libre San Miguel Los Olivos 0 1 2 3 4 5 6 Mlls. Soles 2008 2010 2006 28
- 29. Trabajando con Contenido Visual Insertar Símbolos 1. Haga clic en el lugar donde desee insertar el símbolo. 2. En la ficha Insertar, en el grupo Símbolos, haga clic en Símbolo. 3. Siga uno de estos procedimientos: Haga clic en el símbolo que desee en la lista desplegable. Si el símbolo que desea insertar no aparece en la lista, haga clic en Más símbolos. En el cuadro Fuente, haga clic en la fuente deseada, elija el símbolo que desea insertar y, por último, haga clic en Insertar. Se recomienda inicialmente la fuente Wingdings, ahí se va encontrar una serie de símbolos muy utilizados. 29
- 30. Microsoft Office Word 2010 Insertar un carácter especial 1. Haga clic en el lugar donde desee insertar el carácter especial. 2. En la ficha Insertar, en el grupo Símbolos, haga clic en Símbolo y después en Más símbolos. 3. Haga clic en la ficha Caracteres especiales. 4. Haga clic en el carácter que desea insertar y haga clic en Insertar. 5. Haga clic en Cerrar. Insertar Cuadro de Texto 1. En la ficha Insertar, en el grupo Texto, haga clic en Cuadro de texto. 2. Haga clic en el documento, hoja, presentación o mensaje de correo electrónico, y después arrastre para dibujar el cuadro de texto con el tamaño que desee. 3. Para agregar texto a un cuadro de texto, haga clic dentro de él y escriba o pegue el texto. Para dar formato al texto del cuadro de texto, use las opciones de formato del grupo Fuente de la ficha Inicio. Para colocar el cuadro de texto, haga clic en él y, a continuación, cuando el puntero cambie a una , arrastre el cuadro de texto a la nueva ubicación. 30
- 31. Trabajando con Contenido Visual Puede cambiar o quitar el borde de un cuadro de texto o agregar relleno o un efecto a un cuadro de texto. Insertar WordArt Mediante WordArt se pueden crear títulos y rótulos dentro de nuestra hoja de cálculo. Sólo tenemos que introducir o seleccionar el texto al que queremos aplicarle un estilo de WordArt y automáticamente Word creará un objeto gráfico WordArt. Una vez hemos aplicado WordArt a un texto, dejamos de tener texto y pasamos a tener un gráfico, esto quiere decir que, por ejemplo, el corrector ortográfico no detectará un error en un texto WordArt, y también que el texto WordArt seguirá las reglas de alineación de los gráficos. 1. Para iniciar WordArt hacemos clic en el botón WordArt de la pestaña Insertar. 31
- 32. Microsoft Office Word 2010 Al hacer clic sobre el icono aparecerá un listado con la Galería de WordArt como la que vemos en la imagen anterior. Haciendo clic seleccionaremos el tipo de letra que más nos guste. 2. A continuación se mostrará el texto en la hoja de cálculo dispuesto para ser modificado. Si hemos seleccionado texto previamente no será necesario teclearlo ya que aparecerá ya escrito. También podemos elegir la fuente, el tamaño y el estilo del texto desde las pestañas Inicio y Formato. 3. Si desea modificar el Objeto WordArt, usaremos la Ficha Formato de Herramientas de WordArt. A B C D E F FICHA FORMATO DE HERRAMIENTAS DE WORDART A B C Texto, le va a permitir, modificar el tipo de letra, tamaño del texto, Espaciado, etc.. contenido en el WordArt Estilos de WordArt, son estilos de WordArt que vienen por defecto con el Office 2010 Efectos de Sombra, le va a permitir agregar un efecto de sombra, ya sea con un color o un ángulo cualquiera. 32
- 33. Trabajando con Contenido Visual D Efectos 3D, como su nombre lo dice, le va a dar características de 3 Dimensiones a los objetos. E F Organizar, respecto a la posición del texto y respecto a otros objetos. Tamaño, para cambiar el ancho y la altura de objeto WordArt. 33
- 34. Microsoft Office Word 2010 Actividad Realizar los siguientes diseños con WordArt. Insertar la Fecha y Hora 1. Haga clic en el lugar en que desee insertar la fecha o la hora. 2. En la ficha Insertar, en el grupo Texto, haga clic en Elementos rápidos. 3. Haga clic en Campo. 4. En el cuadro Categorías, haga clic en Fecha y hora. 5. En el cuadro Nombres de campo, haga clic en CreateDate, PrintDate o SaveDate. 6. En el cuadro Formatos de fecha, haga clic en el formato de fecha y hora que desee utilizar, por ejemplo, 12/2/2008 9:45 p.m. o 12 de febrero de 2008. 34
- 35. Trabajando con Contenido Visual Insertar Objetos Insertar Ecuación Cuando escriba una ecuación, puede usar los códigos de caracteres Unicode y las entradas de Autocorrección matemática que reemplazan texto por símbolos. Para obtener más información, vea Insertar un símbolo o un carácter especial. Cuando se escribe una ecuación, Word convierte automáticamente la ecuación en una ecuación formateada profesionalmente. 1. En la ficha Insertar, en el grupo Símbolos, haga clic en la flecha situada al lado de Ecuaciones y, después, en Insertar nueva ecuación. 2. Escriba una ecuación. Insertar una ecuación con formato previo o utilizado frecuentemente 1. En la ficha Insertar, en el grupo Símbolos, haga clic en la flecha que hay junto a Ecuaciones y después en la ecuación que desee. Agregar una ecuación a la lista de ecuaciones utilizadas 1. Seleccione la ecuación que desee agregar. 2. En Herramientas de ecuaciones de la ficha Diseño, en el grupo Herramientas, haga clic en Ecuaciones y después en Guardar selección en galería de ecuaciones. 35
- 36. Microsoft Office Word 2010 3. En el cuadro de diálogo Crear nuevo bloque de creación, escriba un nombre nuevo para la ecuación. 4. En la lista Galería, haga clic en Ecuaciones. 5. Seleccione cualquier otra opción que desee. Insertar una estructura matemática utilizada habitualmente 1. En la ficha Insertar, en el grupo Símbolos, haga clic en la flecha situada al lado de Ecuaciones y, después, en Insertar nueva ecuación. 2. En Herramientas de ecuaciones de la ficha Diseño del grupo Estructuras, haga clic en el tipo de estructura que desea, por ejemplo, una fracción o un radical, y después en la estructura que desea. 36
- 37. Trabajando con Contenido Visual 3. Si la estructura contiene marcadores de posición, haga clic en ellos y escriba los números o los símbolos que desea. Los marcadores de posición son unos cuadros pequeños y punteados que se muestran en la ecuación. . Barra de Herramientas Dibujo La barra de herramientas Dibujo no está disponible en la mayoría de los programas de 2010 Microsoft Office system. La cinta de opciones, que es un componente de la Interfaz de usuario de Microsoft Office Fluent, reemplaza la barra de herramientas Dibujo así como otras barras de herramientas y menús en algunos programas de versión Office 2010. La cinta de opciones se ha diseñado para que ayude a buscar rápidamente los comandos necesarios para llevar a cabo una tarea. Los comandos están organizados en grupos locales bajo fichas, como el grupo Portapapeles en la ficha Inicio. Cada ficha está relacionada con un tipo de actividad, como escribir o diseñar una página. Para lograr una mayor claridad, algunas fichas aparecen únicamente cuando son necesarias. Por ejemplo, la ficha Herramientas de dibujo aparece únicamente cuando se selecciona una forma, una línea u otro objeto de dibujo (objeto de dibujo: cualquier gráfico que dibuje o inserte, que se puede cambiar y mejorar. Objetos 37
- 38. Microsoft Office Word 2010 de dibujo incluyen Formas, curvas, líneas y WordArt.).Para obtener más información sobre la cinta de opciones, vea Usar la cinta de opciones. Si no ve la ficha Herramientas de dibujo, asegúrese de que ha seleccionado una forma, una línea o un objeto de dibujo. En los programas de la versión Office 2010, para realizar las tareas que solía realizar desde la barra de herramientas Dibujo (como insertar una forma, dibujar una línea y agregar una imagen, imágenes prediseñadas (imagen prediseñada: imagen ya elaborada que suele aparecer como un mapa de bits o una combinación de formas dibujadas.), gráficos SmartArt o WordArt (WordArt: objetos de texto que crea con efectos ya confeccionados en los que puede aplicar opciones de formato adicionales.)), puede hacer clic en una opción del grupo Ilustraciones o del grupo Texto en la ficha Insertar. 38