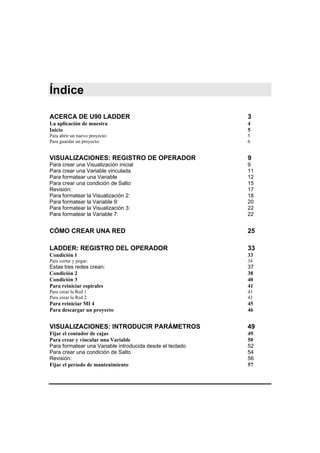
Tutorial del software U90Ladder para programar OPLC Unitronics
- 1. Índice ACERCA DE U90 LADDER 3 La aplicación de muestra 4 Inicio 5 Para abrir un nuevo proyecto: 5 Para guardar un proyecto: 6 VISUALIZACIONES: REGISTRO DE OPERADOR 9 Para crear una Visualización inicial 9 Para crear una Variable vinculada 11 Para formatear una Variable 12 Para crear una condición de Salto 15 Revisión: 17 Para formatear la Visualización 2: 18 Para formatear la Variable 9: 20 Para formatear la Visualización 3: 22 Para formatear la Variable 7: 22 CÓMO CREAR UNA RED 25 LADDER: REGISTRO DEL OPERADOR 33 Condición 1 33 Para cortar y pegar: 34 Estas tres redes crean: 37 Condición 2 38 Condición 3 40 Para reiniciar espirales 41 Para crear la Red 1 43 Para crear la Red 2 43 Para reiniciar MI 4 45 Para descargar un proyecto 46 VISUALIZACIONES: INTRODUCIR PARÁMETROS 49 Fijar el contador de cajas 49 Para crear y vincular una Variable 50 Para formatear una Variable introducida desde el teclado 52 Para crear una condición de Salto 54 Revisión: 56 Fijar el período de mantenimiento 57
- 2. Guía del usuario del M90 Fijar una hora de inicio 57 Habilitar una entrada de hora de inicio desde el teclado 57 Para formatear una Variable de entrada horaria desde el teclado 58 Para crear un Salto 59 Revisión: 61 Fijar una hora de fin 61 Habilitar una entrada de hora de fin desde el teclado 62 Para formatear una Variable de entrada horaria desde el teclado 63 Revisión: 65 VISUALIZACIONES: VER TIEMPO DE FUNCIONAMIENTO 67 Visualizar un contador de cajas en marcha 67 Para crear y vincular Variables 68 Revisión: 72 Condiciones de Salto 72 Para fijar las condiciones de Salto 72 Revisión: 75 Definir la Visualización de mensaje del operador 76 Para fijar las condiciones de Salto 78 Revisión: 82 LA APLICACIÓN LADDER 83 Fijar períodos de mantenimiento 83 Poner en marcha la empaquetadora 84 Para usar un bloque de función horaria directa 84 Crear un contador 86 Poner en marcha el contador 87 LADDER—CONTROL DEL SISTEMA 89 Caja atascada—Temporizador 89 Primera caja detectada 89 Cinta trasnportadora detenida—Temporizador 90 Saltar a la pantalla de mensaje del operador 90 Acerca de la Visualización 8 90 Visualización Mensaje del operador 0—Paquete completo 91 Temporizador 0—Caja atascada 91 Visualización Mensaje del operador 1—Caja atascada 92 Temporizador 1: Cinta trasnportadora detenida 92 Visualización Mensaje del operador — Cinta trasnportadora detenida 93 Temporizador: Mensajes del operador 93 Cuando el paquete está completo 94 Cuando se ha reparado el sistema 94 Salir de la Visualización 8 95
- 3. Acerca de U90 Ladder El OPLC M90 de Unitronics es un microcontrolador utilizado para automatizar procesos domésticos e industriales. El software U90 Ladder se utiliza para crear el proceso de automatización. Este tutorial se ha de utilizar junto con: „ La aplicación de muestra que se adjunta „ El software U90 Ladder „ Un controlador OPLC M90 Una vez que haya terminado de leer este tutorial, estará familiarizado con la utilización de: „ Visualizaciones „ Variables „ Temporizadores „ Contadores „ Funciones matemáticas „ Funciones de comparación „ Funciones de guardado Una vez que se haya familiarizado con estos principios y con cómo se utilizan en el software U90, estará listo para empezar a escribir y manejar su propia aplicación de proyecto.
- 4. Inicio 4 La aplicación de muestra En esta aplicación, usted escribe una aplicación para automatizar una máquina de conteo de cajas. Esta máquina cuenta las cajas antes de que se embalen en paquetes. Hay una fotocélula instalada a la entrada de la máquina. Las cajas se cuentan cuando pasan por la fotocélula. La fotocélula detecta también cuando se atascan las cajas, así como cuando no hay cajas en el sistema. Los operadores de la máquina se registran en el sistema. Los operadores autorizados pueden utilizar el teclado del M90 para fijar: „ El número de cajas por paquete „ 1 hora al día en la que el sistema no podrá funcionar Cuando una máquina está en marcha, la pantalla LCD del M90 muestra: „ Un contador de cajas en movimiento „ Un mensaje cuando se alcanza el número de cajas fijado por paquete „ Mensajes de error Su programa también podrá evitar que la máquina funcione durante el fin de semana. Tenga en cuenta que la función de la 'fotocélula' de esta aplicación se rellena con la tecla +/- del teclado del M90. Esto le permite descargar el tutorial en su controlador M90 y utilizarlo sin conectar el M90 a nada que no sea su PC.
- 5. Inicio 5 Inicio En primer lugar, ha de abrir un nuevo proyecto. Para abrir un nuevo proyecto: 1 Abra el U90 Ladder. 2 Haga clic en el icono Nuevo en la barra de herramientas HMI. Figura 1. Icono Nuevo Sólo puede tener un proyecto U90 abierto cada vez. Antes de abrir un nuevo proyecto, se le pedirá que guarde los cambios del proyecto que esté abierto en ese momento. Se abrirá un nuevo proyecto con la ventana Configuración de hardware del M90. 3 Seleccione el modelo de su controlador de la lista de M90. El nombre del modelo seleccionado aparecerá encima del dibujo del M90.
- 6. Inicio 6 Figura 2. Ventana Configuración de hardware Para este proyecto, no va a utilizar las opciones de Expansión digital y analógica. 4 Cierre la ventana Configuración de hardware. Antes de empezar a programar, guarde su nuevo proyecto. Para guardar un proyecto: 1 Seleccione Guardar como en el menú desplegable Proyecto. 2 Se abrirá la ventana Guardar como. 3 Seleccione la carpeta que desee. 4 Introduzca Tutorial de fábrica como nombre de archivo. Tenga en cuenta que la extensión del archivo será .U90.
- 7. Inicio 7 Figura 3. Cuadro de diálogo Guardar como 5 Haga clic en Guardar. Ahora puede comenzar a escribir su proyecto. Visualizaciones: Registro de operador Para permitir a los operadores que se registren, usted crea una interfaz de usuario interactiva. Esto quiere decir que los mensajes visualizados en la pantalla del M90 indicarán al operador que debe introducir cierta información. El operador introduce entonces la información a través del teclado del M90. ¿Cómo se crea una interfaz de usuario interactiva? Necesita „ Una Visualización inicial „ Una Visualización para aprobar la identificación introducida „ Una Visualización para rechazar la identificación introducida „ Una forma de convertir una identificación positiva en una espiral activada. Para ello, usted utiliza pantallas de Visualización, Variables, Variables de lista y Saltos de visualización.
- 8. Inicio 8 Para crear una Visualización inicial Cree una Visualización inicial que diga Introducir nº de identificación en el panel de visualización del M90. 6 Haga clic en el icono Visualización en la barra de herramientas Escalera. Se abre la Visualización 1 en el editor Visualización. 7 Dé el nombre Visualización de registro inicial a la Visualización tecleando este título en la barra de títulos y luego pulse INTRO. Verá la el título de la Visualización 1 en la ventana Navegación del proyecto. Figura 4. Visualización inicial 8 Introduzca el texto nº de identificación de usuario en la ventana Visualización.
- 9. Inicio 9 Figura 5. Introducir número de identificación Ya ha creado una Visualización, pero esta Visualización no es aún interactiva. Su Visualización inicial pide al operador que introduzca su número de identificación. Para registrar el número de identificación, debe crear una Variable vinculada. Para crear una Variable vinculada La empresa cuenta con 90 trabajadores. Hay tres personas autorizadas a registrarse e iniciar el sistema. Estas tres personas tienen los números de identificación 10, 11 y 12. Debe vincular una Variable a su Visualización. Esta Variable creará un espacio en su Visualización en el que el operador introducirá su número de identificación. 1 Seleccione dos espacios en el texto de la visualización haciendo clic y arrastrando. Figura 6. Seleccionar espacio para Variables
- 10. Inicio 10 2 Haga clic en Vincular variable en la barra de herramientas HMI. 3 Se abrirá el cuadro de diálogo Vincular variable. Figura 7. Vincular una variable 4 Introduzca VR 6 Número de identificación de trabajador. 5 Pulse OK Figura 8. Introducir Variable Número y Dirección 6 La Visualización 1 aparecerá ahora con los espacios vinculados a la Variable con los signos # en rojo.
- 11. Inicio 11 Figura 9. Visualización 1 con Variable vinculada Ha vinculado una variable a una Visualización. Ahora ha de formatear la Variable para poder utilizarla. Para formatear una Variable Esta Variable aceptará números de dos cifras entre uno y noventa. El operador introduce este número utilizando el teclado del M90. 1 Abra Variable 6 en la ventana Navegación del proyecto. Figura 10. 2 Seleccione Valor numérico en la lista Tipos de variables, luego haga clic en el botón Vincular a. Se abrirá el cuadro Fijar vínculo a valor numérico.
- 12. Inicio 12 Figura 11. 3 Introduzca MI 4Lista de nombres de trabajadores. Haga clic en OK. Formateará MI 4 más tarde. Figure 12. 4 Seleccione Entrada desde el teclado en la lista Información de la variable. 5 Seleccione Iniciar con borrado de campo. Esto “borrará” cualquier número de identificación de usuario que se haya introducido antes, y evitará que se visualicen los mismos en la pantalla de visualización del M90. Si no selecciona Iniciar con borrado de campo, se visualizará el último número de identificación que se haya introducido. 6 Fije los Límites de entradas de uno a noventa.
- 13. Inicio 13 Figura 13. Ahora tiene una Visualización. Tiene también una Variable vinculada. Juntas, la Visualización y la Variable vinculada crean una Visualización interactiva. Ahora, una vez que el operador haya introducido un número de identificación, debe aprobar la identificación introducida. Para ello, debe crear una condición de Salto. Para crear una condición de Salto Una vez que el operador introduce un número o varios números de identificación, pulsa la tecla INTRO. Pulsar la tecla INTRO será la condición de Salto. 1 Seleccione Visualización 1 en la ventana Navegación del proyecto.
- 14. Inicio 14 Figura 14. 2 Haga clic para abrir la primera Condición de salto. Se abrirá el cuadro Condición definir salto a. Figura 15. 3 Introduzca SB30 Entradas desde el teclado completas. Haga clic en OK.
- 15. Inicio 15 Figura 16. 4 Se abrirá el cuadro Definir salto a visualización. 5 Introduzca DS2 Confirmación de número. Haga clic en OK. Figura 17. 6 La visualización aparece con la Variable vinculada y la Condición de salto.
- 16. Inicio 16 Figura 18. Revisión: En una Visualización, ha creado: „ Una Visualización de texto fijo. „ Una Variable habilitada desde el teclado. „ Una Condición de salto para responder a la entrada desde el teclado. Ahora quiere crear una Visualización que verificará el número de identificación introducido. Ésta será la Visualización 2. Hay dos opciones para el número de identificación: acceso aceptado o acceso denegado. Estas dos opciones son similares a una opción de bits: on (1) u off (0). Dependiendo de la autorización de acceso, puede querer continuar en la Visualización 3 o volver a la Visualización 1. La Visualización 2 contendrá dos tipos de texto: „ Fijo – este texto formará parte de todas las pantallas de la Visualización 2. „ Variable – este texto variará con las condiciones de la Visualización 2. Para formatear la Visualización 2: 1 Dé a la Visualización 2 el nombre Verificación de número. 2 Introduzca el texto Acceso. Éste será un texto Fijo en el mensaje. 3 Introduzca el texto Comprobar. Éste será un texto Variable en el mensaje.
- 17. Inicio 17 4 Seleccione Comprobar. 5 Haga clic en el icono Vincular variable en la barra de herramientas HMI. Figura 19. 6 Vincule la Variable 9 Comprobación de número. Figura 20. Ahora, ha de fijar su condición de SALTO. Sus condiciones de SALTO no dependerán de una entrada externa desde el teclado. Serán condiciones internas en el proyecto Ladder. 7 Haga clic para abrir la primera Condición de salto. Se abrirá el cuadro Condición definir salto a. 8 Introduzca MB 7 Tiempo para saltar a 3. Haga clic en OK.
- 18. Inicio 18 Figura 21. 9 Se abrirá el cuadro Definir salto a visualización. 10 Introduzca DS 3 Presentar nombre del trabajador. Haga clic en OK. Figura 22. Repita el mismo proceso para la Condición de salto 2 utilizando MB 8 Tiempo para volver a 1 con la visualización 1.
- 19. Inicio 19 Figura 23. Ahora debe formatear la Variable vinculada a la Visualización 2. Para formatear la Variable 9: 1 Abra la Variable 9 en el editor Navegación. 2 Seleccione Bit para la lista de Tipos de variables. Se abrirá el cuadro Fijar vínculo a bit. 3 Introduzca MB 20 El sistema puede funcionar. Haga clic en OK. Figura 24. 4 Introduzca denegado en el texto para el cuadro off (0).
- 20. Inicio 20 5 Introduzca aceptado en el texto para el cuadro on (1). Figura 25. Ha creado dos Visualizaciones. Si recuerda, al principio, necesitaba: „ Una Visualización inicial „ Una Visualización para confirmar la identificación introducida. „ Una Visualización para rechazar la identificación introducida. Ahora ve que la Visualización para confirmar y la Visualización para rechazar la identificación introducida son sólo una Visualización con Condiciones variables para cambiar parte del mensaje del texto. Cree una Visualización final para el proceso de registro. Esta visualización dirá Bienvenido ______ con el nombre del operador. Se trata de otra Visualización en la que una parte del texto es constante y otra parte es variable. No puede utilizar una Variable de bits en este caso porque no tiene una condición on/off. En cambio, va a utilizar Variables de lista para los nombres de los operarios. Para formatear la Visualización 3: 1 Titule la Visualización 3 Presentar nombre del trabajador. 2 Introduzca el texto fijo Bienvenido. 3 Seleccione ocho espacios para el texto variable y vincule la Variable 7 Nombre del trabajador.
- 21. Inicio 21 4 Fije una Condición de salto para crear un salto activo desde el teclado a la Visualización 4 con SB 6 Teclado activo. Figura 26. Ahora debe formatear la Variable vinculada a la Visualización 3. Hay noventa trabajadores en una fábrica y sólo tres personas están autorizadas a manejar la cinta transportadora. Para lograr una mayor rapidez, no va a introducir noventa nombres en la Variable de lista. Para formatear la Variable 7: 1 Abra la Variable 7 en la ventana Navegación del proyecto. 2 Seleccione Lista en la lista de Tipos de variables. Se abrirá el cuadro Fijar vínculo con la lista. 3 Introduzca MI 4 Lista de nombres de trabajadores. Recuerde que hemos creado este Valor de la memoria para la Variable 6, página 13.
- 22. Inicio 22 Figura 27. 4 Introduzca 90 en la Información de la variable: cuadro Líneas. Recuerde que esta fábrica tiene 90 trabajadores. 5 Haga clic en APLICAR. 6 Introduzca nombres en las Variables 0, 1 y 2 de la lista. No necesita introducir noventa nombres en este programa de muestra. Figura 28. 7 Desplácese hacia abajo hasta las Variables 10, 11 y 12 de la lista. Estos serán los tres trabajadores autorizados a manejar la cinta transportadora. 8 Introduzca nombres en las Variables 10, 11 y 12 de la lista.
- 23. Inicio 23 Figura 29. Ha creado todas las Visualizaciones necesarias para el proceso de registro. Si descarga su proyecto de tutorial de fábrica en este punto, verá su primera Visualización: Introducir número de identificación. _. No importa qué número de dos cifras introduzca, verá la Visualización 2: Acceso denegado. No ha escrito condiciones de escalera que puedan poner MB 20 en ON, el Bit de memoria vinculado a la Visualización 2. Por tanto, MB 20 seguirá estando en OFF (lógica 0). Tampoco ha escrito redes de escalera que puedan poner ni MB7 ni MB 8 en ON, las Condiciones de salto de la Visualización 2. MB 7 y MB 8 siguen estando en OFF (lógica 0). No puede saltar de la Visualización 2. Ahora, tiene que escribir el programa Ladder que creará las condiciones 6 para que MB 7, MB 8 y MB 20 se pongan en ON. Cómo crear una red En esta sección, va a aprender a seleccionar elementos de la escalera y colocarlos dentro de una red. Para saber más sobre los elementos de la escalera y sus funciones, remítase a la ayuda online del U90 Ladder. La red de escalera en este ejemplo incluye: „ Dos bloques de función Igual (‘si e ‘y) „ Una espiral Fija. 1 Haga clic en el menú Comparar, y luego haga clic en Igual tal y como se muestra a continuación. El bloque de función Igual se vincula ahora a su cursor.
- 24. Inicio 24 Figura 30. 2 Coloque el bloque de función en el peldaño de la izquierda de la escalera tal y como se muestra a continuación. Tenga en cuenta que para permitir que la energía fluya desde el peldaño, el bloque de función debe estar en contacto con el peldaño izquierdo. Figura 31. 3 Haga clic en el peldaño. El bloque de función Igual se coloca en su sitio. Se abrirá el cuadro Seleccionar Operando y Dirección tal y como se muestra a continuación.
- 25. Inicio 25 Figura 32. 4 Haga clic en el peldaño. El bloque de función Igual se coloca en su sitio. Se abrirá el cuadro Seleccionar Operando y Dirección. 5 Introduzca SI 2 Visualización HMI actual para el valor numérico ‘A’ tal y como se muestra a continuación, haga clic luego en OK. Se abrirá el cuadro Seleccionar Operando y Dirección. Figura 33. 6 Seleccione #, ‘valor constante’ como el tipo de operando ‘B’. Los valores constantes son valores que introduce cuando crea su proyecto. No se ven afectados por su aplicación.
- 26. Inicio 26 7 Introduzca el valor constante tecleando ‘2’, y luego haga clic en OK tal y como se muestra a continuación. Figura 34. 8 El bloque de función Igual aparece ahora con ambos valores numéricos en su sitio tal y como se muestra a continuación. Figura 35. Cree ahora otro bloque de función Igual. 9 Haga clic en el menú Comparar y haga clic luego en Igual tal y como se muestra a continuación. El bloque de función Igual se vincula a su cursor. 10 Coloque este bloque de función de forma que esté en contacto con el primero, tal y como se muestra a continuación. Tenga en cuenta que para permitir que la energía fluya entre ellos, los bloques de función deben estar en contacto.
- 27. Inicio 27 Figura 36. 11 Introduzca MI 4 Lista de nombres de trabajadores para el valor numérico ‘A’ y haga clic luego en OK. Se abrirá el cuadro Seleccionar Operando y Dirección. 12 Seleccione #, ‘valor constante’ como el tipo de operando ‘B’. Introduzca el valor constante tecleando ‘10’ y haga clic luego en OK. Figura 37. 13 La red aparece ahora tal y como se muestra a continuación. Figura 38. Ahora va a colocar una Espiral directa en la red. 14 Haga clic en el botón Espiral fija tal y como se muestra a continuación. El elemento Espiral fija se vincula a su cursor.
- 28. Inicio 28 Figura 39 15 Haga clic en la red para colocar la Espiral fija. Se abrirá el cuadro Seleccionar Operando y Dirección. 16 Introduzca MB 10 Trabajador número 10 dentro tal y como se muestra a continuación. Figura 40 17 Haga clic en OK. La Espiral fija aparece ahora con su Operando y su Dirección. Tenga en cuenta el espacio entre la Espiral fija y el bloque de función. Si los elementos no están en contacto, no habrá flujo de energía a la Espiral fija. Puede utilizar la herramienta Dibujar línea para conectarlos. 18 Haga clic en el botón Dibujar línea tal y como se muestra a continuación.
- 29. Inicio 29 Figura 41 19 Utilice el lápiz para dibujar una línea entre los dos elementos tal y como se muestra a continuación. Figura 42 Tenga en cuenta que puede utilizar también la herramienta Dibujar línea para utilizar una condición que controle varias Espirales conectando elementos en paralelo dentro de una red. La red 1, que se muestra a continuación, está ahora completa. La red 1 dice así: Si la Visualización actual (SI 2) es la Visualización 2 (#2) y el valor numérico en MI 4 es igual a 10, MB 10 se pone en ON.
- 30. Inicio 30 Figura 36 Esta red es la primera red utilizada en la sección "Ladder: Registro del operador” de este tutorial. Ladder: registro del operador La Visualización 1 aparece en cuanto enciende el controlador y descarga su proyecto. La Visualización 1 no necesita una red de escalera para funcionar. La Visualización 2, sí. La Visualización 2 no tiene condiciones de escalera para: „ MB 20 el sistema de la cinta transportadora puede funcionar „ MB 7 saltar a la Visualización 3 para un número de identificación de trabajador autorizado „ MB 8 saltar a la Visualización 1 para un número de identificación de trabajador rechazado Tiene que escribir condiciones de escalera para las siguientes condiciones: 1. Si está en la Visualización 2 y el número de autorización del trabajador es aprobado, entonces MB 20 se pone en ON. 2. Si está en la Visualización 2 y MB 20 está en ON, entonces MB 7 se pone en ON y salta a la Visualización 3. 3. Si está en la Visualización 2 y el MB 20 no está en ON, entonces MB 8 se pone en ON y salta a la Visualización 1. Condición 1 Si está en la visualización 2 y el número de autorización del trabajador está aprobado, entonces MB 20 se pone en ON.
- 31. Inicio 31 La red de escalera para el número de identificación 10 está compuesta por: „ Dos bloques de función Igual (‘Si’ e ‘y’) „ Una espiral Fija. Figura 44. Escalera de registro La red 1 dice: Si la Visualización actual (SI 2) es la Visualización 2 (#2) y el valor numérico que se introduce en MI 4 es igual a 10, entonces MB 10 se pone en ON. Si se utiliza una Espiral fija, MB 10 sigue estando en ON, y puede utilizarlo para controlar otras condiciones, incluso después de que la Visualización actual pase a ser la Visualización 3. Utilice las funciones COPIAR y PEGAR para crear redes de escalera para los números de intensificación de trabajador 11 y 12. Recuerde que Cortar y Pegar funcionan de forma diferente en el U90 Ladder. Para Cortar y Pegar: 20 Seleccione el elemento o elementos que desee copiar haciendo clic y arrastrando con el ratón.
- 32. Inicio 32 Figura 45. Selección de elementos para copiar Figura 46. Elementos seleccionados 21 Haga clic en COPIAR en la barra de herramientas Estándar. 22 Haga clic en PEGAR en la barra de herramientas Estándar. 23 Mueva el cursor hasta la red en la que desee pegar y haga clic.
- 33. Inicio 33 Figura 47. Colocar el cursor en la red Figura 48. Copiar elementos en la red 24 Ahora cambie el número de identificación de trabajador 10 por 11.
- 34. Inicio 34 Figura 49. Cambiar #10 por #11 Figura 50. Red 2 actualizada Repita el mismo proceso para el número de identificación de trabajador 12.
- 35. Inicio 35 Estas tres redes crean: Figura 51. Redes para los números de identificación de trabajador 10, 11 y 12
- 36. Inicio 36 Estas tres redes crean la condición ‘si está en la Visualización 2 y se introduce el número de identificación de trabajador 12. Ahora tiene que crear el resultado ‘entonces MB 20 se pone en ON’. Esta red está compuesta por: „ Tres Contactos directos. „ Una Espiral directa. Figura 52. Red para que funcione el sistema de la cinta transportadora La red 4 dice: Si MB 10, MB 11 o MB 12 están en lógica 1, entonces MB 20 (el sistema puede funcionar) se pone en ON. Tenga en cuenta que en la red 1, MB 10 era una Espiral fija y que en la red 4 es un Contacto directo. Condición 2 Si está en la Visualización 2 y MB 20 está en ON, entonces MB 7 se pone en ON y salta a la Visualización 3. Las redes de escalera para saltar a la Visualización 3 están compuestas por: „ Un bloque de función Igual. „ Un contacto Directo.
- 37. Inicio 37 „ Un contacto de Aumento positivo. „ Un Temporizador. „ Una espiral Directa Figura 53. Temporizador para saltar a la Visualización 3 La red 5 dice: Si la Visualización actual (SI 2) es la Visualización 2 (#2) y el sistema puede funcionar (MB 20 está en ON) entonces el Temporizador 7 se pone en ON. El Temporizador 7 empezará entonces a contar hacia abajo a partir de 4 segundos. Recuerde que los temporizadores también tienen un valor de bits. La Espiral directa T7 se pondrá en ON cuando T7 termine de contar hacia abajo a partir de 4 segundos y llegue a 0.
- 38. Inicio 38 Figura 54. La red 6 dice: Cuando el Temporizador 7 cuenta hacia abajo hasta 0 segundos y se pone en ON, MB 7 se pone en ON. Recuerde que MB 7 suministra la Condición de salto de la Visualización 2 a la Visualización 3. El Temporizador 7 permite que la Visualización esté en la pantalla del M90 durante cuatro segundos. Sin este tiempo, el mensaje Acceso aceptado aparecería en la pantalla demasiado rápido para poderlo leer. Condición 3 Si está en la Visualización 2 y MB 20 no está en ON, entonces MB 8 se pone en ON y salta a la Visualización 1. Las redes de escalera para saltar a la Visualización 1 están compuestas por: „ Un bloque de función Igual. „ Un contacto Invertido. „ Un Temporizador.
- 39. Inicio 39 „ Un contacto de Aumento positivo. „ Una espiral Directa. Figura 55. La red 7 dice: Si la Visualización actual (SI 2) es la Visualización 2 (#2) y MB 20 es 0, entonces el Temporizador 8 se pone en ON. Recuerde que el Temporizador 8 de Espiral directa se pondrá en ON sólo cuando haya terminado de contar hacia abajo a partir de 4 segundos y llegue a 0.
- 40. Inicio 40 Figura 56. La red 8 dice: Cuando el Temporizador 8 cuenta hacia abajo hasta 0 segundos y se pone en ON, MB 8 se pone en ON. Recuerde que el MB 8 suministra la Condición de salto para pasar de la Visualización 2 a la Visualización 1. Sin este período, el mensaje Acceso denegado aparecería en la pantalla demasiado rápido para poder leerlo. Ha escrito las Visualizaciones para el proceso de registro y ha creado las redes de escalera para activar las Condiciones de salto a las visualizaciones. Ahora, cierre los bucles abiertos en sus redes de escalera. „ Ha utilizado una espiral Fija para cada número de identificación de trabajador autorizado. Las Espirales fijas deben utilizarse con una Espiral de reinicio. „ Ha utilizado un bloque de función Guardar directo con el valor de MI 4. Este valor se guarda hasta que otro valor se superpone a éste. El valor MI 4 debería borrarse en cada exploración. Cree las condiciones de reinicio comienza al empezar del proyecto. Luego no se olvidarán a medida que crezca su proyecto.
- 41. Inicio 41 Para reiniciar espirales Cada Espiral fija debe: „ Tener una espiral de Reinicio con el mismo Operando y Dirección - y - „ Estar en una red que pueda conducir el flujo de energía. Las condiciones de reinicio se crearán con: „ Un bloque de función Igual „ Una espiral Directa „ Un contacto de Transición positiva „ Tres espirales de Reinicio „ Un bloque de función Guardar directo Figura 57. Hacer clic en el icono Insertar nueva red 1 Haga clic en el icono INSERTAR NUEVA RED en la barra de herramientas Escalera. El cursor se convierte en una cruz. 2 Coloque el cursor en la Red 1. Haga clic para insertar una nueva red.
- 42. Inicio 42 Figura 58. Colocar el cursor en la red 3 Repita el proceso y añada otra red hasta tener un total de 2 nuevas redes. Lo que antes era la Red de escalera 1 es ahora la Red de escalera 3. Para crear la Red 1 4 Coloque los elementos de la escalera en la Red 1 tal y como se muestra a continuación. Figura 59. La Red 1 dice: Cuando la Visualización actual (SI 2) es la Visualización 1 (#1), MB 30 se pone en ON. Para crear la Red 2
- 43. Inicio 43 5 Coloque los elementos de la escalera en la Red 2 tal y como se muestra a continuación. Para habilitar que la conexión de pulso único reinicie la serie de espirales en paralelo, debe conectarlas. 6 Haga doble clic en el icono DIBUJAR LÍNEA. Conecte las espirales de Reinicio con el contacto de Transición positiva. Figura 60. Dibujar las líneas de conexión con la herramienta Dibujar línea
- 44. Inicio 44 Figura 61. Condiciones de reinicio La Red 2 dice: Cuando MB 30 se pone en ON, reiniciar MB 10, MB 11 y MB 12. Ha suministrado condiciones de espiral de Reinicio para cada condición de Espiral fija. Estos bucles fijar-reinicio fijos están cerrados. Luego, reinicie el valor MI 4 en ‘0’ después de cada exploración. Para reiniciar MI 4 Tal y como está escrito el programa ahora, cuando se ha introducido un número de identificación de trabajador que es aceptado, dicho número se guarda en MI 4. Cuando todo el programa (incluido el funcionamiento de la cinta transportadora y la gestión de errores) se haya puesto en marcha y se haya completado, volverá a la Visualización 1: Introducir número de identificación. El número de identificación introducido al comienzo de la última exploración se guardará en MI 4. Si el siguiente trabajador no introduce un número de identificación sino que simplemente pulsa Intro en la Visualización 1, dicho trabajador tendrá acceso en base al número de identificación del trabajador anterior.
- 45. Inicio 45 La condición cero se creará con: „ Un bloque de función Guardar directo Puede incluir este bloque de función en la misma red que las espirales de reinicio, la Red 2. Figura 62. La Red 2 dice: Cuando MB 30 se pone en ON, se reinician MB 10, MB 11 y MB 12 Y el valor 0 se guarda en MI 4. Su proyecto incluye ahora 11 redes y 4 Visualizaciones HMI. Puede descargar ahora su proyecto y probarlo. Tenga en cuenta que, puesto que aún no ha formateado la Visualización 4, si pulsa INTRO después de la Visualización 3 Bienvenido _______ la pantalla se quedará en blanco. Utilice la prestación Depurar para reiniciar SI 2 Visualización HMI actual en 1. Para descargar un proyecto Asegúrese de que el controlador está en ON y de que el U90 Ladder está en el editor Escalera. 1 Haga clic en el icono DESCARGAR en la barra de herramientas HMI. 2 Descargue todas las secciones.
- 46. Inicio 46 Verá la Visualización 1. La pantalla se quedará en blanco cuando pulse Intro. Puede reiniciar el programa online con la prestación depurar. 3 Haga clic en el icono DEPURAR en la barra de herramientas HMI. Figura 63. 4 El fluyo de energía de la red aparecerá en rojo. El valor del Operando actual de la VISUALIZACIÓN HMI ACTUAL aparecerá encima de Operando y Dirección. Figura 64. 5 Haga clic en OPERANDO Y DIRECCIÓN para abrir el cuadro de diálogo Depurar. 6 Introduzca 1 en el cuadro NUEVO y haga clic en ENVIAR.
- 47. Inicio 47 Figura 65. El nuevo valor de 1 aparecerá encima de Operando y Dirección. Esto hace que la Visualización 1 Introducir número de identificación: __ vuelva a la pantalla de visualización del M90. Figura 66. Visualizaciones: introducir parámetros Una vez que se ha aprobado la contraseña de un operador, el operador debe fijar el número de cajas por paquete. Para fijar este parámetro, el operador introduce un número
- 48. Inicio 48 a través del teclado del M90. Tenga en cuenta que el número máximo de cajas por paquete es 99. Los operadores también necesitan un contador de cajas en movimiento para poder hacer un seguimiento de la producción. El operador podrá fijar períodos de mantenimiento del sistema durante los cuales la máquina empaquetadora no estará en funcionamiento. ¿Cómo puede un operador introducir los parámetros del programa?. En esta parte de la aplicación va a: „ Crear dos visualizaciones interactivas que permiten al operador: - fijar el número de cajas en un paquete concreto. - fijar una hora de inicio y una hora de fin para el mantenimiento del sistema. „ Crear una visualización que muestre un contador de cajas en movimiento. Para que el operador pueda fijar el número de cajas por paquete, tiene que crear una Visualización y vincularla a una variable introducida desde el teclado. Fijar el contador de cajas En primer lugar, debe crear una Visualización con un texto fijo. 9 Haga clic en el icono Visualización en la barra de herramientas Escalera. Se abre la Visualización 1 en el editor Visualización. 10 Denomine a esta visualización Fijar cantidad de cajas, tecleando el nombre en la barra de títulos, y pulsando luego INTRO. Verá el título de la Visualización 1 en la ventana Navegación del proyecto tal y como se muestra en la Figura 67 a continuación
- 49. Inicio 49 Figura 67 Dar nombre a una visualización 11 Introduzca el texto Fijar cantidad de cajas en la ventana Visualización, tal y como se muestra en la Figura 68 a continuación. Figura 68 Crear un mensaje de texto Para que el operador pueda fijar el número de cajas por paquete, tiene que vincular una Variable a su Visualización. Esta Variable contendrá un número introducido desde el teclado del M90. Recuerde que el número máximo de cajas por paquete es 99 así que debe crear un espacio en su Visualización en el que se puedan introducir dos cifras.
- 50. Inicio 50 Para crear y vincular una Variable En primer lugar, defina el espacio en el que se visualizará la cantidad. 12 Seleccione dos espacios en le texto de la Visualización haciendo clic y arrastrando tal y como se muestra a continuación. Figura 69. Seleccionar un espacio para Variable 13 Haga clic en Vincular variable en la barra de herramientas HMI tal y como se muestra a continuación. Figura 70. Vincular una variable
- 51. Inicio 51 14 Se abrirá el cuadro de diálogo Vincular variable tal y como se muestra en la Figura 71. Figura 71. Introducir Variable número y dirección 15 Introduzca VR 5 Fijar cantidad de cajas, y pulse luego OK. La Visualización 4 aparecerá ahora con los espacios vinculados a la Variable señalados con un signo # en rojo tal y como se muestra en la Figura 72 a continuación. Figura 72. Visualización 4 con variable vinculada Ha vinculado una variable a una Visualización. Ahora tiene que formatear la Variable para aceptar el número que el operador introduce desde el teclado del M90.
- 52. Inicio 52 Para formatear una Variable introducida desde el teclado Cuando haya terminado de formatear esta Variable, aceptará un número de dos cifras entre 1 y 99. 1 Abra la Variable 5 en la Ventana Navegación del proyecto Figura 73. Seleccionar un tipo de variable 2 Seleccione Valor numérico en una lista de Tipos de variables, haga clic luego en el botón Vincular a. Se abrirá el cuadro Fijar vínculo a valor numérico tal y como se muestra en la Figura 74.
- 53. Inicio 53 Figura 74. Vincular un MI a una variable 3 Introduzca MI 11 Fijar cantidad de cajas y haga clic luego en OK. La Variable está ahora vinculada a MI 11. Formateará MI 11 más tarde. 4 Seleccione Entrada desde el teclado en la lista Información de la variable. 5 Seleccione Iniciar con borrado de campo. Si no selecciona Iniciar con borrado de campo, se visualizará el último número que se haya introducido en MI 11. 6 Seleccione Habilitar límites. En el cuadro Mín introduzca 1; y 99 en el cuadro Máx. Cuando haya terminado de formatear la Variable 5, la pantalla aparecerá tal y como se muestra en la Figura 75 de la página 55 a continuación.
- 54. Inicio 54 Figura 75. Formatear una variable de entrada Tiene una Visualización. Tiene una Variable vinculada. Juntas, la Visualización y la Variable vinculada crean una Visualización interactiva. Ahora, una vez que un operador haya introducido el número de cajas necesarias para formar este paquete, quiere que el operador fije un período de mantenimiento. Para ello, debe crear una Condición de salto. Para crear una condición de salto Una vez que el operador haya introducido el número de cajas, pulsa la tecla INTRO. Esto hará que se cumpla la Condición de salto y hará que se cambie de Visualización. 7 Haga clic en Visualización 4 en la ventana Navegación del proyecto. Aparecerá la Visualización 4 tal y como se muestra a continuación.
- 55. Inicio 55 Figura 76. Creación de una Condición de salto 8 Haga clic en la primera condición de Salto en el cuadro Saltos. Se abrirá el cuadro Condición definir salto a. 9 Introduzca SB30 Entradas desde el teclado completas, tal y como se muestra en la Figura 77. Figura 77. Definir una Condición de salto 10 Haga clic en OK. Se abrirá el cuadro Definir salto a visualización. 11 Introduzca DS 5 Introducir hora de inicio tal y como se muestra a continuación.
- 56. Inicio 56 Figura 78. Definir destino del salto 12 Haga clic en OK. La Visualización contiene ahora la Variable vinculada y la Condición de salto tal y como se muestra a continuación. También puede ver la Visualización 5, Introducir hora de inicio, en la ventana Navegación del proyecto. Figura 79. Visualización completada Revisión: Para esta visualización, ha creado: „ Una Visualización de texto. „ Una Variable habilitada desde el teclado.
- 57. Inicio 57 „ Una Condición de salto para responder a la entrada desde el teclado. Ahora tiene que crear la Visualización de destino del salto. Esta Visualización permitirá al operador fijar una hora de inicio para el mantenimiento. Fijar el período de mantenimiento Fijar una hora de inicio 1 Haga clic en la Visualización 5 en la ventana Navegación del proyecto. Visualización 5, Introducir hora de inicio se abrirá en el editor Visualización. 2 Introduzca el texto Hora de inicio:_____ en la ventana Visualización tal y como se muestra en la Figura 80 a continuación. Figura 80 Visualización 5: Visualización de destino del salto Habilitar una entrada de hora de inicio desde el teclado En primer lugar, defina el espacio en el que se visualizará la hora. 1 Seleccione 5 espacios en el texto de la visualización haciendo clic y arrastrando. 2 Haga clic en Vincular variable. Se abrirá el cuadro Vincular variable tal y como se muestra a continuación.
- 58. Inicio 58 Figura 81. Vincular una variable 3 Introduzca VR 2 Hora de inicio y haga clic luego en OK. La visualización 5 aparece ahora con los espacios vinculados a la variable marcados con un signo # en rojo tal y como se muestra en la Figura 82 a continuación. Figura 82. Visualización 5 con Variable vinculada Ha vinculado una variable a una Visualización. Ahora tiene que dar formato a la Variable para poder usarla. Para formatear una Variable de entrada horaria desde el teclado Cuando haya terminado de dar formato a esta Variable, aceptará una hora de inicio que introduzca el operador a través del teclado del M90. 1 Abra la Variable 2 haciendo clic en la ventana Navegación del proyecto. 2 Seleccione Funciones horarias en la lista Tipos de variables. Se abrirá el cuadro Fijar enlace a función horaria.
- 59. Inicio 59 3 Introduzca MI 2 Hora de inicio, y haga clic luego en OK tal y como se muestra a continuación. La Variable 2 está ahora vinculada a MI 2. Definirá MI 2 cuando escriba el programa Ladder para el período de mantenimiento. Figura 83 Vincular una variable 4 Seleccione Hora (CT) y Entrada desde el teclado en la lista Información de la variable tal y como se muestra a continuación en la Figura 84. Figura 83. Selección de un tipo de Variable Ahora tiene una visualización interactiva que permite al operador introducir una Hora de inicio para el mantenimiento. Una vez que el operador ha fijado la hora de inicio,
- 60. Inicio 60 debe fijar también la hora de fin. Tiene que crear una condición de salto que lleve al operador a la Visualización de la hora de fin. Para crear un Salto Una vez que el operador introduce la Hora de inicio, pulsa la tecla INTRO. Con esto se cumplirá la Condición de salto y hará que se cambie de Visualización. 1 Abra la Visualización 5 haciendo clic en la ventana Navegación del proyecto. 2 Haga clic en la primera condición de Salto en el cuadro Saltos. Se abrirá el cuadro Condición definir salto a. Introduzca ahora SB30 Entradas desde el teclado completas tal y como se muestra a continuación. Figura 84. Definir una Condición de salto 3 Haga clic en OK. Se abrirá el cuadro Definir salto a visualización 4 Introduzca DS 6 Introducir hora de fin tal y como se muestra a continuación.
- 61. Inicio 61 Figura 85. Definir destino del salto 5 Haga clic en OK. La Visualización aparece ahora junto con la Variable vinculada y la Condición de salto tal y como se muestra a continuación. Puede ver también la Visualización 6, Introducir hora de fin en la ventana Navegación del proyecto. Figura 86. Visualización completa
- 62. Inicio 62 Revisión: Para esta visualización, ha creado: „ Una Visualización de texto. „ Una Variable habilitada desde el teclado. „ Una Condición de salto para responder a la entrada desde el teclado. Ahora tiene que crear la pantalla de destino para la Condición de salto. Ahora tiene que crear la Visualización de destino del salto. Esta visualización permitirá al operador fijar una hora de fin del período de mantenimiento. Fijar una hora de fin 1 Haga clic en la Visualización 6 en la ventana Navegación del proyecto. Se abrirá la Visualización 6, Introducir hora de fin en el editor Visualización. 2 Introduzca el texto Hora de fin: en la ventana Visualización, tal y como se muestra en la Figura 80 a continuación. Figura 87 Visualización 6: Visualización de destino de salto Habilitar una entrada de hora de fin desde el teclado En primer lugar, defina el espacio en el que se visualizará la hora. 1 Seleccione 5 espacios en el texto de la visualización haciendo clic y arrastrando.
- 63. Inicio 63 2 Haga clic en Vincular variable. Se abrirá el cuadro Vincular variable tal y como se muestra a continuación. Figura 88. Vincular una variable 3 Introduzca VR 3 Hora de fin y haga clic luego en OK. La Visualización 6 aparecerá ahora con los espacios vinculados a la variable marcados con el signo # en rojo tal y como se muestra en la Figura 82 a continuación. Figura 89. Visualización 5 con Variable vinculada Ha vinculado una variable a una Visualización. Ahora debe formatear la Variable para poder usarla.
- 64. Inicio 64 Para formatear una Variable de entrada horaria desde el teclado Cuando haya terminado de formatear esta Variable, aceptará una hora de fin que introduzca el operador a través del teclado del M90. 1 Abra la Variable 3 haciendo clic en la ventana Navegación del proyecto. 2 Seleccione Funciones horarias en la lista Tipos de variables. Se abrirá el cuadro Fijar enlace a función horaria. 3 Introduzca MI 32 Hora de fin y haga clic luego en OK tal y como se muestra a continuación. La Variable 3 está ahora vinculada a MI 3. Definirá MI 3 cuando escriba el programa Ladder para el periodo de mantenimiento. Figura 91 Vincular una variable 4 Seleccione Hora (CT) y Entrada desde el teclado en la lista Información de la variable tal y como se muestra en la Figura 84 en la página 60.
- 65. Inicio 65 Figura 90. Seleccionar un tipo de variable Ahora tiene una visualización interactiva que permite al operador introducir una Hora de fin para el mantenimiento del sistema. Una vez que el operador haya introducido la Hora de fin, pulsa la tecla INTRO. Con esto se cumplirá la Condición de salto y hará que se cambie la Visualización. Vamos a fijar la condición de salto para esta pantalla en @@@@ Revisión: En esta sección, ha creado Visualizaciones interactivas que permiten al operador utilizar el teclado del M90 para: „ Fijar la cantidad de cajas por paquete. „ Fijar la hora de inicio del mantenimiento del sistema. „ Fijar la hora de fin del mantenimiento del sistema.
- 66. Inicio 66 Visualizaciones: ver tiempo de funcionamiento En este punto, su aplicación permite al operador: „ Identificarse en el M90 introduciendo una contraseña. „ Fijar el número de cajas por paquete. „ Definir un período de mantenimiento del sistema. Ahora, debe crear Visualizaciones que le dirán al operador lo que está ocurriendo en el sistema. ¿Cómo mostrar los datos del tiempo de funcionamiento? En esta parte de la presentación, creará: „ Una Visualización que mostrará un contador de cajas en movimiento. „ Una Visualización que permitirá al operador hacer un seguimiento de los acontecimientos o errores ocurridos en el sistema. La Visualización del contador de cajas en movimiento incluirá 2 valores variables. La primera variable es el número real de cajas contadas a su paso por la fotocélula. Esta variable se vinculará a un MI que actúa como contador en su programa Ladder. La segunda variable es el número de cajas por paquete. Este número ha sido fijado por el operador en la Visualización 4, Fijar cantidad de cajas. Visualizar un contador de cajas en marcha En primer lugar, tiene que crear el texto fijo de la visualización. 5 Haga clic en el icono Visualización en la barra de herramientas Escalera. La Visualización 7 se abre en el editor Visualización. Llamaremos a esta Visualización Contador de cajas. 6 Teclee el nombre en la barra de títulos, y pulse luego INTRO. Verá cómo el nombre aparece en la ventana Navegación del proyecto, tal y como se muestra en la Figura 74 a continuación.
- 67. Inicio 67 Figura 74 Dar nombre a una visualización 7 Introduzca el texto Caja___de___ en la ventana Visualización, tal y como se muestra en Figura 75 a continuación. Los espacios del texto incluirán valores variables. Figura 75 Crear texto fijo Para crear y vincular Variables En primer lugar, vincule la variable que indicará el número de cajas contadas a su paso por la fotocélula. Defina el espacio en el que se visualizará el número de cajas: 8 Seleccione 3 espacios en el texto de la Visualización haciendo clic y arrastrando, tal y como se muestra a continuación.
- 68. Inicio 68 Figura 75. Seleccionar espacio para variables 9 Haga clic en Vincular variable en la barra de herramientas HMI. 10 Se abrirá el cuadro de diálogo Vincular variable tal y como se muestra en la Figura 77. Figura 76. Introducir Variable número y dirección 11 Introduzca VR 4 Cajas contadas, y pulse luego OK. La Visualización 7 aparece ahora con los espacios vinculados a la variable marcados con el signo # en rojo tal y como se muestra en la Figura 78 a continuación Ahora, formatee la Variable 4. 12 Haga clic en la Variable 4 en la ventana Navegación del programa, y seleccione luego Valor numérico como el Tipo de variable. 13 Haga clic en el botón VINCULAR A, y luego vincule MI 10 Número de cajas actual tal y como se muestra a continuación. Utilizará MI 10 para crear el contador de cajas en su aplicación Ladder.
- 69. Inicio 69 Figura 77. Formatear una variable Ahora, debe vincular la segunda variable, que contiene el número predefinido de cajas por paquete. 1 Seleccione 3 espacios en el texto de la Visualización haciendo clic y arrastrando tal y como se muestra a continuación. Figura 78. Seleccionar espacio para Variables 2 Haga clic en Vincular variable en la barra de herramientas HMI. 3 Se abrirá el cuadro de diálogo Vincular variable tal y como se muestra en la Figura 77.
- 70. Inicio 70 Figura 79. Introducir Variable número y dirección 4 Introduzca VR 1 Número de cajas por paquete, y luego haga clic en OK. La Visualización 7 aparecerá ahora con los espacios vinculados a la variable marcados con el signo # en verde tal y como se muestra en la Figura 78 a continuación. Figura 80. Visualización 7 con Variables vinculadas Ahora formatee la Variable 1. 5 Haga clic en la Variable 1 en la ventana Navegación del programa, y seleccione luego Valor numérico como el Tipo de variable.
- 71. Inicio 71 6 Haga clic en el botón VINCULAR A y luego vincule MI 11 Fijar cantidad de cajas. Recuerde que MI 11 contiene el número de cajas por paquete que fija el operador. 7 Haga clic en OK. La Variable 1 está completa tal y como se muestra a continuación. Figura 81. Formatear una Variable Revisión: En esta sección, ha creado una Visualización que permite al operador: „ Visualizar el número de cajas contadas (el número de cajas que han pasado por una fotocélula). „ Compararlo con el número predefinido de cajas por paquete. Condiciones de Salto Habrá 3 Condiciones de salto que harán que se produzca un salto a una nueva Visualización. Cada condición hará que la Visualización 10, la pantalla se mensaje, se visualice. Para fijar las condiciones de Salto 8 Abra la Visualización 7 haciendo clic en ella en la ventana Navegación del proyecto. 9 Haga clic en la primera condición de Salto en el cuadro Saltos. Se abrirá el cuadro Condición definir salto a. Ahora introduzca MB 41 Mensaje de error 1, tal y como se muestra a continuación.
- 72. Inicio 72 Figura 82. Definir una Condición de salto 10 Haga clic en OK. Se abrirá el cuadro Definir salto a visualización. 11 Introduzca DS 10 Mensajes del operador tal y como se muestra a continuación. Figura 83. Definición del destino del salto 12 Haga clic en OK. La Visualización aparece junto con la Variable vinculada y la Condición de salto tal y como se muestra a continuación. También puede visualizar la Visualización 10, Mensajes del operador, en la ventana Navegación del proyecto.
- 73. Inicio 73 Figura 84. Visualización y Salto Ahora, debe fijar dos Condiciones de salto adicionales. 13 Haga clic en la segunda condición de Salto en el cuadro Saltos. Se abrirá el cuadro Condición definir salto a. 14 Introduzca MB 43 Mensaje de error 2, y haga clic luego en OK. Se abre el cuadro Definir salto a visualización. 15 Introduzca DS 10 Mensajes del operador tal y como se muestra en la Figura 84 en la página 73, y haga clic luego en OK. 16 Haga clic en la tercera condición de Salto en el cuadro Saltos. Se abrirá el cuadro Condición definir salto a. Introduzca ahora MB 2 Paquete completo, tal y como se muestra a continuación.
- 74. Inicio 74 Figura 85. Definición de una condición de salto 17 Haga clic en OK. Se abrirá el cuadro Definir salto a visualización. 18 Introduzca DS 8 Mensajes del operador tal y como se muestra en la Figura 84 en la página 73, y haga clic luego en OK. 19 La visualización completada, junto con las tres Condiciones de salto, aparece tal y como se muestra en la Figura 87 en la página 76 a continuación.
- 75. Inicio 75 Figura 86. Visualización completada Revisión: En esta sección, ha creado una Visualización que: „ Permite al operador recibir mensajes acerca del estado del sistema. Ahora va a crear los mensajes del operador. La Visualización 8 contiene una variable, que puede mostrar uno de 3 mensajes. Esto es posible porque la variable es una Variable de lista. El texto de las Variables de lista cambia según el valor del MI al que se ha vinculado. Definición de la Visualización de mensajes del operador Esta visualización no contiene texto fijo.
- 76. Inicio 76 1 Abra la Visualización 8 haciendo clic en la ventana Navegación del proyecto. 2 Cree una ubicación para el texto del mensaje seleccionando toda la pantalla y haciendo clic luego en el botón Vincular variable. Se abrirá el cuadro Vincular variable. 3 Introduzca Variable 8 Mensajes del operador tal y como se muestra a continuación. Figura 87. Vincular una Variable 4 Haga clic en OK. La Visualización 8 aparece marcada con el signo # en rojo tal y como se muestra a continuación. Figura 88. Variable vinculada Ahora, debe formatear la Variable 8, Mensajes del operador. 1 Abra la Variable 8 en la ventana Navegación del proyecto.
- 77. Inicio 77 2 Seleccione Lista en la lista de Tipos de variables. Se abrirá el cuadro Fijar enlace a lista. 3 Introduzca MI 5 Lista de mensajes del operador tal y como se muestra en la Figura 90 en la página 78. Figura 89. Vincular una variable de lista 4 Haga clic en OK. Se abre la Variable de lista 8. 5 Introduzca los mensajes 0,1 y 2 tal y como se muestra a continuación.
- 78. Inicio 78 Figura 90. Definir una Variable de lista La Visualización final en su HMI está completa, excepto las condiciones de salto. Las Condiciones de salto harán que esta Visualización cambie si: „ Un operador pulsa la tecla INTRO del M90. „ El paquete de cajas está completo. „ Se visualiza un mensaje del operador durante un tiempo predefinido. Para fijar las Condiciones de salto 1 Abra la Visualización 8 haciendo clic en la ventana Navegación del proyecto. 2 Haga clic en la primera condición de Salto en el cuadro Saltos. Se abrirá el cuadro Condición definir salto a. Introduzca ahora SB 53 Se pulsa la tecla INTRO. 3 Haga clic en OK. Se abrirá el cuadro Definir a visualización. 4 Introduzca DS 7 Contador de cajas, y haga clic luego en OK tal y como se muestra a continuación
- 79. Inicio 79 Figura 91. Definir un destino de salto 5 La visualización aparece ahora junto con la Variable vinculada y la Condición de salto. Ahora, debe fijar dos Condiciones de salto adicionales. 6 Haga clic en la segunda condición de Salto en el cuadro Saltos. Se abrirá el cuadro Condición definir salto a. 7 Introduzca MB 4 Volver a visualización de registro inicial tal y como se muestra a continuación.
- 80. Inicio 80 Figura 92. Definir una condición de salto 8 Haga clic en OK. Se abrirá el cuadro Definir salto a visualización. 9 Introduzca DS 1 Visualización de registro inicial. 10 Haga clic en INTRO. La pantalla aparece con las dos Condiciones de salto tal y como se muestra a continuación.
- 81. Inicio 81 Figura 93. Definir una Condición de salto 11 Haga clic en la tercera condición de Salto en el cuadro Saltos. Se abrirá el cuadro Condición definir salto a. 12 Introduzca MB 5 Mensaje tiempo transcurrido. 13 Haga clic en OK. Se abrirá el cuadro Definir salto a visualización. 14 Introduzca Visualización 7 Contador de cajas. 15 Haga clic en OK. La pantalla aparecerá tal y como se muestra en la Figura 95 en la página 83.
- 82. Inicio 82 Figura 94. Visualización final completada Revisión: Su HMI está ahora completa. En esta sección: „ Ha definido mensajes del operador. „ Ha fijado condiciones de salto para permitir salir de esta visualización final. La aplicación Ladder Fijar períodos de mantenimiento Para crear la red 11 de escalera, coloque los elementos de la escalera tal y como se muestra en la siguiente figura. Contiene: „ Una función horaria Hora indirecta „ Una Espiral directa MI 2 y MI3 definen el rango horario para esta función Hora indirecta. Recuerde que en la sección anterior, ha definido dos Visualizaciones para permitir al operador fijar períodos para el mantenimiento del sistema. Estas Visualizaciones
- 83. Inicio 83 utilizan variables para aceptar los valores horarios que introduce el operador a través del teclado del M90. En la Visualización 5, la Variable 2 Hora de inicio estaba vinculada a MI32. En la visualización 6, la Variable 3 Hora de fin estaba vinculada a MI 3. Con el tiempo RTC1 actual dentro de este rango, la energía no fluirá a través del bloque de función. El flujo de energía controla una espiral directa, vinculada a MB 6. Esta condición evita que la máquina funcione durante el período de mantenimiento. Figura 95. Red 11 La red 11 dice: Si la hora actual es posterior a la hora de MI 2 y anterior a la hora de MI 3, MB 6 debe pasar a lógica 1. Dicho de otro modo, durante este período, la máquina no puede funcionar, y no puede ponerse en marcha por accidente durante el mantenimiento. Poner en marcha la empaquetadora La siguiente red pone en marcha la empaquetadora. Para crear la red 12 de la escalera, coloque los elementos de la escalera tal y como se muestra en las siguientes figuras. La primera parte de esta red cumple estas condiciones: „ Sólo un operador autorizado puede poner en marcha la máquina „ La máquina no puede funcionar durante el fin de semana La primera parte de la red contiene: 1 RTC: Reloj de tiempo real (Real Time Clock). El M90 cuenta con un RTC interno que se utiliza para gestionar las funciones de fecha y hora.
- 84. Inicio 84 „ Un Contacto directo vinculado a MB 20, que se activa cuando un operador autorizado se registra „ Un bloque de función Hora directa: Día de la semana. Para usar un bloque de función horaria directa 7 Desde el menú Reloj, seleccione Funciones horarias directas y haga clic en Día de la semana. 8 Cuando coloque el bloque de función en la red, el cuadro Día de la semana se abre tal y como se muestra a continuación. Figura 94. Red 12—Hora directa 9 Seleccione los días en los que desee que la aplicación funcione y haga clic luego en OK. 10 El bloque de función aparecerá con los días de la semana marcados tal y como se muestra a continuación.
- 85. Inicio 85 Figura 94. Red 12—Día de la semana La segunda parte de esta red cumple las siguientes condiciones: „ La máquina no puede funcionar durante los períodos de mantenimiento „ La máquina no puede funcionar si las Visualizaciones 1-6 están siendo visualizadas La segunda parte de esta red incluye: „ Un Contacto directo indirecto vinculado a MB 6, que se activa durante el período de mantenimiento „ Un bloque de función Comparar, que comprueba si la Visualización actual es superior a 6. „ Una Espiral directa, vinculada a la Salida 0, Arrancar la máquina Tenga en cuenta que la visualización actual puede ser superior a 6 sólo: „ Si se ha registrado un operador autorizado, y „ Si el operador ha introducido parámetros del sistema. Figura 94. Red 12, Arrancar la máquina Esta parte de la red 12 dice así:
- 86. Inicio 86 Si MB está en ON, y no es sábado o domingo, y MB 6 está en OFF y se está visualizando una Visualización superior a 6, la máquina se pone en marcha. Crear un contador Ha utilizado las condiciones de la red 12 para poner en marcha la máquina empaquetadora. También puede utilizarlas para controlar el contador de cajas. El contador está conectado a una fotocélula. Cada vez que la fotocélula ‘ve’ una caja, el contador aumenta en una unidad. SB 50, que está vinculado a la tecla +/- del teclado del M89, actúa como ‘fotocélula’. La tercera parte de esta red cumple estas condiciones: „ Cuando una caja pasa por la ‘fotocélula’, el contador aumenta en una unidad. La tercera parte de esta red incluye: „ Un Contacto de transición positiva vinculado a SB 50, que se activa cuando se pulsa la tecla +/- „ Un bloque de función Sumar, que actúa como contador. Cada vez que SB 50 se activa, la constante 1 se suma al número actual de cajas guardado en MI 10. Los resultados se guardan en MI 10 tal y como se muestra a continuación. Dicho de otro modo, cada vez que pulsa la tecla +/- del M90, el contador aumenta en 1.
- 87. Inicio 87 Figura 94. Red 12, Contador La red 12 está ahora completa,. Dice lo siguiente: Si MB 20 está activado, y es un día de semana, y MB 6 está en OFF y la Visualización actual es superior a 6, la máquina se pone en marcha, ENTONCES, cuando SB 50 está en ON, suma 1 al valor actual de MI 10, y guardar el resultado en MI 10. Antes de que el contador de la red 12 pueda funcionar, debe iniciar (‘cero’) el valor del contador. Poner en marcha el contador Inserte una nueva red delante de la red 12, y coloque luego los elementos en la red tal y como se muestra a continuación. Esta nueva red cumple las siguientes condiciones: „ Cuando se ha registrado un operador autorizado, colocar el valor ‘0’ en el contador. La tercera parte de esta red incluye: „ Un Contacto de transición positiva vinculado a MB 20, que se activa cuando se registra un operador autorizado.
- 88. Inicio 88 „ Un bloque de función Guardar, que guarda el valor ‘0’ en MI 10. Figura 94. Inicio del contador Ladder—Control del sistema Las redes de escalera que creará en esta sección permiten al M90 controlar el sistema. El programa Ladder también permite al M90 presentar el mensaje apropiado al operador. Esta parte de la aplicación cubre los siguientes acontecimientos: „ Hay una caja atascada „ La cinta transportadora no está suministrando cajas al sistema „ Se ha completado un paquete de cajas Para crear estas redes, coloque los elementos de la escalera tal y como se muestra en las siguientes figuras. Caja atascada—Temporizador Esta red contiene: „ Dos Contactos directos. Tenga en cuenta que SB 50 es la ‘fotocélula’. „ Una Espiral directa. La red dice: Cuando una caja pasa por la ‘fotocélula’ y la máquina está en funcionamiento, poner en marcha el Temporizador 0. La condición de bits de este temporizador se utilizará en otra red para visualizar un mensaje del operador.
- 89. Inicio 89 Figura 100. Caja atascada Primera caja detectada La red que se muestra a continuación incluye: „ Un Contacto de transición positiva vinculado a SB 50, la ‘fotocélula’. „ Una Espiral fija. La red cumple estas condiciones: Cuando la primera caja pasa por la ‘fotocélula’, fijar MB 31. MB 31 seguirá estando en ON. Esta condición se utilizará en la siguiente red para poner en marcha un temporizador, que a su vez hará que se visualice un mensaje del operador. Figura 94. Primera caja detectada Cinta transportadora detenida—Temporizador La red que se muestra a continuación utiliza tres contactos para activar el Temporizador 1, Cinta transportadora detenida. Tenga en cuenta que SB 50, la ‘fotocélula’ está ahora vinculada a un Contacto invertido, Normalmente en OFF. Esto quiere decir que la energía puede fluir hacia el otro lado sólo cuando no se pulsa el botón +/- del M90. En otras palabras, cuando la ‘fotocélula’ no detecta una caja. La red dice: Cuando la primera caja pasa por la fotocélula, y la fotocélula no detecta una caja, y la máquina está en ON, poner en marcha el Temporizador 1. La
- 90. Inicio 90 condición de bits de este temporizador se utilizará en otra red para visualizar un mensaje del operador. Figura 94. Cinta transportadora detenida—Temporizador Saltar a la pantalla de mensaje del operador La red que se muestra a continuación hace que la Visualización del M90 actual salte de la Visualización 7 Contador de cajas a la Visualización 8 Mensaje del operador. Esta red dice: Si el número actual de cajas es igual a la cantidad de cajas fijada, y la Visualización actual es la 7, MB 2 se pone en ON. Acerca de la Visualización 8 Recuerde que la Visualización 8 Mensaje del operador está vinculada a la Variable de lista 8, que contiene 3 mensajes. Esta variable está vinculada a MI 5. El valor de MI5 determina qué mensaje se visualizará en la pantalla del M90, según el número del mensaje Figura 94. Saltar a Mensaje del operador Visualización Mensaje del operador 0—Paquete completo
- 91. Inicio 91 Esta red hace que el mensaje 0 se visualice en la Visualización 8. Esta red dice: Si MB 2 se pone en ON, Guardar 0 en MI 5. El resultado es que el mensaje 0 de la Variable de lista 8 se visualiza en la pantalla del M90: Paquete completo. Figura 94. Visualización Paquete completo Temporizador 0—Caja atascada Esta red crea una condición que utilizará para cambiar el valor de MI 5. El Temporizador 0 está vinculado a un Contacto directo. Cuando el temporizador ha terminado de contar hacia abajo, la energía fluye a través del contacto. La red que se muestra a continuación dice: Cuando el Temporizador 0 ha terminado, y el paquete no está completo, MB 41 se pone en ON. Figura 94. Visualización Caja atascada Visualización Mensaje del operador 1—Caja atascada La red que se muestra a continuación incluye: „ Un Contacto de transición positiva vinculado a MB 41 „ Un bloque de función Guardar
- 92. Inicio 92 Esta red dice: Cuando MB 41 se pone en ON, Guardar 1 en MI 5. El resultado es que el mensaje 1 de la Variable de lista 8 se visualiza en la pantalla del M9: Caja atascada Figura 94. Visualización Caja atascada Temporizador 1: Cinta transportadora detenida La red que se muestra a continuación incluye: „ Un Contacto directo vinculado al Temporizador 1 „ Un Contacto indirecto „ Una Espiral Esta red dice: Cuando el Temporizador 1 ha terminado, y el paquete no está completo, MB 42 se pone en ON. MB 42 se utilizará para visualizar el mensaje de error Cinta transportadora detenida. Figura 94. Visualización Caja atascada
- 93. Inicio 93 Visualización Mensaje del operador—Cinta transportadora detenida La red que se muestra a continuación incluye: „ Un Contacto de transición positiva vinculado a MB 42 „ Un bloque de función Guardar Esta red dice: Cuando MB 42 se pone en ON, Guardar 2 en MI 5. El resultado es que el mensaje 2 de la Variable de lista 8 se visualiza en la pantalla del M90: Cinta transportadora detenida. Figura 94. Cinta transportadora detenida Temporizador: Mensajes del operador La red que se muestra a continuación crea un temporizador que: „ Determina el tiempo durante el cual se visualiza un mensaje de operador en la pantalla del M90 „ Cuya condición se utiliza para salir de la Visualización 8 Mensajes del operador Esta red dice: Cuando la Visualización actual es la 8, y MI 5 es igual a 0, el Temporizador 3 se pone en marcha. En otras palabras, cuando el mensaje Paquete completo se visualiza en la pantalla del M90, el Temporizador 3 se pone en marcha.
- 94. Inicio 94 Figura 94. Visualización Temporizador Cuando el paquete está completo La red que se muestra a continuación hace que la pantalla de visualización cambie una vez que el paquete está completo. La red dice: Cuando el Temporizador 3 está en ON, MB 4 se pone en ON. Esto quiere decir que se visualiza Paquete completo en la pantalla del M90 durante 2 segundos, y luego la pantalla salta a la visualización de Registro inicial. Cuando ocurre esto, la aplicación ha funcionado con éxito. Figura 94. Aplicación completa Cuando se ha reparado el sistema Existen 2 posibles errores del sistema: „ Caja atascada „ Cinta transportadora detenida Los mensajes de error se visualizan cuando MB 41 y MB42 están en ON. Cuando se han resuelto los errores, estos valores MB se ponen en OFF. La red que se muestra a continuación dice:
- 95. Inicio 95 Cuando MB 41 y MB42 están en OFF, y la Visualización actual es la 8, el Temporizador 4 se pone en ON. Figura 94. Error solucionado Salir de la Visualización 8 La red que se muestra a continuación permite saltar de la Visualización 8 Mensajes del operador. Esta red dice: Cuando el Temporizador 4 ha terminado, MB 5 se pone en ON. MB 5 se utiliza como Condición de salto en la Visualización 8. Cuando MB 5 se pone en ON, la Condición de salto se cumple y la Visualización 7 Contador de cajas aparecerá en la pantalla del M90. Figura 94. Error solucionado
