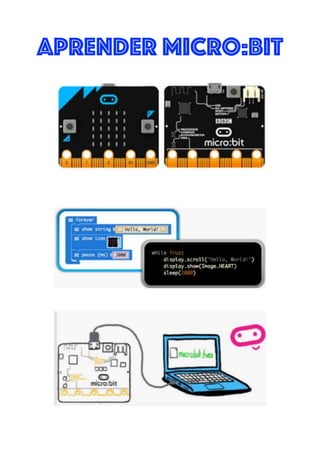
APRENDER-M_22965542_1641718269400.pdf
- 2. MICRO:BIT
- 3. Introducción Micro:bit es una pequeña tarjeta electrónica programable, lanzada en el 2015 por la marca inglesa BBC. Fue diseñada para promover el pensamiento computacional entre los niños y jóvenes mediante un lenguaje de programación por bloques que lo hace ideal para principiantes. Con este dispositivo no solo podrás crear proyectos básicos sino también gracias a sus componentes integrados y las extensiones avanzadas podrán desarrollar proyectos de robótica más complejos. Para este curso escolar haremos uso de los sensores y componentes integrados de Micro:bit.
- 4. Características Generales Comunicación: Radio y Bluetooth Voltaje Funcionamiento: 3.3V Dimensiones: 52 x 43 x 11 mm Peso neto: 9 gramos
- 6. Microcontrolador ●Programa ●Recibe medidas de sensores ●Controla los actuadores SENSORES ACTUADORES
- 7. ¿Qué sensores/actuadores tiene la micro:bit?
- 8. ¿Qué sensores/actuadores tiene la micro:bit?
- 9. SENSORES/ENTRADAS Brújula Acelerómetro Sensor de luz Botones Termómetro ACTUADORES/SALIDAS Pantalla
- 10. SENSORES/ENTRADAS Humedad UV Gas Fuerza ACTUADORES/SALIDAS Motores Luces Displays Parlantes ¿Qué podemos agregar? y muchos más . . .
- 11. ¿Qué es un algoritmo? Es un conjunto finito de instrucciones que se deben seguir para resolver un problema.
- 12. ¿Qué es un programa? Es un algoritmo que será ejecutado en un procesador. ● En nuestro caso: micro:bit.
- 13. ¿Algoritmo = Programa? 𑰀 Un programa implementa la idea del algoritmo. ⦁ Un algoritmo es una idea que resuelve un problema.
- 15. Lenguaje de Programación por Bloques La programación por bloques es un lenguaje visual y modular. Se organiza en bloques que realizan diferentes funciones y acciones. Al juntar bloques, de forma similar a cómo se encajan piezas de construcción, se crean acciones complejas que dan vida a tus proyectos.
- 17. Lenguaje de Programación con Javascript Javascript es un lenguaje de programación interpretado por la mayoría de los navegadores y que les proporciona a las páginas web, efectos y funciones complementarias. Este tipo de lenguaje de programación, con frecuencia son empleados en los sitios web, para realizar acciones para el usuario.
- 19. Lenguaje de Programación con Python Python es un lenguaje de programación interpretado cuya filosofía hace hincapié en una sintaxis que favorezca un código legible y fácil de comprender. Se define como un lenguaje multifuncional, dinámico y multiplataforma.
- 21. Makecode
- 22. ¿Qué es Makecode? • Makecode es un software de programación. • Es compatible con varios dispositivos, entre ellos Micro:bit. • Permite aprender de forma fácil y divertida lenguajes de programación populares como por bloques, JavaScript y Python.
- 23. Versiones • Versión Online • Se accede presionando sobre este enlace: https://makecode.microbit.org/#
- 24. Versiones • Versión Offline • Hacer clic en el enlace: https://makecode.microbit.org/offline-app • Aceptar los términos y condiciones que nos presentan, tras su lectura. • Elegir y hacer clic sobre el sistema operativo que tengamos. • Esperar que se descargue el archivo ejecutable. • Abrir el archivo ejecutable.
- 26. Área de Simulación • Muestra la imagen de una Micro:bit que ejecuta el programa desarrollado. Es útil para probar y depurar los programas antes de subirlos a la tarjeta Micro:bit.
- 27. Área de bloques • Se encuentran las distintas categorías y bloques de programación. Al hacer clic sobre alguna categoría, se despliegan los diferentes bloques habilitados. Tras esto, se selecciona el bloque y se arrastra al área de programación.
- 28. Área de Programación • Es la zona destinada a arrastrar los diferentes bloques de programación, unirlos y crear el programa que se desee.
- 29. Barras de Herramientas • MakeCode dispone de dos barras de tareas, una en la parte superior y otra en la parte inferior.
- 30. Barra de Herramientas Superior • Al pulsar sobre el logo, te dirige a la página oficial de Micro:bit donde se puede acceder a información adicional de la tarjeta de programación.
- 31. Barra de Herramientas Superior • Al pulsar “Inicio” te dirige al menú de selección de proyectos de Micro:bit.
- 32. Barra de Herramientas Superior • Al pulsar sobre “Compartir” te permite compartir los códigos de programación que hayas creado.
- 33. Barra de Herramientas Superior • Al pulsar sobre Bloques, el proceso de programación consistirá en la colocación de bloques, como si se tratara de un juego de construcción. • Permite elegir otros lenguajes de programación, como JavaScript y Python. • Puedes ver el código de las distintas opciones tras realizar la programación con un método u otro.
- 34. Barra de Herramientas Superior • Botón de Ayuda. Despliega opciones tales como: • Soporte Técnico. • Referencias. • Hardware. • Bloques.
- 35. Barra de Herramientas Superior • Configuración. Abre una ventana con diversas opciones para el proyecto y el entorno de desarrollo, como: • Lenguaje. • Contraste de imagen. • Emparejas dispositivos. • Imprimir. • Eliminar proyectos.
- 36. Barra de Herramientas Inferior • Al pulsar este botón, nos permite descargar el código. • Se guarda con el nombre que, por defecto, se le asignó al inicio. • Se almacena en la carpeta “Descargas” (normalmente). • Una vez que tenemos el archivo ahí, copiamos el archivo y lo pegamos en la Micro:bit como si de una memoria externa se tratara.
- 37. Barra de Herramientas Inferior • Este cuadro de texto nos permite introducir el nombre que se le va a asignar a nuestro programa. • Una vez introducido, se pulsa sobre el icono y se guarda.
- 38. Barra de Herramientas Inferior • Estas flechas nos permiten: • La de la izquierda “Deshacer”, deshace la última operación • La de la derecha “Rehacer”, rehace la última operación que le hayamas aplicado “Deshacer”.
- 39. Barra de Herramientas Inferior • En esta barra inferior, en el extremo derecho, donde se indica en la imagen, aparecen dos iconos que se utilizan para aumentar o disminuir el zoom de los bloques de programación. • (+) Aumenta el zoom. • (-) Disminuye el zoom.
- 40. Bloques de Programación • MakeCode dispone de una serie de categorías y bloques de programación. • Eventos • Bucles • Condicionales • Variables
- 41. Eventos • Los eventos son los bloques de programación que nos permite ejecutar un programa o una secuencia de instrucciones, a partir de un bloque que inicio la secuencia de instrucciones.
- 42. Bucles • Son bloques de programación que nos permitirán ejecutar una secuencia de instrucciones un número de veces ilimitado o un número determinado.
- 43. Condicionales • Estos bloques nos van a permitir, como su nombre indica, condicionar el avance de nuestro programa según una determinada condición. Se puede poner una instrucción donde compruebe una igualdad o si es mayor o menor que otro valor, esto provocará que se ejecuta una serie de instrucciones y si no se cumpliera, desarrollará otras.
- 44. Operadores Lógicos • Los operadores lógicos nos permiten comparar dos números o dos cadenas de caracteres. Son bloques hexagonales alargados que permiten realizar funciones especiales dentro de nuestro programa. Estos elementos son indispensables para que podamos utilizar los bloques condicionales.
- 45. Variables • Son bloques de almacenamiento de datos. Estos bloques se tienen que crear. • Los bloques son como contendedores de información. Estos contenedores son designados con un nombre. • En las variables creadas se puede almacenar texto o números. • Se puede recuperar esa información o, incluso, reescribirlo.
- 46. Tarea • Descarga e instala la versión en tu ordenador de Makecode. • También, puedes descubir la versión online, accediendo desde la siguiente url: https://makecode.microbit.org/#editor • Explora su entorno de desarrollo, las categorías y bloques de programación.
- 48. Sincronizar Micro:bit por Bluetooth • Para programar nuestra placa Micro:bit podemos hacerlo utilizando el cable USB Tipo B, o bien, por Bluetooth. • Se van a indicar los pasos que tenemos que seguir para conectar un Smartphone o Tablet a la Micro:bit.
- 49. Instalar la App de Micro:bit • Busca en Play Store la app de Micro:bit.
- 50. Instalar la App de Micro:bit • Busca en iTunes store la app de Micro:bit.
- 51. Abrir App y sincronizar • Sincronizar la Micro:bit con tu Smartphone. • Pulsa sobre la opción Connect y verás una pantalla como se muestra.
- 52. Pair a new micro:bit • Pulsar en la opción “Pair a new micro:bit” y sigue las instrucciones:
- 53. Instrucciones • Presionar al mismo tiempo los botones A, B y Reset.
- 54. Muestra de un patrón • Aparecerá en la matriz LED un patrón (dibujo)
- 55. Introducir en la App el patrón • Introducir en la App el dibujo que nos ha aparecido en nuestra Micro:bit, pulsando sobre los distintos cuadrados que forman la matriz LED.
- 56. Sincronización • Una vez sincronizado, nos aparecerá el nombre identificativo en la aplicación y podremos usar la opción “Flash” para enviar un programa directamente a la Placa Micro:bit.
- 57. Enviar Programa • Para ello, tenemos que tenerlo almacenado en nuestro Smartphone. • Si pulsamos en la opción “Create Code” de la página principal de la aplicación, y a continuación, • Pulsamos “Let’s Code” del editor MakeCode, nos aparecerá en pantalla el programa de programación.
- 58. Enviar Programa (II) • Al terminar de programa, pulsar la opción “Guardar” y el archivo aparecerá directamente en la aplicación de Micro:bit. • Al pulsar sobre la opción Flash, se activará el proceso de envío. • Una vez concluido el proceso se ejecutará directamente en la placa.
- 59. MATRID LED
- 60. ¿QUÉ ES UNA MATRIZ LED? • Una matriz LED es un display formado por un grupo de LED’s ubicados en forma de cuadrícula la cual muestra imágenes, símbolos o letras, según se enciendan unos u otros. • Dependiendo de la cantidad de LED’s con lo que cuente la matriz, tendremos una resolución u otra. A mayor cantidad, mayor resolución y, por tanto, nitidez en las imágenes que proyectemos. • En nuestra realidad, podemos encontrar letreros de matrices LED en los anuncios electrónicos, como los de las farmacias, los que llevan los autobuses, etc.
- 61. MATRIZ LED DE MICRO:BIT • Micro:bit dispone de una matriz LED de 25 LED’s independientes de color rojo (5x5) que nos permitirá mostrar diferentes imágenes o textos de manera fácil haciendo uso de los diferentes bloques de programación específicos.
- 62. COMENCEMOS…
- 63. Práctica 1: “HOLA MUNDO” • El primer código o secuencia de instrucciones que se programa en cualquier lenguaje se denomina “Hola Mundo”. • Nuestro primer programa va a consistir en mostrar en la pantalla LED la secuencia de letras “HOLA MUNDO”.
- 64. DESCRIPCIÓN DEL CÓDIGO • Necesitamos dos bloques: • Para Siempre: que ejecuta, una y otra vez, hasta que la placa se apague las instrucciones que existan en su interior. • Mostrar Cadena: este bloque muestra en la matriz LED una cadena de caracteres en texto escritas en el espacio en blanco entre comillas.
- 65. Resultado
- 66. Práctica 2: Animaciones • Micro:bit nos ofrece la posibilidad de crear “animaciones”. Alternando diversas imágenes que aparecen en nuestra matriz LED, de una manera ordenada, se consigue la ilusión visual de movimiento. • Para su programación necesitamos: • Para Siempre: Ejecuta la secuencia de instrucciones de forma indefinida. • Mostrar Icono: Se elige aquel que queramos mostrar. • Pausa (ms): Hacemos una pausa de 100 ms antes de cambiar al siguiente icono. • Mostrar Icono…
- 68. Resultado
- 69. Práctica 3: Mostrar un icono • Podemos crear en MakeCode un icono. La única limitación que se nos impone es nuestra propia creatividad y el número de led’s disponibles. • Necesitamos dos bloques: • Al iniciar: Ejecuta la secuencia de instrucciones cuando encendemos la placa de Micro:bit. • Mostrar LEDs: En la pantalla que nos ofrece, hacemos clic en los píxeles oportunos y creamos la imagen que deseemos mostrar en la placa.
- 71. Resultado
- 72. Práctica 4: Datos • Otra posibilidad que nos ofrece Micro:bit, a través de la matriz LED, es la mostrar números, que puede ser el valor de la temperatura ambiente, velocidad, el resultado de una operación matemática…, o como en este caso, incluso, el número elegido al azar entre 0 y 9. • Bloques que tenemos que utilizar: • Para Siempre: Ejecuta la secuencia de instrucciones de forma indefinida. • Mostrar Cadena: Muestra una cadena de caracteres que se encuentre en la zona blanca. • Escoger al azar: Se ponen los valores del intervalo.
- 74. Resultado
- 75. Pasar el programa a la placa Micro:bit • Le ponemos un nombre. Por ejemplo, en este caso, “Al Azar”. • Si pulsamos al icono de “grabar” se descargará en nuestra carpeta “Descargas”. • Si tuviéramos puesto el nombre, pulsamos en el botón “Descargar” de la barra inferior, y se descargará en nuestra carpeta “Descargas”. • Conectamos nuestra Micro:bit, por el puerto USB a nuestro ordenador. Este lo reconocerá como una memoria externa. • Copiamos el archivo de la carpeta “Descargas” a la placa con “Copiar y Pegar” o arrastrando el archivo.
- 78. Actividad • Realiza un programa que permita mostrar tu nombre completo (Nombre y Apellidos), seguido de una animación (libre elección) y, por último, un icono que te identifique o te guste mucho. • Tienes que crear un vídeo con la aplicación ScreenCast-o-Matic, grabando el proceso de creación del programa y explicando el proceso con tu voz en off. • Graba el programa en la placa Micro:bit y ejecútala para comprobar que funciona. • Puedes grabar, en el vídeo anterior, el funcionamiento de la placa. • En clase, en la sesión próxima, comprobaremos su funcionamiento.
- 80. PULSADORES
- 81. ¿Qué es un pulsador? • Un pulsador es un dispositivo de entrada. Cierra el circuito y permite el paso de corriente eléctrica durante el tiempo que permanece accionado o pulsado. • Suele estar presente en la vida cotidiana, como por ejemplo, en los controles de las televisiones, los timbres, etc.
- 82. Pulsadores de Micro:bit • Los pulsadores son dispositivos de entrada digitales, puesto que los únicos valores que podemos tener son 0, cuando no están accionados, y 1, cuando se encuentra pulsados.
- 83. Práctica: ¿Cómo te sientes? • En esta práctica, se va a realizar un programa que nos diga como se siente la persona que acciona la placa. • Si pulsa el botón A, mostrará una cara feliz. • Si pulsa el botón B, mostrará un cara triste.
- 84. Bloques del Programa • Se utilizarán los siguientes bloques: • Al presionar el botón. Es un evento que ejecuta las instrucciones que existen dentro de su bloque si se da la circunstancia de que se pulsa el botón indicado en el mismo. • Mostrar icono: nos permite seleccionar el icono correspondiente en cada caso, según se sienta feliz o triste.
- 85. Programa
- 86. Resultado
- 87. Actividad • Crear un programa que muestre en la matriz LED una animación diferente según se presione el pulsador A, el pulsador B y los dos pulsadores AyB.
- 89. ¿Qué es un sensor de temperatura? • Es un dispositivo que es capaz de medir la temperatura y sus cambios físicos. La información que obtiene la transforma en pulsos eléctricos que transmite al procesador para ejecutar un determinado proceso según su valor.
- 90. Sensor de temperatura en la micro:bit • Se encuentra en el procesador de la placa. • Puede medir la temperatura ambiente. • Guarda el valor en grados Celsius. • Makecode ofrece un bloque de programación que almacena el dato de la temperatura. • En ciertas ocasiones, hay que aplicar un valor de ajuste para que nos de un valor real.
- 91. Práctica: Determina la Temperatura Ambiente • Pulsa el Botón A. • Muestra en una cadena de caracteres en la matriz de LED’s la temperatura en grados Celsius.
- 92. Bloques del Programa • Se utilizarán los siguientes bloques: • Al presionar el botón A. Al pulsar sobre dicho botón, ordenará que muestre una información. • Mostrar Cadena. Mostrará una cadena de caracteres en la matriz led. • Temperatura (ºC). Detecta la temperatura ambiente.
- 93. Programa
- 94. Resultado
- 95. Actividad 01: • Realiza la actividad anterior y compara el valor obtenido con la placa con el que muestra un termómetro de casa y determina el valor de corrección que hay que aplicar al valor mostrado. • Realiza la medición de temperatura, pero obteniendo como valor en la matriz LED el valor con la corrección aplicada. • En la matriz LED, debe de mostrar, como en los letreros de las farmacias, primero una letra en mayúscula, un icono en movimiento (p.e. una cruz) y, por último, la temperatura, de una manera ininterrumpida.
- 96. Actividad 02 • Determinar la temperatura ambiente en grados Celsius, Kelvin y Farenheit. Para ello, tenéis que tener en cuenta lo siguiente: • Pulsar el botón A: en grados Celsius. • Pulsar el botón B: en grados Kelvin. • Pulsar el botón A+B: en grados Farenheit. • Tiene que investigar cómo se calculan los grados Kelvin y Farenheit en función de los grados Celsius. • Para su realización, tendrás que utilizar algunos de los bloques para las operaciones de la categoría Matemática
- 97. SENSOR DE LUZ
- 98. ¿Qué es un sensor de luz? • Es un componente electrónico que capta el nivel de luminosidad que existe en su entorno y así medir el nivel de cantidad de luz emitida por un objeto. • Uno de los elementos electrónico más comunes son los resistores LDR. • Una de las aplicaciones más comunes son las farolas, las cuales suelen estar controladas por un sensor de luz, encendiéndose cuando la luminosidad disminuye (cuando llega la noche) y, apagándose cuando llega el día, provocando el apagado de las mismas.
- 99. Sensor de luz de Micro:bit • Los LED’s de la Micro:bit, además de funcionar como actuador, también puede ser utilizada como sensor de luz y actuar como elemento de entrada midiendo los niveles de luz que recibe la placa.
- 100. Práctica: Medir nivel de luminosidad • Según el nivel lumínico mostrar en la matriz LED’s un imagen u otra. Por ejemplo, para un nivel bajo, mostrar un punto en le centro; un nivel medio, un cuadrado; y, un nivel alto, toda la matriz LED se encenderá.
- 101. Bloques del Programa • Para siempre. Ejecuta, de forma indefinida, las instrucciones dentro de esta. • Condicional Si. Si se cumple una condición ejecuta una determinada instrucción. • Comparación. Compara dos valores. • Nivel de luz. Actúa el sensor de luz para determinar la luminosidad del entorno. • Matriz LED. Representa una figura determinada. • Lógica. Establece la unión de dos valores con la conjunción “Y” o “AND”.
- 102. Bloques del Programa
- 103. Bloque de Análisis • MakeCode dispone de un bloque denominado plot bar graph of que ofrece una consola donde se puede visualizar la variación en el tiempo de los valores de una determinada variable (en este caso sería el nivel de luz) a través de una gráfica.
- 104. Bloque de análisis (programa)
- 105. Bloque de Análisis (simulación)
- 106. Práctica 1 • Crear un programa donde la matriz LED muestre un valor numérico del nivel de luz que existe en el entorno. • Para ello, utiliza una fuente de luz externa, la luz ambiental y así como la oscuridad de tapar la placa con la mano. • Captura los distintos valores.
- 107. Práctica 2 • Realiza un programa que encienda completamente la matriz LED si existe oscuridad en el entorno. • Asimismo, debe de apagarse cuando reciba la luz diurna. • De este modo simulamos el funcionamiento de una farola dependiendo de la luminosidad exterior. • Gradúa muy bien los valores para que no exista indeterminación de encendido o apagado, es decir, establece unos rangos de luminosidad muy definidos para el encendido y el apagado de la matriz.
- 108. SENSOR MAGNÉTICO
- 109. ¿Qué es un sensor magnético? • Es un componente capaz de detectar campos magnéticos externos de un determinado área. • Los campos magnéticos pueden ser creador por corrientes eléctricos, por imanes o simplemente ser el campo magnético terrestre. • Una de las grandes aplicaciones de este sensor es para saber la dirección a la que diriges y de ese modo ayudarte a situarte en el entorno natural en el que te encuentres. • Se calibran tomando como referencia el campo magnético terrestre, así, siempre puedes saber en qué dirección se encuentra el Norte, igual que una brújula.
- 110. Brújula de Micro:bit • La placa de Micro:bit incorpora un sensor magnético con el cual podremos obtener información sobre la dirección del norte y las fuerzas magnéticas. Se encuentra ubicado donde se indica en la imagen.
- 111. Práctica: Grados de orientación • Vamos a realizar una práctica que nos va a permitir descubrir el funcionamiento del sensor magnético de nuestra placa. • Con este proyecto, seremos capaces de obtener el ángulo en el que se encuentra la Micro:bit con respecto el norte. • Se considerará 0 el norte de la tierra y los demás ángulos la diferencia que tenemos con respecto a este.
- 112. Bloques del Programa • Para siempre. Ejecuta, de forma indefinida, las instrucciones dentro de esta. • Mostrar cadena. Nos muestra en la matriz Led el contenido del cuadro de texto. • Dirección de la brújula (º). Guarda en grados, el valor de la dirección de la brújula.
- 113. Programa
- 114. Funcionamiento
- 115. Práctica 2: Simulación de Brújula • Vamos a realizar otra práctica que nos va a permitir descubrir el funcionamiento del sensor magnético de nuestra placa. • Con este proyecto, seremos capaces de obtener el curso del norte de la tierra mostrando flechas • Comencemos…
- 116. Bloques del Programa • Para siempre. Ejecuta, de forma indefinida, las instrucciones dentro de esta. • Dirección de la brújula (º). Guarda en grados, el valor de la dirección de la brújula. • Crear una variable: la denominaremos “Ángulo” y almacenará el valor que detecta la dirección de la brújula. • Condicional Si. En función del valor que se establezca como referencia realizará una serie de instrucciones o no. • Lógica “O”. En este caso, se considerará dos opciones como válidas.
- 117. Creación de una variable • Acceder al bloque de programación “Variables”. • “Crear una variables” • Indicar el nombre de la variable. • Aparecen bloques para esta variable.
- 118. Bloques de Programación • Establecer el valor de la variable Ángulo al valor que detecte la dirección de la brújula. • El condicional Si no, evalúa: si la variable del Ángulo es menor de 10 o si es mayor que 350 (valores que representa al Norte en un transportador). • Si se cumple: la matriz LED mostrará una flecha hacia arriba (Norte) • Si no se cumple, no se mostrará nada.
- 119. Programa
- 120. Funcionamiento
- 121. Práctica • Crear un programa donde la matriz LED muestre la inicial del punto cardinal en el que se encuentra. • N = Norte • S = Sur • O = Oeste • E = Este
- 122. ACELERÓMETRO
- 123. ¿Qué es un acelerómetro? • Es un sensor que mide las aceleraciones de un cuerpo, la fuerza generada por una vibración o el cambio en el movimiento de un cuerpo. • Una aplicación de este sistema se encuentra en los airbag de los automóviles. Cuando se frena de forma brusca, el sensor detecta una desaceleración fuerte, haciendo que se despliegue el airbag. • Se usa para medir los pasos en los relojes de actividad y en Smartphone.
- 124. Acelerómetro de Micro:bit • Tiene un acelerómetro encargado de medir las aceleraciones a las que puede estar sometida la placa, tales como cuando se gira, se sacude o se cae.
- 125. Práctica: Un juego de respuestas al azar. • En esta práctica, se va a realizar un programa que emule un juego en el que al mover la placa nos ofrezca una respuesta, al azar, a una pregunta. Se basa en el juego “Bola 8 mágica”. • Es un divertido proceso de predicción que responde a tus preguntas. Hazle a tu bola mágica cualquier pregunta y te responderá más o menos claramente. ... Sí, esta famosa bola mágica 8 que todo el mundo conoce nació como un juguete producido por Mattel en 1946. • Nos ofrecerá tres respuestas: un tic para decir Sí, una equis para decir No, y una cara neutra que nos indica que no está seguro de la respuesta.
- 126. Bloques del Programa • Se utilizarán los siguientes bloques: • Si agitado. Cuando micro:bit es agitado ejecuta la secuencia de instrucciones. • Crear una variable “Pregunta” • Establecer la variable “Pregunta” como un número al azar entre 1 y 3. • Condicional Si no. Despendiendo del valor (1, 2 o 3) se ejecutará mostrar un icono u otro. • Lógica =. No compara el valor de la variable Pregunta con 1, 2 y 3.
- 127. Programa
- 128. Resultado
- 129. Actividad • Crear un programa que inicie el proceso mostrando en la matriz LED el número 0. • Cada vez que muevas la placa micro:bit debe de aumentar en uno su valor. Es decir, cada sacudida suma 1 al valor anterior. • Cuando llegue al número 9, la placa debe de mostrar un icono durante dos segundos. • Después, iniciar de nuevo la cuenta en 0.
- 131. ¿Qué es la comunicación por radio? • Es un sistema de comunicación por medio de ondas que nos permiten enviar datos de un lugar a otro de manera inalámbrico. • Se utiliza en sensores inalámbricos, ya que aporta diversas ventajas como la seguridad, la motorización a distancia y eliminad todas las dificultades que entraña realizar una instalación cableada.
- 132. Acelerómetro de Micro:bit • Micro:bit dispone de una antena que nos permite enviar y recibir datos de manera inalámbrica por medio de ondas de radio. • Esto nos permite comunicarnos con otras tarjetas de programación Micro:bit.
- 133. Práctica: Programando la comunicación por radio • En esta ocasión, vamos a experimentar con enviar y recibir datos de manera inalámbrica, donde descubriremos la gran ventaja que ofrece, en tema de comunicación, Micro:bit. • Vamos a desarrollar una aplicación para transmitir mensajes entre tus compañeros.
- 134. Bloques del Programa (I) • Se utilizarán los siguientes bloques: • Al Iniciar. Indicaremos a la placa que ejecuta una instrucción nada más encenderla. • Radio establece grupo “ “. Se indica un número entre 0 y 255. Es el canal de comunicación. Tu número y el de tu compañero o compañeros deben de tener el mismo valor. Esto permitirá comunicarnos entre vosotros. • Al presionar el Botón A. Ejecuta las instrucción de “Borrar la pantalla” y enviar por radio un número. En este caso el 1. • Al presionar el Botón B. Ejecuta las mismas instrucciones del caso anterior, pero en esta ocasión envía el número 2.
- 135. Programa (I)
- 136. Bloques del Programa (II) • Se utilizarán los siguientes bloques: • Al recibir radio “receiveNumber”. Al enviar un número con otra Micro:bit, la nuestra recibe alguno de esos mensajes e inicia la ejecución de las instrucciones que se establezcan. • Condicional Si. Si se cumple la condición de igual a 1, mostrará un icono. • Condicional Si. Si se cumple la condición de igual a 2, mostrará otro icono.
- 137. Programa (II)
- 138. Resultado
- 139. Actividad • Crear un programa que al presionar el Botón A envíe los datos de temperatura en ºC a otra Micro:bit.
- 140. PINES DE CONEXIÓN
- 141. ¿Qué son los pines de conexión? • Los pines de conexión son aquellos que se utilizan como entrada y salida de señal. • El usuario puede modificar su estado: activado o desactivado. • Son de entrada cuando reciben información digital o analógica. • Son de salida cuando envían información digital o analógica. • Estos elementos permiten expandir las características de la placa al permitir conectar otros sensores y actuadores (altavoz, servomotor, led, etc.)
- 142. Pines de Micro:bit • Micro:bit dispone de 25 pines situados en la parte inferior de la placa. • Nos permiten ampliar las capacidades de la placa, además de explorar nuestra creatividad creando nuevos circuitos. • En nuestro caso, vamos a trabajar sólo con cinco pines.
- 143. Práctica: Reproducir música • Para este proyecto, se van a utilizar los pines principales de la placa Micro:bit. • Se van a reproducir sonidos utilizando bloques ya preconfigurados en el entorno de programación Makecode.
- 144. Bloques del Programa • Se utilizarán los siguientes bloques: • Al presionar pin “P1”: Este bloque inicia la secuencia de instrucciones al presionar el pin P1. • Comenzar melodía “ “ repitiendo “ “: Reproduce el sonido seleccionado las veces que se determinen.
- 145. Programa
- 146. Resultado
- 147. Actividad • Crear un programa que muestre en la matriz LED el número de pin seleccionado.
- 148. PROYECTO FINAL SIMULACIÓN DEL CONTROL DE UN INVERNADERO
- 149. Descripción del Proyecto • Realizar el control de un invernadero. • Intentar mantener una temperatura regular que proteja a las plantas de las inclemencias extremas propias del invierno como frío intenso, heladas, viento, etc. • La temperatura debe de estar entre 10 y 20 ºC • Controlar la luminosidad del entorno. • La luminosidad debe ser siempre menor de 90 lúmenes.
- 150. Propuesta • Nivel de luz • Cuando el nivel de luz sea menor de 90 debe de mostrar un clic que nos indique que es adecuada. • Si es mayor de 90, debe de iluminarse una luz de alarma. • Nivel de temperatura. • Cuando la temperatura esté entre 10 ºC y 20 ºC debe de mostrar un Ok. • Cuando la temperatura sea menor de 10 ºC debe de mostrar una estrella. • Cuando la temperatura sea mayor de 20 ºC debe mostrar un sol.
- 151. CÓDIGO • Crear dos variables: TEMPERATURA Y LUZ • Al iniciar el programa, establecer las dos variables a valor 0. • Establecer una pausa.
- 152. CÓDIGO • Según cada una de las condiciones establecidas para la LUZ y TEMPERATURA se le asignará un valor.
- 153. CÓDIGO • Una vez definidos los estados de las distintas condiciones, hay que establecer los condicionales combinados con las diferentes posibilidades ofreciendo la micro:bit, por pantalla, la situación del invernadero.
- 154. CÓDIGO I
- 155. CÓDIGO II
- 156. CÓDIGO III
- 157. CÓDIGO IV
- 158. CÓDIGO V
- 159. CÓDIGO VI
- 160. CÓDIGO, y VII
- 162. PROPUESTA 1: CONTADOR DE PASOS • Introducción • Caminar es una excelente forma de ejercicio. • Una persona suele caminar al día de 3000 a 4000 pasos. • En las aplicaciones para Smartphone recomiendan 10.000 pasos por día. • Propuesta • Diseña un contador de pasos que sea pequeña, ligero y portátil. • Tiene que caber en un bolsillo y debe de tener alguna forma de sujetarlo a la ropa. • Tiene que ser estética y ergonómicamente agradable. • Ayuda: https://make.techwillsaveus.com/microbit/activities/step- counter-by-the-faraday-institute
- 163. PROPUESTA 2: MICRO PET • Introducción • Mascota que desea compañía y que responde al movimiento. • Si lo dejas solo, se pone triste y finalmente comienza a llorar. • Se queda dormido si está boca arriba. • Propuesta • Crea una mascota, que cambie 3 caras estáticas simples inclinando y agitando el mico:bit. • Agrégale el sentimiento de soledad. Que muestre una cara triste si la mascota siente que está sola durante un tiempo determinado. • Que se duerma boca arriba. • Y que se despierte cuando reciba una elevada cantidad de luz mostrando una cara. • Realizar un cuerpo donde se pueda acoplar la placa. • Ayuda: https://make.techwillsaveus.com/microbit/activities/micro-pet- advanced