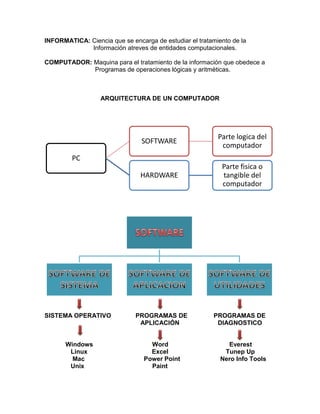
PLAN INFORMATICA
- 1. INFORMATICA: Ciencia que se encarga de estudiar el tratamiento de la Información atreves de entidades computacionales. COMPUTADOR: Maquina para el tratamiento de la información que obedece a Programas de operaciones lógicas y aritméticas. ARQUITECTURA DE UN COMPUTADOR SISTEMA OPERATIVO PROGRAMAS DE PROGRAMAS DE APLICACIÓN DIAGNOSTICO Windows Word Everest Linux Excel Tunep Up Mac Power Point Nero Info Tools Unix Paint PC SOFTWARE Parte logica del computador HARDWARE Parte fisica o tangible del computador
- 2. HARDWARE DISPOSITIVOS DE PROCESAMIENTO PROCESADORES DE INFORMACION EJEMPLOS PROCESADOR MOTHERBOARD MEMORIA RAM TARJETA DE VIDEO DISPOSITIVOS DE ALMACENAMIENTO MEDIOS PARA ALMACENAR LA INFORMACION EJEMPLOS DISCO DURO UNIDAD CD/DVD USB DISQUETE TARJETAS DE MEMORIA DISPOSITIVOS DE ENTRADA MEDIOS DE INGRESAR LA INFORMACION EJEMPLOS TECLADO MOUSE MICROFONO CAMARA JOYSTICK LAPIZ OPTICO LECTOR HUELLAS LECTOR CODIGO BARARAS DISPOSITIVOS DE SALIDA MEDIOS DE VISUALIZAR LA INFORMACION EJEMPLOS MONITOR IMPRESORA PARLANTES AURICULARES PROYECTOR DISPOSITIVOS MIXTOS CUMPLEN FUNCION DE ENTRADA Y SALIDA EJEMPLOS TARJETA DE RED MODEM USB ESCANER
- 3. UNIDAD DE MEDIDA DE ALMACENAMIENTO • Bit ________________________0 ó 1 • Byte _______________________8 bits • Kilobyte____________________1024 bytes • Megabyte __________________1024 Kbyte________1’000.000 • Gigabyte ___________________1024 Mbyte_______ 1000’000.000 • Terabyte ___________________1024 Gbyte________1 Billón • Petabyte ___________________1024 Tbyte • Exabyte ____________________1024 Pbyte El término bit (abreviado con la minúscula b) significa dígito binario, y corresponde al número 0 o 1 en la numeración binaria. Es la unidad de información más pequeña que puede manipular una máquina digital. (0) Ausencia de voltaje o corriente (1) presencia de voltaje o corriente Para un byte, el menor número posible es 0 (representado por ocho ceros: 00000000), y el mayor es 255 (representado por ocho unos: 11111111), que permite la creación de 256 valores diferentes. PASAR • 23 Kbytes a Bytes = (23 * 1024) = 23552 Bytes • 250 KB a Bit = (250 * 1024 * 8) = 2’048.000 Bit • 80 MB a GB = (80 /1024) = 0.078125 GB • 200 GB a KB = (200 * 1024 * 1024) = 209.715.200 KB A. Cuantos cd’s puedo almacenar en un dvd de 8GB? R//. 11 (8GB * 1024) = 8192MB / 700MB = B. Si una canción en Mp3 pesa 4.5MB cuantas canciones puedo almacenar en un DVD de 4.7GB? R//1069 (4.7GB * 1024)= 4812,8 / 4.5MB
- 4. IDENTIFICACION DE COMPONENTES MOTHER BOARD DEFINICIÓN: Componente electrónico que se encarga de conectar los distintos dispositivos con la unidad central de procesamiento (CPU) del computador . CONOCIDA TAMBIÉN COMO: • Placa base • Tarjeta principal • Tarjeta madre CLASIFICACION: a) Board no integrada: b) Board semi integrada c) Board integrada • No Integrada: Son aquellas que presentan muchas ranuras para la conexión de tarjetas electrónicas relacionadas con Video, Audio y conexiones a dispositivos periféricos. • Semi Integrada: Poseen gran cantidad de pines para la conexión de correas, los componentes básicos como: Video y Audio ya vienen integradas sobre la Board. • Integrada: Los puertos básicos de conexión están completamente integrados sobre la Board. RANURAS DE EXPANSION Permiten la conexión de tarjetas no integradas. ISA: (Industry Standard Architecture o Arquitectura estándar Industrial) • Color Negro • No plug and play • Canal de datos de 16 bits • Fueron las primeras ranuras en usarse en computadoras personales hoy en día es una tecnología en desuso.
- 5. PCI: (Peripheral Component Interface o Componente de Interfaz Periférico) • Color Blanco • Plug and play • Canal de datos de 32 bits • Se pueden conectar tarjetas de audio, red, televisión. AGP: (Accelerated Graphics Port o Puerto Grafico Acelerado) • Color Rojo o Café • Canal de datos de 64 bits • Para conectar tarjetas de video PCI EXPRESS • Conector de video de mayor rendimiento • Varios colores • Canal de datos de 64 bits • Todo tipo de tarjetas
- 6. CNR: (Comunication And Networking Rise o Conector de Comunicaciones y Redes) • Es una ranura para dispositivos de comunicaciones como módems o tarjetas de red. AMR: (Audio Modem Rise o Conector Audio Modem) • Es una ranura para dispositivos de audio, como tarjetas de sonido o módems. PLUG AND PLAY: Propiedad que tienen los componentes hardware para configurarse automáticamente una vez conectados sin la necesidad de realizar configuraciones manuales. SOCKET: Plataforma donde se inserta la CPU. SOCKET AMD • Slot A: Duron, Athlon • Socket A: Duron, Athlon, Athlon XP, Sempron • Socket 754: Athlon 64, Mobile Athlon 64, Sempron, Turion • Socket 939: Athlon 64, Athlon FX , Athlon X2, Sempron, Opteron • Socket 940: Opteron y Athlon 64 FX • Socket AM2: Athlon 64, Athlon FX, Athlon X2, Sempron, Phenom • Socket F: Opteron • Socket AM2: Athlon 64, Athlon FX, Athlon X2, Sempron, Phenom • Socket AM3: Phenom II X2/X3/X4. • Socket AM4: Phenom III X3/X4/X5
- 7. SOCKET INTEL • Socket 7: Pentium I, Pentium MMX • Slot 1: Pentium II, Pentium III, Celeron • Socket 370: Pentium III, Celeron • Socket 423: Pentium 4 • Socket 478: Pentium 4, Celeron • Socket 775: Pentium 4, Celeron, Pentium D (doble núcleo), Core 2 Duo, Core 2 Quad, Core 2 Extreme, Xeon • Socket 603: Xeon • Socket 604: Xeon • Socket 771: Xeon • LGA1366: Intel Core i7, Xeon (Nehalem) • LGA 1156: Intel Core i3, Intel Core i5, Intel Core i7 (Nehalem) • LGA 2011: Intel Core i7 (Sandy Bridge) • LGA 1155: Intel Core i7, Intel Core i5 y Intel Core i3 (Sandy Bridge) DISIPADOR DE CALOR: Permite disminuir la temperatura de los chips.
- 8. CHIP SET: Conjunto de circuitos integrados de la placa base que comunican al microprocesador con el resto de los componentes del ordenador. • CHIPSET PUENTE NORTE: (Northbridge) Chip principal de la placa base que conecta la CPU con la tarjeta gráfica y también con la memoria RAM. • CHIP SET PUENTE SUR: (Southbridge) Permite la CPU comunicarse con todos los periféricos del computador y disco duro..
- 9. CONCEPTO DE BUS Se denomina bus, en informática, al conjunto de conexiones físicas (cables, placa de circuito impreso, etc.) que pueden compartirse con múltiples componentes de hardware para que se comuniquen entre sí. El propósito de los buses es reducir el número de rutas necesarias para la comunicación entre los distintos componentes, al realizar las comunicaciones a través de un solo canal de datos. CARACTERÍSTICAS DE UN BUS Un bus se caracteriza por la cantidad de información que se transmite en forma simultánea. Este volumen se expresa en bits y corresponde al número de líneas físicas mediante las cuales se envía la información en forma simultánea. Un cable plano de 32 hilos permite la transmisión de 32 bits en paralelo. El término "ancho" se utiliza para designar el número de bits que un bus puede transmitir simultáneamente. Por otra parte, la velocidad del bus se define a través de su frecuencia (que se expresa en Hercios o Hertz), es decir el número de paquetes de datos que pueden ser enviados o recibidos por segundo. Cada vez que se envían o reciben estos datos podemos hablar de ciclo. SUBCONJUNTO DE UN BUS En realidad, cada bus se halla generalmente constituido por entre 50 y 100 líneas físicas distintas que se dividen a su vez en tres subconjuntos: • El bus de direcciones, (también conocido como bus de memoria) transporta las direcciones de memoria al que el procesador desea acceder, para leer o escribir datos. Se trata de un bus unidireccional. • El bus de datos son las líneas de comunicación por donde circulan los datos externos e internos del microprocesador. Se trata de un bus bidireccional. • El bus de control transporta las órdenes y las señales de sincronización que provienen de la unidad de control y viajan hacia los distintos componentes de hardware. Se trata de un bus bidireccional en la medida en que también transmite señales de respuesta del hardware.
- 10. BUSES PRINCIPALES Por lo general, dentro de un equipo, se distinguen dos buses principales: • El bus interno o sistema (que también se conoce como bus frontal o FSB). el bus interno permite al procesador comunicarse con la memoria central del sistema (la memoria RAM). • El bus de expansión (llamado algunas veces bus de entrada/salida) permite a diversos componentes de la placa madre (USB, puerto serial o paralelo, tarjetas insertadas en conectores PCI, discos duros, unidades de CD-ROM y CD-RW, etc.) comunicarse entre sí. Sin embargo, permite principalmente agregar nuevos dispositivos por medio de las ranuras de expansión que están a su vez conectadas al bus de entrada/salida. HYPERTRANSPORT La tecnología HyperTransport es una conexión punto a punto de alta velocidad y baja latencia, diseñada para aumentar la velocidad de las comunicaciones entre los circuitos integrados en computadoras, servidores, sistemas integrados y equipos de redes y telecomunicaciones hasta en 48 veces más que los sistemas existentes. La tecnología HyperTransport ayuda a reducir el número de buses en un sistema, lo que puede disminuir los cuellos de botella y posibilitar que los microprocesadores más rápidos de la actualidad utilicen la memoria de manera más eficiente en sistemas más sofisticados. La tecnología HyperTransport fue inventada en AMD con contribuciones de socios del sector, siendo administrada y licenciada por HyperTransport Technology Consortium, una empresa sin ánimo de lucro ubicada en Texas, EE.UU. Para especificaciones más completas y mayor información, visita el sitio HyperTransport.org
- 11. QUICKPATH El Intel QuickPath Interconnect ("QuickPath", "QPI") es una conexión punto a punto con el procesador desarrollado por Intel para competir con HyperTransport. El QPI reemplazará el Front Side Bus en computadores de escritorio y plataformas Xeon e Itanium. Intel lo lanzó en noviembre de 2008 en su familia de procesadores Intel Core i7 y en el chipset X58, y es usado en los procesadores Nehalem,4 Tukwila y Sandy Bridge. CPU (Unidad de Procesamiento Central) Es el componente en un computador que realiza los cálculos, que interpreta las instrucciones y procesa los datos contenidos en los programas de la computadora. También llamado: • PROCESADOR • MICROPROCESADOR Esta formado por tres componentes internos: 1. ALU: (Unidad de Aritmética Y Lógica): Componente que se encarga de realizar todos los cálculos matemáticos y lógicos. 2. UC: (Unidad de Control): Permite sincronizar la información de entrada y salida de la CPU. 3. REGISTROS: Es una pequeña cantidad de memoria ultra rápida que permite almacenar y acceder a datos frecuentemente usados . este permite incrementar la velocidad de ejecución de los programas.
- 12. CLASIFICACION DE MEMORIAS MEMORIA PRINCIPAL O PRIMARIA: RAM – ROM – CACHE • Ocupa menos espacio físico • Puramente electrónicas • Mayor velocidad de acceso a la información • Volátil MEMORIA SECUNDARIA: Disco Duro, Unidad de CD/DVD, Disquete • Mayor espacio Físico • Electro mecánica • Menor Velocidad • No Volátil TIPOS DE MEMORIA MEMORIA RAM: (Random Access Memory o Memoria de Acceso Aleatorio) • Expandible • Se puede leer y escribir información • Almacena los programas que se están ejecutando • Memoria volátil MEMORIA ROM: (Read Only Memory o Memoria de solo lectura) • No expandible • Almacena un Programa de configuración de la maquina llamado BIOS – SETUP. • No volátil MEMORIA CACHE: Realiza procedimientos proditorios para agilizar la Comunicación entre la RAM y la CPU.
- 13. RANURAS DE MEMORIA RAM: SIMM : (Single In-line Memory Module o Modulo de Memoria en Linea simple) • Color Blanco • Soporta DRAM (Dynamic Random Access Memory o Memoria de Acceso Aleatorio Dinamica) • Numero de contactos 72 • Capacidad 4MB – 64MB DIMM: (Dual In-line Memory Module o Modulo de Memoria en Línea doble ) • Color negro • Soporta SDR SDRAM ((Single Data Rate o Transmisión de datos Única) • Numero de contactos 168 • Capacidad 128MB – 256MB • 2 Divisiones DIMM PARA DDR • Varios colores • Soporta DDR – DDR2 – DDR3 (SDRAM) • Numero de contactos DDR 184 – DDR2 240 – DDR3 240 • Capacidad 256MB – 4GB • 1 Sola División SDRAM: (Synchronous Dynamic Random Access Memory o Memoria de Acceso Aleatorio Dinamica Sincronica). DDR: (Doublé Data Rate o Transmisión de Datos doble)
- 14. TIPOS DE DDR DDR:Estos módulos soportan una capacidad máxima de 1 GB. Los DIMMs DDR SDRAM tienen 184 pines. Nombre estándar Velocidad del reloj Tiempo entre señales Velocidad del reloj de E/S Datos transferidos por segundo Nombre del módulo Máxima capacidad de transferencia DDR-200 100 MHz 10 ns 100 MHz 200 millones PC1600 1.600 MB/s DDR-266 133 MHz 7,5 ns 133 MHz 266 millones PC2100 2.133 MB/s DDR-300 150 MHz - ns 150 MHz 300 millones PC2400 2.400 MB/s DDR-333 166 MHz 6 ns 166 MHz 333 millones PC2700 2.667 MB/s DDR-366 183 MHz - ns 183 MHz 366 millones PC3000 2.933 MB/s DDR-400 200 MHz 5 ns 200 MHz 400 millones PC3200 3.200 MB/s DDR-433 216 MHz - ns 210 MHz 433 Millones PC3500 3.500 MB/s DDR-466 233 MHz 4,2 ns 233 MHz 466 millones PC3700 3.700 MB/s DDR-500 250 MHz 4 ns 250 MHz 500 millones PC4000 4.000 MB/s DDR-533 266 MHz 3,7 ns 266 MHz 533 millones PC4300 4.264 MB/s DDR2: Estos módulos soportan una capacidad máxima de 2 GB. Los DIMMs DDR2 SDRAM tienen 240 pines. Nombre estándar Velocidad del reloj Tiempo entre señales Velocidad del reloj de E/S Datos transferidos por segundo Nombre del módulo Máxima capacidad de transferencia DDR2-400 100 MHz 10 ns 200 MHz 400 millones PC2-3.200 3.200 MiB/s DDR2-533 133 MHz 7,5 ns 266 MHz 533 millones PC2-4.200 4.264 MiB/s DDR2-667 166 MHz 6 ns 333 MHz 667 millones PC2-5.300¹ 5.336 MiB/s DDR2-800 200 MHz 5 ns 400 MHz 800 millones PC2-6.400 6.400 MiB/s DDR2- 1.066 266 MHz 3,75 ns 533 MHz 1.066 millones PC2-8.500 8.500 MiB/s DDR3: Estos módulos soportan una capacidad máxima de 4 GB. Los DIMMs DDR3 SDRAM tienen 240 pines. Nombre del estándar Velocidad del reloj Tiempo entre señales Velocidad del reloj de E/S Datos transferidos por segundo Nombre del módulo Máxima capacidad de transferencia DDR3- 800 100 MHz 10 ns 400 MHz 800 Millones PC3- 6.400 6.400 MiB/s DDR3- 1.066 133 MHz 7,5 ns 533 MHz 1.066 Millones PC3- 8.500 8.533 MiB/s DDR3- 1.333 166 MHz 6 ns 800 MHz 1.333 Millones PC3- 10.600 10.667 MiB/s DDR3- 1.600 200 MHz 5 ns 800 MHz 1.600 Millones PC3- 12.800 12.800 MiB/s
- 15. TIPOS DE MEMORIA ROM Hay 5 tipos básicos de ROM, los cuales se pueden identificar como: • ROM: (Read-Only Memory o Memoria de Solo Lectura) No se puede modificar viene de fabrica. • PROM: (Programmable Read-Only Memory o Memoria de Solo Lectura Programable). Tipo de memoria que puede ser programada una sola vez a través de un programador PROM. • EPROM: (Erasable programmable read-only memory o Memoria de Solo Lectura Programable Borrable) Puede programarse con luz ultravioleta.
- 16. • EEPROM: (Electrically erasable programmable read-only memory o Memoria de Solo Lectura Programable Borrable Electricamente). • MEMORIA FLASH: Tipo de memoria no volátil que suele ser usadas en celulares, cámaras digitales, PDAs, reproductores portátiles, discos rígidos (disco rígido híbrido), etc. Pueden borrarse y reescribirse. QUE ES LA MEMORIA CACHE EN UN PROCESADOR. Una memoria caché es una memoria en la que se almacenas una serie de datos para su rápido acceso. Existen muchas memorias caché (de disco, de sistema, incluso de datos, como es el caso de la caché de Google). Básicamente, la memoria caché de un procesador es un tipo de memoria volátil (del tipo RAM), pero de una gran velocidad. En la actualidad esta memoria está integrada en el procesador, y su cometido es almacenar una serie de instrucciones y datos a los que el procesador accede continuamente, con la finalidad de que estos accesos sean instantáneos. Estas instrucciones y datos son aquellas a las que el procesador necesita estar accediendo de forma continua, por lo que para el rendimiento del procesador es imprescindible que este acceso sea lo más rápido y fluido posible.
- 17. HAY TRES TIPOS DIFERENTES DE MEMORIA CACHÉ PARA PROCESADORES CACHÉ DE 1ER NIVEL (L1): Esta caché está integrada en el núcleo del procesador, trabajando a la misma velocidad que este. La cantidad de memoria caché L1 varía de un procesador a otro, estando normalmente entra los 64KB y los 256KB. Esta memoria suele a su vez estar dividida en dos partes dedicadas, una para instrucciones y otra para datos. CACHÉ DE 2º NIVEL (L2): Integrada también en el procesador, aunque no directamente en el núcleo de este, tiene las mismas ventajas que la caché L1, aunque es algo más lenta que esta. La caché L2 suele ser mayor que la caché L1, pudiendo llegar a superar los 2MB. A diferencia de la caché L1, esta no está dividida, y su utilización está más encaminada a programas que al sistema. CACHÉ DE 3ER NIVEL (L3): Es un tipo de memoria caché más lenta que la L2, muy poco utilizada en la actualidad. En un principio esta caché estaba incorporada a la placa base, no al procesador, y su velocidad de acceso era bastante más lenta que una caché de nivel 2 o 1, ya que si bien sigue siendo una memoria de una gran rapidez (muy superior a la RAM, y mucho más en la época en la que se utilizaba), depende de la comunicación entre el procesador y la placa base. Las memorias caché son extremadamente rápidas (su velocidad es unas 5 veces superior a la de una RAM de las más rápidas), con la ventaja añadida de no tener latencia, por lo que su acceso no tiene ninguna demora... pero es un tipo de memoria muy cara. Esto, unido a su integración en el procesador (ya sea directamente en el núcleo o no) limita bastante el tamaño, por un lado por lo que encarece al procesador y por otro por el espacio disponible.
- 18. CONECTORES PARA UNIDADES DE ALMACENAMIENTO IDE: (Integrated device Electronic o Dispositivo Electrónico Integrado) Permite conectar el disco duro y las unidades ópticas a la board. FDC: (Floppy Disk Controller o Controlador de disco Floppy) Permite conectar la unidad de disquete. SATA: (Serial Advanced Technology Attachment o Tecnología Avanzada Adjunta Serial) Permite Conectar discos duros o unidades ópticas tipo SATA.
- 19. DIFERENCIAS ENTRE SATA E IDE SATA IDE Mas Rápido Mas Lento Mas Pequeño Mas Grande Permite conectar una sola unidad por cada SATA Permite conectar dos unidades por cada IDE CONECTOR PANEL FRONTAL JFP1 (Jumper Front Panel) LED VERDE: Maquina encendida LED ROJO: Disco duro En Funcionamiento M/B SW o POWER SW POWER LED Ausencia de Pin Pin Guía RESET SW HDD LED
- 20. CONECTOR USB JUSB1(Jumper USB) GUSB LP+ LP- PUSB GND +5V -5V POWER GROUND PORT + PORT - USB G D+ D- VCC Ausencia de Pin Pin Guía G D+ D- VCC GROUND PORT + PORT - USB GND +5V -5V POWER GUSB LP+ LP- PUSB JUSB2(Jumper USB) G USB Ausencia de Pin Pin Guía G USB
- 21. P = Vcc = USB Power = Power = PUSB (generalmente color rojo) D- = USB- = USBP- = - = LP- = USB D- (generalmente color blanco) D+ = USB+ = USBP+ = + = LP+ = USB D+ (generalmente color verde) G = GND = Ground = GUSB (generalmente color negro) Detalle Intel Detalle Gigabyte Los dispositivos USB se clasifican en cuatro tipos según su velocidad de transferencia de datos: USB 1.0 Tasa de transferencia de hasta 1,5 Mbps. Utilizado en su mayor parte por dispositivos de interfaz humana (Human interface device) como los teclados, los ratones (mouse), las cámaras web, etc. USB 1.1 Tasa de transferencia de hasta 12 Mbps. USB 2.0 Tasa de transferencia de hasta 480 Mbps. Está presente casi en el 99% de los PC actuales. USB 3.0 Tiene una tasa de transferencia de hasta 4.8 Gbps.
- 22. TIPOS DE PUERTOS DISPOSITIVOS DE ENTRADA Nombre del Puerto Imagen del conector del puerto Periférico(s) que se conecta. Nombre técnico del Conector Descripción Puerto USB Memorias usb, cámaras digitales, escáner. USB Tipo A 4 Pines Puerto Serie Ratón, Cámara Digital DB 9 9 Pines, Tipo Macho Puerto Teclado Teclado PS/2 o MiniDin Color Violeta, Tipo Hembra, 6 Pines Puerto Juegos Joystick DB 15 15 Pines Tipo Hembra Puerto mouse Mouse PS/2 o MiniDin Color Verde, Tipo Hembra, 6 Pines
- 23. DISPOSITIVOS DE SALIDA Nombre del Puerto Imagen del conector del puerto Periférico(s) que se conecta. Nombre técnico del Conector Descripción Puerto paralelo Impresora DB 25, 25 Pines Tipo Hembra Puerto de Sonido Parlantes Jack Audio Color Verde Puerto de Video Monitor DB 15 Alta densidad 15 Pines. Color Azul Puerto de Red Red Jack RJ45 8 Pines de Conexión Puerto Modem Acceso a internet mediante línea telefónica Jack RJ11 4 Pines de conexión Puerto firewire Cámaras de video, Celulares, Discos Externos IEEE 4 o 6 pines de conexión Puerto de Video Monitores LCD Plasma Proyectores DVI 24 Pines de conexion Puerto de Video Tablet PC Rep. Blu-ray Televisor digital HDMI 19 Pines de conexion
- 24. FUENTES DE PODER Definición de fuente de alimentación La fuente de poder o de alimentación es un dispositivo que se monta en el gabinete de la computadora y que se encarga básicamente de transformar la corriente alterna de la línea eléctrica comercial en corriente directa; la cuál es utilizada por los elementos electrónicos y eléctricos de la computadora. Otras funciones son las de suministrar la cantidad de corriente y voltaje que los dispositivos requieren así como protegerlos de subidas de voltaje. Potencia de la fuente ATX Las fuentes ATX comerciales tienen Wattajes de: 300 Watts (W), 350 W, 400 W, 480 W, 500 W, 630 W, 1200 W y hasta 1350 W. TIPOS DE FUENTES AT Necesita de un switche mecánico y Obliga al apagado de la maquina Desde dicho switche. ATX Utiliza como switche de encendido Un pulsador digital y por lo tanto No obliga a apagar la maquina mediante el switche. FUENTES AT COLOR CABLE VALOR TEÓRICO FUNCIÓN DEL CABLE Rojo 5 VDC TARJETAS ELECTRONICAS Blanco -5 VDC CPU Y MEMORIA Amarillo 12 VDC MOTORES UNIDADES Naranja 3.3 VDC CPU Y MEMORIA Azul -12 VDC PUERTOS DE COMUNICACON SERIAL Negro 0 V TIERRA
- 25. FUENTES ATX PIN COLOR CABLE VALOR TEÓRICO FUNCIÓN DEL CABLE 1 Naranja 3.3 VDC CPU Y MEMORIA 2 Naranja 3.3 VDC CPU Y MEMORIA 3 Negro 0 V TIERRA 4 Rojo 5 VDC TARJETAS ELECTRONICAS 5 Negro 0 VDC TIERRA 6 Rojo 5 VDC TARJETAS ELECTRONICAS 7 Negro 0 VDC TIERRA 8 Gris 5 VDC POWER GOOD 9 Morado 5 VDC STANDBY 10 Amarillo 12 VDC MOTORES UNIDADES 11 Naranja 3.3 VDC CPU Y MEMORIA 12 Azul -12 VDC PUERTOS DE COMUNICACON SERIAL 13 Negro 0 VDC TIERRA 14 Verde 0 VDC POWER ON 15 Negro 0 VDC TIERRA 16 Negro 0 VDC TIERRA 17 Negro 0 VDC TIERRA 18 Blanco -5 VDC CPU Y MEMORIA 19 Rojo 5 VDC TARJETAS ELECTRONICAS 20 Rojo 5 VDC TARJETAS ELECTRONICAS 21 22 23 24 CONECTORES FUENTE DE PODER
- 26. Conector Dispositivos Imagen de conector Esquema Líneas de alimentación Tipo MOLEX Unidades ópticas de 5.25" ATAPI y discos duros de 3.5" IDE 1.- Rojo +5V (Alimentación +5 Volts) 2.- Negro GND (Tierra) 3.- Negro GND (Tierra) 4.- Amarillo +12V (Alimentación + 12Volts) Tipo BERG Disqueteras de 3.5" 1.- Rojo +5V (Alimentación +5 Volts) 2.- Negro GND (Tierra) 3.- Negro GND (Tierra) 4.- Amarillo +12V (Alimentación + 12Volts) Tipo SATA Discos duros 3.5" SATA 1.- V33 (3.3 Volts) 9.- V5 (5 Volts) 2.- V33 (3.3 Volts) 10.- GND (tierra) 3.- V33 (3.3 Volts) 11.- Reserved (reservado) 4.- GND (tierra) 12.- GND (tierra) 5.- GND (tierra) 13.- V12 (12 Volts) 6.- GND (tierra) 14.- V12 (12 Volts) 7.- V5 (5 Volts) 15.- V12 (12 Volts) 8.-V5 (5 Volts) Conector Principal 20 Pines Interconecta la fuente ATX con la Motherboard 1. Naranja (+3.3V) 11. Naranja (+3.3V) 2. Naranja (+3.3V) 12. Azul (-12 V) 3. Negro (Tierra) 13. Negro (Tierra) 4. Rojo (+5 Volts) 14. Verde (Power On) 5. Negro (Tierra) 15. Negro (Tierra) 6. Rojo (+5 Volts) 16. Negro (Tierra) 7. Negro (Tierra) 17. Negro (Tierra) 8. Gris (Power Good) 18. Blanco (-5V) 9. Purpura (+5VSB) 19. Rojo (+5 Volts) 10. Amarillo (+12V) 20. Rojo (+5 Volts) 1. Naranja (+3.3v) 3. Negro (Tierra) 2.Amarillo (+12V) 4. Rojo (+5V) Conector Principal 24 Pines Interconecta la fuente ATX con la Motherboard 1. Naranja (+3.3V) 13. Naranja (+3.3V) 2. Naranja (+3.3V) 14. Azul (-12 V) 3. Negro (Tierra) 15. Negro (Tierra) 4. Rojo (+5 Volts) 16. Verde (Power On) 5. Negro (Tierra) 17. Negro (Tierra) 6. Rojo (+5 Volts) 18. Negro (Tierra) 7. Negro (Tierra) 19 Negro (Tierra) 8. Gris (Power Good) 20 Blanco (-5V) 9. Purpura (+5VSB) 21. Rojo (+5 Volts) 10. Amarillo (+12V) 22. Rojo (+5 Volts) 11. Amarillo (+12V) 23. Rojo (+5 Volts) 12. Naranja (+3.3V) 24. Negro (Tierra) Conector Auxiliar Alimenta procesadores modernos 1. Negro (Tierra) 3. Amarillo (+12V) 2. Negro (Tierra) 4. Amarillo (+12V) Conector PCIe Alimenta directamente las tarjetas de video tipo PCIe 1.- Negro (Tierra) 5.- Amarillo (+12V) 2.- Negro (Tierra) 6.- Amarillo (+12V) 3.- Negro (Tierra) 7.- Amarillo (+12V) 4.- Negro (Tierra) 8.- Amarillo (+12V)
- 27. FACTOR FORMA Factor de forma en inglés (form factor) son unos estándares que definen algunas características físicas de las placas base para ordenador personal. Un ordenador personal se compone de diversas piezas independientes entre sí. Por ejemplo, la placa base, la carcasa, la fuente de alimentación, etc. Cada uno de estos componentes es proporcionado por un fabricante independiente. Si no existiera un acuerdo mínimo entre estos fabricantes, no sería posible la interoperabilidad de estos componentes. Por ejemplo, una placa base podría no entrar físicamente en la carcasa, o el enchufe de una fuente de alimentación podría ser incompatible con el correspondiente conector de la placa base. PARA QUÉ SIRVE Un form factor define características muy básicas de una placa base para que pueda integrarse en el resto de la computadora, al menos, física y eléctricamente. Naturalmente, éste no es suficiente para garantizar la interconexión de dos componentes, pero es el mínimo necesario. Las características definidas en un form factor son: • La forma de la placa base: cuadrada o rectangular. • Sus dimensiones físicas exactas: ancho y largo. • La posición de los anclajes. Es decir, las coordenadas donde se sitúan los tornillos. • Las áreas donde se sitúan ciertos componentes. En concreto, las ranuras de expansión y los conectores de la parte trasera (para teclado, ratón, USB, etc.) • La forma física del conector de la fuente de alimentación. • Las conexiones eléctricas de la fuente de alimentación, es decir, cuantos cables requiere la placa base de la fuente de alimentación, sus voltajes y su función. ESTÁNDARES Hasta la fecha se han definido y comercializado diversos form factor. Éstos evolucionan a medida que los componentes tienen más requerimientos de interoperabilidad. Los más importantes son:
- 28. • ATX. El más extendido hoy día. ( Advanced Technology extensible ) • microATX. • Mini-ITX, Nano-ITX y Pico-ITX. Formatos muy reducidos de VIA Technologies. • BTX. Propuesta de Intel para sustituir a ATX. CARACTERÍSTICAS FÍSICAS Tamaños de factores de forma estándar Nombre Tamaño (mm) AT 350×305 BTX 325×266 ATX 305×244 microATX 244×244 DTX 244×203 FlexATX 229×191 Mini-DTX 203×170 Mini-ITX 170×170 ETX / XTX 114×95 Pico-ITX 100×72 mobile-ITX 75×45
- 29. BIOS (BASIC INPUT OUTPUT SYSTEM) Programa que se encarga de inicializar los principales componentes de hardware en los primeros segundos del arranque del sistema. • Permite configurar la fecha y hora del sistema. • Permite configurar los componentes hardware integrados. • Detecta conflictos hardware • Permite configurar la secuencia de inicio del sistema. Fabricantes de BIOS: • AMI BIOS • Award BIOS • Phoenix BIOS • Compaq • IBM • Hewlett packard Combinaciones de teclas más típicas para entrar a diferentes BIOS. • Supr (Suprimir). • Esc (Escape). • tecla F2. • tecla F1. • tecla F10. Para movernos por la BIOS, Las teclas mas comunes son: • Para ir hacia arriba, hacia abajo, a la derecha o a la izquierda, usamos las teclas de direccionamiento. • Para entrar en un menú, usamos la tecla Enter. • Para salir de un menú, usamos la tecla Esc. • Para cambiar un valor, se utiliza Av Pág o Re Pág, + o -. • F10 para salir del Setup guardando los cambios desde cualquier pantalla. La mayoría de las BIOS incluyen en la pantalla inicial información acerca de cómo moverse a través de los menús.
- 30. En la siguiente Bios Award veremos una primera pantalla tipo Índice desde la cual podremos acceder a las diferentes pantallas seleccionando con las teclas de dirección y dando Enter. Estándar CMOS Features Dentro de este item podremos establecer la fecha y la hora del sistema, configurar nuestros discos duros y establecer la disquetera que tenemos. Si no estamos seguros de qué disco duro tenemos y dónde está conectado, es recomendable dejar todos los valores del campo TYPE en “Auto” para que sea la BIOS la que configure nuestros dispositivos automáticamente. Sin embargo, si estamos seguro de que en cierto canal IDE no hay ningún disco duro conectado, si ponemos el campo TYPE en “None” aceleraremos ligeramente el inicio del sistema, ya que la BIOS no tendrá que buscar ningún dispositivo en ese bus y asumirá directamente que no hay ninguno conectado. Si queremos ir un poco mas allá y evitar en cada encendido del ordenador se tengan que detectar los discos duros, podremos hacer uso de la utilidad IDE HDD Auto Detection que incorporan la mayoría de las BIOS actuales y que se encarga de detectar y configurar automáticamente los discos duros que detecte.
- 31. 1. Hora y Fecha del Reloj de la BIOS 2. Puertos para dispositivos IDE y Serial ATA (SATA): En estos canales aparecerán tanto los dispositivos IDE como los SATA. 3. Puertos A y B para Floppy o disquetera. 4. Total Memory aquí veremos el Total de Memoria Ram del Sistema instalada. 5. Veremos la descripción de cada dispositivo IDE o Serial ATA detectado. “None” cuando no tiene el puerto ocupado o no detecta el dispositivo o está deshabilitado (Disabled).
- 32. Advanced BIOS Features Veremos la secuencia de arranque para los dispositivos de inicio y algunas características específicas de algunos modelos de Microprocesador 1. Para establecer el orden de arranque de los dispositivos. 2. Esta opción “Password Check o Security Option” permite establecer una contraseña para entrar al Sistema o establecerla para acceder a la BIOS (Setup). Cuidado con esta opción, si olvidamos o perdemos la contraseña a veces es necesario hacer un Clear CMOS para devolver este estado a su origen. 3. Algunas características para el procesador: • Cpu Hyper-Threading: tecnología HT de doble núcleo lógico. • Limit CPUID Max. To 3: Para usar micros muy modernos con sistemas operativos antiguos como Win 98, NT4, etc. que no soporten los valores CPUID de los micros modernos. • CPU Enhanced Halt y CPU Thermal… son funciones de monitorización térmica del Microprocesador. Es conveniente tenerlas activadas sobre todo en ordenadores portátiles.
- 33. Integrated Peripherals Es una pantalla muy personal de cada Placa base ya que se refiere a los dispositivos integrados. 1. Habilita o deshabilita el canal IDE primario. Si no vamos a usar dispositivos IDE podemos deshabilitarlo. 2. On-Chip SATA Mode o SATA RAID/AHCI Mode o Configure SATA as.. son opciones en las que deberíamos pararnos un poco. Ya que nos permiten elegir que la controladora SATA del Chipset trabaje en modo emulación IDE/PATA donde el Chipset controlará el modo de trabajo de los discos duros SATA como si fueran unidades IDE (no disfrutarán de las opciones avanzadas de la interfaz SATA pero evitará conflictos con ciertos sistemas más antiguos), o que trabaje en modo RAID donde podemos montar varios discos duros configurados en modos RAID y que suele activar también el modo AHCI el cual incluye características avanzadas del modo de trabajo de los SATA pero que requiere controladores especiales.
- 34. 3. Para activar o desactivar los controladores de los puertos Usb integrados, si vamos a usar dispositivos usb 2.0 debemos mantenerlos activados. • Usb keyboard/Mouse Support permite habilitar el soporte usb para teclado y ratón en sistemas que no tienen soporte usb para éstos como pueden ser los sistemas DOS o la propia Bios, por ejemplo si tenemos un teclado por usb y comprobamos que no es detectado en la Bios tendremos que buscar en la misma si tenemos esta opción para habilitarlo. 4. AC97 Audio u On-Chip Audio Controller habilita o deshabilita la tarjeta de sonido integrada. Es conveniente deshabilitarla cuando instalamos una tarjeta de sonido PCI. 5. Onboard H/W RAID permite habilitar modos Raid con varios discos duros. Antes de configurar estos modos debemos asegurarnos de haber hecho copias de seguridad del contenido de los mismos. 6. Onboard LAN habilita o deshabilita la tarjeta de Red Ethernet (LAN) integrada. Podemos deshabilitarla si por ejemplo hemos instalado una tarjeta de Red Ethernet PCI de mejor calidad. • Onboard LAN Boot ROM si además habilitamos esta opción podremos arrancar un sistema desde la tarjeta de Red integrada por Remoto o desde la Red. 7. Permite asignar una dirección I/O y una IRQ (interrupción) a los puertos serie. 8. Permite asignar una dirección I/O y una IRQ a los puertos paralelos. IRQ (Interrupt ReQuest - solicitud de interrupción). Canales utilizados para gestionar dispositivos periféricos. Las IRQ son las líneas de interrupción que utilizan los dispositivos para avisar al microprocesador que necesitan su atención. Antes de la existencia de los dispositivos plug and play, los usuarios tenían que configurar los valores IRQ de los dispositivos manualmente cuando agregaban un dispositivo nuevo al sistema. A continuación se listan los números IRQ y para qué eran usados generalmente.
- 35. Números IRQ • IRQ 0: cronómetro del sistema. Este interruptor está reservado para el timer del sistema y jamás está disponible para otros dispositivos. • RQ 1: controlador del teclado. • IRQ 2: Interrupciones en cascada para las interrupciones IRQ del 8 al 15. • IRQ 3: Segundo Puerto Serie (COM2). A menudo es también para el cuarto puerto serie (COM4). • IRQ 4: Primer Puerto Serie (COM1). También es utilizado por defecto para el COM3. • IRQ 5: Tarjeta de sonido. • IRQ 6: Controlador de disquetera. • IRQ 7: Puerto Paralelo LPT1 para impresoras o cualquier otro dispositivo que utiliza puerto paralelo. • IRQ 8: Reloj del Sistema. • IRQ 9, 10, 11: Interrupción disponible para periféricos extras. • IRQ 12: Mouse PS/2 o Placa de Red o similares. • IRQ 13: Coprocesador/Unidad de punto flotante • IRQ 14: Canal IDE Primario. En sistemas que no se utiliza dispositivos IDE, este canal se utiliza para otros periféricos • IRQ 15: Canal IDE Secundario
- 36. PC Health Status/ Hardware Monitoring En la mayoría de las placas base actuales se integran una serie de sensores que nos permiten vigilar el estado de nuestro Hardware. En esta pantalla se reflejan las salidas de Voltaje, temperaturas y velocidad de los ventiladores. Y en algunas de ellas es posible establecer alarmas para la velocidad de los ventiladores o establecer límites de temperatura a nuestra CPU. Es conveniente visitarla de vez en cuando para ver si todo marcha bien. 1. Permite activar o desactivar la detección de intrusión en el Chasis. Esto vale para placas base que integran pines para detectar si el gabinete ha sido abierto. 2. Se reflejan las salidas de voltaje principales en este caso las de 3,3 y 12 V, y el estado del voltaje del núcleo del procesador Vcore y el voltaje de los módulos de memoria DDRV.
- 37. 3. Temperaturas en curso: • Current CPU Temperature Temperatura actual del Procesador. • Current CPU Fan Speed refleja las revoluciones actuales del ventilador del Procesador CPUFAN. • Current System Fan Speed refleja las revoluciones del ventilador del gabinete CHISFAN o del Chipset en algunas placas base. 4. Para establecer diferentes Alarmas: • CPU Warning Temperature si lo activamos nos permite establecer una alarma si el micro llega a una determinada temperatura. • CPU Fan Fail Warning permite establecer una alarma si el ventilador del micro falla. 5. Para el juego de revoluciones del ventilador del Procesador: • CPU Smart FAN Control si lo activamos (Enabled) el ventilador del Procesador correrá a diferentes revoluciones dependiendo de la temperatura que alcance el Micro. Si tenemos esta opción es conveniente mantenerla activada. • CPU Smart FAN Mode si la anterior opción está activada podemos establecer diferentes modos de detección: Auto la Bios detecta automáticamente el tipo de procesador instalado y establece el juego de revoluciones apropiado. Voltaje para el caso de que el ventilador del Micro use un cable de solo tres pines. PWM para el caso de que use un cable de cuatro pines.
- 38. Load Optimized Defaults o Load Best Performance Settings Es la carga de valores por defecto, podemos encontrar dos pantallas de este tipo la de Load Fail-Safe Defaults que carga los valores mínimos para el funcionamiento más básico, o Load Optimized default que carga valores más óptimos de rendimiento. Siempre debemos elegir esta última cuando nos aparece esta opción ya que la diferencia puede ser muy grande y activar opciones como el modo DMA o la activación de los puertos usb, plug and Play, etc que pueden no venir activadas por defecto en la carga de configuraciones mínimas. Realmente esta pantalla carga los valores necesarios para el buen funcionamiento general de la Pc, y es necesario entrar al Setup y cargarla cuando hemos hecho algún cambio a nivel Hardware pesado como un cambio de CPU, o acabamos de ensamblar un Pc, o actualizado la Bios, o realizado un Clear CMOS. Solo tendremos que dar Y (Yes) para salir del Setup salvando los valores óptimos de configuración, N (No) para permanecer en la Bios.
- 39. Save & Exit Setup Si hemos hecho algún cambio de configuración personal como establecer el orden de los dispositivos de arranque por ejemplo, necesitaremos salir guardando los cambios. Para salir guardando los cambios, o accedemos a esta pantalla específica a la que solo tendremos que dar a la tecla Y (Yes), o damos a la tecla de función F10 que proporciona el mismo efecto desde cualquier pantalla. N (No) si queremos regresar o permanecer en la Bios: Exit Without Saving Si no estamos seguros de haber tocado algún parámetro indebido lo mejor es salir del Setup ignorando los cambios que se pudieran haber llevado a cabo erróneamente. Solo tendremos que dar a la tecla Y (Yes) para salir de la BIOS como si nada hubiera pasado, o N (No) para permanecer en la misma si lo deseamos.
- 40. CONFIGURACION MAESTRO / ESCLAVO Este tipo de configuración se realiza únicamente para aquellos dispositivos como discos duros y unidades ópticas que se conectan mediante los conectores IDE de la Board. En caso que existan dos unidades maestro o dos unidades esclavo en un mismo IDE estas no serán detectadas por la BIOS y por lo tato no se podrán utilizar en la maquina. CONFIGURACION EN LAS UNIDADES OPTICAS MASTER IDE FUENTE DE ESLAVE PODER CABLE SELECT CONFIGURACION EN DISCOS DUROS IDE FUENTE DE CABLE S. PODER ESLAVE MASTER 40 PINES 40 PINES
- 41. FUNCIÓN DE UN DISCO DURO (Hard Disk Drive, HDD o disco duro) es un dispositivo que permite el almacenamiento y recuperación de grandes cantidades de información. Los discos duros forman el principal elemento de la memoria secundaria de un ordenador. es un dispositivo de almacenamiento de datos no volátil que emplea un sistema de grabación magnética para almacenar datos digitales. Se compone de uno o más platos o discos rígidos, unidos por un mismo eje que gira a gran velocidad dentro de una caja metálica sellada. Sobre cada plato, y en cada una de sus caras, se sitúa un cabezal de lectura/escritura que flota sobre una delgada lámina de aire generada por la rotación de los discos. Clasificación : Según Su ubicación • Disco duro fijo: Son dispositivos que se encuentran alojados dentro de la torre o chasis de forma permanente. • Disco duro extraíble: Los discos duros extraíbles son dispositivos que se conectan externamente al computador normalmente mediante un puerto USB facilitando el transporte del mismo, se utilizan básicamente para realizar copias de seguridad o transportar grandes cantidades de información. Tipo de computador • De escritorio • Portátil • Servidores Tipo de controlador de datos • IDE (Integrated device Electronic o Dispositivo Electrónico Integrado) • SATA (Serial Advanced Technology Attachment" ó tecnología avanzada adjunta serial) • SCSI (Small Computer Systems Interface) Son interfaces preparadas para discos duros de gran capacidad de almacenamiento y velocidad de rotación. Velocidad de rotación del disco duro • Actualmente, las altas velocidades a las que giran los platos del disco duro (7200, 10,000 y hasta 15,000 Revoluciones por Minuto (RPM)),
- 42. Fabricantes comunes: • Western Digital • Seagate • Samsung • Hitachi • Fujitsu ESTRUCTURA FÍSICA DE UN DISCO DURO Elementos de un disco duro : Un disco duro forma una caja herméticamente cerrada que contiene dos elementos no intercambiables: la unidad de lectura y escritura y el disco como tal. • La unidad es un conjunto de componentes electrónicos y mecánicos que hacen posible el almacenamiento y recuperación de los datos en el disco. • El disco es, en realidad, una pila de discos, llamados platos, que almacenan información magnéticamente. Cada uno de los platos tiene dos superficies magnéticas: la superior y la inferior. Estas superficies magnéticas están formadas por millones de pequeños elementos capaces de ser magnetizados positiva o negativamente. De esta manera, se representan los dos posibles valores que forman un bit de información (un cero o un uno). Ocho bits contiguos constituyen un byte (un carácter). CABEZAS, CILINDROS Y SECTORES Ya hemos visto que cada una de las dos superficies magnéticas de cada plato se denomina cara. El número total de caras de un disco duro coincide con su número de cabezas. Cada una de estas caras se divide en anillos concéntricos llamados pistas. En los discos duros se suele utilizar el término cilindro para referirse a la misma pista de todos los discos de la pila. Finalmente, cada pista se divide en sectores.
- 43. ESTRUCTURA LÓGICA DE UN DISCO DURO La estructura lógica de un disco duro está formada por: • El sector de arranque (Master Boot Record) • Espacio particionado • Espacio sin particionar • 1. El sector de arranque es el primer sector de todo disco duro (cabeza 0, cilindro 0, sector 1). En él se almacena la tabla de particiones y un pequeño programa master de inicialización, llamado también Master Boot. Este programa es el encargado de leer la tabla de particiones y ceder el control al sector de arranque de la partición activa. Si no existiese partición activa, mostraría un mensaje de error. 2. El espacio particionado es el espacio del disco que ha sido asignado a alguna partición. 3. El espacio no particionado, es espacio no accesible del disco ya que todavía no ha sido asignado a ninguna partición. A continuación se muestra un ejemplo de un disco duro con espacio particionado (2 particiones primarias y 2 lógicas) y espacio todavía sin particionar. TIPOS DE PARTICIONES PARTICION PRIMARIA: Se crea para instalar sistemas operativos y se pueden crear como máximo cuatro particiones primarias y una de ellas debe configurarse como activa. PARTCION EXTENDIDA: Permite incrementar el número de particiones en un disco duro atreves de particiones lógicas, solo se puede crear una. PARTICION LOGICA: están contenidas dentro de una partición extendida y se crean para almacenar datos del usuario como máximo se pueden crear 23 particiones lógicas. .
- 44. VENTAJAS DE PARTICIONAR UN DISCO DURO 1. Permite la instalación de varios sistemas operativos. 2. Aumenta el rendimiento de la maquina debido a que es mucho mas fácil buscar información en espacios mas reducidos. 3. Incrementa la seguridad de la información debido a que si hay un daño en el sistema operativo será mucho mas fácil de recuperar la información si se encuentra en una partición diferente a la del sistema. FORMATEO DE DISCO DURO El formato o formateo de disco, es un conjunto de operaciones informáticas, que permiten restablecer un disco duro, una partición del mismo o cualquier otro dispositivo de almacenamiento de datos a su estado original, u óptimo para ser reutilizado o reescrito con nueva información. Esta operación puede borrar, aunque no de forma definitiva, los datos contenidos en él. Cuando se formatea un disco duro se generan los siguientes procesos. A. Se borra toda la información de la partición formateada. B. Se crean las pistas y sectores del disco duro C. Se crea el sistema de archivo SISTEMA DE ARCHIVOS Es la estructura lógica que permite almacenar datos, para luego leerlos. Un sistema de archivos es una estructura que permite tanto el almacenamiento de información en una partición como su modificación y recuperación. Para que sea posible trabajar en una partición es necesario asignarle previamente un sistema de archivos. Esta operación se denomina dar formato a una partición. FAT: (File Allocation Table o Tabla de asignación de archivos). Parte del sistema de archivos del DOS y OS/2 que lleva un seguimiento de la ubicación de los datos almacenados en un disco. NTFS: (New Technology File System o Sistemas de Archivo de Nuevas Tecnologías). Es un sistema de archivos diseñado específicamente para Windows NT, y utilizado por las versiones recientes del sistema operativo Windows. Ha reemplazado al sistema FAT utilizado en versiones antiguas de Windows y en DOS. 16-32 y 64 bits Se refiere a la cantidad de datos que ejecutan por instrucción.
- 45. UNIDAD QUEMADORA Es un dispositivo periférico interno o externo del computador que permite grabar y leer información (archivos de imágenes, sonido, video, textos) PROGRAMAS PARA QUEMAR CD/DVD • Nero • Alcohol • Roxio • Ashampoo Burning CUATRO TAREAS PARA QUEMAR CD/DVD CD/DVD DATOS: Esta opción permite añadir archivos de diferente extensión o formato (fotos, imágenes, video, música y documentos de texto) para grabarlos en un CD/DVD. CD/DVD AUDIO: Esta opción permite añadir archivos de audio, Mp3, para grabarlos en un CD/DVD. CD/DVD VIDEO: Esta opción permite añadir archivos con extensión .mpg, .mpeg, .avi, .flv, con el fin de crear un VCD (Video Compact Disc). COPIAR CD/DVD: Esta opción permite hacer una copia exacta de un CD/DVD.
- 46. INVENTARIO DE PC Ver información del sistema: • Inicio • Todos los programas • Accesorios • Herramientas del sistema • Información del sistema Otra • Ayuda y Soporte Técnico • Índice • Información de Hardware • Hardware Instalado Otra • Ejecutar • msinfo32 Mediante Software: • Everest • Aida64 • Pc inventario • WinAudit
- 47. ENSAMBLE Y DESEMSAMBLE DE UN COMPUTADOR PROTOCOLO DE DESENSAMBLE DE UN COMPUTADOR 1. Retirarse todos los elementos personales (anillos, manillas, etc.). 2. Tener a la mano un kit de herramientas. 3. Verificar el estado del gabinete. 4. Verificar el funcionamiento del computador. 5. Apagar y desconectar el cable de potencia del computador. 6. Desconectar todos los periféricos del computador. 7. Con un destornillador apropiado, desajustar las tapas de protección laterales, los tornillos se van organizando de tal manera que se puedan identificar. 8. Colocarse la manilla anti estática y conectarla a una parte metálica sin pintar del gabinete. 9. Observar el interior de la torre identificar componentes. 10. Retirar los buses de datos y marcar su ubicación. 11. Desconectar los cables de alimentación de los dispositivos de almacenamiento, de los ventiladores; marcando su ubicación. 12. Extraer las conexiones de energía de la board y marcarlas adecuadamente. 13. Extraer todas las tarjetas adaptadoras que estén instaladas; (vídeo, sonido, red, tv, etc). Coloque las tarjetas adaptadoras en una bolsa antiestática. 14. Con el destornillador apropiado desajustar los dispositivos de almacenamiento que estén instalados (disco duro (guardar en bolsa antiestática), cd/dvd, floppy), retirarlos cuidadosamente del gabinete y organizar los tornillos adecuadamente. 15. Retirar la fuente de poder, organizar los tornillos adecuadamente. 16. Extraer los demás dispositivos fijados en el gabinete (ventilador, panel frontal, puertos usb extraíbles, etc.), organizar los tornillos apropiadamente. 17. Extraer todos los tornillos que aseguran la board a la bandeja del gabinete. Colocar todos los tornillos en un lugar y rotúlelos. 18. Retirar la mother board, colocarla en una bolsa antiestática... 19. Retirar el ventilador de CPU. 20. Retirar la CPU colocarla en una bolsa antiestática.
- 48. PROTOCOLO PARA EL ENSAMBLE DE UN PC PASOS PARA ENSAMBLAR EL PROCESADOR 1. Levantar la palanca del socket. 2. Levantar la tapa del socket. 3. Extraer el procesador de la caja, tomándolo por los bordes. 4. Insertar el procesador en el socket. 5. Bajar la tapa del socket. 6. Bajar la palanca para asegurar el procesador. 7. Aplicar una capa de silicona térmica. 8. Colocar el disipador y el ventilador del procesador. 9. Conectar el ventilador a la board. PASOS PARA ENSAMBLAR LA MEMORIA RAM 1. Verificar que las muescas coincidan 2. Presionar hasta que quede bien insertada. 3. Verificar que las palancas entren sin esfuerzo. PASOS PARA ENSAMBLAR TARJETA MADRE. 1. Configurar jumpers de la tarjeta según necesidades. 2. Retirar tapas laterales del chasis. 3. Asegúrese que los postes del chasis coincidan con los de la tarjeta. 4. Colocar postes que hagan falta si es necesario. 5. Fijar lamina de puertos. 6. Asegúrese que los puertos externos coincidan con las salidas de la parte trasera. 7. Fijar la tarjeta con los tornillos en sus respectivos postes. 8. Conectar los cables de los puertos USB frontales. 9. Conectar cables del panel frontal.
- 49. PASOS PARA ENSAMBLAR UNIDADES DE DISCO 1. Configurar unidades de disco duro / cd-dvd / maestro/esclavo. 2. Localizar bahía de 3.5” con salida al exterior para disquete. 3. Asegurar con tornillos. 4. Localizar bahía de 3.5” sin salida al exterior para disco duro. 5. Asegurar con tornillos. 6. Liberar bahía de 5.25” para montar unidades de cd-dvd. 7. Asegurar con tornillos. PASOS PARA INSTALACION DE CABLES 1. Localizar el conector principal de la fuente en la tarjeta y conecte. 2. Localizar el conector auxiliar de la fuente en la tarjeta y conecte. 3. Tomar el cable plano de disquete y conecte. 4. Localizar mini conector molex de cuatro hilos del disquete y conecte. 5. Localizar cable plano ide para disco duro, el color azul va a la tarjeta madre, conecte. 6. Localizar el otro cable plano ide para unidades de cd-dvd y conecte. 7. Conectar cables molex de cuatro hilos a las unidades de disco. PASOS PARA LA CONEXIÓN DE TARJETAS DE EXPANSION 1. Liberar lamina posterior para ranuras. 2. Insertar tarjetas de expansión para dichas ranuras. 3. Asegúrese que los puertos de las tarjetas de expansión coincidan con la parte posterior del chasis 4. Asegurarlas con sus tornillos. 5. Si dichas tarjetas tienen cable de alimentación, conecte. 6. Cierre las tapas laterales del chasis con sus respectivos tornillos.
- 50. LISTADO DE HERRAMIENTAS NECESARIAS PARA REALIZAR EL ENSAMBLE DE UN COMPUTADOR. 1. PULSERA ANTIESTÁTICA: 2. DESTORNILLADORES: Destornillador Phillips Destornillador plano
- 51. 3. ALICATES: Punta plana 5mm: Punta curva 3mm: Alicate de corte pequeño: 4. PASTA TÉRMICA EN TUBO: 5. BOLSAS ANTIESTATICAS
- 52. COMPONENTES NECESARIOS PARA ENSAMBLAR UN PC DE ESCRITORIO. 1. Tarjeta Madre 2. Microprocesador 3. Módulos Memoria RAM 4. Disco Duro 5. Unidad de CD-DVD 6. Fuente de Poder 7. Gabinete 8. Tarjetas de Expansión 9. Periféricos de Entrada Y Salida. LICENCIAMIENTO EXISTENTE PARA LOS SISTEMAS OPERATIVOS ¿Qué es una licencia? Una licencia de software proporciona el derecho legal de instalar, usar, acceder, mostrar, ejecutar o interactuar con un programa de software. Para los consumidores, los beneficios de una licencia supera las desventajas. Los consumidores están seguros de que el software que está utilizando está cubierto por los términos de la licencia-protegiéndolos de piratas, o el mal funcionamiento de software. Además, tienen la opción de recibir servicios y apoyo técnico para maximizar su inversión. TIPOS DE LICENCIAS LICENCIA DE SOFTWARE DE CÓDIGO ABIERTO También llamado software libre es aquel que viene con autorización para que cualquiera pueda usarlo, copiarlo y distribuirlo, ya sea literal o con modificaciones o gratis. LICENCIA DE SOFTWARE DE CÓDIGO CERRADO Estas licencias también se conocen con el nombre de software propietario o privativo. En ellas los propietarios establecen los derechos de uso, distribución, redistribución, copia, modificación, cesión y en general cualquier otra consideración que se estime necesaria.
- 53. • Ofrece soporte técnico • Actualizaciones durante tiempo de vida del producto NOTA: cuando es modificado, copiado, distribuido, de forma no especificada en la licencia se llama PIRATERIA DE SOFTWARE REQUISITOS HARDWARE PARA LA INSTALACIÓN DE SISTEMAS OPERATIVOS Requisitos para Windows XP • Procesador Pentium a 233 megahercios MHz (se recomienda 300 MHz) • 64MB de memoria RAM (se recomienda 128 MB) • 1,5GB de espacio disponible en el disco duro • Unidad de CD-ROM o DVD-ROM • Adaptador de vídeo y monitor con una resolución Super VGA (800 x 600) o mayor Requisitos para Windows Vista • Procesador a 1 gigahercio (GHz) de 32 bits (x86) o de 64 bits (x64) • 1GB de memoria RAM • 20GB de espacio disponible en el disco duro (recomendado 40GB) • Compatibilidad para gráficos DirectX 9 y 128 MB de memoria de gráficos • Unidad de DVD-ROM Requisitos para Windows 7 • Procesador a 1 gigahercio (GHz) de 32 bits (x86) o de 64 bits (x64) • Memoria RAM de 1 gigabyte (GB) (32 bits) o memoria RAM de 2 GB (64 bits). • Espacio disponible en disco rígido de 16 GB (32 bits) o 20 GB (64 bits). • Dispositivo gráfico DirectX 9 con controlador WDDM 1.0 o superior. • Unidad de DVD-ROM INSTALACION DE SISTEMAS OPERATIVOS • Windows 98’ • Windows XP • Windows Vista • Windows Seven • Linux
- 54. INSTALACION DE SOFTWARE DE APLICACIÓN • Ofiice 2007 • Office 2010 • Antivirus • Winrar • Nero • Adobe Reader • Flash Player • Java • Google chrome DRIVER O CONTROLADOR Programa informático que permite al Sistema Operativo interactuar con un dispositivo hardware. ¿QUÉ ES UNA CUENTA DE USUARIO? Una cuenta de usuario es una colección de información que indica a Windows los archivos y carpetas a los que puede obtener acceso, los cambios que puede realizar en el equipo y las preferencias personales, como el fondo de escritorio o tema de color preferidos. Las cuentas de usuario permiten que se comparta el mismo equipo entre varias personas, cada una de las cuales tiene sus propios archivos y configuraciones. Cada persona obtiene acceso a su propia cuenta de usuario con un nombre de usuario y contraseña. ¿Qué tipos de cuentas de usuario existen? Existen tres tipos diferentes de cuentas: • Estándar • Administrador • Invitado Cada tipo de cuenta proporciona al usuario un nivel diferente de control sobre el equipo. La cuenta estándar es la que se utiliza para las tareas de trabajo usuales. La cuenta de administrador proporciona el máximo control sobre un equipo y sólo se debe utilizar cuando sea necesario. La cuenta de invitado se destina principalmente a personas que necesitan obtener acceso temporalmente a un equipo.
- 55. ¿Qué es una cuenta de usuario estándar? Una cuenta de usuario estándar permite que una persona use la mayoría de las funciones del equipo, pero se requiere el permiso de un administrador si se intenta realizar cambios que afecten a los demás usuarios o a la seguridad del equipo. Cuando se usa una cuenta estándar, se puede usar la mayoría de los programas instalados en el equipo, pero no se puede instalar o desinstalar software ni hardware, eliminar archivos que son necesarios para que el equipo funcione, o cambiar opciones de configuración en el equipo que afecten a otros usuarios. Si usa una cuenta estándar, es posible que algunos programas le soliciten que proporcione una contraseña de administrador antes de poder ejecutar determinadas tareas. ¿Qué es una cuenta de administrador? Una cuenta de administrador es una cuenta de usuario que le permite realizar cambios que afectan a otros usuarios. Los administradores pueden cambiar la configuración de seguridad, instalar software y hardware, y obtener acceso a todos los archivos en un equipo. Los administradores también pueden realizar cambios en otras cuentas de usuario. Cuando configura Windows, se le pide que cree una cuenta de usuario. Esta cuenta es una cuenta de administrador que le permite configurar el equipo e instalar cualquier programa que desee usar. Cuando haya terminado de configurar el equipo, se recomienda que use una cuenta de usuario estándar para el trabajo diario. Es más seguro usar una cuenta de usuario estándar que usar una cuenta de administrador. ¿Qué es una cuenta de invitado? Una cuenta de invitado es una cuenta para los usuarios que no tienen una cuenta permanente en el equipo o dominio. Permite que las personas usen el equipo sin tener acceso a los archivos personales. Quienes usen la cuenta de invitado no pueden instalar software o hardware, cambiar la configuración ni crear una contraseña. Es necesario activar la cuenta de invitado antes de que pueda usarse. DESCRIPCIÓN DE LAS OPCIONES DEL MODO A PRUEBA DE ERRORES • Modo seguro (SAFEBOOT_OPTION=Minimal): esta opción utiliza un conjunto mínimo de controladores de dispositivos y servicios para iniciar Windows. • Modo seguro con funciones de red (SAFEBOOT_OPTION=Network): esta opción utiliza un conjunto mínimo de controladores de dispositivos y servicios para iniciar Windows, además de los controladores que necesita para cargar las funciones de red. • Modo seguro con símbolo del sistema (SAFEBOOT_OPTION=Minimal (AlternateShell)): esta opción es igual que el modo seguro, excepto que se inicia Cmd.exe en lugar del Explorador de Windows.
- 56. • Habilitar modo VGA: esta opción inicia Windows en el modo 640 x 480, utilizando el controlador de vídeo actual (no Vga.sys). Este modo resulta útil si la pantalla se ha configurado con un valor que el monitor no puede mostrar. Observe que las opciones Modo seguro y Modo seguro con funciones de red cargan el controlador Vga.sys en su lugar. • La última configuración buena conocida: esta opción inicia Windows utilizando una configuración buena anterior. • Modo de restauración de servicios de directorio: este modo sólo es válido para los controladores de dominio basados en Windows. Este modo realiza una reparación del servicio de directorio. • Modo de depuración: esta opción activa el modo de depuración en Windows. La información de depuración puede enviarse por un cable serie a otro equipo que esté ejecutando un depurador. Este modo se configura para utilizar COM2. • Habilitar el registro de inicio: esta opción habilita el registro cuando el equipo se inicia con cualquiera de las opciones de modo seguro excepto La última configuración buena conocida. El texto del registro de inicio se registra en el archivo Ntbtlog.txt en la carpeta %SystemRoot%. • Iniciar Windows normalmente: esta opción inicia Windows en su modo normal. • Reiniciar: esta opción reinicia el equipo. • Regresar el menú de opciones del SO: en un equipo que se haya configurado para iniciar más de un sistema operativo, esta opción devuelve al menú Inicio. Se configura una variable de entorno cuando utiliza una de las opciones de modo seguro. La variable de entorno es SAFEBOOT_OPTION. Esta variable se configura con el valor Red o Mínima. Se utiliza el controlador VGA predeterminado de Microsoft para la visualización con una resolución de 640 x 480 y en 16 colores. Debe iniciar sesión en todos los modos, bien mediante el Administrador de cuentas de seguridad local o del dominio, en función del modo seguro que seleccione. MANTENIMIENTO PREVENTIVO Es aquel que se realiza planificadamente y permite prever fallas. Evitando el deterioro de la máquina, minimizando costos de reparación y aumentando la eficiencia.
- 57. Tareas de mantenimiento preventivo de software: 1. Verificar que la configuración del setup sea la indicada, revisar aspectos como la fecha, hora, secuencia de arranque, temperatura del procesador, velocidad de giro de los ventiladores, unidades de disco. 2. Eliminar Archivos temporales ya que estos le quitan espacio al disco duro. 3. Vaciar la papelera de reciclaje porque aunque los archivos hayan sido eliminados del escritorio o de cualquier otra carpeta, estos aún están ocupando espacio en el disco duro. 4. Utilizar el liberador de espacio del disco duro para que este nos indique que tipo de archivos son innecesarios y proceder a eliminarlos. 5. Entrar al panel de control identificar los programas que se encuentran instalados y que no son utilizados por el usuario y desinstalarlos. 6. Revisar el estado del disco ya sea con la utilidad scandisk o con el comando chkdsk para buscar posible errores o daños en el disco. 7. Actualizar el sistema operativo con los paquetes que ofrece el fabricante. 8. Actualizar el antivirus y escanear las unidades de disco. Eliminar los virus que se encuentren en el escaneo. 9. Desfragmentación del disco para ordenar nuevamente todos los archivos de la computadora y hacer que el proceso de búsqueda de archivos en el disco duro sea más rápido. 10. Crear un punto de restauración. 11. Hacer copias de seguridad Tareas de mantenimiento preventivo mediante software de terceros: • TuneUp • Registry Booster • Advanced System Care • Uniblue Power Suite • Registry Mechanic • Ccleaner
- 58. Tareas de mantenimiento preventivo de hardware: • Realizar copias de seguridad • Verificar el funcionamiento de cada una de las partes del pc • Desconectar la torre de todos los periféricos externos y el cable de potencia. • Retirar cable de datos y de alimentación • Retirar tarjetas de expansión • Retirar unidades de disco • Retirar fuente de poder • Aspirar luego soplar • Limpiar chasis con brocha • Aplicar limpia contactos a los componentes electrónicos • Limpiar la memoria RAM con un borrador de nata • Limpiar periféricos • Ensamblar el pc • Limpiar la unidad óptica con un cd de limpieza Herramienta mantenimiento preventivo de hardware: • Multímetro • Sopladora • Juego de destornilladores • Pinzas • Pulsera antiestática • Bolsas antiestáticas • Linterna • Aire comprimido • Brocha • Ataduras • Trozo de tela • Cd de limpieza • Lupa Productos Químicos: • Alcohol isopropilico • Crema limpiadora para monitor • Limpia contactos electrónicos • Grasa blanca • Pasta térmica
- 59. Protección Personal • Guantes quirúrgicos • Tapabocas • No usar anillos, cadenas, pulseras • Mujeres recoger el cabello REDES DE DATOS Red de computadores: también llamada red de ordenadores, red de datos o red informática, son dos o más computadores conectados entre sí por medio de dispositivos físicos que envían y reciben impulsos eléctricos, ondas electromagnéticas o cualquier otro medio para el transporte de datos, con la finalidad de compartir información, recursos software y hardware. TIPOS DE REDES Las redes se clasifican según su tamaño: LAN: (Local Área Network, rede de área local) Son redes pequeñas, ejemplo: oficina, edificio. MAN: (Metropolitan Área Network, rede de área metropolitana) comprenden una ubicación geográfica determinada "ciudad, municipio" WAN: (Wide Área Network, rede de área extensa) son redes que interconectan países y continentes. Topologías de red: es la forma en que los dispositivos están conectados a una red. TIPOS DE TOPOLOGÍA BUS: cada equipo se conecta a un cable en común. ANILLO: se conectan con un solo cable en forma de círculo.
- 60. ESTRELLA: tienen un punto de conexión central que normalmente puede ser un hub, switch, router. MALLA: se conectan todos los dispositivos entre sí. DISPOSITIVOS DE RED: Switch: optimiza el ancho de banda Router: seleccione la mejor ruta Direcciona la información Procesa la información Servidores: computadoras de alto rendimiento que proporcionan servicios a otras pc clientes Hub: no procesa la información Bridge o puente: une dos segmentos AP: acces point o punto de acceso NIC: Network Interface Card o tarjeta de interfaz de red, Dispositivo integrado en el ordenador que sirve para enlazar un ordenador con otros a través del cableado de una red. Host: término usado para referirse a las computadoras conectadas a una red. Ancho de banda: cantidad de datos que se pueden transmitir en un periodo de tiempo determinado
- 61. Dirección ip: Serie de números asociadas a un dispositivo (generalmente una computadora), con la cual es posible identificarlo dentro de una red. CLASES DE DIRECCION IP CLASE A: Grandes Redes, empresas. CLASE B: Tamaño medio, universidades. CLASE C: Pequeñas redes, café internet, casa. CLASE D: De uso especial para la multidifusión, (Es el envío de la información en una red a múltiples destinos simultáneamente) CLASE E: Se utiliza para pruebas experimentales. CLASE A 28 _ _ (224 -2) _ RED HOST CLASE B 216 _ (216 -2) _ RED HOST CLASE C _ 224 _ _ (28 -2) RED HOST RANGOS
- 62. MASCARA DE SUBRED: indica que parte de la dirección ip es el número de la red. CLASE A 255.0.0.0 CLASE B 255.255.0.0 CLASE C 255.255.255.0 LA PUERTA DE ENLACE PREDETERMINADA, o más conocida por su nombre en inglés como "DEFAULT GATEWAY", es la ruta por defecto que se le asigna a un equipo y sirve como enlace entre dos redes informáticas. DNS (DOMAIN NAME SYSTEM O SISTEMA DE NOMBRE DE DOMINIO) El propósito es poder localizar y direccionar los equipos mundialmente Ambos DNS los proporciona el proveedor de Internet que tengamos (Telefónica, Auna…) MEDIOS DE TRANSMISIÓN DE DATOS CABLEADO DE COBRE: Utiliza señales eléctricas para transmitir datos entre dispositivos. CABLEADO DE FIBRA ÓPTICA: utilización del vidrio para llevar información como pulsos de luz. CONEXIÓN INALÁMBRICA: utiliza señales electromagnéticas, laser, satélite. CABLE COAXIAL Consiste en un cable conductor interno (cilíndrico) separado de otro cable conductor externo por anillos aislantes o por un aislante macizo. Todo esto se recubre por otra capa aislante que es la funda del cable. CABLES DE PARES TRENZADOS Es el medio guiado más barato y más usado. Consiste en un par de cables, embutidos para su aislamiento, para cada enlace de comunicación. Debido a que puede haber acoples entre pares, estos se trenza con pasos diferentes. La utilización del trenzado tiende a disminuir la interferencia electromagnética.
- 63. Descripción rápida de los tipos: UTP: Normal con los 8 cables trenzados. UTP (del inglés: Unshielded Twisted Pair, par trenzado sin blindaje STP: Cada par lleva una maya y luego todos con otra maya. FIBRA ÓPTICA Se trata de un medio muy flexible y muy fino que conduce energía de naturaleza óptica. Su forma es cilíndrica con tres secciones radiales: núcleo, revestimiento y cubierta. 0 MICROONDAS En estos sistemas se utiliza el espacio aéreo como medio físico de transmisión. La información se transmite de forma digital a través de las ondas de radio de muy corta longitud (unos pocos centímetros). Pueden direccionarse múltiples canales o múltiples estaciones dentro de un enlace dado, o pueden establecerse enlaces punto a punto. INFRARROJO El uso de la luz infrarroja se puede considerar muy similar a la transmisión digital con microondas. El has infrarrojo puede ser producido por un láser o un LED. Los dispositivos emisores y receptores deben ser ubicados “ala vista” uno del otro. Su velocidad de transmisión de hasta 100 Kbps puede ser soportadas a distancias hasta de 16 km. Reduciendo la distancia a 1.6 Km. Se puede alcanzar 1.5 Mbps
- 64. SATELITE Es un dispositivo que actúa como “reflector” de las emisiones terrenas. Es decir que es la extensión al espacio del concepto de “torre de microondas”. Los satélites “reflejan” un haz de microondas que transportan información codificada. La función de “reflexión” se compone de un receptor y un emisor que operan a diferentes frecuencias a 6 Ghz. Y envía (refleja) a 4 Ghz. Por ejemplo. MODELO OSI , MODELO TCP/IP Son un conjunto de protocolos de red en los que se basa Internet y que permiten la transmisión de datos entre redes de computadoras. Las siglas O.S.I. cuyo significado es Open System Interconnection o, en castellano, Interconexión de Sistemas Abiertos. TCP/IP son las siglas de Protocolo de Control de Transmisión/Protocolo de Internet (en inglés Transmission Control Protocol/Internet Protocol), CABLEADO ESTRUCTURADO - Norma EIA/TIA 568A (T568A) y 568B (T568B) El cableado estructurado para redes de computadoras nombran dos tipos de normas o configuraciones a seguir, estas son: La T568A y la T568B. La diferencia entre ellas es el orden de los colores de los pares a seguir para el conector RJ45. CABLE DIRECTO Un cable directo tiene la misma norma en ambos extremos este cable sirve para conectar dispositivos de distinta capa del modelo OSI. Ejemplo: - De PC a Switch/Hub. - De Switch a Router.
- 65. CABLE CRUZADO Un cable cruzado tiene distinta norma en los extremos (un extremo T568A y el otro T568B) este sirve para conectar dispositivos de la misma capa del modelo OSI. Ejemplo: - De PC a PC. - De Switch/Hub a Switch/Hub. - De Router a Router
